Іноді трапляється так, що система Windows починає давати збій і нестабільно функціонувати. Насправді причин цього може бути безліч. Ознака того, що вже не все в порядку - це коли видаються різного роду помилки або запуск і зовсім перестає бути можливим. Як правило, це відбувається в результаті зміни якихось параметрів, установки нових програм і зараження вірусом. І тут гостро постає питання про перевстановлення, однак перш ніж приступати до цієї радикальної мірою, можна все-таки спробувати відновити працездатність системи.
Відновлення Windows за допомогою штатних засобів системи
Якщо випадок не дуже запущений, то можна спробувати зайнятися реанімацією операційної системи за допомогою стандартної утиліти відновлення Windows. Дана утиліта дає можливість забезпечити робочий стан операційної системи. Дія відбувається за рахунок того, що важливі системні файли та інші не менш важливі параметри відновлюються з уже раніше створеного архіву. Це називається контрольної точкою відновлення.
У цьому випадку документи, відео та аудіо файли, пошта та закладки інтернету не постраждають і залишаться недоторканими. У той же час, настройки деяких програм можуть повернутися до дати створення точки відновлення, з якої буде проводитися реанімація системи.
Для більш точного розуміння можна розглянути приклад. Так, якщо поточна дата - це 25 січня, а створення точки відновлення доводилося на 5 число, то оновлення антивірусної бази, завантажені після 5 січня, можуть зникнути. До цієї ж дати відкотяться настройки операційної системи і програм, їх поновлення, а також параметри реєстру.
Як правило, Windows автоматично створює контрольні точки відновлення. Це відбувається тоді, коли користувач інсталює або видаляє програму, налаштовує нові пристрої і драйвера до них, а також змінює важливі настройки. Крім цього, точку відновлення системи можна створити і вручну, в найбільш підходяще для користувача час. Так, виходячи з вищесказаного, точка відновлення - це відображення налаштувань і параметрів системи і програм на конкретну дату. У корені диска існує прихована папка System Volume Information, в якій під певним номером і зберігається «зліпок» системи. Ознайомитися з вмістом і змінити його, неможливо, оскільки доступ до цієї папки надається тільки Windows.
Як же створити таку точку відновлення і за допомогою неї врятувати систему
Для початку потрібно переконатися, щоб можливість створювати точки відновлення для системного диска була включена. це обов'язкова умова для того, щоб можна було скористатися стандартною утилітою. Якщо Ви сумніваєтеся, активна чи ця опція, на Робочому столі потрібно клікнути правою кнопкою миші на значку Мій комп'ютер і вибрати пункт «Властивості» в контекстному меню.
Далі, необхідно перейти у вкладку «Відновлення системи» і переконатися, що в налаштуванні утиліти проти пункту «Вимкнути відновлення системи на всіх дисках» галочка не варто. Табличка «Доступні диски» надає інформацію про те, для яких дисків можна створювати відновлювальні точки. Стан «Спостереження» трактується як те, що система відстежує обраний диск і якщо буде необхідність, автоматично зробить для нього точку відновлення.
З метою збереження контрольних точок відновлення, на диску відведено конкретний обсяг дискового простору. При натисканні на кнопку «Параметри», можна отримати інформацію про те, скільки ж місця виділено для зберігання контрольних точок. Для того, щоб зменшити або збільшити обсяги дискового простору, який відводиться під зберігання, необхідно пересувати повзунок вліво або вправо відповідно. Природно, що чим більшим є обсяг простору, тим більша кількість контрольних точок відновлення можна зберігати на комп'ютері. Але оскільки, ніякої доцільності в тому, щоб після відновлення отримати систему піврічної давності немає, то зберігання останніх п'яти контрольних точок буде більш ніж достатньо. Залежно від того, яка операційна система стоїть на комп'ютері, для цього може знадобитися від 1 до 5 гігабайт.
Як створити точку відновлення системи вручну
Windows XP
Для того, щоб вручну здійснити створення точки відновлення системи для Windows XP, необхідно пройти наступний шлях: «Пуск» - «Програми» - «Стандартні» - «Службові» - «Відновлення системи». Після цього потрібно буде поставити галочку навпроти пункту «Створити точку відновлення» і натиснути «Далі». Потім користувачеві буде запропоновано ввести опис контрольної точки відновлення і натиснути «Створити». В результаті цієї процедури випаде повідомлення про створення точки відновлення, її дату і описі. Після чого натиснути на кнопку «Закрити».
Windows Vista
Для того, щоб забезпечити відновлення системи для Windows Vista, необхідно вибрати «Пуск» - «Панель управління» - «Система». Зліва в меню клацнути на пункті «Захист системи». Після того, як відкриється віконце, переконатися, щоб проти системного диска стояла галочка, яка означає, що обраний диск перебувати під контролем програми відновлення системи, яка в разі зміни істотних параметрів Windows автоматично створить відновну точку. Для створення вручну потрібно натиснути на кнопку «Створити» і вписати характеристику контрольної точки.
Отже, в разі, якщо програма Відновлення системи активна, то у Windows існує ймовірність заново знайти робочий стан. З тим, щоб відновити систему, необхідно відкрити вікно програми і вибрати пункт «Відновлення попереднього стану комп'ютера», після чого натиснути «Далі». Рекомендується вибрати дату, коли комп'ютер добре функціонував. У період такої стабільної роботи могла бути створена не одна контрольна точка. Необхідно вибрати потрібну і продовжити процедуру.
Після цього Windows запропонує Вам підтвердити зроблений вибір і видасть всю інформацію про відновлення системи з тієї контрольної точки, яка і була обрана користувачем. Для того щоб здійснити запуск процесу - натиснути «Далі». Після, комп'ютер буде автоматично перезавантажений. при подальшій завантаженні Windows буде отримано стан системи на певну дату. Після того, як успішне відновлення буде завершено, Windows попередить про результат.
У більшості випадків за допомогою відновлення виходить повернути операційну систему в належний стан. Але трапляються випадки, коли після закінчення даної процедури помилок і зависань стає ще більше, тоді останнім відновлення потрібно скасувати. Важливо встигнути зробити це до моменту перезавантаження комп'ютера. Для того, щоб скасувати відновлення потрібно поставити відмітку в пункті «Відмінити останню відновлення» і натиснути «Далі». Після цього буде потрібно підтвердити обране рішення повторним натисканням кнопочки «Далі». Після цього, комп'ютер знову перезавантажиться і буде виведено повідомлення про відновлення системи.
Безпечний режим
Зустрічаються випадки, коли Windows навіть не завантажується. Для цього варіанту можна спробувати відновити систему за допомогою Безпечного режиму. Щоб це здійснити, при завантаженні персонального комп'ютера потрібно затиснути і утримувати кнопку «F8».
Коли з'явиться меню з запропонованими варіантами завантаження, вибрати «Безпечний режим» або «Безпечний режим із завантаженням мережевих драйверів»Натиснути на« Enter ». Після цього Windows зможе завантажитися в безпечному режимі. Далі вже можна буде спробувати зробити відновлення системи з контрольної точки, коли система функціонувала стабільно. Робиться це точно так же, як і при простій завантаженні операційної системи.
Бувають ситуації сильно запущені, коли Windows не може завантажитися ні в звичайному режимі, Ні в безпечному. В цьому випадку при завантаженні комп'ютера також необхідно затиснути клавішу «F8», але при цьому вибрати «Завантаження останньої вдалої конфігурації (з працездатними параметрами)», натиснути Enter.
Далі слід вибрати операційну систему з метою запуску. Варто взяти до уваги, що відновити останню вдалу конфігурацію буде неможливо виключно при включеній опції створення контрольної точки. Якщо Ви власник ноутбука, тоді можна скористатися Диском відновлення. Такий диск, як правило, видають при покупці самого комп'ютера. Далі необхідно в BIOS ноутбука поставити завантаження з CD, вставити Recovery Disk в привід і натиснути кнопку перезавантаження. При наступному запуску він буде завантажений з цього диска, а Вам необхідно всього лише використовувати наявні на ньому функції відновлення системи.
У тих випадках, коли стандартна програма по відновленню системи не вирішила проблем, а спеціального диска відновлення немає, варто спробувати оновити систему. Щоб це здійснити, Вам потрібен буде інсталяційний диск з системою Windows. Необхідно завантажити операційну систему в безпечному або ж Звичайному режимі, вставити диск в привід і слідувати інструкціям.
Але і це не завжди спрацьовує, а тому іноді вирішити проблему можна буде, лише повністю перевстановити Windows. У зв'язку з цим настійно рекомендується з певною періодичністю створювати резервні копії найбільш важливої \u200b\u200bінформації. Допомогти в цьому зможе Acronis True Image.
Відновлення системи за допомогою Acronis True Image
Acronis True Image - це відмінна програма, для створення резервних копій даних, а також способу системного розділу. У тому непростому випадку, коли система не бажає запускатися, її можна буде легко і швидко відновити за допомогою даного способу. Таку програму потрібно ставити на чітко працюючу операційну систему. Найбільш ідеальний варіант - це її установка відразу ж після установки і настройки Windows, Інших важливих програм, пристроїв і драйверів. Таким чином, навіть у разі повного краху системи і неможливості завантаження, її все-таки можна буде повернути в первісний стан без вірусів і зависань. Описувана програма дозволить створювати як окремі архіви, так і резервні копії аудіо і відео файлів, фотографій і документів. Крім того їх можна буде періодично доповнювати потрібною інформацією.
Найкраще зберігати образ, зроблений за допомогою Acronis True Image в окремому розділі жорсткого диска в безпечній зоні Acronis, яка є недоступною і невидимою для користувачів, а також для windows і інших програм, включаючи небезпечні і шкідливі.
Для того, щоб мати можливість реанімувати систему, коли операційна система повністю непрацездатна, потрібно заздалегідь подбати про те, щоб в настройках програм була активована опція «Відновлення при завантаженні».
Щоб створити Зону безпеки Acronis потрібно вибрати необхідний пункт у вікні Acronis True Image або в меню програми «Сервіс». У наступному вікні натиснути «Далі».
На жорсткому диску необхідно вибрати розділ, який буде призначений для Зони безпеки Acronis. Його потрібно відзначити галочкою і натиснути «Далі». Після цього буде запропоновано вказати розмір безпечної Зони Acronis.
Потрібно обов'язково врахувати, що відведеного місця повинно вистачити для образу операційної системи, а також всіх раніше встановлених програм комп'ютера. Виходячи з цього, мінімальний обсяг повинен становити не менше 3.5 гігабайти. Звичайно в ідеалі, під Зону безпеки повинно відводитися близько 40 гігабайт. Такий обсяг пам'яті обумовлений тим, що тут можна буде зберегти не тільки сам образ системи, а й архіви з документами, інші важливі файли, створені за допомогою Acronis True Image. В такому випадку, при збої Windows нічого не загубиться. Варто відзначити, що Зона безпеки Acronis є прихованим розділом, а тому в провіднику Windows її видно не буде. Після того, як розмір визначений, натиснути кнопку «Далі».
Не можна не відзначити пункт «Активувати Відновлення при завантаженні». За допомогою цієї опції, в разі, коли завантажити систему неможливо, відновити Windows все ж вийде. Щоб продовжити, натиснути «Далі».
Після цього Acronis True Image запропонує користувачеві список з наміченими операціями. Для продовження, натиснути «Приступити». Протягом декількох хвилин Ви будете спостерігати за функціонуванням програми. Після цього можна вважати, що Зона безпеки під зберігання образу системи створена, опція «Відновлення при завантаженні» активована, залишилося тільки попрацювати над створенням системного розділу. Для цього у вікні Acronis True Image необхідно клацнути по завданню «Створити архів».
Так як Вам необхідно буде створити образ системи для копіювання, відзначити «Жорсткий диск цілком або окремі розділи на ньому» і натиснути «Далі». У запропонованому списку розділів вибрати системний, на якому розташовується Windows, для продовження клацнути «Далі». Після чого потрібно вибрати місце для зберігання резервного образу - Зону безпеки Acronis, відзначити її в списку і продовжити натисканням «Далі».
Для першого резервного копіювання розділу, потрібно вибрати «Створення повного архіву». У наступних випадках можна буде додавати до нього змінилися папки і файли, створюючи інкрементні архіви. Але при цьому потрібно пам'ятати, що на комп'ютері в процесі роботи неминуче з'являються помилки, збої, проникають віруси. У зв'язку з цим, відновлення системи, що містить віруси і помилки, сенсу не має. Але вихід в ситуації, що склалася все ж є: рекомендується створити архів, безпосередньо після установки Windows і налаштування всіх необхідних параметрів. Тоді, стан операційної системи буде майже ідеальним.
Працюючи за комп'ютером, можна створювати інші образи і періодично їх поповнювати інкрементними архівами. Як результат у користувача завжди буде два види системного розділу - стан близький до ідеального і стан актуальне. Коли Ви визначилися з режимом архівування, знову натиснути «Далі». Слідом вибрати «Використовувати параметри за замовчуванням». Якщо є необхідність - можна ввести коментар. Це не є обов'язковою процедурою, але саме завдяки цьому в подальшому користувач без проблем зможе відрізнити один образ від іншого. Після, натиснути «Далі».
На цьому підготовчі процедури зі створення архіву завершені. Щоб запустити процес резервного копіювання потрібно натиснути кнопку «Приступити».
Якщо в Зоні безпеки Acronis буде заздалегідь створений образ системи, то некоректно працюючу Windows відновити не складе особливих труднощів. Припустимо, що операційна система перестала завантажуватися. Тоді при спробі завантаження висвітиться повідомлення «Press F11 for Acronis Startup Recovery Manager ...», побачивши його, можна не роздумуючи натискати на F11. Ця кнопка запустить завантажувач Acronis True Image і почне відновлення. Коли будуть запропоновані варіанти завантаження, необхідно буде вибрати «Acronis True Image ( повна версія) », Після чого почекати пару секунд завантаження програми. У віконці, що з'явилося вибрати «Відновити дані». Після запуску Майстра відновлення даних, натиснути «Далі».
Після, вибрати архів для відновлення. Знадобиться образ системного розділу, який раніше був збережений в Зоні безпеки Acronis, натиснути «Далі». Після цього потрібно відзначити, що саме Ви хочете відновити: і знову «Далі». Після цього вибрати відновлюваний розділ і «Далі». Потім вибрати розділ, на який буде відновлюватися образ системи. Необхідно буде замінити розділ С: з непрацюючою системою Windows на розділ С: з працюючою системою, взятої з архіву Acronis. Для цього відзначити «NTFS (C :)» і натиснути «Далі». Після, вибрати тип розділу і для системного розділу вибрати «Активний». Потім потрібно буде задати розмір для відновлюваного розділу. У цьому пункті можна обійтися без внесення змін і клацнути «Далі». Після, призначити букву розділу. Для системного, вибрати «С:». Також можна налаштувати Acronis True Image з метою перевірки відновлених файлів і архівів. Якщо на поточний момент Ви займаєтеся відновленням одного розділу, то коли програма задасть питання про відновлення інших, вибрати відповідь «Ні, я не хочу» і остаточно клацнути «Далі». Потім рекомендується уважно перевірити опції по відновленню і натиснути на «Приступити». Протягом наступних кількох хвилин Ви будете спостерігати за ходом виконання цієї операції.
Після того, як процес відновлення системного розділу буде завершено, з'явиться повідомлення про те, що дані були успішно відновлені. Далі, натисканням хрестика в правому верхньому куті потрібно закрити вікно Acronis True Image. Як можна було зрозуміти, з даною програмою працювати досить просто, при цьому її переваги досить значні. Адже при наявності архівної образу Windows відпаде потреба в перевстановлення системи.
Для того, щоб уникнути втрати даних, досить дотримуватися декількох простих правил:
- З певною періодичністю робити резервні копії важливої \u200b\u200bінформації або ж створювати образи системних розділів.
- використовувати надійний захист від проникнення вірусів і здійснення хакерських атак. Регулярно оновлювати антивірус і коректно налаштований фаєрвол. Також настійно рекомендується робити повну перевірку комп'ютера на віруси.
- Інсталяція оновлень, які здатні виправляти критичні несправності в програмах.
- Навіть якщо робота Windows стабільна, все одно потрібно створювати контрольні точки відновлення.
- Щоб експериментувати з різними програмами рекомендується використовувати віртуальний комп'ютер. Його можна створити в таких програмах, як Virtual Box або VMware Workstation.
На щастя, в Windows 10 все ще реалізована підтримка функції відновлення системи Windows 10, і при необхідності можна скористатися нею для захисту всіх без винятку даних комп'ютера, а не тільки для користувача файлів і налаштувань. Щоб повернути комп'ютер до тимчасової точці, в якій він працював стабільно і з більшою продуктивністю, ніж після виниклого збою, виконайте наступне.
1. Клацніть правою кнопкою миші на кнопці Пуск і виберіть в контекстному меню команду Система. У який з'явився на екрані вікні перейдіть в розділ Захист системи (на лівій панелі). Нарешті, в діалоговому вікні Властивості системи клацніть на кнопці Відновити. На екрані з'явиться діалогове вікно Відновлення системи.
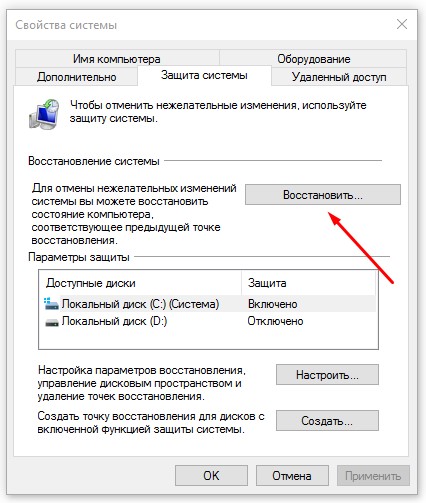
2. Клацніть у вікні Відновлення системи на кнопці Далі. На наступній сторінці вікна буде представлений список доступних точок відновлення.
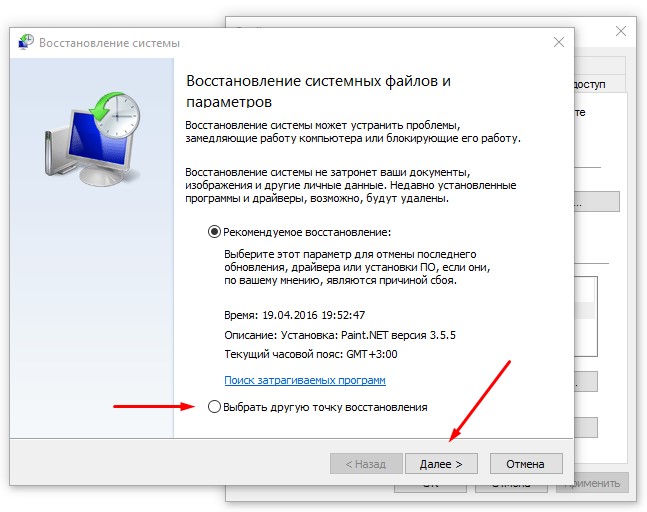
3. Клацніть на одній з представлених точок відновлення. Щоб відобразити більшу кількість контрольних точок відновлення, встановіть в нижній частині вікна прапорець опції Показати інші точки відновлення.
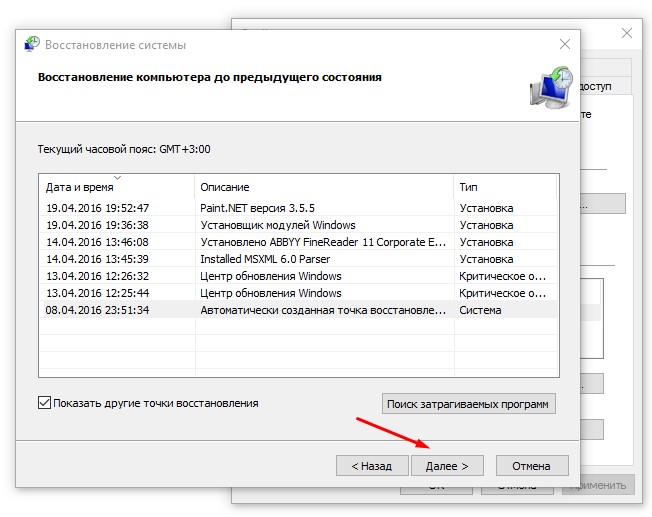
4. Клацніть на кнопці "Пошук торкається програм", щоб побачити, як відновлення системи до зазначеної точки вплине на встановлені програми. Уважно ознайомившись з представленими у вікні відомостями, ви визначите програми, які потрібно перевстановити після відновлення системи.
5. Для підтвердження точки відновлення клацніть на кнопці Далі. У наступному вікні клацніть на кнопці Готово.
Після нетривалого роздуми комп'ютер повернеться до попереднього стану, в якому він (хочеться вірити) зберігав нормальну працездатність. Якщо ваш комп'ютер і так працює нормально, то можете вручну створити додаткову точку відновлення, як було описано раніше. Дайте контрольної точки відновлення назва, максимально точно описує стан комп'ютера в ній, наприклад До приходу сусіда. Іменування точок відновлення - це хороша практика, що дозволяє убезпечити дані, що зберігаються на комп'ютері, від будь-яких неприємностей.
А чи знаєте ви, що? У Windows можна створити папку з назвою «Con». Існує маса прихованих системних папок, Які з'явилися ще за часів створення Windows , Con - команда однієї з служб, тому так назвати папку не можна. А ще є гарна легенда про те, що Білл Гейтс заборонив це ім'я файлу, тому що у нього була така кличка в школі - con (щось на зразок «зубрила, ботанік»). А чи знаєте ви, що? В Європейському Інтернеті, а переважно у Великобританії, існують загальні правила етики поведінки на сайті. Англійська приказка свідчить: хороші звички краще хороших принципів, а хороші манери краще хороших звичок. Коли там людина заходить на або Вам хтось продає, отримує з нього потрібну інформацію, то в знак поваги залишає свою думку в коментарях. У Росії, етика поведінки в Інтернеті не піддається опису. Якщо і є культурні люди, то їх меншість, а в основному це любителі халяви, та й то, ті які навіть за викачані безкоштовно програми не скажуть і спасибі. Поведінка людини в суспільстві - своєрідна візитна картка, по якій можна дізнатися не тільки, як він вихований і де виріс, але і як він ставиться до людей і наскільки зручна його життя. Правила хорошого тону регламентують наше спілкування буквально всюди: в гостях, в поїздці, на роботі і навіть в Інтернеті! А чи знаєте ви, що: 1. Шампанське винайшли англійці, а зовсім не французи, як прийнято думати. 2. Купальний костюм «бікіні», винайдений в 1946 році, був названий по імені крихітного острова Бікіні, на якому після Другої світової війни американці проводили ядерні випробування. 3. У 1998 році були придумані диво-колготки - з трьома ногами - третю ногу передбачалося використовувати, якщо порветься одна з тих, які надіті на дівчині. 4. Великобританія є єдиною країною в світі, яка друкує свою назву на поштових марках, тому що саме в Великобританії були вперше випущені ці самі марки. 5. Відомі нам американські гірки в усьому світі називають російськими, бо атракціон бере свій початок від катання на санях з крижаних гірок, що було придумано в Росії. 6. Перші пазли, що з'явилися в кінці XVIII століття, призначалися зовсім не для гри, а використовувалися як навчальні посібники - по ним вивчали кордони країн. 7. Знак «@» зовсім не був придуманий для інтернету, а використовувався ще за часів Ренесансу - тоді він позначав міру ваги, рівну 12-13 кг. 8. Перший критий плавальний басейн з'явився в Лондоні - він відкрився 28 травня 1742 року. 9. Генрі Форд зовсім не придумував конвеєр і навіть не був першим, хто застосував його в автомобілебудуванні. 10. Покупців магазину Харродс в Лондоні, що зважилися покататися на першому в світі ескалаторі, встановленому в магазині, пригощали бренді - щоб було не так страшно. А чи знаєте ви, що такий популярний зараз формат 3D має вже досить довгу історію. Книга Рекордів Гіннеса зафіксувала найперший показ 3D фільму в історії - це сталося ще в 1915 році в Нью-Йорку. Спродюсований Едвіном Портером і Вільямом Уадделлом фільм складався з різних шматочків, що зображують, серед іншого, танцюючих дівчат і Ніагарський водоспад. Для створення 3D ефекту, глядачам роздавали окуляри з червоними і зеленими (а не синім, як зараз) стеклами. А чи знаєте ви, що Велика червона пляма на планеті Юпітер - це гігантський антициклон, який триває як мінімум вже 350 років (вважається з тих пір, як його змогли розглянути з Землі), але, можливо, він існує набагато довше. Він може досягати до 40 000 км в довжину і 14 000 км в ширину. Цей вихор обертається проти годинникової стрілки зі швидкістю 300-500 км / год (в різних частинах). А чи знаєте ви, що люди знаходили кістки динозаврів і інших доісторичних тварин протягом століть, але стали розуміти істинне їх походження зовсім недавно - на початку-середині XIX століття? Так, в Китаї кістки динозаврів завжди вважалися залишками древніх драконів (і навіть термін в сучасній китайській мові, що використовується для позначення динозаврів, насправді перекладається як «жахливий дракон»). В Європі, існували різні теорії походження величезних скам'янілостей - деякі вчені говорили про кістках велетнів або велетнів, які загинули під Всесвітній потоп, інші ж тлумачили про останки героїв Троянської війни. А чи знаєте ви, що так улюблені всіма відвідувачами Лас-Вегаса (а з ними письменниками, режисерами та іншими людьми, які намагаються передати атмосферу цього цікавого міста) «неонові вогні», насправді не все те, що ми звикли ними називати. Неон, інертний газ, використовується тільки для отримання світіння червоного кольору. Для ламп інших квітів використовуються інші речовини - наприклад: для жовтого кольору - натрій, а для блакитного - ртуть. А чи знаєте ви, що Південний полюс холодніший Північного полюса? Так, за недавньою інформації, середня температура на Південному полюсі була приблизно -48'C, тоді як на Північному полюсі вона становила лише -29'С. Більш того, через більш швидкого танення снігів і підводних течій, середня температура на Північному полюс зростає швидше, ніж на Південному (а середня річна температура на Північному Полюсі взагалі становить близько 0'C). Пояснення ж такого факту досить просте: Антарктида - це континент, покритий льодом, в той час як Арктика - це океан, покритий льодом. Вода в даному випадку працює «резервуаром» тепла, на відміну від твердого крижаного континенту, який навпаки - зберігає холод. Також мають значення і набагато більші маси льоду в Антарктиді. Крім того, сам Південний полюс знаходиться на більшій узвишші (близько 2800 м), ніж Північний полюс, який знаходиться на рівні моря, а більшому піднесення майже завжди означає більш холодний клімат. Друзі! Не забуваємо залишати свої коментарі і оцінки до статей, а також підписуємося на наші новини!
Відновлення системи, це одна з тих функцій на комп'ютері, яку, як я вважаю, повинен знати кожен. Бо часом, навіть досвідчений майстер, не завжди може визначити з якої причини, трапився той чи інший комп'ютерний збій. Однак, розробники системи windows передбачили це і саме для подібних випадків придумали таку функцію, як, відкат системи до того моменту, поки з нею було все в порядку.
У яких випадках необхідно робити відновлення системи windows?
Не буду далеко ходити і показати це на прикладі своєї ситуації.
Одного разу так вийшло, що в мене «полетіла» програма Microsoft Office Word, в ній стався якийсь збій, і вона перестала запускатися! Для мене це було дійсно проблемою, тому що в даній програмі я дуже часто працюю і хто чоловіка, ця програма була у мене ліцензійна. Тобто я втрачав не тільки програму, а й гроші, які за неї заплатив. По початку, я почав панікувати, але один знайомий комп'ютерник мені каже - « А чого ти не зробиш відновлення системи?", я кажу - " Хіба вона допоможе повернути програму?», Він -« Звісно!». Я подумав, спроба не тортури, в крайньому випадку, я нічого не втрачаю. У підсумку, я виконав відновлення системи windows 7, І про чудо - програма запрацювала!
Так що робити відкат системи, ви можете не тільки тоді, коли що-небудь не те встановили (до цього моменту я їй користувався тільки в подібних випадках), а й коли «злітає» якась серйозна програма.
За яким принципом працює відкат системи windows 7 і windows xp?
Принцип роботи відновлення системи досить-таки простий. Ваша ОС Windows робить точки відновлення системи. Що це за точки?
Точки - це умовна назва, бо насправді, точка відновлення - це збережена копія системи, на той момент, коли ваша система працює нормально і без помилок. Тобто, ОС, сама запам'ятовує своє нормальний робочий стан і робить собі як би позначку, що в разі, якщо станеться якийсь збій, або ми, що-небудь не те встановимо на нашому комп'ютері, вона повинна повернутися до такої-то точці . Сподіваюся, відповідь зрозуміла. До речі, з цієї відповіді у вас може витекти інше питання - а де ж вона зберігає копію системи? І правда де, хто чоловіка таких копій буває кілька, де ж вони всі вміщаються? Давайте розберемося.
Для цього трохи повернемося до того часу, коли ви тільки що. Найчастіше, при установці, дисковий простір ділитися на два розділи (якщо у вас один розділ, то обов'язково його розбийте, як це робити, я розповідав в статті) один системний і інший для всього іншого (ігор, фільмів, ваших відео, фото та т.п.). Але, якщо ви коли-небудь звертали увагу, то кілька гігабайт, після установки, кудись пропадають. Тобто наприклад, коли я купував комп'ютер, у мене було заявлено, що жорсткий диск має обсяг 720 гігабайт. А тепер подивіться на картинку нижче.
У одного диска обсяг 98 гігабайт, в іншого 600, разом - 698, чи то пак 22 гігабайти кудись зникли. Саме ці 22 гігабайти і є та сама пам'ять, в якій зберігаються всі мої точки відновлення системи. До речі, це не межа, на багатьох комп'ютерах на цю справу відводитися набагато більше дискового простору, наприклад на моєму ноутбуці, який я не так давно купив, для функції «Відновлення системи windows 7» відводитися аж 40 гігабайт!
Ну а тепер, давайте я вам розповім, як зробити відкат системи windows 7 і xp. До речі, якщо ви помітили, я говорю то відкат, то відновлення, не лякайтеся, це одне й те саме. Отже, приступимо.
Як виконати відновлення системи windows 7 і vista?
Так як у цих двох ОС відновлення системи відбувається однаково, то я покажу все на прикладі windows 7.
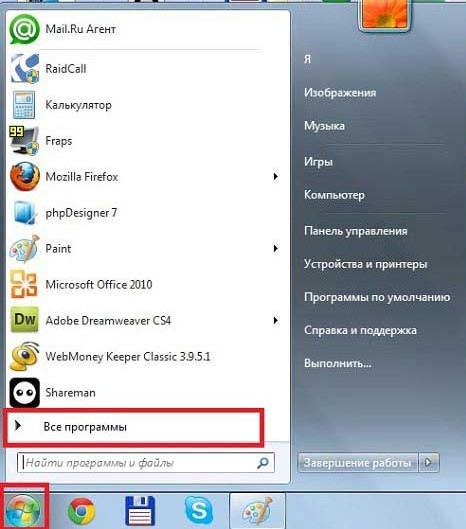

Невеликий відступ. Якщо ви бачите на, скріншете вище, під заголовком Опис, написана причина, по якій зроблено точка відновлення, ця причина «Центр оновлення Windows». Тобто якщо після поновлення почали з'являтися якісь незрозумілі помилки, або ОС стала довше грузиться, то ви можете зробити відкат системи windows 7 до того, як вона працювала без цього оновлення. Але причиною появи точки може бути не тільки оновлення, також, в цьому рядку ви можете побачити напис «Запланована точка відновлення» або щось на подобі «Установка ТАКИЙ-ТО ПРОГРАМИ», «Видалення ТАКИЙ-ТО ПРОГРАМИ». Зрозуміло, на місці ТАКИЙ-ТО ПРОГРАМИ міститься назва якоїсь серйозної програми, типу Microsoft Office Word.
Ми відволіклися, продовжуємо

Після чого, власне, розпочнеться процес. Чи не перезавантажувати комп'ютер до того моменту, поки все не закінчиться. По закінченню комп'ютер перезавантажитися і у вас повинно буде вискочити вікно про успішне завершення даної спецоперації.
У windows vista все практично також. Сильно відрізняється тільки перше відкрилося вікно.

Як відновити систему windows xp?
Для початку, хотів би попередити власників комп'ютерів, у яких встановлені старі версії windows xp, на них може і не бути такої функції як відновлення системи.
На жаль, я вам не можу показати на скріншетах, як виконати цю ж операцію в windows xp. Але я точно знаю, що вона робиться за таким самим шляхом, т. Е .: Пуск -\u003e Всі програми -\u003e Стандартні -\u003e Службові -\u003e Відновлення системи. Як ви бачите все просто, далі потрібно просто вибрати за яке число ви хочете зробити відкат системи windows xp, А далі вже піде сам процес.
На цьому дозвольте відкланятися.
P.S. Для наочності записав відео урок, він йде всього лише п'ять хвилин, так що подивіться для закріплення матеріалу.
Найчастіше функція відновлення працездатного стану комп'ютера потрібно, якщо була встановлена \u200b\u200bякась програма і після цього система почала гальмувати. Так само відновлювати систему до попереднього стану слід в тому випадку, якщо комп'ютер був схильний до вірусній атаці. У більшості випадків комп'ютер заражений або засмічений програмами на стільки, що операцію відновлення можна зробити тільки з безпечного режиму. Як завантажити комп'ютер в безпечному режимі- при включенні комп'ютера тиснемо F8 і вибираємо в меню «безпечний режим».
Отже, коротко опишу процедуру відновлення в операційній системі Windows 7. Натискаємо правою кнопкою миші на значок «комп'ютер» (робочий стіл) і заходимо в останній пункт «Властивості».У вікні вибираємо.
![]()
На цьому етапі нам необхідно переконається, що на вашому комп'ютері включено відновлення данихна диску C. Якщо функція включена, прямуємо далі, натиснувши на кнопку «Відновлення».

З'явиться вікно відновлення системи. Тут я рекомендую вибрати пункт «Вибрати іншу точку відновлення».

І тут ви вже прикидаєте приблизну дату, коли комп'ютер почав гальмувати. Тут, навпаки дат буде вказано, які програми були встановлені, що теж дуже допоможе вам при виборі працездатного стану системи. Обов'язково поставте галку «показати інші точки відновлення», Що б відобразити всі записані точки відновлення.
Відновлення працездатного стану системи
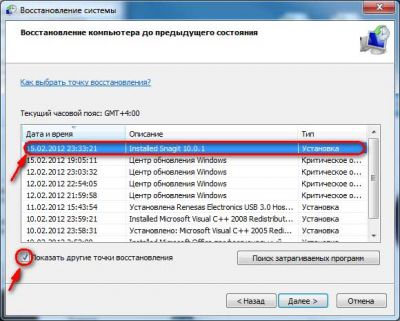
Наступне вікно носить інформативний характер, перевіряємо обрану дату і натискаємо на кнопку «Готово». Далі підтверджуємо початок операції відновлення.


Кілька хвилин куримо, п'ємо каву, ні чого не чіпаємо. Після перезавантаження системи ви побачите повідомлення про успішне відновленні системи. Якщо стану комп'ютера вас все-таки не влаштовує, спробуйте виконати відкат системи на більш ранню дату. Нагадаю, що дана дія не зачіпає ваші файли, наприклад фото, відео, і т.д. Відновлення зачіпає тільки системні файли, програми та реєстр Windows.
Для просунутих користувачів існує більш надійний і цікавий варіант створення резервної копії Windows і відновлення системи, який вимагає вміння працювати з-під БІОС.
