і стаття про те, чи можна, допоможе новачкові в питанні перевстановлення ОС Mac.
Щоб в системі не накопичувалися помилки, а продуктивність комп'ютера була стабільно високою, операційну систему іноді потрібно встановлювати заново. Процес переустановки займає зовсім небагато часу, але робити його потрібно правильно.
Перш за все, необхідно зробити резервну копію всіх файлів. Перевстановлення Mac Os видалить всі документи з вашого комп'ютера, тому потрібно подбати про збереження важливих фотографій, відео, документів та інших файлів, які ви не хотіли б втратити. Їх можна скинути на флешку, записати на диск або помістити на сервер, з якого ви завжди зможете їх забрати.
Якщо на вашому комп'ютері встановлена \u200b\u200bMac Os X, перевстановлення Mac Os може бути запущена безпосередньо з робочого столу.
Порядок перевстановлення Mac Os.
вставте інсталяційний диск в дисковод, дочекайтеся, поки його іконка з'явиться на робочому столі. Потім подвійним натисканням миші запустіть інсталятор і виберіть Restart. Якщо ж OS на вашому комп'ютері не завантажується, просто перезавантажте комп'ютер, натиснувши на кнопку навігації Option. Далі вставте диск в дисковод і виберіть його як джерело завантаження.
установка системи
Перевстановлення Mac Os складається з декількох важливих етапів. Розглянемо все по порядку:
• .
При наявності - вибирайте російський, в інших випадках - англійська;
• Вибір типу установки. Якщо ви хочете зберегти свої налаштування і призначені для користувача дані, вибирайте пункт « Архівація і установка», Якщо ж всі дані збережені, і ви хочете встановити систему і налаштувати заново, перевстановлення Mac Os повинна здійснюватися через пункт« Видалення і установка»;
• Вибір шляху установки. Якщо у вас на комп'ютері встановлено більше одного жорсткого диска або жорсткий диск поділений на розділи, вам потрібно буде вибрати той диск або розділ, куди необхідно встановлювати систему;
• Вибір ПЗ, яке потрібно встановити. Вам буде запропонований ряд програм, які можна не встановлювати, якщо на жорсткому диску мало місця. Наприклад, ви можете відмовитись від встановлення додаткові мови або драйвера принтерів, яких у вас немає. До того ж не потрібно;
• Установка домашнього регіону і розкладки клавіатури;
• Передача даних;
• Ідентифікатор Apple ID;
• Створення облікового запису.
На цьому перевстановлення Mac Os завершена, і ви можете почати користуватися системою.
Перш за все, встановіть доступні оновлення та повторне програми, які вам необхідні. Оновлення системи потрібно провести двічі, так як деякі з них можуть бути встановлені тільки після того, як буде завантажено перші.
Не забудьте відновити всі файли, які ви заархівувати перед установкою.
Перевстановлення Mac Os. відеоролик
Mac OS X Yosemite - система, представлена \u200b\u200bкомпанією Apple в 2014 р Це найактуальніша і досконала Mac OS з систем, запропонованих виробником "яблучної" техніки. Пропонуємо дізнатися, як виконується її установка з нуля. Розберемо також і питання переустановлення самої системи Yosemite для відновлення заводських налаштувань.
Як краще встановлювати систему?
Mac OS X Yosemite доступна в Appstore. Існує два варіанти її установки:
- поверх старої системи;
- Чистий установка з нуля.
Ви маєте можливість встановити Mac OS X Yosemite прямо поверх старої OS X Mavericks. Це доцільно, якщо Ви дорожите поточним станом файлової системи, встановленими програмами і їх настройками. Всі дані залишаться на колишньому місці, зміни торкнуться тільки операційну систему. Але працездатність багатьох програм може бути порушена. Питання сумісності і оновлень можуть доставити безліч незручностей.
Установка з нуля позбавляє від багатьох системних проблем. Будуть повністю відновлені заводські настройки. Це допоможе позбутися від зайвих встановлених додатків, Непотрібних даних і т. П. Розберемо докладніше цей процес.
Установка Mac OS X Yosemite з нуля
При чистої установці система заноситься в відформатований розділ жорсткого диска. Інший варіант - використання нового накопичувача. Ключовим кроком є резервне копіювання найважливіших даних з жорсткого диска. вам пропонується інструкція по установці системи з нуля.
Завантаження системи
Викачуємо OS X Yosemite в AppStore. Нічого не запускаємо і не намагаємося встановлювати. Нам буде потрібно образ системи. Установка здійснюється за допомогою завантажувальної флешки.
Створення USB-флешки
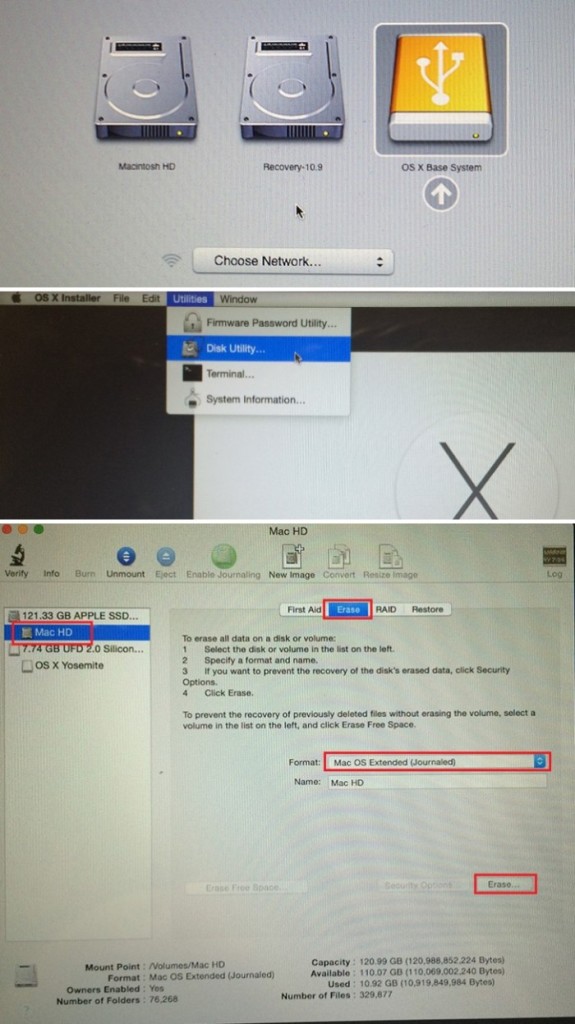
Завантаживши оновлення з Appstore, діємо таким чином:
- Запускаємо дискову утиліту;
- У лівій панелі вибираємо накопичувач, праворуч - переходимо на вкладку "Розділ диска";
- В меню "Схема розділів" вибираємо пункт "Розділ 1". Назва диска - "Yosemite", повинен бути обраний формат "Mac OS Extended (журнальний)".
- Зайдіть в "Параметри", виберіть схему розділів GUID. Клацаємо "Застосувати".
- Дискова утиліта починає форматування флешки.
- З папки "Програми" запускаємо "Термінал".
- Для створення флешки виконуємо наступну команду:
- Вводимо пароль адміністратора.
- Для створення завантажувальної флешки потрібно 10-15 хв.
- Після успішного завершення процедури перезавантажуємо Mac. При завантаженні утримуємо Alt.
- Можна приступати до установки Mac OS X Yosemite.
установка Yosemite
Створивши флешку і перезагрузив Mac - слідуємо інструкції:
- Заходимо в меню "Завантаження" і вибираємо "Монтажник Mac OS X".
- Потрібно відкрити " дискову утиліту"І вибрати диск з системою для форматування. Переходимо до вкладки" Стерти ".
- У меню "Формат" - повинен бути обраний "Mac OS Extended (журнальний)", пишеться назва диска.
- Натискаємо "Стерти", тим самим запускаючи процес форматування диска.
- Закриваємо "Дискову утиліту" і відкриваємо розділ "Встановити Mac OS X".
- вказуємо завантажувальний диск Yosemite і запускаємо процес установки.
Запуск процесу установки передбачає дотримання вказівок установника. Виберіть необхідні параметри, скоро система буде готова до використання. після установки Mac OS Yosemite Ви можете почати використання системи з нуля або перенести файли з "Time Machine".
Перевстановлення Mac OS X Yosemite
Якщо OS X Yosemite вже встановлена, може знадобитися її перевстановлення в наступних випадках:
- Системні збої;
- Помилки при установці оновлень;
- Чистка диска;
- Необхідність відновлення заводських налаштувань.
Отже, відповімо на запитання, як перевстановити Mac OS X Yosemite. Для цього потрібно стерти дані Mac і перевстановити систему. Не забувайте про створення резервної копії цінних файлів. Щоб відновити заводські настройки, потрібно використовувати вбудований диск відновлення. Для переустановлення системи потрібне підключення до інтернету, а також підключений адаптер харчування.
Порядок простий:
- Перезавантажте Mac. Під час завантаження (сірий екран) натисніть клавіші Command + R.
- Вибираємо пункт "Дискова утиліта", натискаємо "Продовжити".
- Вибираємо диск, натискаємо "Стерти".
- У розділі "Формат" вибирається Mac OS Extended (журнальний), вводиться ім'я, натискається "Стерти".
- Диск очищається, буде потрібно якийсь час.
- Вибираємо пункт "Дискова утиліта", натискаємо "Завершити".
- Заходимо в "Перевстановлення OS X", натискаємо "Продовжити".
- Вибираємо використовуваний диск. У більшості випадків він єдиний доступний.
- Слідуємо вказівкам інсталятора, завершуємо.
- Система переінстальовано!
Не тільки Windows вимагає періодичної перевстановлення своїх операційних систем, але і Mac OS також потрібно іноді заново. Тому користувачам "яблучної" техніки варто знати, як встановити Mac OS на MacBook, причому зробити це самостійно.
Безкоштовна консультація! Безкоштовна діагностика! Гарантія на роботу!
У нас можна полагодити всю техніку Apple ☎ 953-94-11
Установка буде залежати від версії системи, яку ви хочете поставити на комп'ютер. Завантажити її образ можна буде з AppStore або з якогось зручного торрента, якщо ви не хочете оновлювати в процесі, а плануєте зробити це з нуля. Рекомендується завантажувати все ж з AppStore. Після цього можна починати переустановку своєї системи. Якщо ви хочете встановити оновлення, вам буде корисна інформація про те, як дізнатися, яка Mac OS на ноутбуці вже стоїть. Для цього:
- Клацніть по "яблучному" значку в лівому кутку екрану зверху.
- Знайдіть рядок "про комп'ютер", клацніть по ній.
- На екрані з'явиться віконце з інформацією про версію встановленої системи.
Установка Mac OS X з нуля
Встановити десяту версію системи досить просто. Але крім комп'ютера буде потрібно знімний інформаційний носій з вільними 8 Gb місця. Флешка рівно на 8 не підійде, частина простору там все одно зайнято. Коли у вас викачаний образ системи, подальші дії будуть наступними:
- клацнути правою кнопкою мишки по образу системи.
- Знайти рядок "Показати вміст пакету", клікнути по ньому.
- Копіювати каталог InstallESD (для цього спочатку перейти за адресою Contents / SharedSupport / InstallESD.dmg).
- Перемістити і змонтувати каталог на робочий стіл.
Настає час вставити флешку і відкрити службову дискову утиліту. Вона буде знаходитися в службових програмах у вкладці "Програми".
- Вказати носій через Дискову утиліту.
- В поле "Наш носій" знайти вкладку "Розбити диск на розділи".
- Вибрати GUID-схему в параметрах.
- Знайти вкладку "Відновити".
- Перетягнути образ системи, вибрати місцем призначення "Наш носій".
- Натиснути на "Відновити" і таким чином створити завантажувальний флешку.
Після того, як флешка стала завантажувальної, починається установка самої системи. Для цього, не витикая її з гнізда, натисніть на "перезавантажити комп'ютер". Далі необхідно буде затиснути кнопку Opt (вона ж Option) на клавіатурі ноутбука, щоб вибрати те завантаження. Вибравши "наш носій", починайте встановлювати систему, слідуючи її вказівкам.
![]()
установка оновлень
Знаючи, як перевстановити систему, можна відкотити її після поновлення або просто встановити версію, яка найбільше влаштовувала. Але оновлювати свою систему Apple пропонує користувачам у міру виходу оновлень, вони можуть виявитися дуже корисними. Щоб MAC OS оновилася, потрібно:
Сервісний центр не НЕ сет відповідальності за ваші дії. Статті носять лише інформаційний характер і не є інструкцією до дії.
Більшість користувачів Mac без проблем перейшли на нову операційну систему macOS Sierra, але є й ті, хто зіткнувся з проблемами. Якщо ваш комп'ютер або виникли збої на рівні програмного забезпечення, Є сенс перевстановити ОС. У цій статті мова піде про спосіб перевстановлення macOS Sierra, який не має на увазі повне форматування Mac і видалення призначених для користувача даних. Тобто це не «чиста» установка системи, при якій буде видалено всі дані.
Незважаючи на те, що це просто перевстановлення macOS Sierra, яка не вплине ні на що більше, теоретично в процесі можуть виникнути проблеми. Тому ми настійно рекомендуємо зробити резервну копію вашого Mac.
Як перевстановити macOS Sierra
Крок 1: У першу чергу зробіть бекап даних на комп'ютері.
крок 2: Перезавантажте Mac, одночасно натисніть і тримайте COMMAND + R відразу після того, коли ви почуєте голос завантаження. Це переведе комп'ютер в режим відновлення.
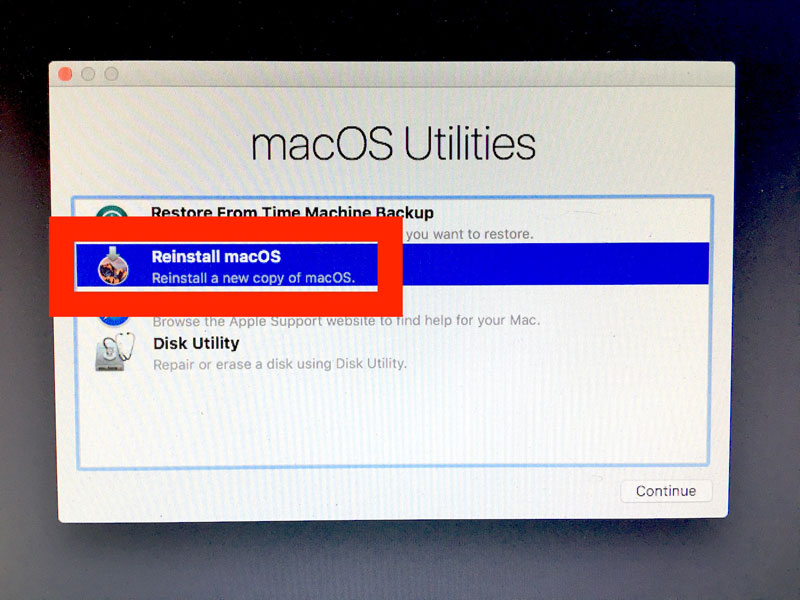
крок 3: У вікні «Програми macOS» виберіть «Переустановити macOS».
крок 4: Натисніть «Продовжити» і дотримуйтесь інструкцій на екрані.
![]()
крок 5: У вікні вибору диска виберіть свій жорсткий диск, на який буде встановлена \u200b\u200bmacOS, і натисніть «Встановити».

Після запуску процесу перевстановлення macOS Sierra екран стане чорним і з'явиться білий логотип Apple з смугою прогресу і кількістю часу, що залишився до завершення.
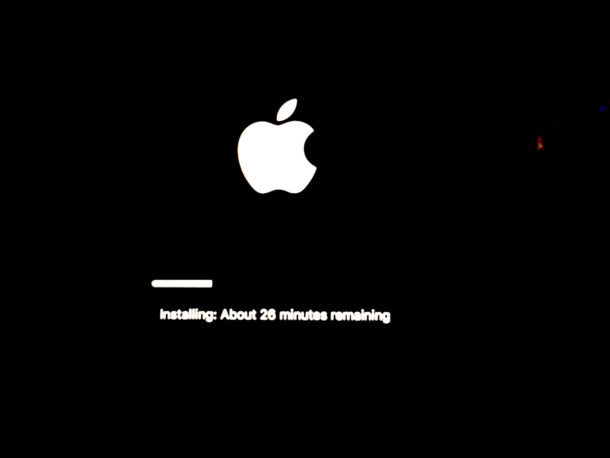
По завершенню macOS Sierra автоматично запуститься в звичайному режимі. Ваша обліковий запис, Дані, додатки і налаштування залишаться на місці. Перевстановлення передбачає на накопичувачі, що може вплинути на продуктивність, але по завершенню Mac буде працювати, як і раніше.
Деякі користувачі відзначають, що повторна установка macOS Sierra допомогла вирішити багато проблем, які виникли після оновлення. Тому зовсім необов'язково вдаватися до крайніх заходів і виконувати «чисту» установку.
Дізнайтеся, як повторно встановити операційну систему Mac на комп'ютері Mac.
підготовка
Якщо ви продаєте або віддаєте комп'ютер Mac, Спочатку слід. Потім виконайте дії з цієї статті.
іншим простим способом перевстановлення ОС macOS є. Якщо не вдається виконати переустановку за допомогою Mac App Store, Виконайте дії з цієї статті.
Запуск з розділу відновлення macOS
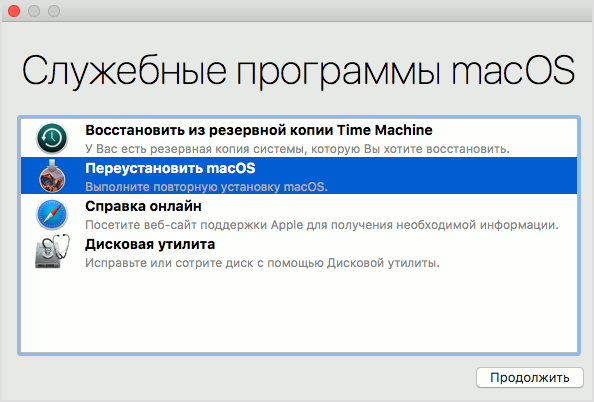
Очищення завантажувального тому при необхідності
- У вікні утиліт виберіть «Переустановити macOS» (або «Переустановити OS X»).
- Натисніть «Продовжити» і дотримуйтесь інструкцій на екрані. З'явиться запит про вибір завантажувального тому, виберіть те і натисніть «Встановити».
Щоб перевірити наявність права на установку ОС macOS, серійний номер вашого комп'ютера Mac відправляється в компанію Apple, і може знадобитися ввести ідентифікатор Apple ID. - Після завершення установки комп'ютер Mac перезапускается.
У разі перед перевстановлення або після перезапуску комп'ютера Mac запускається асистент настройки.
- Якщо ви залишаєте комп'ютер Mac у себе, введіть в асистенті настройки свою інформацію.
- Якщо ви продаєте або віддаєте комп'ютер Mac, натисніть комбінацію клавіш Command-Q, щоб вийти з асистента настройки без виконання дій з налаштування. Потім натисніть «Вимкнути». Коли новий власник запустить комп'ютер Mac, він зможе ввести свою інформацію під час налаштування.
Дата публікації: 14.06.2017
