Безпечний режим в Windows 10 необхідний для налагодження та усунення несправностей операційної системи і програмного забезпечення: Проблеми з драйверами, для видалення вірусів, усунення помилок і т. Д. У безпечному режимі (Safe Mode) разом з системою завантажуються тільки стандартні програми і драйвери, необхідні для функціонування системи в безпечному режимі.
У Windows 7 для входу в безпечний режим, На самому початку завантаження системи, потрібно натиснути на клавішу «F8». У Windows 10 цей спосіб не працює. За словами представників корпорації Майкрософт, починаючи з операційної системи Windows 8, для прискорення завантаження комп'ютера, було відключено використання клавіші «F8», тому що ця клавіша не встигала спрацьовувати.
Як увійти в безпечний режим Windows 10? Запустити безпечний режим в Windows 10 можна за допомогою інших способів. У цій статті я розповім про чотири найбільш прості способи, За допомогою яких можна зайти в безпечний режим Windows 10 (є ще інші більш складні способи).
Три способи для завантаження Windows 10 в безпечному режимі, можна використовувати в працездатною операційній системі, а четвертий спосіб допоможе в тому випадку, коли операційна система Windows взагалі не завантажується на комп'ютері.
Як завантажитися в безпечному режимі Windows 10
Перший спосіб: вхід в безпечний режим за допомогою засобу системи, який працює в операційних системах Windows 7, Windows 8, Windows 8.1, Windows 10.
Натисніть на клавіатурі на поєднання клавіш «Win» + «R». У вікні «Виконати» введіть: «msconfig» (без лапок), а потім натисніть на кнопку «ОК».
У вікні «Конфігурація системи» відкрийте вкладку «Завантаження». У нижній частині вікна активуйте пункт «Безпечний режим». За замовчуванням, обрана мінімальне завантаження. Тому, якщо в безпечному режимі вам необхідні мережеві з'єднання, відзначте пункт «Мережа» для завантаження мережевих драйверів.

Після цього, операційна система Windows 10 буде запущена в безпечному режимі. Перед закінченням роботи в безпечному режимі, увійдіть в «Конфігурацію комп'ютера» описаним вище способом для відключення безпечного режиму.
Як включити безпечний режим в Windows 10
Другий спосіб підійде для користувачів операційних систем Windows 10, Windows 8.1, Windows 8. У меню завантаження, яке відкриється перед стартом Windows 10, додасться новий пункт «Безпечний режим» (або щось в цьому роді, на ваш розсуд).
клікніть правою кнопкою миші по меню «Пуск». У меню, натисніть на пункт «Командний рядок (адміністратор)». У інтерпретаторі командного рядка введіть команду:
Bcdedit / copy (current) / d "Безпечний режим"
Цей текст потрібно ввести з пробілами, де вони є, лапки з англійської розкладки клавіатури. Після введення перших лапок, перейдіть на російську розкладку клавіатури, введіть текст: «Безпечний режим» (або щось подібне), потім перейдіть на англійську розкладку, введіть другі лапки.

Після цього, одночасно натисніть на клавіатурі клавіші «Win» + «R». У вікні «Виконати» введіть: «msconfig», натисніть на кнопку «ОК»
У вікні «Конфігурація системи», у вкладці «Завантаження», ви побачите, що серед списку операційних систем з'явилася новий запис "Безпечний режим". Тут можна вибрати мінімальну завантаження безпечного режиму, або завантаження з мережею. В поле «Таймаут» можна змінити час відображення меню завантаження. За замовчуванням, меню буде відображатися 30 секунд, можна вибрати інший проміжок часу, наприклад 10-15 секунд.
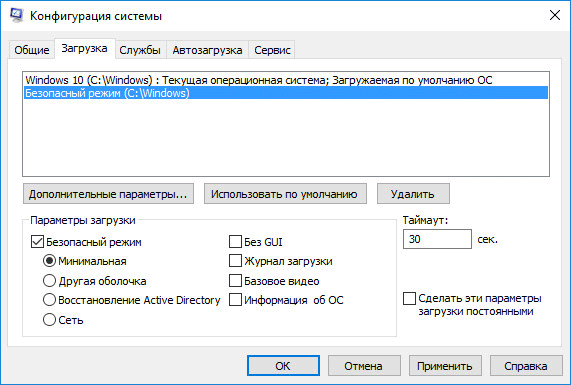
Перед стартом операційної системи відкриється вікно «Виберіть операційну систему». У цьому вікні запропонований вибір з двох варіантів: «Windows 10» і «Безпечний режим». За допомогою стрілок на клавіатурі, виділіть «Безпечний режим», а потім натисніть на кнопку «Enter».
Якщо ви нічого не виберіть в цьому вікні, то через певний проміжок часу, буде запущена Windows 10 (Windows 8.1, Windows 8).
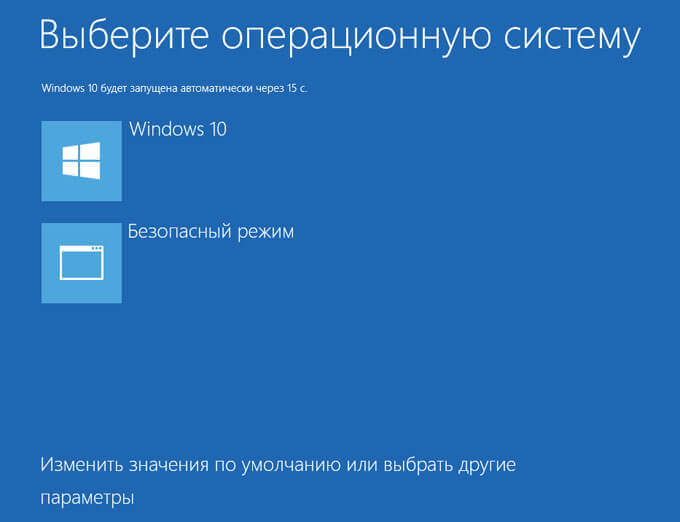
Дане вікно буде відкриватися перед кожним запуском операційної системи.
Для видалення меню вибору системи, увійдіть в «Конфігурацію системи», виділіть «Безпечний режим», а потім натисніть на кнопку «Видалити». Після перезавантаження, буде відразу завантажена Windows 10.
Завантаження Windows 10 в безпечному режимі
Третій спосіб: завантаження безпечного режиму за допомогою особливого варіанту завантаження. Натисніть і утримуйте на клавіатурі клавішу «Shift», увійдіть в меню «Пуск», натисніть на кнопку «Вимкнення», а потім в контекстному меню натисніть на пункт «Перезавантаження».
Після цього відкриється вікно «Вибір дії» в середовищі відновлення Windows (Windows RE). Натисніть на «Пошук і усунення несправностей».
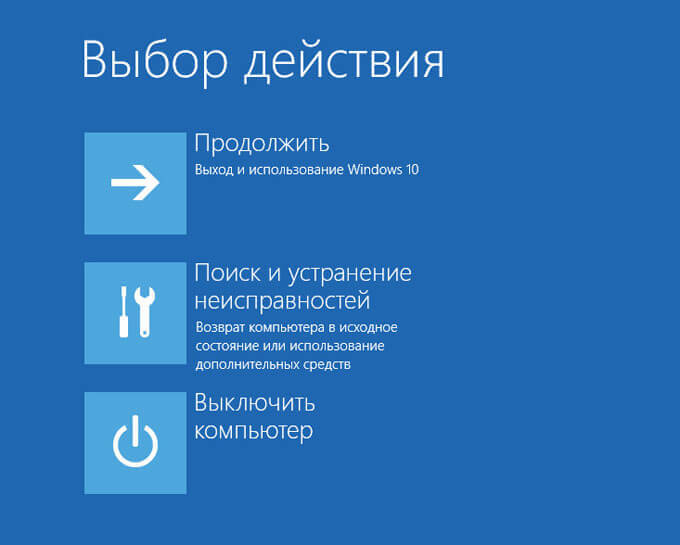

У вікні «Додаткові параметри» виберіть «Параметри завантаження».

У вікні «Параметри завантаження» натисніть на кнопку «Перезавантажити».

У наступному вікні необхідно буде вибрати один з наступних параметрів безпечного режиму:
- Включити безпечний режим (F4)
- Включити безпечний режим з підтримкою мережі (F5)
- Включити безпечний режим з підтримкою командного рядка (F6)
Для вибору параметрів завантаження, використовуйте клавіші з цифрами, або функціональні клавіші «F4», «F5», «F6».
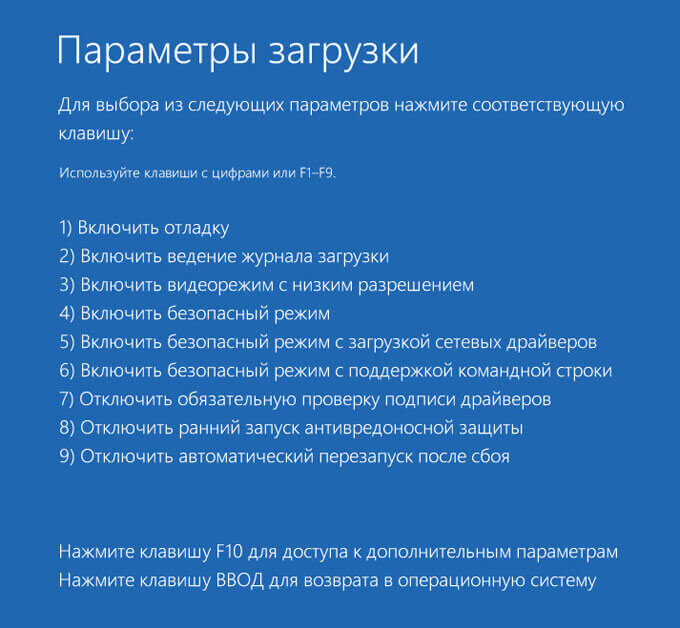
Після вибору відповідного режиму, відбудеться запуск операційної системи Windows 10 в безпечному режимі.
Вхід в безпечний режим Windows 10 якщо система не завантажується
Попередні способи працюють при працездатною операційній системі: спочатку завантажується Windows 10, а потім відбувається вхід в безпечний режим (Safe Mode). Якщо операційна система зовсім не завантажується, то включити безпечний режим в Windows 10 можна за допомогою завантажувальної флешки, Або установчого DVD диска з образом операційної системи.
Завантажитеся на комп'ютері з завантажувальної флешки, або з DVD диска. Після цього почнеться « установка Windows»(Не лякайтеся, систему встановлювати не будемо).
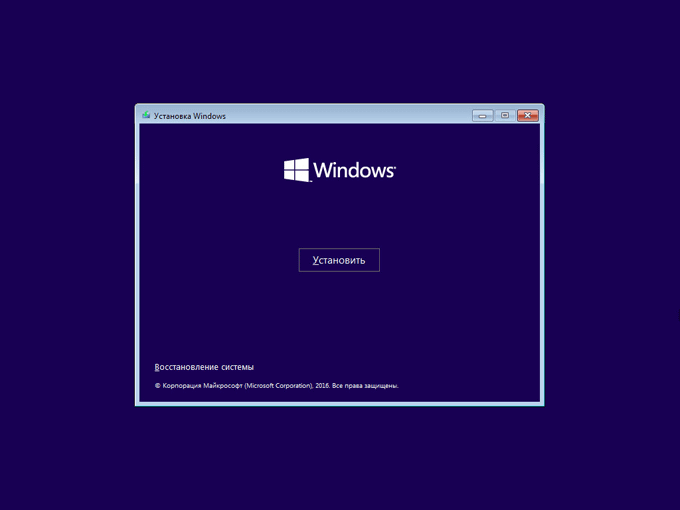
Далі відкриється вікно «Вибір дії» (дивіться зображення №6 для попереднього способу вище, зображення ідентичні для обох способів). Далі у вікні «Діагностика» (зображення №7) натисніть на «Додаткові параметри». У вікні «Додаткові параметри» (зображення №8) виберіть «Командний рядок».
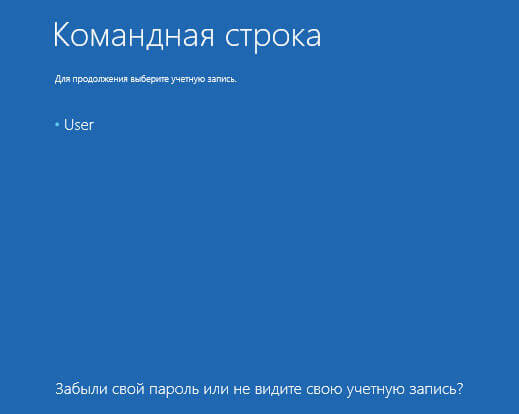
У наступному вікні вам запропонують вести пароль від облікового запису. Якщо на вашому комп'ютері вхід в систему здійснюється без введення пароля, нічого не вводьте. Далі натисніть на кнопку «Продовжити».
Відкриється вікно інтерпретатора командного рядка. Введіть в командному рядку наступну команду:
Bcdedit / set (globalsettings) advancedoptions true
Після введення команди, натисніть на клавішу «Enter». Закрийте вікно командного рядка, після завершення операції.

У вікні «Вибір дії» натисніть «Продовжити».
Після перезавантаження комп'ютера, ви побачите вікно «Параметри завантаження» (дивіться зображення № 10 вище, для попереднього способу). Тут, за допомогою клавіш клавіатури, необхідно вибрати відповідний пункт для завантаження системи в безпечному режимі: «Включити безпечний режим», «Включити безпечний режим з підтримкою мережі», «Включити безпечний режим з підтримкою командного рядка».
При кожній новій завантаженні Windows, ви побачите вікно «Параметри завантаження». Для звичайної завантаження системи, потрібно натиснути на клавішу «Enter» (Введення).
Для того, щоб прибрати вікно «Параметри системи» при кожному завантаженні Windows, необхідно знову завантажитися з завантажувального флешки або DVD диска, а потім у вікні «Установка Windows» вибрати «Відновлення системи». Інший варіант: натисніть і утримуйте «Shift», увійдіть в меню «Пуск», натисніть на кнопку «Вимкнення», а потім «Перезавантаження».
Bcdedit / deletevalue (globalsettings) advancedoptions
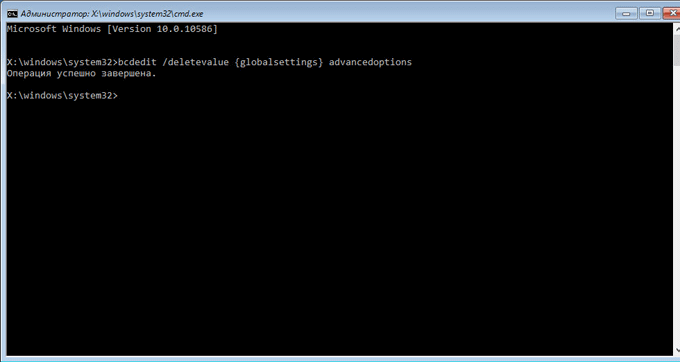
закрийте командний рядок, А потім вимкніть комп'ютер. Тепер після запуску Windows, ви більше не побачите вікно «Параметри запуску».
висновок
В безпечний режим Windows 10 можна зайти за допомогою засобу системи. Після додавання додаткового пункту в меню завантаження, можна вибрати завантаження безпечного режиму при запуску Windows 10. За допомогою спеціальних методів завантаження в середовищі відновлення Windows RE можна запустити різні варіанти безпечного режиму Windows 10. За допомогою завантажувальної флешки, або установчого DVD диска можна завантажити Windows 10 в безпечному режимі, коли система не завантажується.
М ногие користувачі, які перейшли на Windows 10 c Windows 7 (минаючи восьму версію), перебувають в подиві: чому розробники прибрали з системи безпечний режим (safe mode)? Раніше ж як було: натиснув F8 перед стартом «вінди» - і завантажився в безпечний. А тепер це не працює.
Насправді ніхто і не думав позбавляти нас такого корисного інструменту. А можливостей завантажити його стало навіть більше, ніж було. Давайте розберемося, як зайти в безпечний режим Windows 10 і що робити, якщо він не відкривається.
аіпростейшій спосіб завантажити комп'ютер в безпечний режим - натиснути клавішу Shift разом з кнопкою «» в меню Пуск або на екрані входу в систему.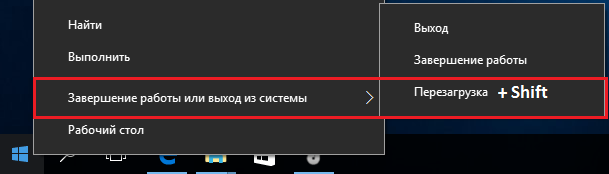
Після перезапуску буде нам запропоновано на вибір 3 дії:
- Продовжити роботу в Віндовс 10 - повернутися в нормальний режим, з якого ми тільки що вийшли.
- Вимкнути комп'ютер.
- Провести пошук і усунення несправностей. Навіть якщо ми поки нічого не зламали, слід вибрати цей пункт.
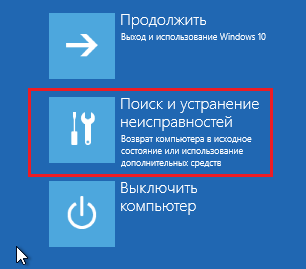
У наступному меню вибираємо розділ « Додаткові параметри».
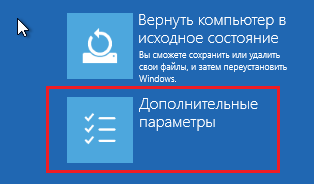
Потім - « параметри завантаження».
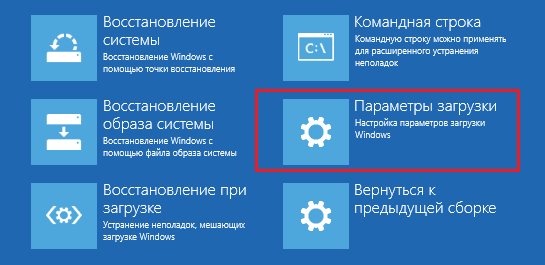
Для входу в safe mode необхідно ще раз перезапустити машину. Щелкнем на наступному екрані кнопку «»
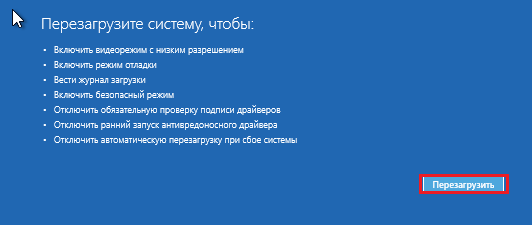
Після рестарту відкриється ще одне меню - останнє. У ньому нам належить вибрати один з трьох видів safe-режиму: простий або мінімальний (завантажиться мінімально необхідний набір системних компонентів), з підтримкою драйверів мережі (дозволить нам вийти в Інтернет) і командного рядка (у вигляді інтерфейсу командного консолі без графічної оболонки).
Кожному пункту сопоставлена \u200b\u200bпевна клавіша. Її і слід тиснути для переходу в потрібне середовище.
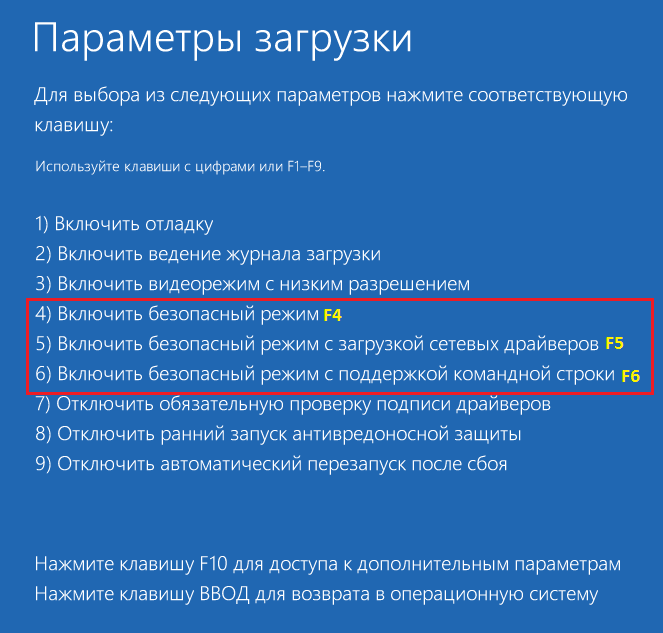
Особливі варіанти завантаження в додатку «Параметри»
Другий спосіб не складніше, ніж попередній. Просто трохи довший.
- Зайдіть в Пуск і відкрийте системну утиліту « параметри».

- Клацніть " Оновлення та безпеку».

- Перейдіть до групи « відновлення»І біля пункту« Особливі варіанти завантаження»В правій половині вікна клікніть« перезавантажити зараз».
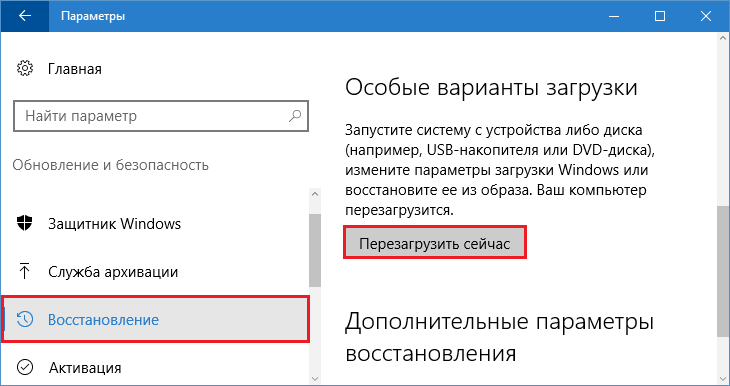
Windows перезапуститься, і на моніторі відобразиться таке ж меню на синьому тлі, як показано вище. Що робити далі, ви вже знаєте.
Чи потрібно завантажувати в додатку «Конфігурація системи» (MsConfig)
З додатком « конфігурація системи»Багато хто знайомий з попереднім випускам Віндовс. Це один з компонентів адміністрування, за допомогою якого можна керувати завантаженням комп'ютера. У тому числі - перемикати його в safe mode.Для швидкого виклику утиліти натисніть на клавіатурі поєднання Windows + R або запустіть додаток « виконати»З меню Пуск. Впишіть в неї ім'я виконуваного файлу програми - msconfig, І клацніть ОК.
![]()
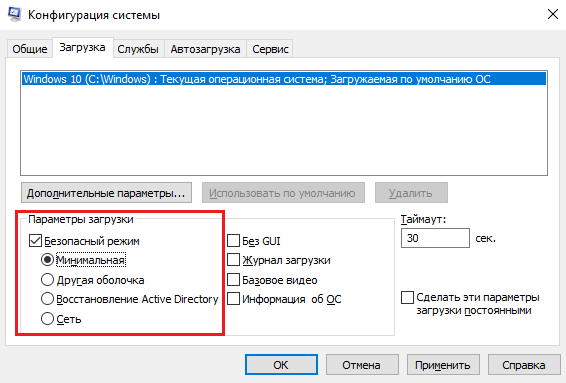
У віконці з пропозицією перезапустити ПК зараз натисніть «».

Після установки прапора «Безпечний режим» в утиліті MsConfig комп'ютер буде запускатися в ньому за умовчанням. щоб відновити звичайну завантаження (Normal mode), необхідно прибрати прапорець.
Застосовуйте цей спосіб, тільки якщо впевнені в працездатності safe mode. Інакше маєте всі шанси отримати незагружаемую машину!
програма BootSafe
Б есплатная програма BootSafeстворена для того, щоб максимально спростити користувачеві перехід між різними режимами завантаження «вінди». У ній всього одне вікно, 4 перемикача і пара кнопок.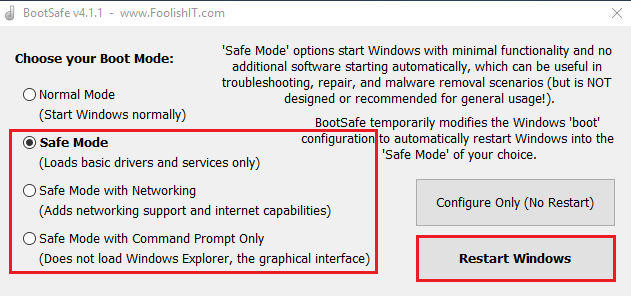
Перемикачі призначені для установки типу завантаження операційної системи. В тому числі:
- normal mode (звичайний запуск);
- safe mode minimal (мінімальний безпечний);
- safe mode with networking (мережа);
- safe mode width command prompt only (тільки командний рядок).
кнопка « Configureonly»Зберігає налаштування для подальшого запуску комп'ютера, а« RestartWindows»- негайно перезавантажує його в обраний режим.
Використання BootSafe перш, ніж ви переконаєтеся в працездатності безпечного режиму, загрожує такими самими наслідками, як при установці прапорця в Msconfig!
Командний рядок
П ереключаться між режимами завантаження Windows 10 можна і за допомогою командного рядка. Цей спосіб виручить вас не тільки при збоях в роботі графічної оболонки, але і при повному нестарте системи, оскільки командна консоль є серед інструментів середовища відновлення.В середу відновлення Віндовс 10 ми з вами заглядали, коли відкривали безпечний режим методом перезавантаження, натиснувши клавішу Shift. Якщо забули, як вона виглядає, перемотайте цю сторінку вгору.
Отже, щоб завантажити машину в одному з варіантів safe mode, вбийте в командний рядок (запущену з адміністративними правами), потрібну інструкцію:
- Мінімальний (простий) безпечний режим : bcdedit /set (current)safebootminimal
- З підтримкою драйверів мережі: bcdedit /set (current)safebootnetwork
- З консольним інтерфейсом: спочатку першу команду цього списку, потім - bcdedit /set (current)safebootalternateshellyes
Щоб негайно перезавантажити комп'ютер, в цьому ж вікні виконайте ще одну інструкцію - shutdown /r /t 0

Як і в попередніх випадках, все 3 команди визначають спосіб запуску Windows за замовчуванням, тобто система буде завантажуватися в заданому режимі постійно. Для скасування настройки і повернення до нормального завантаженні виконайте наступну інструкцію: bcdedit / deletevalue (current) safeboot.
Якщо ви переключилися в інтерфейс командного рядка, на додаток виконайте команду bcdedit /deletevalue (current)safebootalternateshell.
Як повернути назад меню різних варіантів завантаження
Е слі хочете повернути собі можливість швидкого переходу в безпечний режим після натискання F8 до старту системи, як було в Віндовс 7, виконайте в консолі наступну інструкцію:bcdedit / set (default) bootmenupolicy legacy
Вікно додаткових способів завантаження Windows 10 буде виглядати так само, як в «сімці»:

Однак у зв'язку з тим, що тривалість запуску «десятки» у порівнянні з «сімкою» помітно зменшилася, зловити це меню буде вкрай важко. Адже проміжок часу, коли система реагує на натискання F8, теж скоротився в декілька разів.
Не знаю як вам, але мені цей спосіб подобається не дуже. сучасні комп'ютери з дисками, розміченими за стандартом GPT, вантажаться в лічені секунди. На них неможливо встигнути натиснути якусь клавішу до старту «вінди», оскільки вона запускається майже одночасно з включенням машини. На цей випадок є інше рішення: ми можемо зробити так, щоб менюшка відкривалася сама і не закривалася, поки ви не вкажете їй, що саме хочете завантажити.
Щоб включити цю опцію, знову знадобиться командний рядок. Виконайте в ній інструкцію:
bcdedit /set (globalsettings)advancedoptionstrueі перезавантажити.
Перед кожним новим стартом Windows 10 ви будете бачити таку картину:
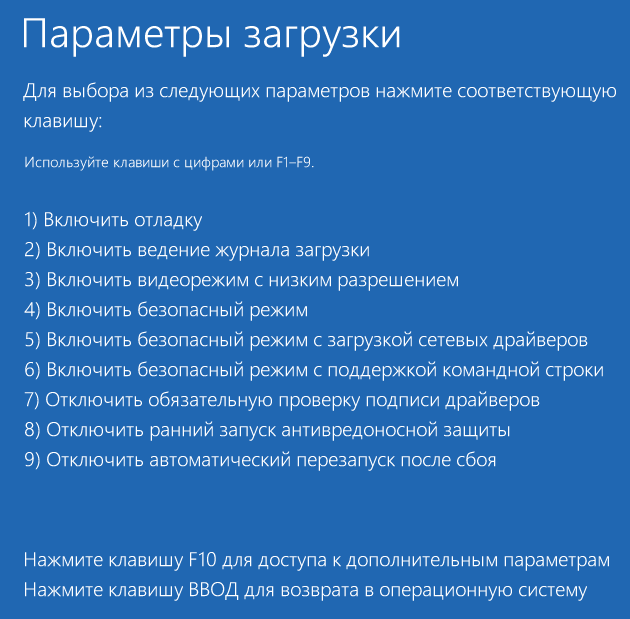
Втім, це меню вам вже знайомо. Для заходу в нормальний режим доведеться кожного разу натискати Enter, в безпечний - F4, F5 або F6.
Поекспериментували? Не сподобалося? Тоді повернемо все на свої місця. Щоб відзначити першу команду (чорний екран додаткових варіантів запуску, як в Віндовс 7), виконайте наступну інструкцію:
bcdedit / set (default) bootmenupolicy standard
Щоб відзначити другу (параметри запуску Windows 10 на синьому екрані), Виконайте ще одну:
bcdedit /deletevalue (globalsettings) advancedoptions
Після рестарту ПК ніяких зайвих меню відкриватися не буде.
Як відновити безпечний режим Windows 10, якщо він не працює
П Річіна збою завантаження комп'ютера або ноутбука в safe mode бувають, різні «твікалкі» для прискорення або прикраси Windows, а також експерименти користувача з системним реєстром. Саме в реєстрі перебувають ключі, відповідальні за запуск safe-режиму. Навіть часткове їх пошкодження призводить до того, що останній перестає відкриватися, в той час як нормальний продовжує справно працювати.Ключі safe mode зберігаються в розділі реєстру HKLM / SYSTEM / CurrentControlSet / Control / SafeBoot. Цей розділ складається з двох підрозділів: Minimalі Network.Думаю, вам зрозуміло, за що відповідає кожен з них. При виборі мінімального (звичайного) безпечного режиму система зчитує дані з першого. При виборі варіанту із завантаженням драйверів мережі - з другого. За відкриття інтерфейсу командного рядка замість провідника відповідає додатковий параметр - AlternateShell, решта Windows бере з розділу Minimal.
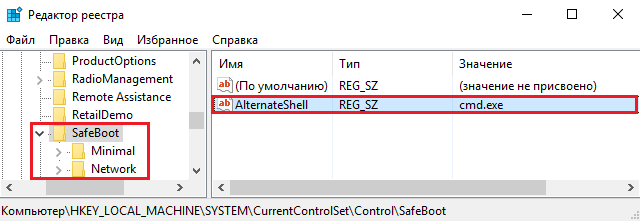
Те, що всі параметри safe mode зберігаються в одному місці, а не розкидані по всьому реєстру, дозволяє в разі пошкодження легко і швидко їх відновити. Для цього знадобиться їх копія, зроблена на іншому, справному ПК, де стоїть Windows 10 будь-якої версії.
Як її отримати:
- Запустіть редактор реєстру ( RegEdit.exe) В «здорової» системі. Для цього зручно використовувати системне додаток « виконати».
![]()
- Знайдіть згадану вище гілка (HKLM / SYSTEM / CurrentControlSet / Control / SafeBoot), клацніть на папці SafeBoot правою кнопкою миші і виберіть в меню команду « експортувати».
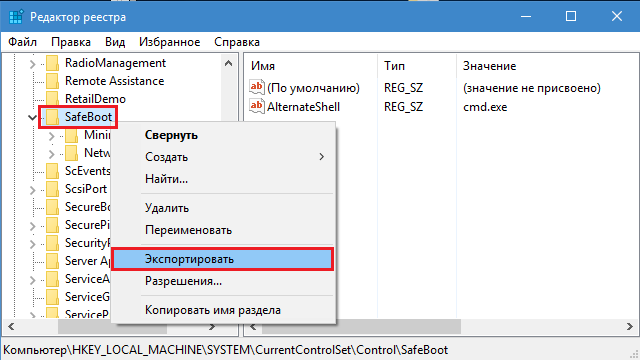
- Збережіть файл під будь-яким ім'ям, не змінюючи розширення, яке буде присвоєно йому за замовчуванням (.reg), після чого перенесіть в «хвору» систему.
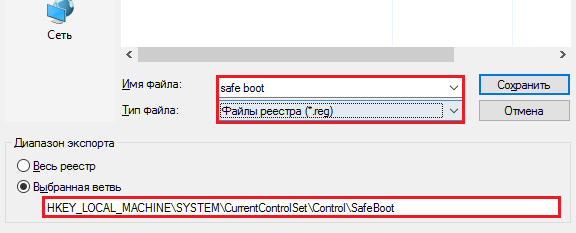
- Двічі клікніть по цьому файлі і підтвердить свій намір додати дані до реєстру.

Після натискання ОК в віконці підтвердження ключі SafeBoot імпортуються в систему і безпечний режим відновить свою роботу.
На цьому все. Вдалих експериментів!
Windows 10 успадкувала всі особливості системи завантаження у Windows 8, надаючи таку ж графічне середовище для виконання завдань відновлення системи. Передбачається, що операції відновлення системи після збоїв будуть переважно виконуватися системою автоматичного відновлення. У тому випадку, якщо Windows 10 не завантажується коректно, запускається система автоматичного відновлення, яка без участі користувача намагається знайти і виправити проблеми, що заважають нормальному завантаженні системи. Однак це не означає, що в Windows 10 відсутня безпечний режим (Safe mode), просто за замовчуванням цей режим завантаження прихований від користувачів.
У деяких випадках необхідно запустити систему в безпечному режимі, наприклад щоб налагодити або, драйвер або додаток. Подивимося як включити безпечний режим в Windows 10.
Windows 10 можна завантажити в безпечному режимі декількома різними способами.
Утиліта MSConfig (Конфігурація системи)
Найпростіший спосіб завантажити Windows 10 в безпечному режимі, як і в попередніх версіях Windows, скористатися утилітою msconfig.exe. Для цього:

Порада. Відключити завантаження в безпечному режимі потрібно також за допомогою msconfig, знявши прапорець біля пункту Safe boot.
Поєднання Shift + Restart
У стартовому меню натисніть кнопку Power і, затиснувши Shift на клавіатурі, виберіть пункт перезавантаження системи ( Restart)
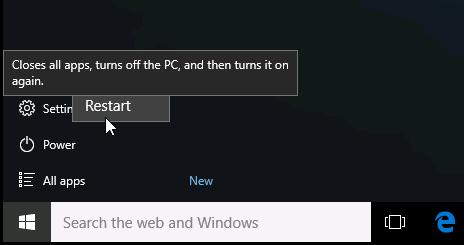
Примітка. Цю ж комбінацію Shift + Перезавантаження можна використовувати на екрані входу в систему. 
У діалозі виберіть пункт Troubleshoot (Діагностика) -\u003e Advanced options (Додаткові параметри) -\u003e Startup Settings (Параметри завантаження).
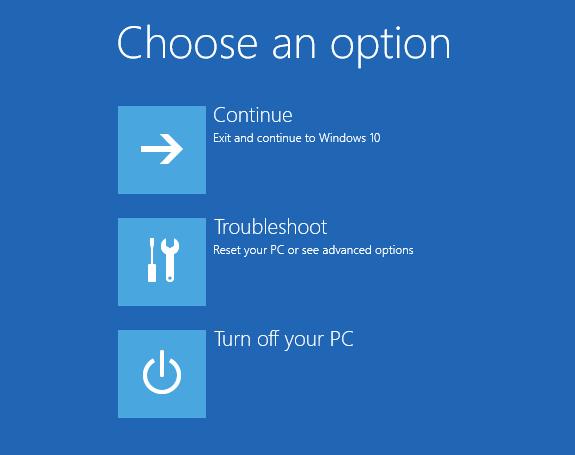 Перезавантажуємо комп'ютер, натиснувши кнопку Restart.
Перезавантажуємо комп'ютер, натиснувши кнопку Restart.
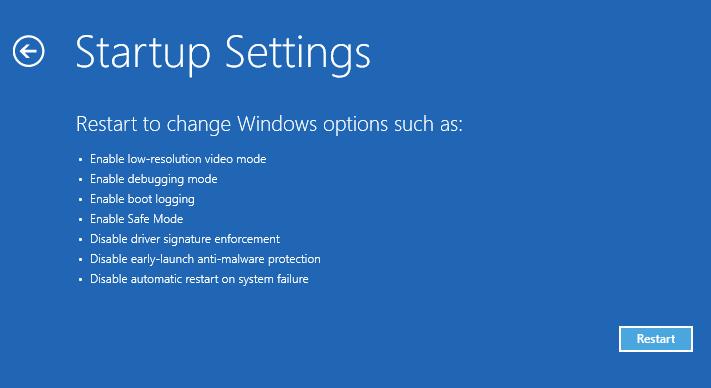 Після перезавантаження з'явиться вікно з доступними опціями завантаження системи (9 варіантів, включаючи три види безпечного режиму). Для завантаження в безпечному режимі, натисніть клавішу F4 або 4 (або F5 / F6 для завантаження в безпечному режимі з підтримкою мережі або командного рядка відповідно).
Після перезавантаження з'явиться вікно з доступними опціями завантаження системи (9 варіантів, включаючи три види безпечного режиму). Для завантаження в безпечному режимі, натисніть клавішу F4 або 4 (або F5 / F6 для завантаження в безпечному режимі з підтримкою мережі або командного рядка відповідно).
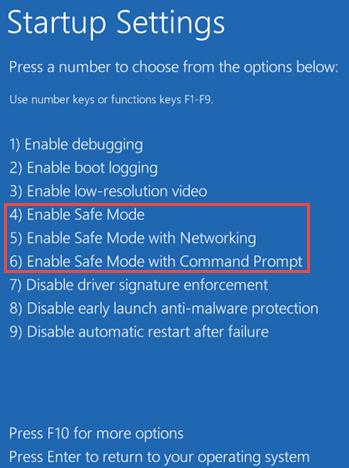
Запуск режим діагностики з інтерфейсу нової Панелі управління
Для запуску нової сучасної Панелі управління Windows 10, натисніть кнопку Start і виберіть меню Settings. Потім перейдіть в розділ Update &security.
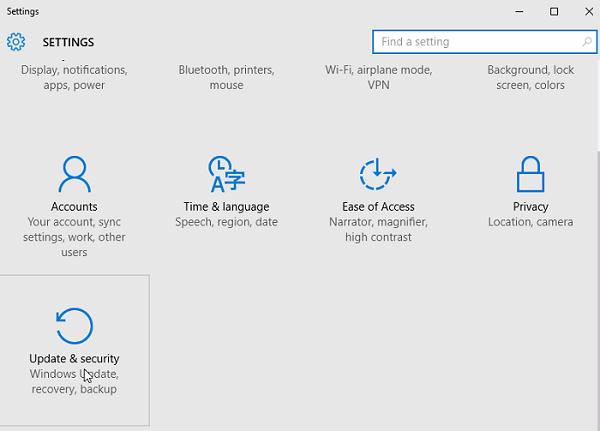
Перейдіть в розділ Recovery і в секції Advanced Startup натисніть Restart now.
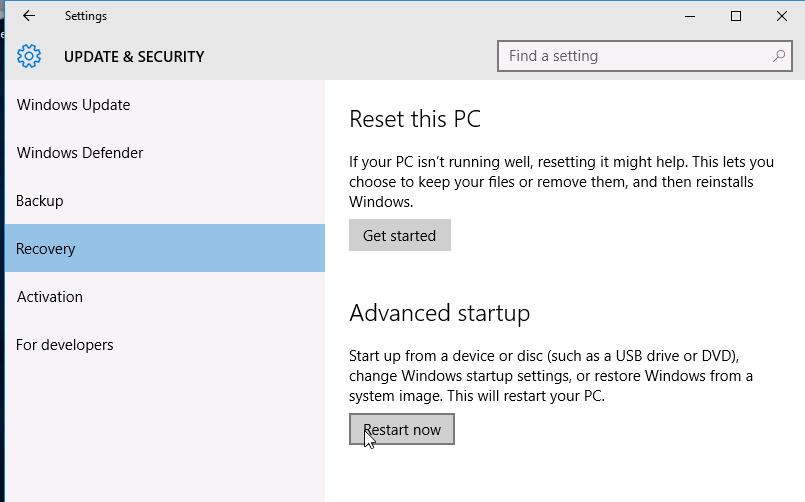
Запуск безпечного режиму з командою рядка
Можливо також налаштувати запуск Windows 10 в безпечному режимі і з командного рядка. Для цього відкрийте командний рядок (cmd) з правами адміністратора і виконайте команду:
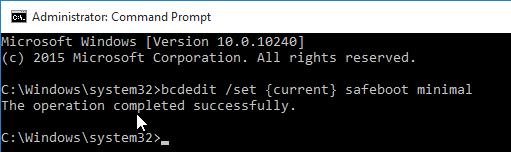 Потім перезавантажте комп'ютер командою:
Потім перезавантажте комп'ютер командою:
Shutdown -f -r -t 0
Тепер Windows 10 завжди буде завантажуватися в безпечному режимі. Щоб повернути звичайний режим завантаження:
bcdedit / deletevalue (default) safeboot
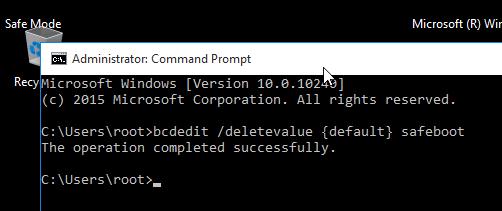
Повертаємо старе текстове меню завантаження
У Windows 10/8 можливо повернутися до старого текстового завантажувачу Windows, Що підтримує клавішу F8(Shift + F8) і можливість вибору параметрів запуску системи.
Примітка. Швидкість завантаження системи з таким загрузчиком буде нижче.
Щоб повернути тестовий завантажувач, введіть у командному рядку з правами адміністратора:
bcdedit / set (default) bootmenupolicy legacy
Тепер при завантаженні комп'ютера після стадії самотестування (POST), потрібно кілька разів натиснути клавішу F8. Має з'явитися старе-добре текстове меню з параметрами завантаження системи.
 Щоб відключити текстовий режим завантажувача, і повернутися до швидкої завантаженні, виконайте:
Щоб відключити текстовий режим завантажувача, і повернутися до швидкої завантаженні, виконайте:
bcdedit / set (default) bootmenupolicy standard

Запуск Safe Mode з режиму відновлення
Мало хто знає, що, щоб включити безпечний режим та інші параметри відновлення в Windows 10, досить 3 рази поспіль перервати завантаження системи кнопкою відключення живлення.
На 4 раз запуститься середовище відновлення системи ( Recovery mode), З якої можна вибрати завантаження в безпечному режимі або інші варіанти завантаження системи.
 Виберіть пункт See advanced repair options і дотримуйтесь інструкцій з другого пункту нашої статті.
Виберіть пункт See advanced repair options і дотримуйтесь інструкцій з другого пункту нашої статті.
Коли комп'ютер відмовляється завантажуватися в звичайному режимі або завантажується занадто довго і ви не можете дочекатися появи робочого столу, можна спробувати завантажити комп'ютер у безпечному режимі.Що це за режим і чому це може допомогти. Безпечний режим - це як його часто називають "режим захисту від збоїв", спеціальний режим який завантажує систему з мінімальною кількістю драйверів, налаштувань і служб.
Завантажившись в цьому режимі, не рідко виходить відновити нормальну працездатність системи, шляхом видалення встановлених напередодні програм або драйверів які можливо і стали причиною відмови системи. Так само в цьому режимі буває досить відключити щось "важке" з автозавантаження і комп'ютер зможе нормально завантажитися в звичайному режимі.
Для того, щоб почати завантаження в безпечному режимі, потрібно заново включити комп'ютер або перезавантажити. Відразу після включення натисніть клавішу F8, може з'явитися віконце вибору "Boot Device", тоді виберіть жорсткий диск і натисніть Enter. Потім знову натисніть F8, з'явиться список операційних систем і напис внизу "Для вибору особливих варіантів завантаження Windows натисніть F8"

Тиснемо клавішу F8 і у нас з'являється список доступних режимів для завантаження.

У самому верху вибираємо "Безпечний режим" і натискаємо Enter.

Знову з'являється знайомий список операційних систем, в моєму випадку він складається тільки з одного пункту Microsoft Windows XP Professional RU, Підтверджуємо обрану систему кнопкою Enter.

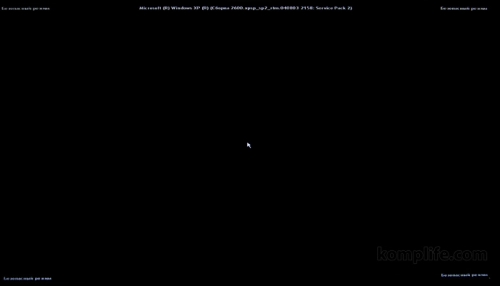
З'являється вікно попередження, що комп'ютер працює в безпечному режимі, І нас просять підтвердити, що ми хочемо продовжити. Тиснемо "Так".
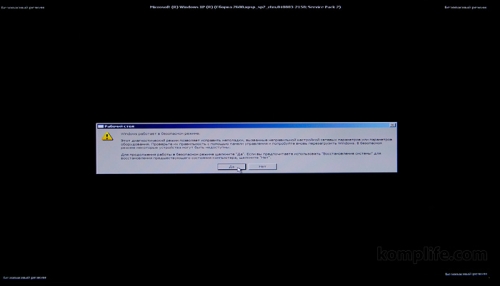
З'являється робочий стіл, з "красивими" шпалерами у вигляді чорної заливки)). Тепер можна намагатися відновити систему. Майте на увазі, що не всі функції в цьому режимі працюють і після внесення будь то змін, перезавантажувати комп'ютер до звичайного режиму і дивіться результат.
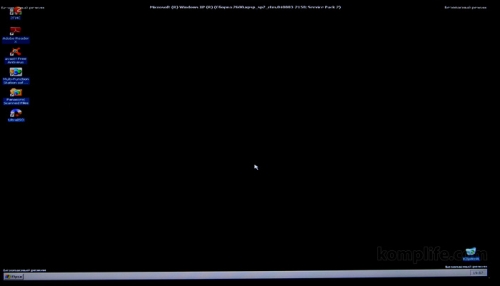
Найчастіше в безпечному режимі підчищають автозагрузку, для цього через "Пуск" або гарячими клавішами "Win + R" запустіть команду "Виконати", введіть "msconfig" і на вкладі "Автозавантаження" відключайте все підозріле.
Будь-який комп'ютер з операційною системою Windows можна запустити в безпечному режимі. В цьому режимі завантажуються лише основні компоненти операційної системи. Це дозволяє запустити комп'ютер навіть в разі виникнення серйозних програмних конфліктів або неполадок. З безпечного режиму можна видалити програми, які блокують роботу операційної системи або не піддаються видаленню при звичайному режимі роботи.
Якщо у вас виникли неполадки і вам потрібно запустити комп'ютер у безпечному режимі, то даний матеріал повинен вам допомогти. Тут ви зможете дізнатися, як це робиться в операційній системі Windows 7, а також нових операційних системах Windows 8 і.
Як запустити комп'ютер у безпечному режимі (Windows XP або Windows 7)
Якщо ви використовуєте Windows XP або, то запустити комп'ютер у безпечному режимі буде досить просто. Для цього вам необхідно перезавантажити комп'ютер (якщо комп'ютер вимкнений, то просто включіть його) і в момент початку завантаження комп'ютера натискайте на клавішу F8 на клавіатурі. Натискати на кнопку F8 потрібно до тих пір, поки на екрані не з'явиться список способів завантаження Windows.
В даному списку нас цікавлять тільки перші три пункти. Розглянемо їх більш детально:
- Безпечний режим - стандартний безпечний режим. В цьому режимі комп'ютер запуститься з використанням тільки найнеобхідніших компонентів. У більшості випадків використовується саме цей варіант безпечного режиму.
- Безпечний режим з підтримкою мережі - безпечний режим аналогічний попередньому, але з підтримкою мережі. При завантаженні в даному режимі ви зможете працювати з локальною мережею і інтернетом.
- Безпечний режим з підтримкою командного рядка - безпечний режим без графічного інтерфейсу. Після завантаження в цьому режимі на екрані з'явиться запрошення командного рядка, за допомогою якої ви зможете взаємодіяти з системою.
Зверніть увагу, клавішу F8 потрібно натискати відразу після початку завантаження комп'ютера. Якщо трохи запізнитися, то список способів завантаження чи не з'явиться і комп'ютер запуститься в звичайному режимі.
Як запустити комп'ютер у безпечному режимі (Windows 8 і Windows 10)
Якщо ви використовуєте Windows 8 або, то запустити комп'ютер у безпечному режимі за допомогою вище описаного способу не вийде. Комп'ютер просто не буде реагувати на клавішу F8. В цьому випадку вам потрібно запускати безпечний режим за допомогою команди MSCONFIG або за допомогою завантажувального диска з Windows. Далі ми розглянемо обидва ці варіанти.
Варіант № 1. Запуск комп'ютера в безпечному режимі за допомогою команди MSCONFIG.
Якщо ваш комп'ютер в робочому стані, то ви можете скористатися командою MSCONFIG. натисніть комбінацію клавіш Windows-R і у вікні введіть команду MSCONFIG.
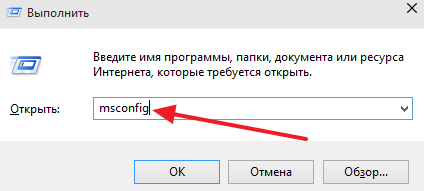
Після цього перед вами відкриється вікно з назвою «Конфігруація системи». У цьому вікні потрібно перейти на вкладку «Завантаження» і поставити там галочку напроти пункту «Безпечний режим».
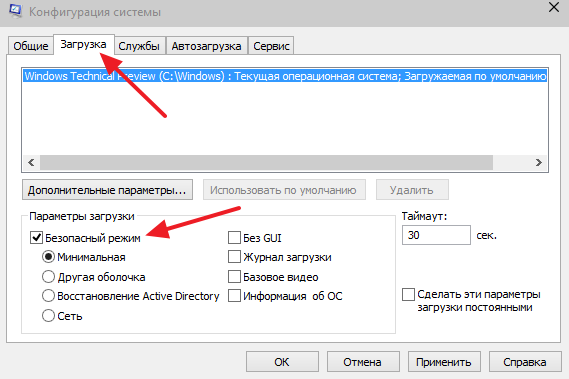
Після цього закрийте вікно натисканням на кнопку «OK» і перезавантажте комп'ютер. При наступному завантаженні комп'ютера повинен запуститися безпечний режим. Для того щоб комп'ютер знову завантажився в звичайному режимі, потрібно ще раз зайти в MSCONFIG і зняти галочку.
В принципі цей варіант запуску комп'ютера в безпечному режимі працює і в Windows XP, і в Windows 7. Але, використовувати його не так зручно як запуск через клавішу F8.
Варіант № 2. Запуск комп'ютера в безпечному режимі за допомогою завантажувального диска з Windows.
Другий варіант це запуск безпечного режиму за допомогою завантажувального диска з Windows. Даний варіант буде корисний, якщо ваш комп'ютер взагалі не запускається, і скористатися командою MSCONFIG неможливо.
Для цього потрібно завантажувати вам потрібен з тієї версією Windows, Яка встановлена \u200b\u200bна вашому комп'ютері. Якщо це Windows 8, то вам потрібен завантажувальний диск з Windows 8, якщо ж Windows 10, то Windows 10.
Вставте завантажувальний диск з Windows і завантажити з нього. На самому початку перед вами з'явиться вікно з вибором мови. Тут просто натискаємо на кнопку «Далі».
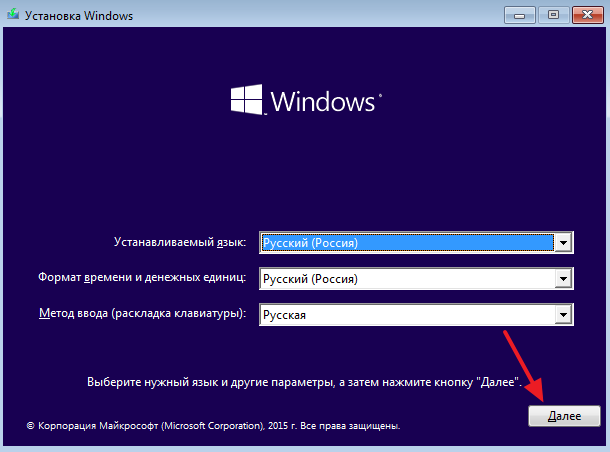
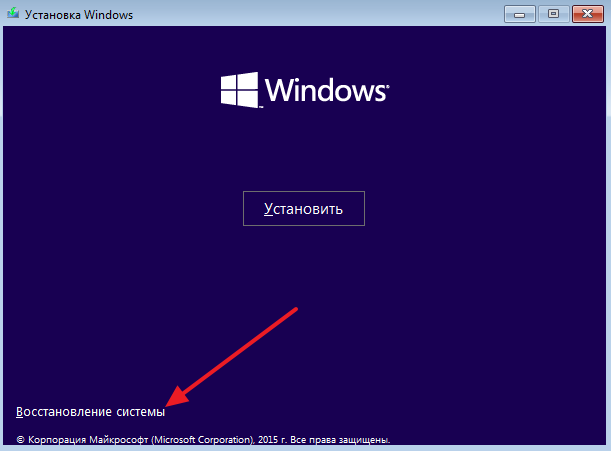
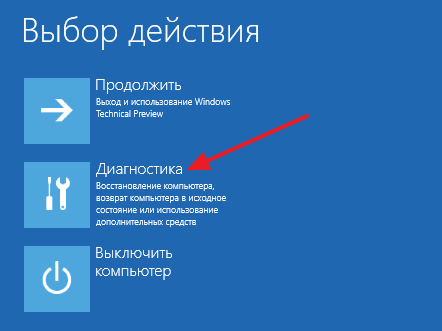
І відкриваємо підрозділ «Додаткові параметри».

Після цього відкриваємо командний рядок.
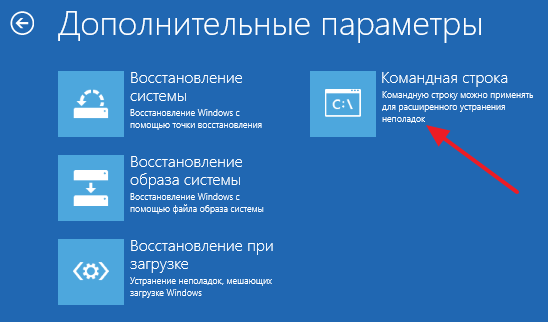
В результаті перед вами повинна з'явитися. До цього рядка потрібно ввести команду « bcdedit / set (globalsettings) advancedoptions true». Після введення даної команди просто закриваємо командний рядок натисканням на кнопку з червоним хрестом.

Після закриття командного рядка з'явиться меню «Вибір дії». Тут вибираємо варіант «Продовжити».

Після цього комп'ютер повинен перезавантажитися. Після перезавантаження завантажуємо комп'ютер в звичайному режимі (ні з завантажувального диска). В результаті під час завантаження комп'ютера на екрані з'явиться список способів завантаження Windows, за допомогою якого ви зможете запустити безпечний режим.

Потрібно відзначити, що тепер при кожному запуску комп'ютера з'являтиметься список способів завантаження. Для того щоб його відключити потрібно ще раз завантажитися з диска, зайти в командний рядок і виконати команду « bcdedit / deletevalue (globalsettings) advancedoptions».
