Щоб використовувати повний функціонал Windows 10, потрібно. Це універсальний профіль, який можна використовувати на будь-якому пристрої, що працюють з Windows 10. Як і в будь-якій системі, для входу в обліковий запис потрібно логін і пароль. Але що робити тим користувачам, які з якої-небудь причини забули свої дані?
Відновлюємо обліковий запис
Порада! При вході в акаунт обов'язково перевіряйте розкладку клавіатури, включений чи ні CapsLock. Можливо ви вводите дані на іншій мові або з іншим регістром літер.
Щоб відновити обліковий запис, зайдіть на сайт Microsoft і виберіть відповідний пункт.
При втраті пароля
Є альтернативний варіант входу в свій профіль використовуючи разовий код:
- Натисніть «Увійти за допомогою разового коду».
- Введіть свій телефон або пошту прив'язані до аккаунту.
- Введіть номер телефону, на який потрібно отримати код.
- Натисніть «відправити SMS з кодом».
- А після введіть код, і виконайте вхід в профіль.
Ті ж дії потрібно робити, коли забув пароль облікового запису Microsoft на телефоні. Скористайтеся формою відновлення зі смартфона і слідуйте підказкам.
Якщо загублений email
Якщо ви забули, який email використовували для входу в обліковий запис, подивитися його можна в двох випадках, якщо:
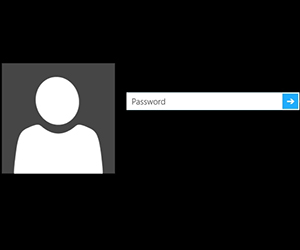
В іншому випадку, звертайтеся в службу підтримки Microsoft.
після видалення
Профіль Microsoft після видалення можна відновити протягом 30 днів. На 31 добу він видаляється назавжди. Для відновлення видаленого профілю, скористайтеся формою входу в аккаунт і натисніть кнопку «Активувати».
коли зламали
Якщо ви підозрюєте, що акаунт був зламаний:

У разі зміни пароля зловмисником, скористайтеся формою «» і поставте маркер напроти «Мій профіль використовується третіми особами», далі слідуйте підказкам.
підвищуємо захист
Щоб підвищити безпеку вашого облікового запису та прибрати вхід по паролю, можна використовувати додатковий захист. Перейдіть в «Безпека та конфіденційність» → «Параметри безпеки» і включіть додаткові засоби захисту.
двокрокова перевірка
Включаючи двокрокового перевірку (ще називають двоетапна аутентифікація), вхід в профіль здійснитися тільки за допомогою введення пароля і разового коду, що прийде на вказаний номер телефону. Для включення, натисніть «Налаштування двокрокового перевірки». 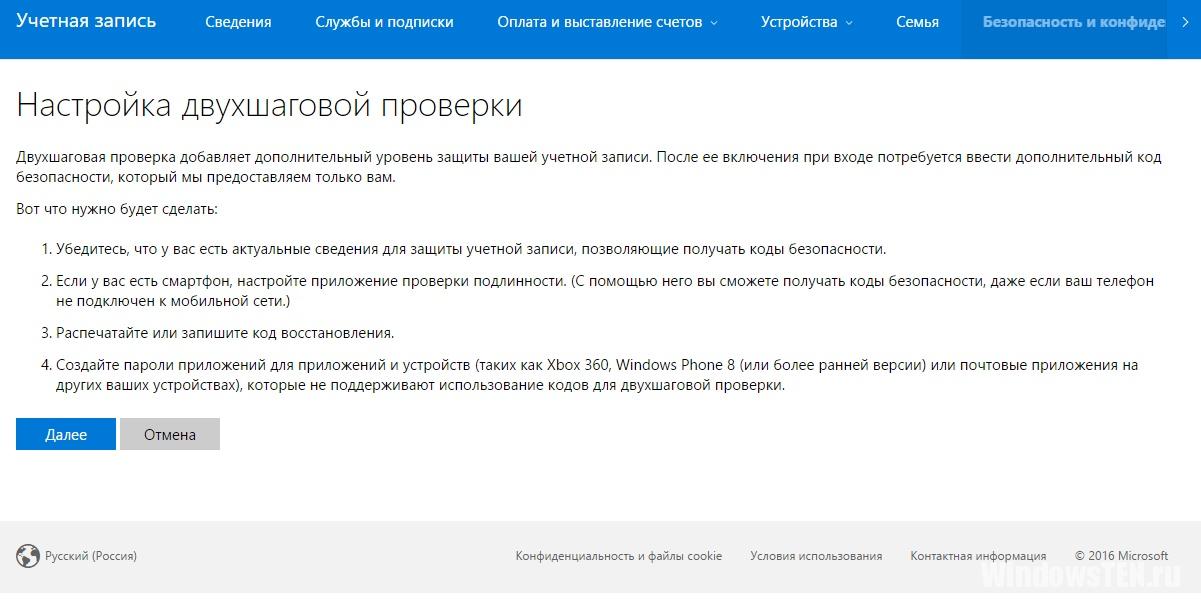
Додаток перевірки особистості
Використовуйте спеціальний додаток Authenticator на свій смартфон для перевірки особистості.
Щоб перейти до налаштування цієї функції, натисніть «Встановити додаток перевірки особистості». 
код відновлення
Налаштуйте і використовуйте спеціальний код, за допомогою якого ви отримаєте доступ до своїх даних. Для цього натисніть «Налаштувати код відновлення» .Також, ви можете використовувати всі доступні способи захисту профілю разом.
Якщо у вас залишилися питання. Опишіть в деталях в чому виникла складність, щоб ми змогли допомогти.
З метою захисту даних на комп'ютері від сторонніх, компанія Microsoft пропонує користувачам встановлювати пароль на вхід в обліковий запис. Найчастіше пароль задається під час установки Windows 10, і він може бути прив'язаний до облікової записи Microsoft або бути створений локально.
Незалежно від того як було встановлено пароль, користувач комп'ютера може його забути. Найчастіше виявляється, що на ділі людина пам'ятає пароль, але вводить його з включеною (або, навпаки, виключеною) кнопкою CAPS LOCK або іноземною мовою. Якщо проблема виявилася не настільки банально, і дійсно згадати пароль не виходить, можна його скинути, і на операційній системі Windows 10 це робиться декількома способами.
Як скинути пароль від облікового запису Microsoft
Якщо пароль користувача комп'ютера був прив'язаний до облікового запису Microsoft, що дозволяє зробити Windows 10, досить його скинути і встановити новий, щоб отримати доступ до комп'ютера. Зміна пароля облікового запису Microsoft проводиться на офіційному сайті. Зробити це можна з будь-якого комп'ютера, планшета, телефону, при наявності на пристроях інтернету.
важливо: Щоб новий пароль був активований на заблокованому комп'ютері, потрібно на екрані вибору користувача підключитися до мережі інтернет. Зробити це можна через Wi-Fi.
Щоб скинути пароль від облікового запису Microsoft, потрібно виконати наступні дії:
Коли пароль від облікового запису буде поміняний, можна повертатися до заблокованого екрану Windows 10, підключатися до інтернету і вводити новий пароль для входу в систему.
Як скинути пароль від Windows 10, встановлений локально
Якщо пароль для облікового запису користувача Windows 10 був встановлений на комп'ютері локально, а не прив'язаний до аккаунту Microsoft, його можна скинути двома способами.
Через командний рядок при завантаженні з диска відновлення
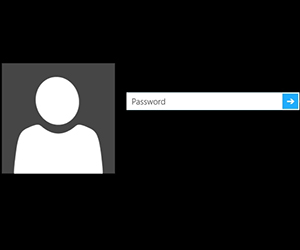 Якщо у вас є інсталяційний диск Windows 10 або флешка / диск для відновлення системи, з їх допомогою можна легко скинути пароль від облікового запису операційної системи. Для цього потрібно виставити в BIOS завантаження комп'ютера з даного накопичувача, після чого перезавантажити комп'ютер. замість стандартної завантаження Windows 10 запуститься середу установки з пропозицією вибрати мову. Замість вибору мови натисніть клавіші Windows + F10, щоб відкрити командний рядок.
Якщо у вас є інсталяційний диск Windows 10 або флешка / диск для відновлення системи, з їх допомогою можна легко скинути пароль від облікового запису операційної системи. Для цього потрібно виставити в BIOS завантаження комп'ютера з даного накопичувача, після чого перезавантажити комп'ютер. замість стандартної завантаження Windows 10 запуститься середу установки з пропозицією вибрати мову. Замість вибору мови натисніть клавіші Windows + F10, щоб відкрити командний рядок.
Зверніть увагу: Якщо клавіші не відчиняє командний рядок, зробити це можна в такий спосіб. У лівому нижньому кутку установочного вікна з пропозицією вибрати мову натисніть «Відновлення системи». Далі виберіть пункти: «Усунення неполадок» - «Додаткові параметри» - «Командний рядок».
Виконайте в командному рядку наступні дії:
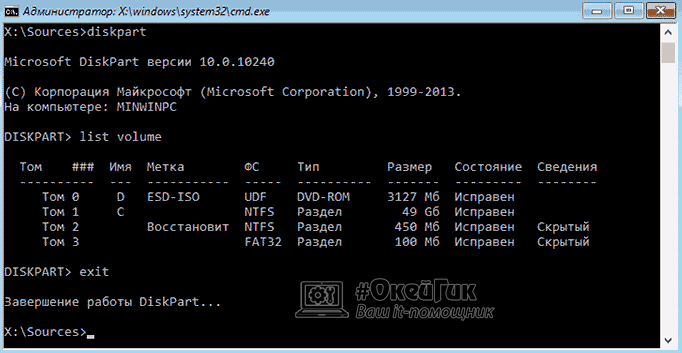
Завантажте комп'ютер з основного жорсткого диска, На якому встановлена \u200b\u200bопераційна система Windows 10. Під час створення пароля в правому нижньому кутку натисніть на пункт «Спеціальні можливості», після чого відкриється командний рядок. У ній потрібно ввести і підтвердити команду:
Net user имя_пользователя новий_пароль
Ім'я користувача - ім'я користувача Windows 10, скидання пароля для якого виконується. Якщо ім'я складається з декількох слів, їх потрібно взяти в лапки. Якщо ви не пам'ятаєте ім'я користувача, дізнатися його можна введенням команди net users в командному рядку.
Новий пароль - пароль, який буде використовуватися в майбутньому для входу в операційну систему.
Через вбудовану обліковий запис адміністратора
В операційній системі Windows 10 є вбудована обліковий запис адміністратора, через яку можна скинути пароль. Зверніть увагу, що даний спосіб актуальний тільки в тих випадках, коли на комп'ютері встановлено Професійна або Корпоративна версії Windows 10.
Щоб скинути пароль через вбудовану обліковий запис адміністратора потрібно:
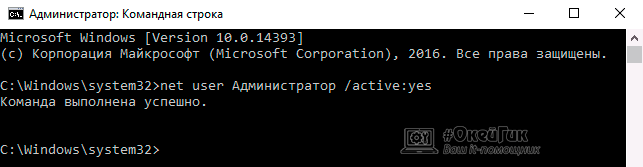
Коли описані вище дії будуть виконані, можна запускати комп'ютер під аккаунтом з правами адміністратора і відключати вбудований обліковий запис, активовану раніше.
Щоб використовувати повний функціонал Windows 10, потрібно зареєструвати обліковий запис Microsoft. Це універсальний профіль, який можна використовувати на будь-якому пристрої, що працюють з Windows 10. Як і в будь-якій системі, для входу в обліковий запис потрібно логін і пароль. Але що робити тим користувачам, які з якої-небудь причини забули свої дані?
Відновлюємо обліковий запис
Порада! При вході в акаунт обов'язково перевіряйте розкладку клавіатури, включений чи ні CapsLock. Можливо ви вводите дані на іншій мові або з іншим регістром літер.
Щоб відновити обліковий запис, зайдіть на сайт Microsoft і виберіть відповідний пункт.
При втраті пароля
Натисніть на «Забули пароль?».
Поставте маркер на «Я не пам'ятаю свій пароль» і натисніть далі.
Введіть електронну пошту або телефон вказаний при створенні запису, пропишіть капчу і натисніть далі.
Є альтернативний варіант входу в свій профіль використовуючи разовий код:
- Натисніть «Увійти за допомогою разового коду».
- Введіть свій телефон або пошту прив'язані до аккаунту.
- Введіть номер телефону, на який потрібно отримати код.
- Натисніть «відправити SMS з кодом».
- А після введіть код, і виконайте вхід в профіль.
Ті ж дії потрібно робити, коли забув пароль облікового запису Microsoft на телефоні. Скористайтеся формою відновлення зі смартфона і слідуйте підказкам.
Якщо загублений email
Якщо ви забули, який email використовували для входу в обліковий запис, подивитися його можна в двох випадках, якщо:
ви використовуєте цей обліковий запис для Skype, або він з ним пов'язаний (зайдіть в Skype → Особисті дані → Редагувати мої дані, під логіном натисніть «Управління», на сторінці браузера дивіться графу «Рахунок Майкрософт»);
ви власник ігрової приставки XBox (включите консоль і перевір повідомлення, вгорі кожного буде вказана пошта).
В іншому випадку, звертайтеся в службу підтримки Microsoft.
після видалення
Профіль Microsoft після видалення можна відновити протягом 30 днів. На 31 добу він видаляється назавжди. Для відновлення видаленого профілю, скористайтеся формою входу в аккаунт і натисніть кнопку «Активувати».
коли зламали
Якщо ви підозрюєте, що акаунт був зламаний:
Увійдіть в профіль і натисніть «Безпека і Конфіденційність".
У вкладці, натисніть Зміна пароля.
Введіть email і натисніть «Відправити код».
Введіть семизначний код безпеки.
Перейшовши на форму зміни пароля заповніть поля та натисніть «Зберегти».
У разі зміни пароля зловмисником, скористайтеся формою «Забули пароль?» і поставте маркер напроти «Мій профіль використовується третіми особами», далі слідуйте підказкам.
підвищуємо захист
Щоб підвищити безпеку вашого облікового запису та прибрати вхід по паролю, можна використовувати додатковий захист. Перейдіть в «Безпека та конфіденційність» → «Параметри безпеки» і включіть додаткові засоби захисту.
двокрокова перевірка
Включаючи двокрокового перевірку (ще називають двоетапна аутентифікація), вхід в профіль здійснитися тільки за допомогою введення пароля і разового коду, що прийде на вказаний номер телефону. Для включення, натисніть «Налаштування двокрокового перевірки».
Додаток перевірки особистості
Використовуйте спеціальний додаток Authenticator на свій смартфон для перевірки особистості.
На сьогоднішній день сучасні комп'ютери потребують створення пароля, який буде проявляти максимальну стійкість до зломів. Іноді кодові слова здатні включати в себе до сорока різних букв і символів.
В результаті власники акаунтів часто забувають власні паролі, втрачаючи таким чином величезна кількість особистих даних. Щоб уникнути подібних ситуацій, великі інформаційні компанії, такі як Майкрософт, Гугл, Яндекс та інші, створили систему швидкого відновлення доступу до акаунтів користувачів.
Відновлення облікового запису Майкрософт, якщо загублений пароль
Коли користувач повністю впевнений в тому, що вводить пароль правильно, але доступ до облікового запису все одно закритий, слід переконатися, що на комп'ютері вимкнено введення символів верхнього регістру. Саме в цьому може полягати причина невдалих спроб ввести ключового слова, так як воно має чутливість до нього. Далі варто переконатися, що розкладка клавіатури відповідає мові, який використовувався при введенні пароля. Варто зазначити, що букви латиниці і кирилиці, які візуально здаються користувачеві однаковими, комп'ютерна техніка розпізнає по-різному.
Також рекомендується переглянути написання електронної пошти. Іноді буває, що вона введена некоректно. У разі якщо всі варіанти, які були перераховані вище, не працюють, доведеться скинути існуючий пароль, перш ніж відновити обліковий запис Microsoft. Для цього слід відвідати сторінку підтримки, розміщену на офіційному сайті компанії Майкрософт.
Необхідно ознайомитися з запропонованими варіантами можливої \u200b\u200bвтрати доступу до аккаунту і вибрати пункт «Пароль забутий». Після цього користувачеві буде запропоновано ввести сторонній адреса віртуальної пошти, пов'язаний зі сторінкою. На цей мейл відправляється коротке повідомлення, в якому міститься тимчасова посилання, призначена для скидання втраченого пароля. Потім можна перейти по веб-адресою протягом однієї години, після закінчення якого він стає неактивним, тому всі дії потрібно повторювати спочатку.
Крім того, це актуально і для тих, хто перебуває в пошуках способу, як відновити обліковий запис Майкрософт на мобільному пристрої. Служба відновлення дозволяє використовувати номер телефону, який прив'язаний до облікового запису. В даному випадку на мобільний відправляється безкоштовне повідомлення, де міститься секретний код.
Його слід ввести в спеціально призначене поле, розміщене на станиці відновлення доступу. СМС-повідомлення приходить за дві хвилини максимум. Якщо воно не доставлено, а часу пройшло значно більше, доведеться відправляти код повторно. Коли всі інструкції, які описані вище, виконані правильно, відновити пароль облікового запису Майкрософт досить просто. Причому це легко буде зробити навіть початківцям користувачам.
Загублений логін користувача
Найчастіше власники акаунтів забувають власний нік. Потрібно зауважити, що системі компанії Майкрософт логін представлений у вигляді адреси електронної пошти. Таким чином, саме він вказується при проходженні процедури реєстрації. В даному випадку відправити на мейл повідомлення, де міститься веб-адреса, щоб відновити доступ, не можна. Дізнатися забутий логін існує можливість при використанні служби «Скайп». При відкритті власної сторінки користувач побачить його.
У разі якщо не підходять способи для відновлення облікового запису Майкрософт, представлені вище, варто написати в службу підтримки, щоб фахівці допомогли вирішити дану проблему. Таким же способом пропонується подивитися логін, використовуючи відкриту обліковий запис у службі Xbox. Досить увімкнути власну ігрову консоль і перевірити останні повідомлення. У верхній частині кожного з них вказана електронна пошта, яка була забута користувачем.
Як відновити обліковий запис «Майкрософт» після видалення профілю?
Кожен користувач повинен знати, що може відновити власну сторінку на протязі тридцяти днів з моменту видалення облікового запису. Після цього дана дія буде недоступним, а вся інформація видаляється з хмарної бази «Майкрософта». Щоб відновити пароль облікового запису «Майкрософт», а також отримати доступ до віддаленого аккаунту, необхідно виконати наступні дії:
1. Перейти на офіційний портал компанії.
2. Ввести власний логін і пароль. Якщо він забутий, доведеться відправити секретний код для відновлення на певний номер телефону.
3. Коли входу в неактивний аккаунт буде виконаний, необхідно натиснути на клавішу «Активувати».
Профіль стає знову робочим тоді, коли з моменту деактивації пройшло не більше тридцяти днів.
Відновлення акаунту Windows Phone
Прийшов час надати докладну інструкцію про те, як відновити обліковий запис Майкрософт на операційній системі Windows Phone. Таким чином, слід відвідати профіль мобільної версії ОС сімейства «Віндоус». Тут існує така ж обліковий запис, який застосовується для входу в персональний комп'ютер. З цього випливає, щоб відновити доступ, необхідно виконати дії, які описані вище в статті. Якщо буде втрачено телефону, існує можливість відновити всі дані, файли і облікові записи користувачів.
Для цього буде потрібно попередньо виконати резервну копію. Варто відзначити, що вона робиться в автоматичному режимі щотижня пристроями, що працюють на базі операційної системи «Віндоус Фон». Доведеться перейти до облікового запису, попередньо відновивши до неї доступ. Далі знадобиться відшукати пункт меню «Створення резервної копії даних» і слідувати інструкціям, які там запропоновані. Таким чином, стає зрозуміло, як відновити обліковий запис Майкрософт на мобільному пристрої.
Обліковий запис зламана
Якщо аккаунт зламаний, це означає, що до нього було застосовано несанкціонований доступ інших осіб або шпигунського програмного забезпечення. Для чого це робиться? Основна мета полягає в розсилці спаму і різних шкідливих програм, здатних вкрасти особисті дані користувачів. У тому випадку, коли шахрай змінив дані, призначені для входу, повернути доступ до профілю пропонується таким же способом, як відновити обліковий запис Microsoft. Тому, якщо існують підозри, що профіль був зламаний, необхідно змінити пароль і заборонити доступ до власного аккаунту з іншого місця.
Активація двоетапної перевірки особистості
З метою створення максимального захисту для власного профілю від злому, рекомендується підключити систему двоетапної ідентифікації користувача. Такий метод входу полягає в запровадженні свого логіна і пароля. Далі на вказаний номер телефону надсилається короткий смс-повідомлення, де є код доступу. Дана процедура буде повторюватися постійно при здійсненні спроби входу в обліковий запис. Двофазна аутентифікація дає можливість підвищити ступінь захисту власних даних, а також забезпечити більшу кріптоустойчивость шифрування повідомлень.
технічний рівень : Базовий
Короткий зміст
Якщо ви втратили доступ до облікового запису, то для відновлення доступу ви можете заповнити форму перевірки на сторінці https://account.live.com/acsr.
подробиці
Як правило, ви можете скинути пароль від облікового запису за допомогою відомостей безпеки на сторінці https://account.live.com/ResetPassword.aspx. Якщо ви не можете скористатися цьому способом через те, що не маєте доступу до відомостей безпеки або не можете отримати код, то заповніть нашу форму перевірки на сторінці https://account.live.com/acsr.
Існує кілька причин, за якими ви не можете увійти в обліковий запис. Нижче наведено кілька прикладів:
Ви забули пароль або отримуєте повідомлення "Неправильний пароль" при спробі увійти в обліковий запис:
Ви отримуєте повідомлення про те, що вхід заблокований:
Щоб вирішити проблему, перейдіть на сторінку https://account.live.com/ResetPassword.aspx .
Тут ви побачите три варіанти:
- Я не пам'ятаю свій пароль. Якщо ви виберете цей варіант, то вам буде запропоновано ввести адресу облікового запису Майкрософт і символи, які ви побачите на картинці (
- Я знаю свій пароль, але не можу увійти. При виборі цього варіанту ви побачите рада - уважно ознайомтеся з ним. Якщо ця рада вам не допоміг, то введіть адресу облікового запису Майкрософт і символи, які ви бачите на картинці (Як вводити символи, зображені на малюнку?). Після цього, вам буде необхідно отримати код за допомогою одного з відомостей безпеки. Детальніше про це читайте нижче.
- Мені здається, моїм обліковим записом Майкрософт користується хтось інший. Якщо ви виберете цей варіант, то вам буде запропоновано вибрати причину (необов'язково), ввести адресу облікового запису Майкрософт і символи, які ви побачите на картинці (Як вводити символи, зображені на малюнку?). Після цього, вам буде необхідно отримати код за допомогою одного з відомостей безпеки. Детальніше про це читайте нижче.
Якщо у вас немає доступу до відомостей безпеки, то перейдіть до кінця цієї статті. Швидше за все, вам доведеться заповнити форму відновлення на сторінці https://account.live.com/acsr. Поради щодо заповнення форми відновлення ви можете знайти.
Наступний крок: Скидання пароля за допомогою відомостей безпеки
Виберіть один з варіантів: "лист: xy **** @ domain.com" або "SMS на номер **** цифри". Якщо ви вибрали перший варіант, то введіть всю інформацію перед символом @, а потім натисніть "Надіслати код". Якщо ви вибрали другий варіант, то введіть останні 4 цифри вашого номера телефону, а потім натисніть "Надіслати код".
Що я повинен робити після отримання коду на адресу електронної пошти?
Чи не закривайте сторінку, на якій вам буде запропоновано ввести код. Ви можете використовувати режим перегляду InPrivate для того, щоб відкрити поштова скринька інший обліковий запис Майкрософт, або ж використовувати іншу вкладку. Якщо ви вже закрили цю сторінку, то виберіть опцію "У мене є код", яка знаходиться на сторінці "Потрібно перевірити вашу особистість".
Перейдіть в поштову скриньку вашого додаткового адреси електронної пошти, скопіюйте код, який ви отримали, а потім введіть цей код в поле для коду. Тепер ви зможете вибрати новий пароль.
Що я повинен робити після отримання коду на номер мобільного телефону?
Просто введіть код, який ви отримаєте, і вам буде запропоновано встановити новий пароль.
Після того як ви вибрали новий пароль, Вам буде запропоновано включити двокрокового перевірку. Для отримання більш докладної інформації про цю функцію, будь ласка, натисніть на посилання у вікні. Переконайтеся, що ви знаєте, що це таке, перш ніж включити її. Якщо ви не хочете включити двокрокового перевірку, то натисніть "Далі".
Якщо у вас немає доступу до відомостей безпеки, то виконайте наступне:
На сторінці "Потрібно перевірити вашу особистість" виберіть " У мене немає цих даних”.
Ознайомтеся з інформацією на екрані, а потім натисніть кнопку "Далі". Якщо у вас є згенерований раніше код відновлення, то введіть цей код. В іншому випадку натисніть "Ні".
Якщо у вас немає коду відновлення, то вам буде запропоновано ввести адресу облікового запису Майкрософт і запасний адреса електронної пошти, на яку ми зможемо з вами зв'язатися. Після введення цієї інформації ви перейдете на сторінку анкети для перевірки безпеки. На цій сторінці постарайтеся ввести максимальну кількість інформації. Поради щодо заповнення форми відновлення ви можете знайти.
Якщо у вас виникнуть будь-які питання, то звертайтеся в нашу службу підтримки перейшовши за цим посиланням.
Ми будемо раді вам допомогти!
