кожен системний адміністратор повинен знати, як завантажити комп'ютер з USB-флешки. Найчастіше це вміння необхідно при установці операційної системи. адже дистрибутив Windows не обов'язково повинен розташовуватися на CD-диску. А, наприклад, встановити Windows на нетбук по-іншому навіть не вийде, тому що він, як правило, не має дисковода.
Сьогодні я розповім, як виставити завантаження з флешки в BIOS різних виробників. Незалежно від того, яка у вас версія, порядок дій буде наступним:
1. вставляємо нашу завантажувальний флешку в usb-роз'єм комп'ютера. Бажано вставляти її в порт, що знаходиться безпосередньо на материнській платі, тобто з заднього боку системного блоку.
2. Включаємо комп'ютер і тиснемо клавішу Delete (або F2), Щоб потрапити в BIOS. Залежно від виробника і версії біоса можуть використовуватися і інші клавіші (Esc, F1, Tab), тому потрібно уважно дивитися підказки на екрані.
У Біос ми можемо переміщатися по вкладках і рядках тільки за допомогою клавіатури.
Далі я детально опишу цей процес на прикладі різних версій BIOS.
Налаштування Award Bios для завантаження з флешки
Award Bios:![]() Спочатку перевіримо, чи включений USB-контролер. Йдемо в "Integrated Peripherals". Опускаємося стрілкою на клавіатурі до пункту "USB Controller". Тиснемо клавішу "Enter" і у вікні вибираємо "Enable" (теж за допомогою "Enter"). Навпаки "USB Controller 2.0" також має стояти "Enable".
Спочатку перевіримо, чи включений USB-контролер. Йдемо в "Integrated Peripherals". Опускаємося стрілкою на клавіатурі до пункту "USB Controller". Тиснемо клавішу "Enter" і у вікні вибираємо "Enable" (теж за допомогою "Enter"). Навпаки "USB Controller 2.0" також має стояти "Enable". 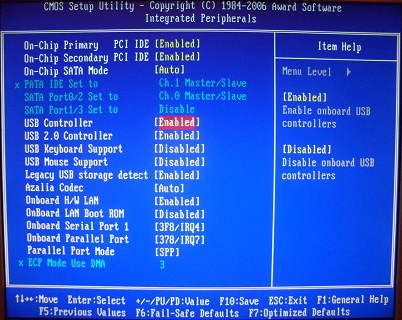 Виходимо з цієї вкладки, натиснувши "Esc".
Виходимо з цієї вкладки, натиснувши "Esc".
Потім йдемо в "Advanced BIOS Features" - "Hard Disk Boot Priority". Зараз в моєму прикладі на першому місці стоїть вінчестер, а повинна стояти флешка. 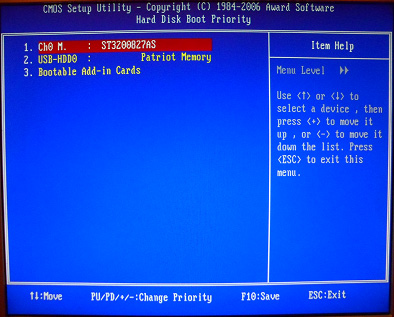 Стаємо на сходинку з назвою нашої флешки (Patriot Memory) і піднімаємо її в самий верх за допомогою клавіші "+" на клавіатурі.
Стаємо на сходинку з назвою нашої флешки (Patriot Memory) і піднімаємо її в самий верх за допомогою клавіші "+" на клавіатурі. 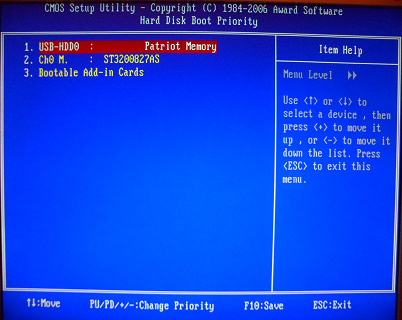 Виходимо звідси, натиснувши "Esc".
Виходимо звідси, натиснувши "Esc".
Тепер на рядку "First Boot Device" тиснемо "Enter". У нас був обраний "CD-ROM", а необхідно виставити "USB-HDD" (якщо раптом завантаження з флешки не піде, поверніться сюди і спробуйте виставити "USB-FDD"). Другим пристроєм нехай стоїть "Hard Disk". 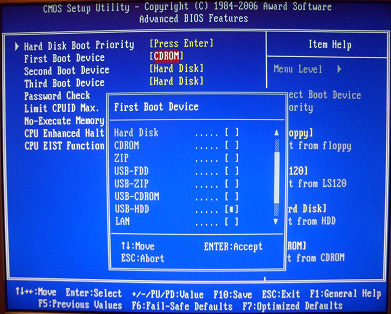 Виходимо з цієї вкладки, натиснувши Esc.
Виходимо з цієї вкладки, натиснувши Esc.
Тепер виходимо з BIOS, зберігши зміни. Для цього тиснемо "Save & Exit Setup" - тиснемо клавішу "Y" - "Enter". 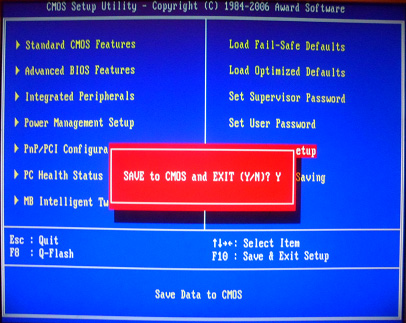
Налаштування AMI Bios для завантаження з флешки
Якщо, ввійшовши в Біос, ви бачите такий екран, значить у вас AMI Bios: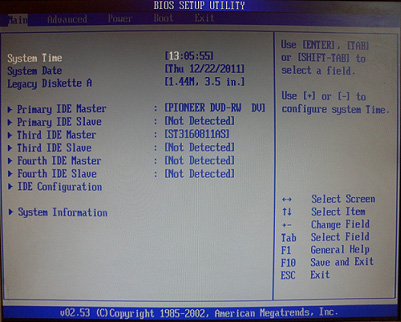 Спочатку перевіримо, чи включений USB-контролер. Йдемо у вкладку "Advanced" - "USB Configuration".
Спочатку перевіримо, чи включений USB-контролер. Йдемо у вкладку "Advanced" - "USB Configuration". 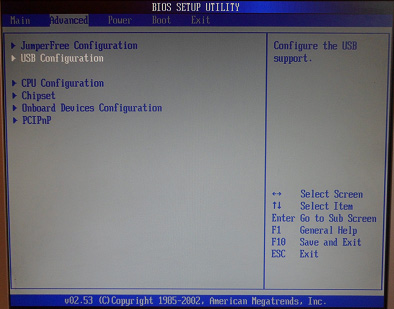 Навпаки пунктів "USB Function" та "USB 2.0 Controller" має стояти "Enabled".
Навпаки пунктів "USB Function" та "USB 2.0 Controller" має стояти "Enabled". 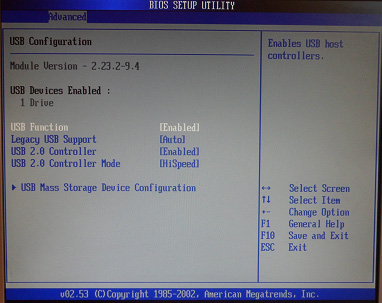 Якщо це не так, стаємо на дану рядок і тиснемо клавішу "Enter". Із списку вибираємо "Enabled" (також за допомогою "Enter").
Якщо це не так, стаємо на дану рядок і тиснемо клавішу "Enter". Із списку вибираємо "Enabled" (також за допомогою "Enter").
Потім виходимо з даною вкладки, натиснувши "Esc".
Йдемо у вкладку "Boot" - "Hard Disk Drives". 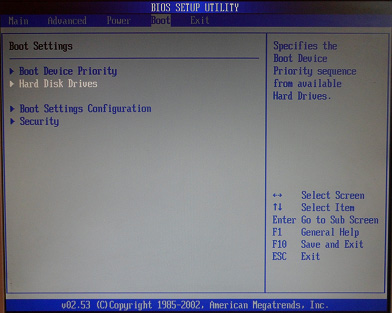 Зараз у мене на першому місці стоїть вінчестер, а треба поставити сюди флешку. Стаємо на першу сходинку, тиснемо "Enter" і в віконці, що з'явилося вибираємо нашу флешку Patriot Memory.
Зараз у мене на першому місці стоїть вінчестер, а треба поставити сюди флешку. Стаємо на першу сходинку, тиснемо "Enter" і в віконці, що з'явилося вибираємо нашу флешку Patriot Memory. 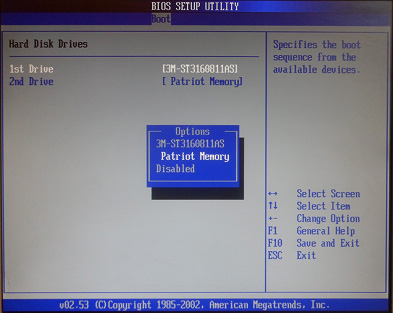 Повинно бути так:
Повинно бути так: 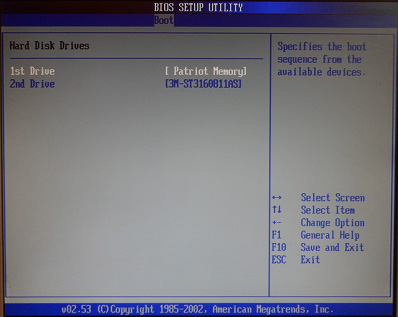 Виходимо звідси через "Esc".
Виходимо звідси через "Esc".
Вибираємо "Boot Device Priority". Тут першим завантажувальним пристроєм обов'язково повинна стояти флешка. 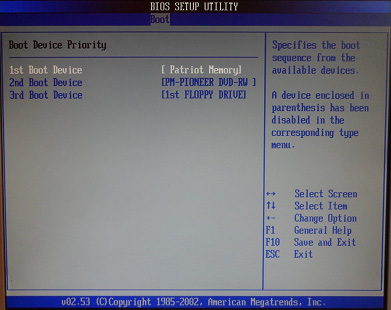 Тиснемо Esc.
Тиснемо Esc.
Потім ми виходимо з біоса, зберігаючи всі зроблені настройки. Для цього йдемо в "Exit" - "Exit & Save Changes" - "ОК". 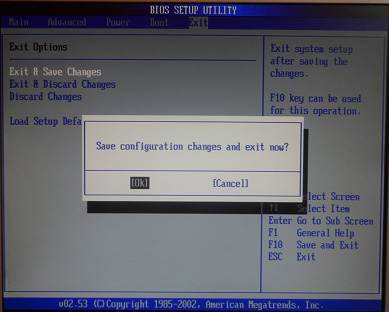
Налаштування Phoenix-Award Bios для завантаження з флешки
Якщо, ввійшовши в Біос, ви бачите такий екран, значить у вас Phoenix-Award BIOS: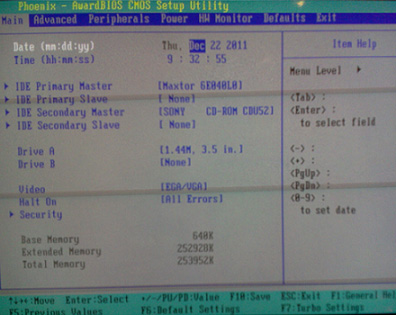 Спочатку перевіримо, чи включений USB-контролер. Йдемо у вкладку "Peripherals" - навпроти пунктів "USB Controller" і "USB 2.0 Controller" має стояти "Enabled".
Спочатку перевіримо, чи включений USB-контролер. Йдемо у вкладку "Peripherals" - навпроти пунктів "USB Controller" і "USB 2.0 Controller" має стояти "Enabled". 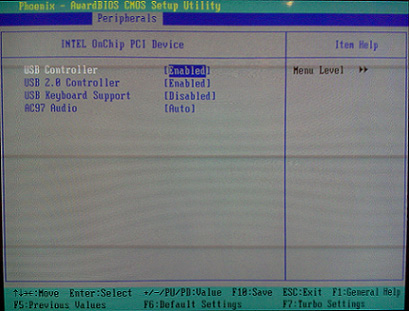 Потім йдемо до вкладки "Advanced" і навпаки "First Boot Device" виставляємо "USB-HDD".
Потім йдемо до вкладки "Advanced" і навпаки "First Boot Device" виставляємо "USB-HDD".  Після цього виходимо з біоса, зберігши зміни. Для цього йдемо в "Exit" - "Save & Exit Setup" - тиснемо клавішу "Y" - "Enter"
Після цього виходимо з біоса, зберігши зміни. Для цього йдемо в "Exit" - "Save & Exit Setup" - тиснемо клавішу "Y" - "Enter" 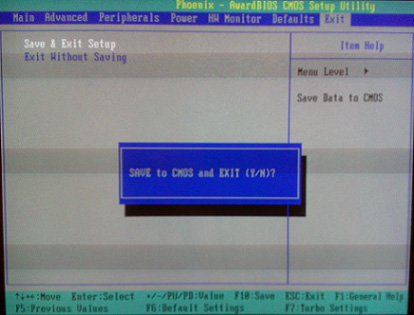 Ось практично і все, що потрібно знати для того, щоб завантажитися з флешки. У своїй статті я описав процес налаштування біоса найпопулярніших версій: Award і AMI. У третьому прикладі представлений Phoenix-Award Bios, Зустрічається набагато рідше.
Ось практично і все, що потрібно знати для того, щоб завантажитися з флешки. У своїй статті я описав процес налаштування біоса найпопулярніших версій: Award і AMI. У третьому прикладі представлений Phoenix-Award Bios, Зустрічається набагато рідше.
В різних версіях BIOS описаний порядок дій може трохи відрізнятися. Але головне - щоб ви зрозуміли сам принцип настройки.
До речі, ще хотів би додати: для того, щоб вибрати, з якого пристрою завантажитися вашого комп'ютера, не обов'язково міняти налаштування в BIOS. Можна відразу після включення комп'ютера викликати спеціальне меню для вибору завантажувальних пристроїв (це можна зробити клавішею F8, F10, F11, F12 або Esc). Щоб не ворожити з клавішами - дивимося уважно на монітор відразу після включення. Нам необхідно встигнути побачити напис на зразок цієї: "Press Esc to selest boot device". У моєму випадку необхідно було натиснути "Esc". 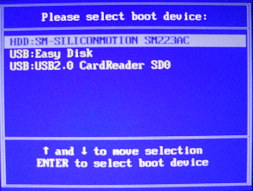 Якщо на вашому комп'ютері BIOS UEFI, І вам потрібно завантажитися з флешки - можете ознайомитися с.
Якщо на вашому комп'ютері BIOS UEFI, І вам потрібно завантажитися з флешки - можете ознайомитися с.
Якщо вам необхідно скинути забутий пароль користувача за допомогою завантажувальної флешки -, як це зробити.
У цій статті ми з вами поговоримо про таку проблему, коли ноутбук підтримує тільки UEFI завантаження.
Отже, включаємо ноутбук, тиснемо F2, щоб потрапити в BIOS. Встановлюємо флешку.
Ось ми зайшли в BIOS. І коли ми переходимо на вкладку BOOT, тут ми бачимо тільки UEFI режим. Тобто, режиму Legacy тут немає.
Ми припускаємо, що проблема вся в тому, що Bios тут прошитий без підтримки.
Отже, ми бачимо наше BOOT MENU і тут на четвертій позиції повинна визначитися наша флешка, але ми там назви флешки не бачимо.
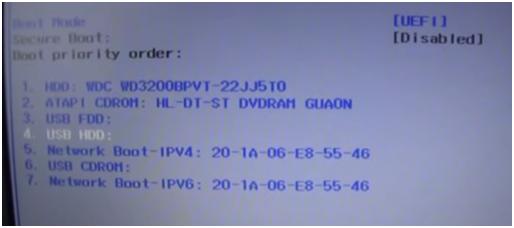
У такому випадку можливі два варіанти:
1) Прошивка BIOS.
2) Зробити флешку, яка підтримує завантаження UEFI режиму.
Ми скористаємося другим способом. І після того, як ми вже вставимо флешку UEFI, включаємо ноутбук, натискаємо F2. Далі переходимо на вкладку BOOT і тут ми відразу бачимо, що наша флешка визначилася. І тепер завантаження з нею піде.
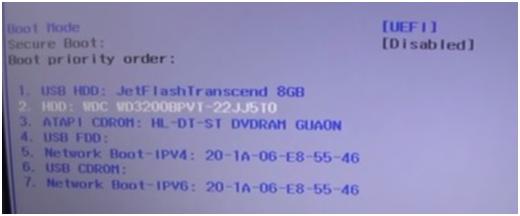
Тиснемо EXIT і ENTER і дивимося, чи піде завантаження. І в кінцевому і тозі, ми бачимо, що завантаження все-таки пішла.

Сподіваємося, що інформація була зрозумілою і доступною. Бажаємо вам удачі. Відео дивіться нижче.
Відео до статті можете подивитися, перейшовши за посиланням:
Ви вирішили встановити Windows: записали цифрову копію на флешку, налаштували BIOS, перезавантажуєте комп'ютер або ноутбук, а установка чомусь не починається. Що за справи? Чому БІОС не бачить завантажувальний флешку? Начебто ж все зробили правильно ....
Тут є 2 найбільш ймовірні причини. Перша - БІОС не бачить флешку, тому що вона не завантажувальний. Друга - Ви не зовсім правильно налаштували BIOS.
Хоча є і ще один нюанс - у вас занадто старий БІОС. Він не підтримує USB-носії, а тому й не бачить їх. В даному випадку можна встановити Віндовс з диска.
А що стосується перших двох причин, то ми розглянемо їх докладніше.
А Ви правильно записали завантажувальний флешку?
Запитання на кшталт «чому БІОС не бачить завантажувальний флешку» задає, напевно, кожен другий користувач. Особливо це стосується тих, хто вперше встановлює Windows на комп'ютер або ноутбук. З диском таких проблем зазвичай немає, а ось з USB-флешкою \u200b\u200bтрапляються постійно.
Справа в тому, що недостатньо просто скопіювати на неї файли. У такому випадку вона не буде вважатися завантажувального. Саме тому BIOS не бачить флешку. Записувати її необхідно тільки за допомогою спеціальних програм. Їх існує більш ніж достатньо, але особисто я використовую UltraISO. Чому? Тому що вона:
- Безкоштовна (з пробним періодом на 30 днів).
- Записує як Windows 7, так і Віндовс 8.
- Легко записує образи на флешку 4 Гб (деякі програми підтримують лише USB-носії об'ємом від 8 Гб і вище).
І найголовніше: створити завантажувальний флешку в UltraISO простіше простого. Для початку вам потрібно встановити програму (посилання на сайт розробника) і підключити USB-флешку до ноутбука або комп'ютера. А після цього залишиться виконати всього кілька кроків:
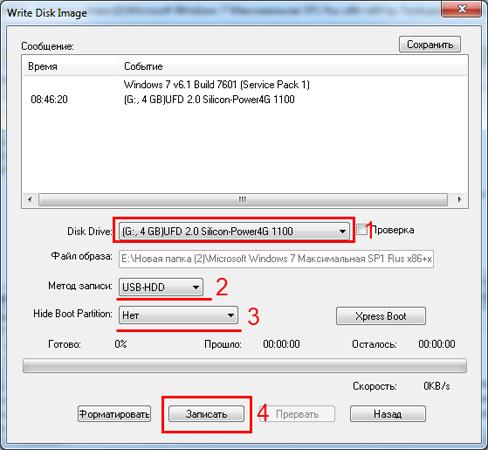
Під час запису вся інформація з USB-флешки буде видалена. Програма Вас про це теж попередить. Тому, якщо на ній є важливі дані, скопіюйте їх в інше місце.
Правильна настройка BIOS
Якщо Ви все зробили по інструкції, тоді будьте впевнені - USB-флешка записана правильно. І тепер вона дійсно завантажувальна. Спробуйте - може вийти запустити установку Windows. Все одно BIOS не бачить завантажувальний флешку? Тоді в даному випадку проблема криється в його параметрах. І це потрібно перевірити.
Тому перезавантажувати ноутбук або комп'ютер і заходите в BIOS. Для цього треба кілька разів натиснути певну кнопку. Найчастіше це Del або F2, хоча може бути і інша (залежить від моделі материнської плати і марки ноутбука).
Далі необхідно перейти на вкладку, в назві якої міститься слово «Boot». Саме тут налаштовується пріоритет завантаження пристроїв при включенні ПК або ноутбука. За замовчуванням першим (First Boot Device) завантажується жорсткий диск, Далі йде дисковод. В даному випадку Вам потрібно на перше місце поставити флешку (USB-HDD), а жорсткий диск (Hard Disk) тимчасово опустити на друге.
 приклад настройки BIOS на комп'ютері
приклад настройки BIOS на комп'ютері
При виході з BIOS, обов'язково збережіть нові налаштування! Для натисніть кнопку, яка відповідає за пункт «Save and Exit». 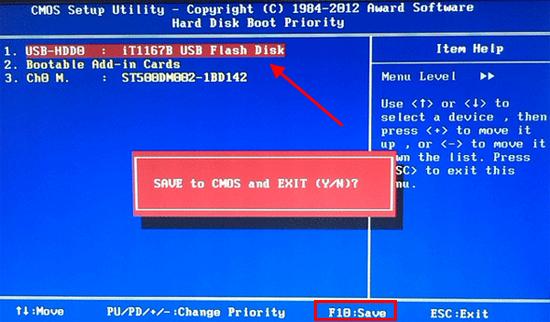 Приклад настройки BIOS на ноутбуці
Приклад настройки BIOS на ноутбуці
От і все. Тепер, якщо USB-флешка підключена до комп'ютера або ноутбука, а BIOS налаштований правильно - почнеться установка Windows.
P.S. Якщо це все для Вас занадто складно, тоді можна зайти в Boot Menu. Це одна з опцій BIOS, Яка призначена саме для того, щоб швидко налаштувати завантаження з флешки. Даний варіант набагато простіше і зручніше, і питань на кшталт «чому БІОС не бачить завантажувальний флешку» у Вас точно не буде.
P.S. Якщо BIOS вперто не хоче розпізнавати USB-флешку, тоді, можливо, вона пошкоджена. Але перед тим як викидати її, прочитайте. Можливо, все вийде, і вона прослужить ще пару років.
