У більшості випадків така поведінка операційної системи, говорить про те, що вона була заражена вірусом, який пошкодив системний процес explorer.exe, який відповідає за відображення графічної оболонки Windows. Також не виключено, що до непрацездатна призвели не коректно встановлені програми, які і викликали збій в роботі даного додатка.
Найчастіше користувач не знає точної причини непрацездатності, по цьому, що б вирішити цю проблему без переустановлення або відновлення операційної системи, будемо використовувати відразу кілька способів ...
(Для того, що б вам було легше виконувати всі дії по відновленню, можна тимчасово включити цей процес, як це зробити написано в статті:. Але я РЕКОМЕНДУЮ виконувати всі описані нижче дії через Безпечний режим).
Як відновити explorer.exe
Спосіб 1: Якщо одночасно запущено кілька explorer \\ 'ов.
ВАЖЛИВО: В не залежності від причин збою, перевірка комп'ютера на віруси є ОБЯЗАТЕЛЬНОЙ !!!
Після того, як Windows завантажилася і Ви побачили порожній робочий стіл, виконайте комбінацію клавіш CTRL + ALT + DEL, у Вас запуститься Диспетчер задач Windows. Перейдіть на вкладку \\ "Процеси":
... і подивіться в них наявність процесу (ів) explorer.exe. Якщо в диспетчері пристроїв Ви виявили кілька таких запущених процесів, то це говорить про те, що Ваш комп'ютер був заражений вірусом.
Рішення проблеми: Для того, що б відновити вам необхідно завантажиться в безпечному режимі (після того як почалася перезавантаження комп'ютера постійно натискати клавішу F8, а потім вибрати пункт Безпечний режим) і перевірити комп'ютер на віруси. Для цього використовуємо антивірус Dr.Web.Curelt. Після перевірки ПК Dr.Web'ом, запускаємо антивірус AVZ і виконуємо наступні дії:
Файл -\u003e Відновлення системи і відзначаємо пункти Відновлення налаштувань робочого столу і відновлення налаштувань провідника, після чого натискаємо Виконати зазначені операції:

По завершенні, перезавантажуємо комп'ютер.
Спосіб 2: Видалення некоректних програм.
Як уже згадувалося Вище, проблеми з процесом можуть бути викликані і некоректно встановленими програмами. З цього, використовуючи безпечний режим, переходимо в Панель управління -\u003e Установка і видалення програм і видаляємо всі недавно встановлені програми.
Спосіб 3: Автоматичне відновлення explorer \\ 'а
Вставляємо диск з ОС в привід, після чого в диспетчері завдань натискаємо Файл -\u003e Нова задача (Виконати ...) і пишемо sfc / scannow і натискаємо ОК. Далі чекаємо закінчення виконання завдання і перезавантажуємо комп'ютер.
Спосіб 4: Якщо в диспетчері завдань процес explorer є, але він не працює.
(Даний спосіб універсальний, підходить для вирішення проблем з даним процесом, в не залежності від причин його непрацездатності.)
В такому випадку виконуємо наступні дії. Заходимо в безпечний режим. Беремо диск з операційною системою з якого Ви виконували установку Windows і шукаємо в папці I386 файл з назвою \\ "explorer.ex_". Копіюємо цей файл в корінь локального диска C: \\\\ і перейменовуємо його в \\ "explorer.exe \\». Потім шукаємо шлях, по якому знаходиться встановлений в Windows процес. Він знаходиться або в C: \\\\ Windows або в C: \\\\ Windows \\\\ system32. Після цього натискаємо Пуск -\u003e Виконати і пишемо regedit, натискаємо ОК, у Вас відкриється редактор реєстру.
Тут переходимо за наступним шляхом: HKEY_LOCAL_MACHINE -\u003e SOFTWARE -\u003e Microsoft -\u003e WindowsNT -\u003e CurrentVersion -\u003e Winlogon і в правій колонці знаходимо «Shell». Відкриваємо його і прописуємо тут, шлях, до встановленого в ОС explorer.exe. У моєму випадку це C: \\\\ Windows \\\\ explorer.exe:

Після цього запускаємо Диспетчер завдань і завершуємо процес:

Потім натискаємо CTRL + ALT + DEL і натискаємо Файл -\u003e Нова задача (Виконати ...) пишемо туди cmd і натискаємо ОК. У вас відкриється командний рядок. Пишемо туди наступне: Cd C: \\\\ і натискаємо Enter. Після чого в наступній сходинці пишемо: copy explorer.exe З: \\\\ Windows (або C: \\\\ windows \\\\ system32), в залежності від того, де він спочатку був встановлений і натискаємо Enter, після чого підтверджуємо введенням команди Yes:
Після цього перезавантажуємо комп'ютер. (Якщо диспетчер задач не викликається, тоді потрібно використовувати завантаження Windows з диска, для цього існую спеціальні програми. Можна використовувати Live CD).
якщо при запуску Windows ви бачите порожній монітор (немає ярликів і панелі завдань) - це значить у вас проблеми з explorer.exe, а саме - він просто не запускається. Дана проблемма може бути викликана декількома речами, а саме: віруси, проблеми реєстру або ж пошкоджені файли самої ОС. Розглянемо як краще діяти для усунення даної помилки.
Перш за все спробуйте запустити ваш windows в безпечному режимі і подивіться, завантажиться чи процес explorer.exe. Якщо все піде добре, і завантаження пройде нормально, значить в більшості випадків виною всьому будуть віруси. Проскануйте свій ПК і видаліть всі знайдені віруси.
Якщо це не допомогло, проблемма може бути через критичних помилок в системних файлах. Для їх усунення виконайте команду sfc / Scannow з правами адміністратора. Дана дія дозволить просканувати і виправити помилки в системних файлах.
Так само варто перевірити ваш реєстр. Відкрийте в редакторі реєстру шлях: HKLM \\ SOFTWARE \\ Microsoft \\ Windows NT \\ CurrentVersion \\ Winlogon, далі знайдіть значення «Shell» і подивіться його. Там повинно бути прописано тільки одне значення: explorer.exe. Якщо ж ви побачите що то ще, видаліть і залиште одне значення explorer.exe.
Після проделаной роботи все що залишилося - це перезавантажити ваш пк. При наступній завантаження цей процес буде запущений.
Що робити якщо нічого не допомогло?
Вам необхідно виконати певну роботу над вашою системою. Пропонуємо зробити вам це в два етапи.
1. Оновлення драйверів з Driver Booster 3. Це дійсно крутий софт який часто допомагає! Оновлення старих драйверів на нові, це дуже важливий момент. Можливо ви думаєте, що Windows сам дає вам знати про наявність нових оновлень.
Так, іноді він показує оповіщення, але в основному тільки на наявність оновлень Windows або іноді ще для відеокарти. Але крім цього, є ще безліч драйверів які необхідно регулярно оновлювати.
При запуску комп'ютера іноді може виникати проблема з завантаженням робочого столу.
У більшості випадків це пов'язано з наявністю в системі вірусної програми, яка змінила реєстр explorer.exe або повністю замінила його на свій.
Для вирішення виниклої проблеми доведеться докласти певних зусиль.
Алгоритм дій користувача буде наступним:
Почати варто з спроби завантаження через Диспетчер завдань, в якому потрібно натиснути на пункт «Файл» і вибрати «Запустити нову задачу». У рядку прописати explorer.exe і натиснути кнопку ОК. Докладніші відомості про процес користувача будуть залежати від того, відкрився чи в результаті робочий стіл.
Якщо цього не відбулося, значить файл explorer.exe швидше за все був замінений.
Отже, його необхідно відновити. Можна спробувати використовувати утиліту sfc. Порядок дій при цьому не складно знайти в інтернеті. Для запуску командного рядка в цьому випадку доведеться відкрити Диспетчер завдань, натиснути на вкладку «Файл», прописати в рядку cmd.exe, а також поставити галочку напроти пункту створення завдання з правами адміністратора. Далі потрібно використовувати команду для перевірки файлів і дочекатися закінчення процесу.
Після цього слід повторити перший пункт і перевірити, чи зникла проблема. Якщо цього не відбулося, значить доведеться витягти explorer.exe з інсталяційний файл операційної системи. Але для цього знадобиться завантажити ще одну додаткову утиліту. Тому найбільш простим способом буде скинути на флешку потрібний файл від кого-то зі своїх знайомих. Єдиний нюанс - їх операційна система повинна бути точно така ж, як і у користувача. Знаходиться цей файл на диску С в папці Windows.
Щоб скинути файл з флешки на заражений комп'ютер потрібно поступити таким чином: відкрити «Запустити нову задачу» через вкладку «Файл» в диспетчері. Далі натиснути «Обзор»; знайти флешку і скопіювати з неї потрібний файл; вставити його в папку Windows . При цьому варто вибрати заміну файлу.
Може виникнути необхідність відкриття доступу до прав адміністратора. Зробити це можна у властивостях папки. розділ «Безпека». Після вчинених дій робочий стіл повинен перезавантажитися і можна приступати до виконання наступного пункту.
Відновлення реєстру.
Для цього слід натиснути Win + R і прописати regedit. Далі необхідно перевірити правильність шляху до цікавого для нас файлу. Для того, щоб зробити це, слід перейти по HKEY_LOCAL_MACHINE \\ SOFTWARE \\ Microsoft \\ Windows NT \\ CurrentVersion \\ Winlogon. Далі знайти рядок Shell і простежити, щоб поруч стояло explorer.exe. У разі невідповідності обов'язково виправити. Також важливо видалити: 1. Шлях HKEY_LOCAL_MACHINE \\ SOFTWARE \\ Microsoft \\ Windows NT \\ CurrentVersion \\ Image File Execution Options \\ iexplore.exe 2. Шлях HKEY_LOCAL_MACHINE \\ SOFTWARE \\ Microsoft \\ Windows NT \\ CurrentVersion \\ Image File Execution Options \\ explorer.exe 4. перезапуск ПК. Зазвичай після всіх пророблених маніпуляцій функціональність файлу відновлюється. Але перед перезапуском комп'ютера важливо перевірити його на наявність вірусів, щоб при наступному включенні не довелося повторювати все з самого початку.
if (! is_single (97) and! is_single (89) and! is_single (85) and! is_single (188) and! is_single (191)) (?\u003eЩо робити якщо нічого не допомогло?
Вам необхідно виконати певну роботу над вашою системою. Пропонуємо зробити вам це в два етапи.
1. Оновлення драйверів з Driver Booster 3. Це дійсно крутий софт який часто допомагає! Оновлення старих драйверів на нові, це дуже важливий момент. Можливо ви думаєте, що Windows сам дає вам знати про наявність нових оновлень.
Так, іноді він показує оповіщення, але в основному тільки на наявність оновлень Windows або іноді ще для відеокарти. Але крім цього, є ще безліч драйверів які необхідно регулярно оновлювати.
2. Ремонт ПК з Reimage Repair. Запустіть цю програму, щоб проаналізувати вашу систему на помилки (а вони будуть 100%). Потім вам буде запропоновано вилікувати їх, як окремо, так і всі відразу.
} ?>Помилка, коли не завантажується explorer.exe, свідчить про те, що пошкоджена гілка реєстру. Після завантаження Windows на екрані монітора відображається порожнеча - немає ні панелі завдань, ні робочого столу. У більшості випадків причиною тому, що не завантажується explorer.exe, є вірус, який блокує дії «Провідника». Однак вирішити дану проблему можна досить просто.
Способи вирішення проблеми
- Необхідно перезавантажити ПК і зайти в систему в безпечному режимі. Для цього, натискаємо «Обновити» і натискаємо кнопку «F8» до тих пір, поки на екрані монітора не з'явиться вибір режимів завантаження. Вибираємо потрібний. Запускаємо утиліту «Доктор Web» і скануємо ПК на віруси.
- Запускаємо відновлення системи. Для цього натискаємо «Пуск», «Панель управління» і вибираємо «Система і безпека». Далі «Центр підтримки» і «Відновлення попереднього стану».
Кількома «Запустити відновлення системи».
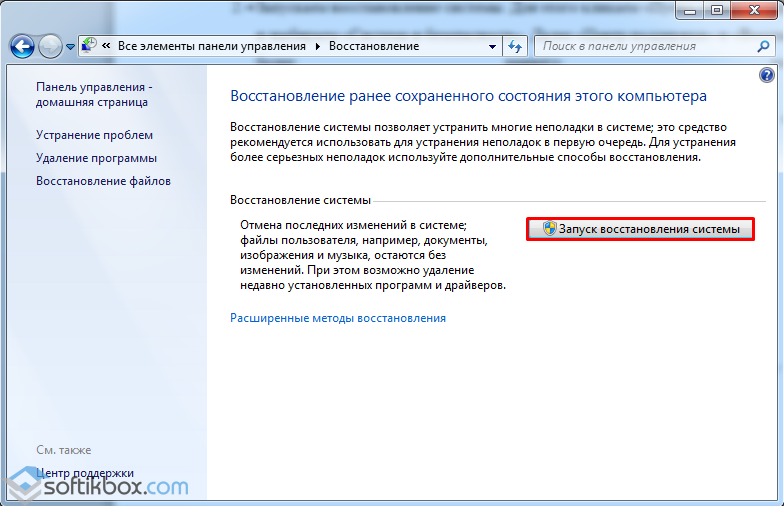
Вибираємо дату відновлення системи до виникнення проблеми і слідуємо підказкам служби.
- Кількома «Пуск» і вводимо «cmd». Кількома правою кнопкою і запускаємо командний рядок з правами адміністратора.

Задаємо операцію «sfc / scannow», яка відповідає за запуск перевірки файлів. Даний інструмент перевірить каталог «C: \\ Windows \\ System32», а потім відновить пошкоджені критично важливі системні файли. 
Відкриваємо «Редактор реєстру». Тиснемо «Win + R». Вводимо «regedit». 
Переходимо по гілці «HKLM», «SOFTWARE», «Microsoft», «Windows NT», «CurrentVersion», «Winlogon».
Знаходимо параметр «Shell». Дивимося, щоб значення цього параметра було «explorer.exe». Подвійним кліком відкриваємо елемент і з рядка видаляємо все, крім «explorer.exe». Зберігаємо результат. 
Перезавантажуємо ПК.
Дані способи повинні вирішити проблему із завантаженням explorer.exe.
Якщо при включенні системи не запускається автоматично всього один файл explorer.exe, то замість звичної картинки екрану ви побачите чорний екран зі стрілкою миші. Все тому, що explorer.exe - один з основних процесів Windows. Детальніше про фото, помилки і способи усунення далі в статті.
Що таке explorer.exe і для чого він потрібен
Explorer.exe - це виконуваний файл, який запускає графічну оболонку Windows. Іншими словами, це весь основний інтерфейс системи. Якщо при включенні системи explorer.exe автоматично не завантажили, то ви не побачите на робочий стіл, пуску і файлового менеджера.
Які проблеми і помилки можуть бути пов'язані з запуском процесу
Є безліч помилок, пов'язаних з цим системним файлом:
- «Помилка програми Explorer.exe.»
- «Explorer.exe не є додатком Win32.»
- «Виникла помилка в додатку Explorer.exe. Додаток буде закрито. Приносимо вибачення за незручності. »
- «Файл explorer.exe не найден.»
- «Explorer.exe не найден.»
- «Помилка запуску програми: explorer.exe.»
- «Файл Explorer.exe не запущено.»
- «Відмова Explorer.exe.»
- «Неправильний шлях до додатка: explorer.exe.»
Це може статися під час включення і виключення комп'ютера, при перевстановлення ОС, установці або роботи програми, яка пов'язана з explorer.exe.
Існує 3 причини помилки в цьому системному файлі.
- вірусне програмне забезпечення. Віруси видаляють файли, змінюють їх, переклади до збою роботи системи. У випадку з файлом explorer.exe все ще цікавіше. Віруси, щоб залишатися непоміченими в системі використовують імена системних файлів, Які не викликають підозр. Оскільки explorer.exe обов'язково знаходиться в Windows, це відмінний варіант.
- На комп'ютері була встановлена \u200b\u200bпрограма з помилками або встановлена \u200b\u200bнекоректно. Або встановлена \u200b\u200bпрограма, що конфліктує з файлом, яка помилково могла видалити дані, необхідні для правильної роботи explorer.exe.
- Може виникнути помилка в самому файлі.
Що робити, якщо процес не запускається автоматично
Як перевірити в безпечному режимі Windows, чому не стартує explorer.exe
Перш за все слід перевірити не викликаний чи збій автоматичного завантаження вірусами. Для цього запускаємо Windows в безпечному режимі. Безпечний режим являє собою завантаження системи з мінімальним набором компонент. Тому нічого не буде заважати точної перевірки. Увійти в безпечний режим можна двома способами. перший:

Другий спосіб:

У безпечному режимі перевіряємо, як працює система. Якщо завантаження сталася нормально, значить автозапуск блокує недавно встановлена \u200b\u200bпрограма або вірус.
Запустіть повну перевірку системи антивірусом, не виходячи з безпечного режиму. Видаліть всі виявлені загрози.
Відновлення системи, як спосіб перезапустити процес
Операційна система сама створює контрольні точки відновлення. Це відбувається або планово, з певною періодичністю, або після серйозних змін. При збої роботи це дозволяє «відкотити» систему до такої точки і відновити коректну роботу. Є кілька спосіб відкотити систему, зробити це за допомогою майстра відновлення системи.
Відновлення системи не видаляє і ніяким чином не зачіпає особисті файли. Але видаляє всі програми і драйвера, встановлені після вибраної контрольної точки, і зміни в них (активація, оновлення і т. Д.).
Де знаходиться і як запустити - покрокові дії
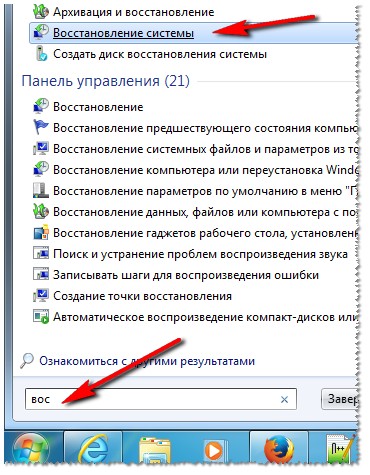
Як провести сканування і відновити завантаження інтерфейсу за допомогою командного рядка
Такий спосіб виправляє помилки в самому файлі. Для цього нам знадобляться права адміністратора.
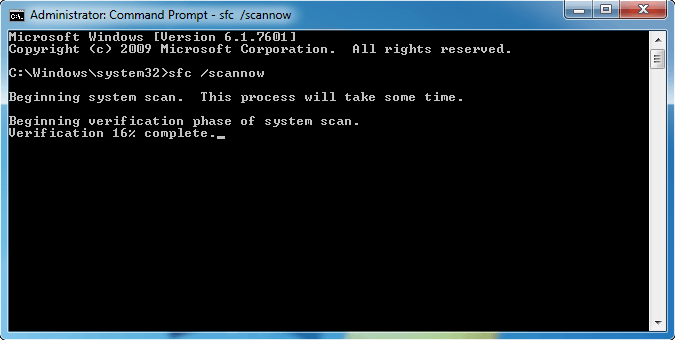
Якщо це вірус - як видалити через Редактор реєстру
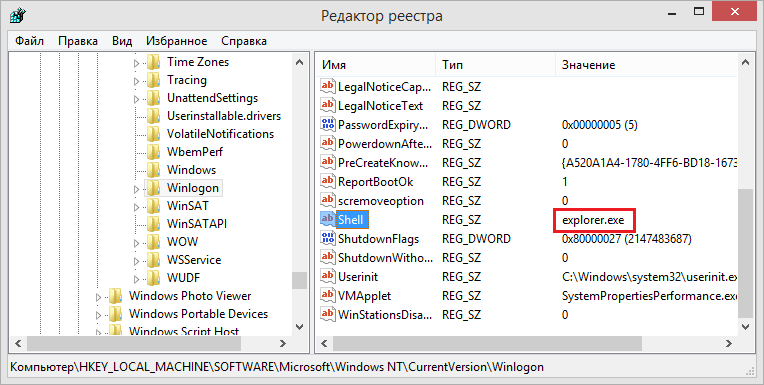
Незважаючи на те що цей файл надає можливість комунікації з комп'ютером, часто з'являються поради зупинити або перезавантажити explorer.exe. Робити цього у жодному разі не можна. Для усунення проблем використовуйте один з описаних вище способів.
