Якщо вам набридло стандартне оформлення значків в Windows 10 і 7, його можна змінити. Кому потрібні одноманітні папки, які нічим не відрізняються один від одного? Адже їм можна підібрати індивідуальні іконки. Для книг - тому в красивому палітурці, для документів - стопку паперів зі скріпкою, для музики - ноти, для ігор - джойстик. Якщо зробити те ж саме з ярликами і системними каталогами, вийде унікальна тема оформлення. Розберіться, як поміняти іконки в Windows 7 і інших версіях. Ви можете самі вирішувати, як будуть виглядати елементи робочого столу.
До картинці є кілька вимог. Вона повинна бути:
- Квадратної.
- У формате.ICO.
- Відповідної за розміром (16 × 16, 32 × 32, 48 × 48 або 256 × 256).
- Перейдіть в Пуск - Виконати.
- У вікні, введіть «regedit» без лапок і натисніть «OK». З'явиться редактор реєстру.
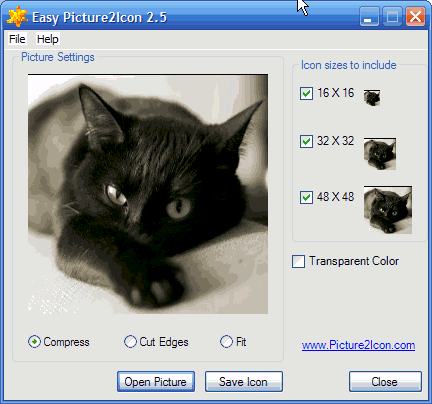
- Натисніть Файл - Експорт.
- Придумайте ім'я для резервної копії і вкажіть, куди її зберегти. Якщо щось піде не так, ви їх неї зможете все відновити.
Тепер займіться зміною іконок.
- У реєстрі відкрийте папку «HKEY_LOCAL_MACHINE»
- Перейдіть в «SOFTWARE».
- Потім в Microsoft \\ Windows \\ CurrentVersion \\ Explorer.
- клікніть правою кнопкою миші на «Explorer».
- Пункт «Створити - Розділ».
- Задайте йому ім'я «Shell Icons». Якщо такий каталог в списку вже є, відкрийте його.
- У правій частині вікна викличте контекстне меню і виберіть «Створити - Стоковий параметр».
- Пропишіть тип 3 (три).
- Правою кнопкою миші клацніть по щойно створеному параметру «3» ( «Три»).
- Пункт «Змінити».
- У розділі «Значення» вкажіть шлях до іконки разом з ім'ям файлу і розширенням.
- Якщо у вас 64-розрядна система, знову відкрийте папку HKEY_LOCAL_MACHINE \\ SOFTWARE.
- Але на цей раз перейдіть в Wow6432Node \\ Microsoft \\ Windows \\ CurrentVersion \\ explorer
- І повторіть всі кроки, описані вище.
- Перезавантажте комп'ютер і оціните новий вид іконок.
Редагуйте реєстр, тільки якщо ви добре розбираєтеся в цьому питанні. Переплутайте один параметр, і виникнуть помилки.
Якщо вам не подобається, як виглядають папки і ярлики, їх іконки можна змінити. Потрібні лише картинки певного формату. Так ви зробите гарний робочий стіл.
На екрані Вашого монітора розташована велика кількість різних папок і іконок, що мають стандартний вигляд. Можливо, вам набрид їх звичний вигляд, і ви захотіли б його змінити. Це можливо! Але для того щоб це зробити, треба завантажити деяку колекцію різних іконок для файлів і папок. Наприклад цю.
Завантажити набір іконок. В даному наборі іконки в двох форматах.
Як змінити іконку папки.
Для заміни значка папки, наводимо курсор на потрібне місце і натискаємо праву кнопку мишки. З'явиться деякий список. Вибираємо в ньому «Властивості».
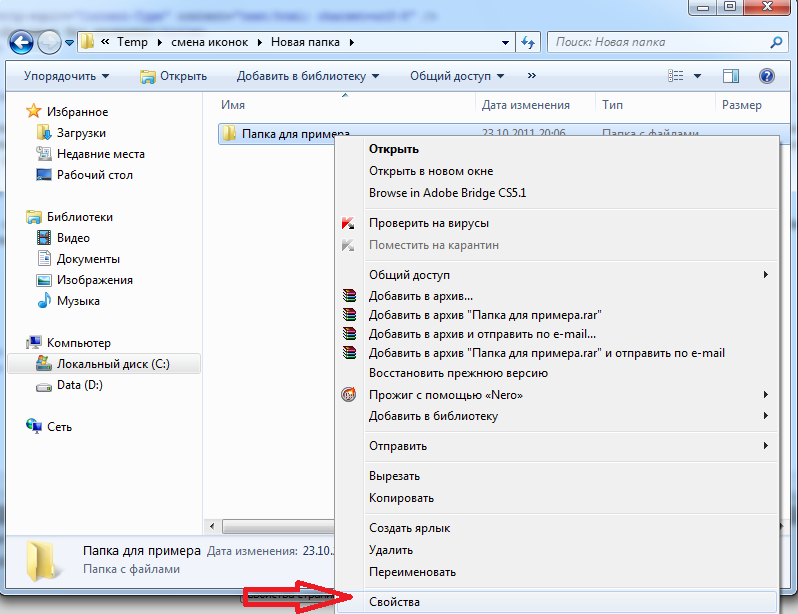

З'явиться вікно з іконками. Ви можете вибрати вподобану іконку для папки з цього списку або вибрати іконку серед скачали іконок.
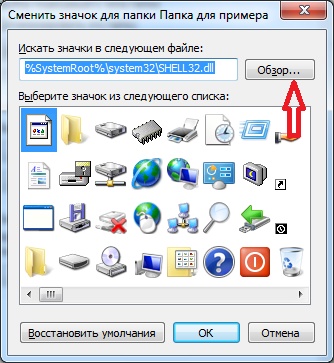
Якщо ви хочете вибрати іконку серед скачали вами іконок, то для цього натисніть кнопку «Огляд», зайдіть в папку з іконками, виберіть серед них вподобану і натисніть «Відкрити», потім в вікнах натискайте «ОК». Вподобана іконка застосується для папки.
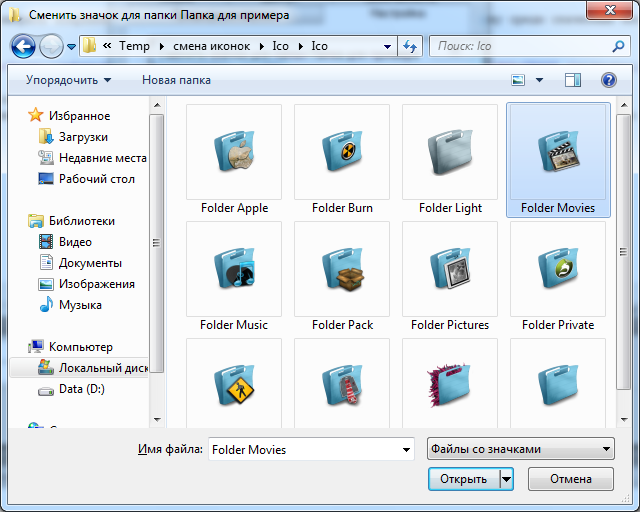
Наприклад, привожу папку, яка у мене вийшла.
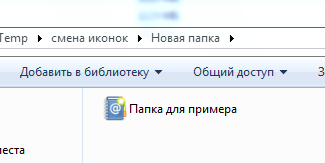
Як змінити іконку файлу?
Вступаємо аналогічним способом! Клікаєте по файлу правою кнопкою миші, заходите в розділ «Властивості», але тут переходите на вкладку «Ярлик», натискаєте «Змінити значок».
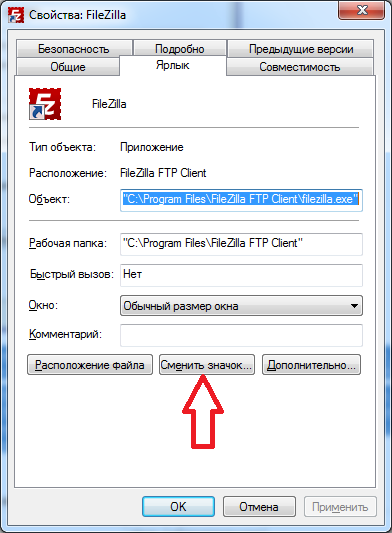
Слідуючи цим не складним правилам, Ви можете поступово змінити все значки папок і файлів на ті, які вам більше подобаються. Значки папок всі однакові, тому вони найчастіше підлягають заміні. Тоді Ви зможете відрізняти їх не тільки за назвою, а й за кольором і формою.
Тепер, коли ви навели порядок в значках для папок, потрібно розібратися і з зручністю їх застосування. Деякі програми краще використовувати в портативної версії, щоб в разі крайньої потреби завжди мати їх під рукою, а саме: на флешці. Однак при цьому папки з програмами стають схожими на звалище, а шукати в них файл.exe для запуску стає незручним. Вирішити цю проблему можна створенням окремих ярликів, розміщених в корені флешки. Ці «розумні хлопці» самостійно запускають всі необхідні програми абсолютно на будь-якому комп'ютері, незалежно від того, куди б ви не поставили пристрій.
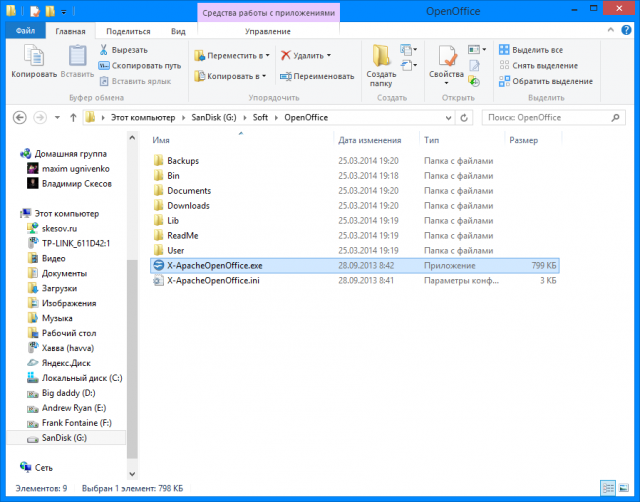
2. Поверніться в її корінь і натисніть по порожньому місці правою клавішею мишки. Тепер виберіть функції «Створити» і «Ярлик».
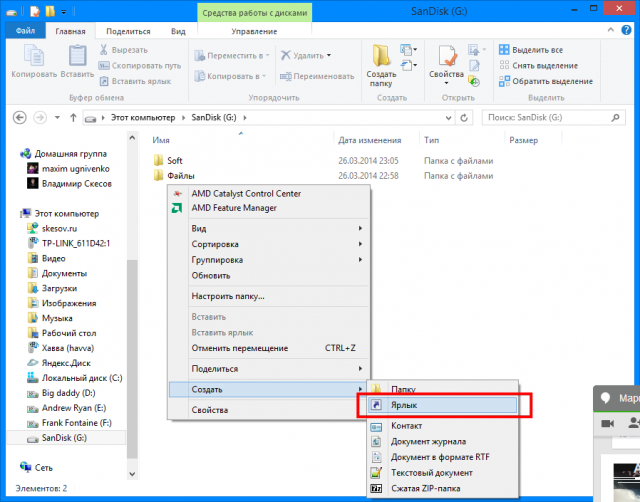
3. Після цього нам потрібно вказати шлях до нього подібним чином:
% Windir% \\ system32 \\ cmd.exe / C start / B / D \\ * шлях до папки з програмою * \\ * шлях до папки з програмою * \\ * назва файла.exe *
Коли будете його прописувати, не забудьте вказати і зворотний слеш «\\". У нашому випадку це виглядає так:
% Windir% \\ system32 \\ cmd.exe / C start / B / D \\ Soft \\ OpenOffice \\ Soft \\ OpenOffice \\ X-ApacheOpenOffice.exe
У новій операційній системі Microsoft переробила дизайн кожного елемента інтерфейсу і дозволила користувачеві виконувати персоналізацію зовнішнього вигляду кожного з них. Зміні піддалися і іконки робочого столу. Охочих звикати до нового виду іконок робочого столу при переході з Windows 7 трохи, тому розробники подбали про функції заміщення їх значків. У зв'язку з цим розглянемо, як в Windows 10 змінити значки робочого столу на власні або присутні в системі.
До основних іконка відносяться ті, що відображаються на робочому столі відразу після інсталяції операційної системи. Щоб замінити одну з них, виконуємо наведену нижче ланцюжок дій.
1. Викликаємо меню «Параметри» за допомогою комбінації клавіш Win → I.
2. Переходимо в розділ персоналізації.
3. Активуємо вкладку «Теми».
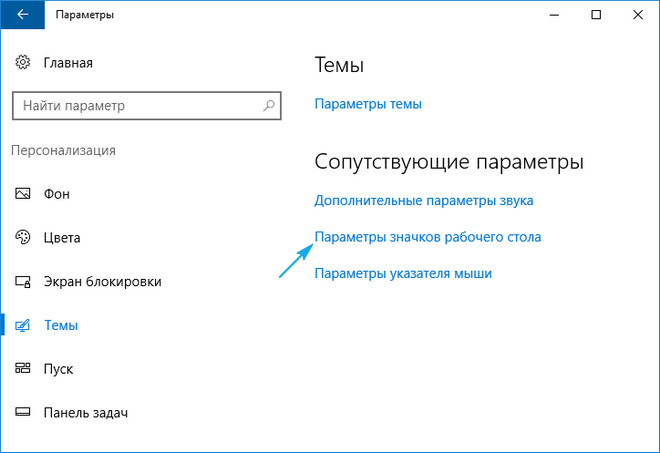
Вищенаведені дії можна замістити кліком по пункту «Персоналізація» в контекстному меню робочого столу.
5. В однойменному віконці вибираємо елемент, іконку якого слід змінити, і тиснемо «Змінити значок».
![]()
6. Вибираємо вподобану піктограму з доступних в системі або вказуємо свій файл значків в форматі ico або dll.
Для здійснення останнього архів зі значками слід розпакувати, клікнути на кнопку «Огляд» і задати місце розташування бібліотеки піктограм.
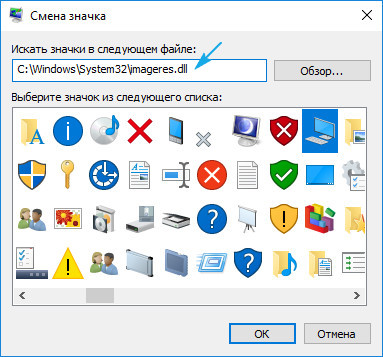
7. Замінивши всі піктограми, тиснемо «Прийняти» і підтверджуємо дію.
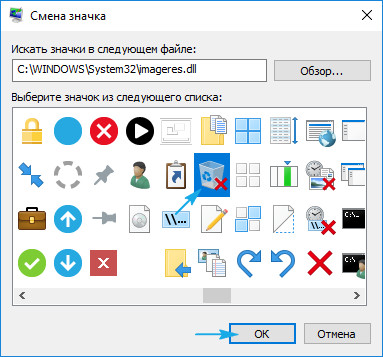
Пакети безкоштовних іконок можна завантажити за посиланням sourceforge.net/projects/openiconlibrary.
Значки всіх чи ярликів можна змінювати?
Іконку будь-якого елементу робочого столу, будь це системна директорія або посилання на додаток / каталог, можна замінити на власну. Винятком є \u200b\u200bфайли, розташовані в каталозі «Desktop», який відноситься до поточного облікового запису.
Розглянемо процес зміни зовнішнього вигляду ярлика програми (на прикладі популярного інтернет-браузера від Google).
1. Відкриваємо контекстне меню ярлика і тиснемо по останньому пункту «Властивості».
Вікно відкривається і за допомогою комбінації клавіш Alt + Enter.
2. Активуємо вкладку «Ярлик».
3. Тиснемо по розташованої в останньому ряду кнопці «Змінити значок ...».
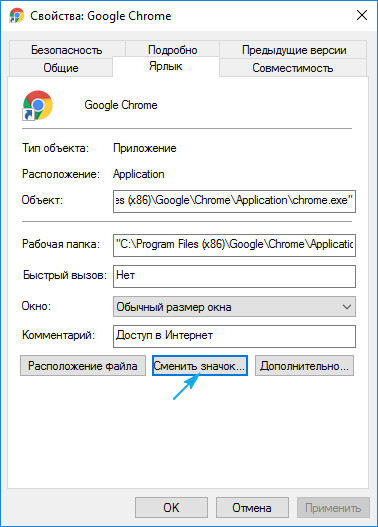
4. Вказуємо вподобану піктограму із запропонованих.

5. Тиснемо «OK» і зберігаємо нові настройки.
Якщо клікнути «Обзор», з'явиться можливість вибрати будь-який файл зі значками, розташований на ПК і вказати в якості іконки програми одне з запакованих в ньому піксельних зображень в форматі ico.
Заміна іконки каталогу
Відмінностей від вказівки нового вигляду для ярлика і папки фактично немає.
1. Відкриваємо вікно «Властивостей» директорії (можна застосувати до будь-якої папки, крім системних).
2. Активуємо вкладку «Налаштування».
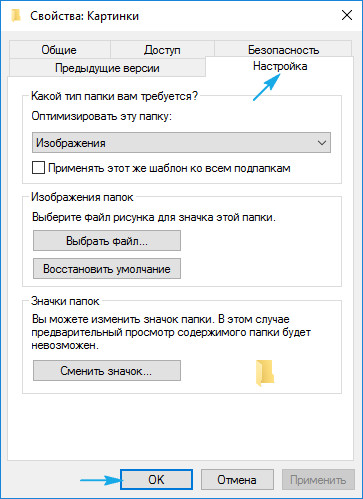
3. У формі «Значки папок» натискаємо «Змінити значок ...».
4. Вказуємо свою або вподобану іконку і зберігаємо зміни.
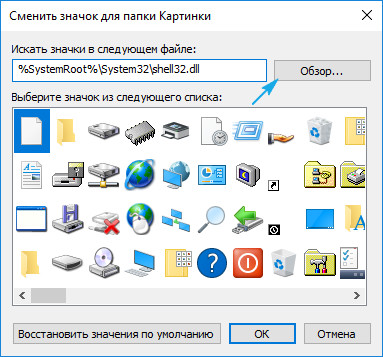
Як створити значок самостійно?
Якщо хочете бути оригінальним, а не користуватися чужими ідеями, потратьте декілька десятків хвилин на роботу над власними іконками для значків, розташованих на робочому столі. Для цього найкраще підходить потужна утиліта IcoFX. Завантажити її можна з офіційного ресурсу pixabay.com. На цьому ж сайті розміщені тисячі зображень у вільному доступі, які можна конвертувати в файли формату ico.
1. Запускаємо инсталлированную утиліту і відкриваємо растрове зображення, яке буде основою майбутньої іконки.
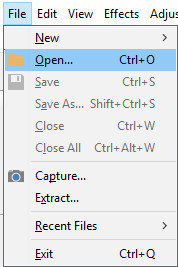
Вибираємо другий пункт «Create an icon from the image».
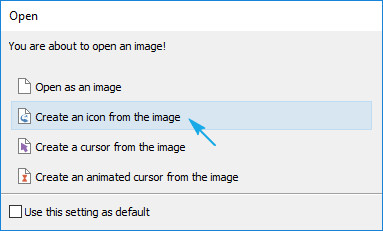
Внаслідок відкриється пікселізовану версія картинки з декількома розмірами.
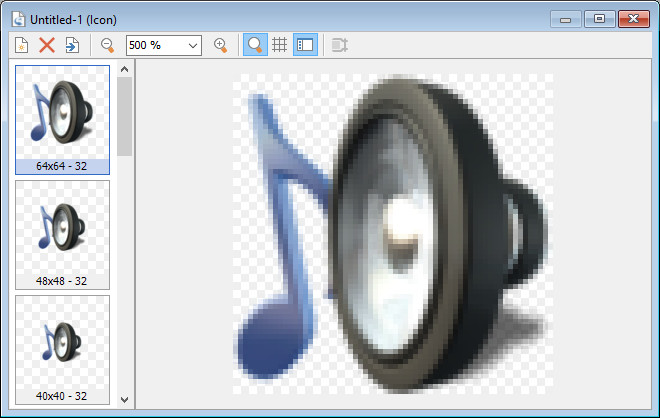
Непотрібні розміри значків можна видалити, наприклад, 16 × 16 і 256 × 256 рядовому користувача знадобляться навряд чи.
2. Зберігаємо готову піктограму в форматі ico через меню «File».
За допомогою редактора можна легко створити власний значок фактично з будь-якого цифрового зображення. Він же дозволяє накладати додаткові ефекти і змінювати вигляд вихідної іконки.
Змінюємо розміри іконок
Зменшити або збільшити розмір значків на робочому столі в Windows 10 можна так само, як і в попередніх версіях операційної системи.
Збільшити або ж зменшити значки на робочому столі Windows 10 дозволяє колесо миші з затиснутою клавішею Ctrl. Кожній обертання колеса в ту чи іншу сторону змінює розмір піктограм на кілька пікселів в відповідну сторону.
Другий варіант зміни розміру іконок полягає в наступному:
- викликаємо контекстне меню декстопов;
- у випадаючому меню вибираємо пункт «Вид»;
- тиснемо по невластивому пункту для вказівки розміру піктограм.

Таким чином можна змінювати масштаб іконок в трьох позиціях: дрібні, великі і середні зображення. Функція необхідна для підбору оптимального розміру значків для різних умов роботи і розмірів моніторів.
Вітаю Вас на своєму блозі!
Прочитавши цю статтю, ви дізнаєтеся, як змінити значок в Windows. Коли настроюєш систему під себе, іноді хочеться зробити її красивою і унікальною. Заміна значків, це один з варіантів такого налаштування Windows.
Іконку можна змінити не тільки для ярлика або каталогу, але і для таких елементів, як "Кошик", "Мої документи", "Мій комп'ютер" і " мережеве оточення”.
Як змінити значок елемента "Мій комп'ютер" в Windows XP.
Щоб змінити значки для таких елементів, як "Мої документи", "Мережеве оточення", "Мій комп'ютер" в Windows XP, відкрийте вікно "Властивості екрана".
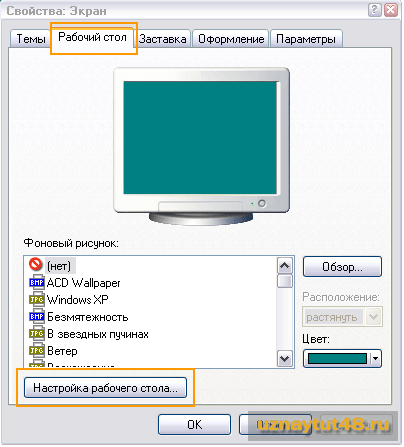
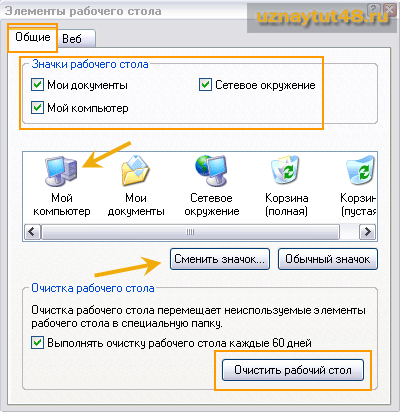
В цьому вікні перейдіть у вкладку "Загальні". Тут у верхньому розділі, ми можемо вказати, які значки потрібно відображати на робочому столі, а які ні.
Нижче ви можете змінити значок для будь-якого елемента з тих, що ми бачимо. Для цього потрібно виділити елемент, для якого ми хочемо замінити значок, і натиснути на кнопку "Змінити значок".
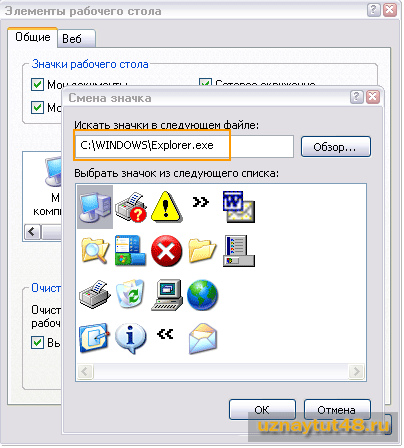
Потім вибрати новий значок із запропонованих.
Так само тут можна запустити майстер очищення робочого столу. Для цього натисніть на кнопку "Очистити робочий стіл" і дотримуйтесь інструкцій.
Як змінити значок папки в Windows XP.
Для папки в Windows так само можна вибрати оригінально зображення. Для того, щоб поміняти значок папки, натисніть на неї правою кнопкою миші і виберіть "Властивості".
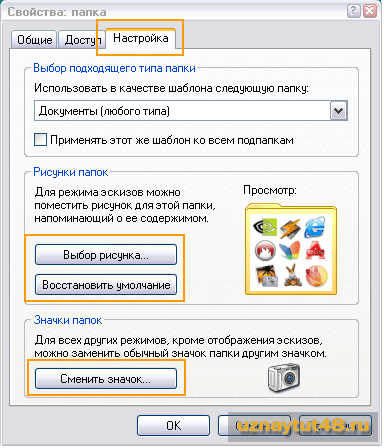
Перейдіть у вкладку "Налаштування". Тут можна вибрати малюнок для папки, який буде відображатися при перегляді провідника, як ескіз. Так само тут можна вибрати будь-яке зображення для папки. Наприклад фотоапарат для папки з фотографіями.
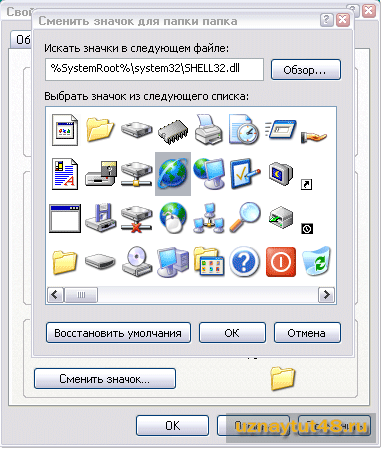
Для цього натисніть на кнопку "Змінити значок" і виберіть будь-який з вподобаного. У Windows є своя колекція значків, але якщо вона вам не сподобається, то можна знайти в інтернеті будь-які інші значки та іконки.
У Windows 7 заміна значків трохи відрізняється від Windows XP. Але також легко все змінюється.
Як змінити значок елемента "Мій комп'ютер" в Windows 7.
Щоб встановити новий значок для елементів "Комп'ютер", "Мережа", "Кошик" в Windows 7, потрібно відкрити вікно "Параметри значків робочого столу".
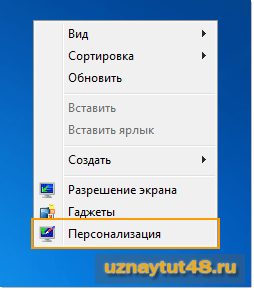
Для цього відкрийте властивості екрану і виберіть пункт "Персоналізація". У наймолодших версіях цієї ОС такого пункту на жаль немає.
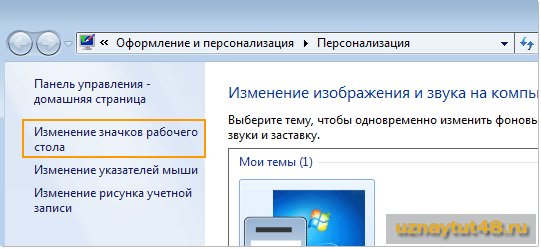
Потім в лівій розділі нового вікна вибрати "Зміна значків робочого столу".
У новій вікні буде всього одна вкладка "Значки робочого столу", де можна вказати, які значки з представлених елементів, відображати на робочому столі.
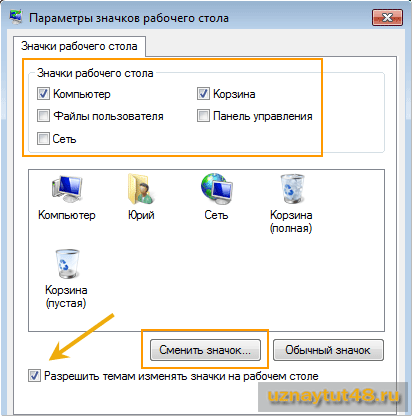
А найголовніше, тут можна змінити значок для будь-якого з цих елементів. Просто перейдіть до об'єкта та натисніть кнопку "Змінити значок"
Як варіант, можна дозволити темам Windows міняти значки на свої.
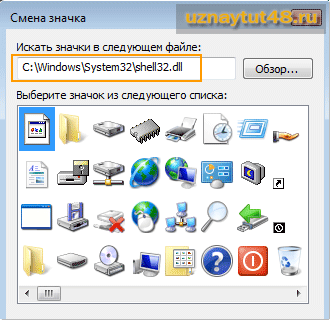
Якщо вам не сподобаються стандартні значки, то їх також можна встановити з файлу Shell32.dll, який знаходиться в каталозі: \\ Windows \\ System32 \\ Shell32.dll.
Або встановити будь-який інший значок.
Як змінити значок папки в Windows 7.
Щоб змінити значок папки, зайдіть в властивості потрібної вам папки і перейдіть у вкладку "Налаштування".
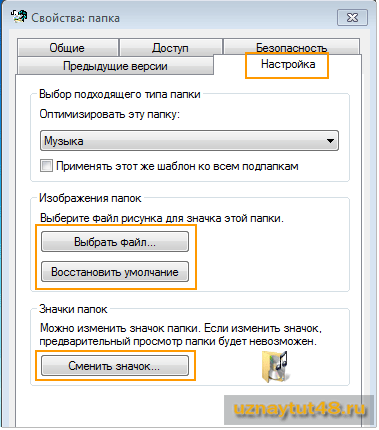
Тут також можна вибрати малюнок для значка папки і змінити сам значок. Для того, щоб змінити значок, натисніть на кнопу "Змінити значок" і виберіть будь-який, який вам сподобається. Наприклад для папки з музикою можна вибрати відповідний малюнок.
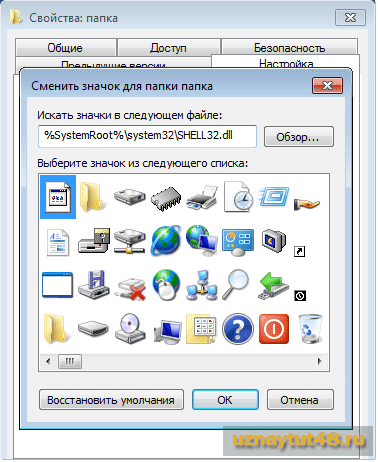
За замовчуванням нам пропонують вибрати значок все з того ж каталогу Shell32.dll, якщо він вас не влаштує, то можете завантажити свої зображення значків.
Як змінити значок ярлика в Windows.
Заміна значка для ярлика однакова для всіх версій Windows, тому я розповім, як це зробити, на прикладі Windows XP.
Щоб поміняти значок для для ярлика, натисніть на нього правою кнопкою миші і виберіть в меню "Властивості".
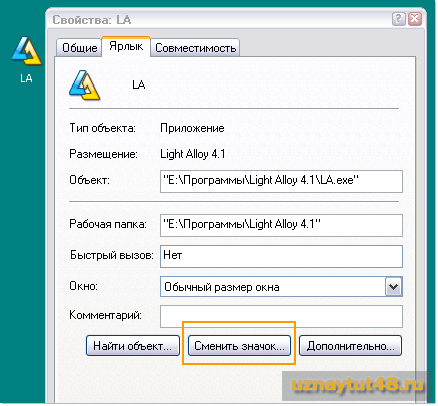
Потім відкрийте вкладку "Ярлик" і натисніть на кнопку "Змінити значок".
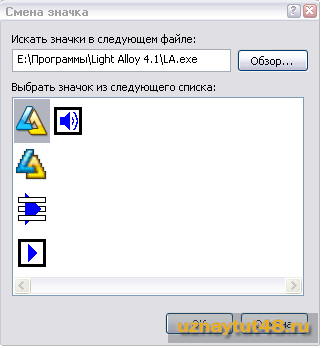
Виберіть новий значок і натисніть "ОК". Якщо стандартний набір значків вас не влаштує, то натисніть на кнопку "Огляд" і виберіть будь-який інший значок.
Сподіваюся ця стаття вам допоможе розібратися з налаштуванням значків на робочому столі вашого комп'ютера.
Якщо у вас раптом відмовила миша, а працювати за комп'ютером потрібно, то вам допоможе управління покажчиком.
Успіхів!
Іконки є засобом для візуального відображення файлів і папок в провіднику комп'ютера.
Детальніше про те, що таке ікона, як створити власну іконку, як змінити іконку файлу або папки читач дізнається з цієї статті.
Що таке іконка
Переглядаючи список файлів і папок на моніторі комп'ютера, крім назв цих файлів і папок ми бачимо ще й їх значки, В розмовній мові частіше звані іконками, Які відрізняються один від одного і надають можливість користувачеві швидко сформувати візуальне уявлення про структуру файлів комп'ютера.
Завдяки іконка користувачеві дуже зручно відрізняти файли одних типів від інших, клацати по ним мишкою, здійснюючи різноманітні операції наочним способом.
Іконка (значок) - це невелике прямокутне зображення, збережене в самостійному окремому файлі, що знаходиться десь на накопичувачі комп'ютера. Комп'ютер, формуючи на моніторі візуальне уявлення списку всіх файлів, підставляє кожному файлу і папці відповідну іконку.
Тобто, можна сказати, що в операційну систему комп'ютера закладена якась система взаємозв'язків, в якій кожному файлу відповідає якась іконка, яка відображається на моніторі як значок цього файлу, але насправді зберігається від нього окремо. При цьому, користувач може внести зміни в ці взаємозв'язки і змусити комп'ютер підставляти якомусь файлу або папці замість «стандартної» будь-яку іншу іконку.
Особливістю зазначеної системи взаємозв'язків є те, що в ній будь-яка іконка відповідає не кожному окремому файлу, а всіх файлів цього виду. Відповідно, поміняти іконку можна не для якогось конкретного файлу, а для всіх файлів цього виду одночасно.
Після завантаження встановіть програму і запустіть її. У вікні програми спочатку необхідно відкрити фотографію, з якої буде створюватися іконка. Для цього потрібно натиснути кнопку «OpenPicture» і вказати на цю фотографію у розпочатому провіднику (див. Зображення, для збільшення натисніть на нього мишкою).
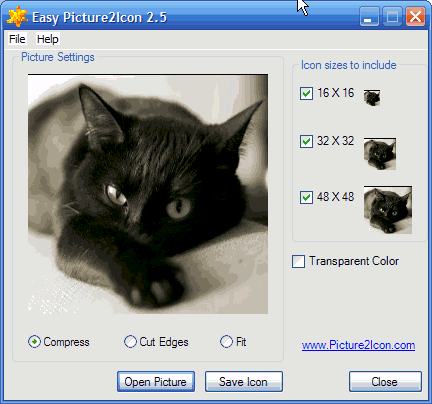
У вікні програми Easy Picture2Icon під зображенням можна вибрати один з 3 варіантів його підгонки під «квадратний» формат:
- Compress - стиснення фотографії по більш довгому краю до розмірів коротшого;
- CutEdges - обрізка фотографії по більш довгому краю до розмірів коротшого;
- Fit - залишити як є, вставивши поля.
Праворуч від зображення можна вибрати від 1 до 3 форматів іконок (16х16, 32х32, 48х48), які будуть створені з вихідного зображення і поміщені в створюваний файл.ico.
Для створення файлу іконки потрібно натиснути кнопку «Save Icon», після чого необхідно вказати, куди і під якою назвою цей файл слід зберегти.
Як змінити іконку папки або ярлика
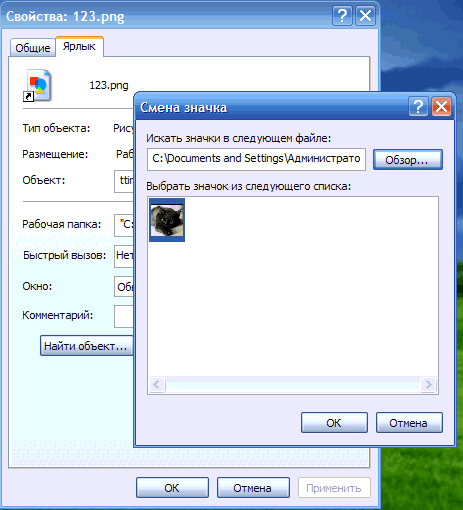
Для того щоб поміняти стандартну іконку папки або ярлика на іншу, необхідно клацнути по ньому правою кнопкою мишки, в контекстному меню вибрати пункт «Властивості». Потім ...
Для папки: у вікні перейти на вкладку «Налаштування», натиснути на кнопку «Змінити значок», у вікні «Шукати значки в наступному файлі» вказати необхідний файл іконки і підтвердити внесення змін (див. зображення, для збільшення натисніть на нього мишкою).
Для ярлика: у вікні перейти на вкладку «Ярлик», натиснути на кнопку «Змінити значок», у вікні «Шукати значки в наступному файлі» вказати необхідний файл іконки і підтвердити внесення змін.
Як змінити іконку файлу
Як вже було сказано вище, в операційній системі Windows поміняти іконку можна не для якогось конкретного файлу, а для всіх файлів певного типу одночасно.
в Windows XP
:
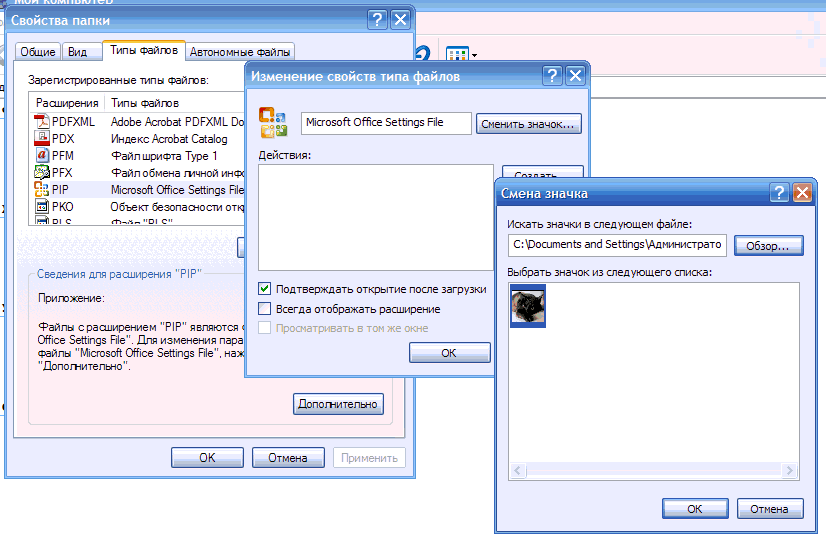
1. Відкрити будь-яку папку або розділ, один раз клацнути лівою кнопкою мишки по пункту «Сервіс», що знаходиться у верхній частині відкритої папки, і в списку, що з'явився вибрати пункт «Властивості папки» ( см. малюнок).
2. У вікні, перейти на вкладку «Типи файлів» і в віконці з назвою «Зареєстровані типи файлів» виділити (одним клацанням мишки) тип файлів, для якого необхідно змінити піктограму, а потім натиснути кнопку «Додатково», що знаходиться під цим віконцем (див. Зображення ).
3. Відкриється ще одне вікно з назвою «Зміна властивостей типу файлів», в якому потрібно натиснути кнопку «Змінити значок ...» і в провіднику вказати на новий файл іконки, яку необхідно присвоїти цього типу файлів, потім підтвердити внесення змін.
Щоб поміняти значок для певного типу файлів в Windows Vista / 7/8
знадобиться спеціальна утиліта, Оскільки необхідні штатні засоби в цих версіях Windows відсутні. 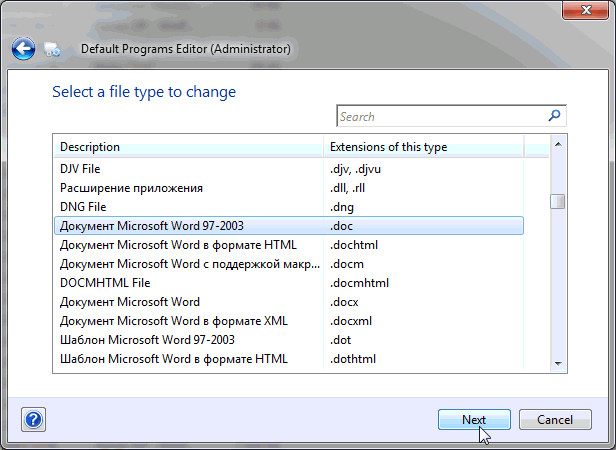
Утиліта називається Default Programs Editor. Вона являє собою єдиний файл і не вимагає установки. Просто скачайте її і запустіть подвійним клацанням лівої кнопки мишки.
У вікні утиліти необхідно натиснути "File Type Setings", а на наступному етапі - "Icon". З'явиться вікно зі списком типів файлів. У ньому необхідно виділити тип файлів, для якого потрібно поміняти іконку (одним клацанням лівої кнопки мишки), після чого натиснути кнопку "Next" (див. Зображення).
На наступному етапі потрібно натиснути кнопку «Browse ...", в провіднику вказати на новий файл іконки і підтвердити внесення змін.
