Що таке дозвіл екрану? Це параметр, від якого залежить чіткість картинки на моніторі. Чим вище дозвіл, тим дрібніше пікселі - кольорові елементи (точки), з яких, як з мозаїки, і складається цифрове зображення.
При низькій роздільній здатності екрану пікселі укрупнюються, а їх загальне число стає менше, тому картинка виглядає зернистою і розмитою. Якщо придивитися - вона вся складається з дрібних квадратиків, що особливо помітно на тонких лініях і контрастних колірних переходах. Значки і вікна при низькій роздільній здатності відображаються непомірно великими, їхні краї часто виходять за межі екрану.
Перевагою є додаткова нерухомість в інтерфейсі, але вона пов'язана з компромісом. Тому параметри дозволу екрану в системних настройках - це компроміс: вам потрібно більше місця для вікон додатків або ви хочете отримати найкращий, чіткий екранний контент? Багато людей взагалі не помітять погіршення якості; це тонке кількість розмитості. Якщо це вас дратує, його легко змінити.
Виберіть одне з п'яти доступних дозволів; Найбільш поширеними варіантами є третій і четвертий мініатюри.
- Відкрийте Системні налаштування.
- Виберіть «Дисплеї».
- Виберіть «Змінити масштаб», щоб відкрити всі параметри.
У мінімальному дозволі (800 × 600) робочий стіл Windows 7 виглядає так:
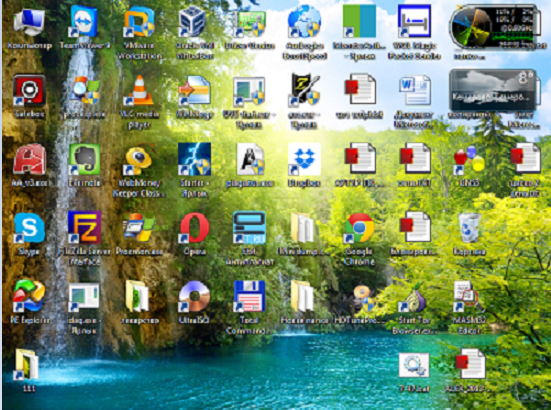
При високому дозволі кількість пікселів збільшується і, відповідно, зменшується їх розмір, тому зображення виглядає натуралістичним і чітким, зернистість відсутня. В максимальному дозволі (1366 × 768) робочий стіл Windows 7 виглядає так:
Набагато більш автоматичний, ніж раніше
Правильний образ - це опція «більше місця». Просто добре знати, що ви можете його змінити. Якщо у вас є інтерес, читайте далі. Дисплеї з більш високою роздільною здатністю - це робота виробників відеокарт, і на кожній карті з'явився диск з драйверами. Навіть після цього не всі дозволи були придатними для всіх моніторів, і ви могли б отримати сміття або чорний екран, якби спробували їх використовувати. Операційна система намагається правильно ідентифікувати вашу модель монітора, його співвідношення сторін і підтримувані дозволу.
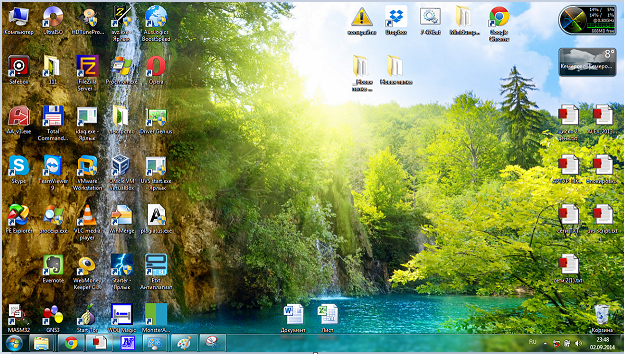
Гранично допустимий дозвіл залежить від технічних властивостей матриці дисплея і можливостей відеокарти. Якщо вам доводилося власноруч інсталювати Windows 7, ви повинні були помітити, що відразу після установки дозвіл екрана мінімальне - 800 × 600, і змінити його на більшу не можна, навіть якщо у вас суперсучасна, потужна відеокарта. Це тому, що система використовує базове відео, завдання якого - забезпечити хоч якусь видимість того, що відбувається на комп'ютері. Щоб «вичавити» з заліза максимум, необхідно встановити відповідні драйвера.
Пошук та усунення несправностей після зміни дозволу екрану
Якщо все піде добре, воно автоматично встановить дозвіл максимально, підтримуване вашим дисплеєм. Однак це не означає, що ви не захочете змінити дозвіл в якийсь момент з якої-небудь причини. Це дає дуже хороший урок історії і пояснює деякі важливі концепції, які вам потрібно враховувати. Це викличе вікно, яке дозволить вам вносити зміни. Майте на увазі, що майже напевно ваше вікно буде відрізнятися від мого. Проте, незалежно від того, що ви бачите, зміни працюють однаково.
Як змінити роздільну здатність екрана?
Після установки відеодрайвера дозвіл екрана автоматично встановлюється на оптимальне і для користувача стає доступною його настройка. Встановити одне з декількох стандартних дозволів можна за допомогою інструменту Windows 7 «Налаштування дозволу екрану».
- Зайдіть в панель управління і з підпунктів категорії «Оформлення та персоналізація» виберіть «Налаштування дозволу екрану».
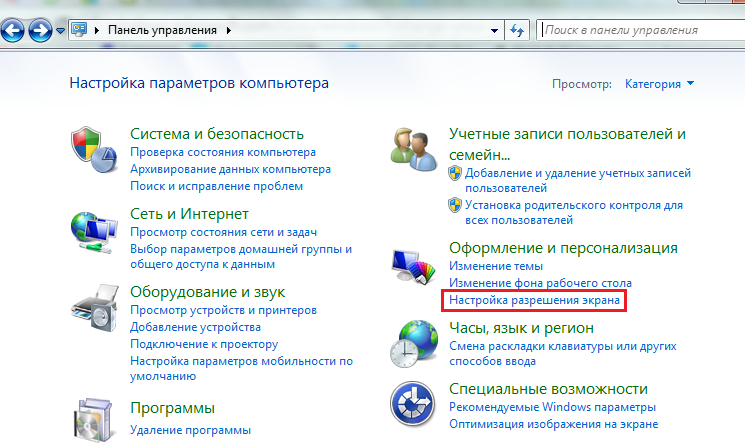
Як виглядають настройки дозволу екрану при налаштуванні декількох моніторів
Це відкриє панель з назвою «Розширені настройки дисплея», яка дозволить вам змінити роздільну здатність екрана монітора. У наші дні досить часто зустрічаються установки, в яких задіяно кілька моніторів. Більшість людей йдуть з налаштуванням з двома моніторами, але настройки з трьома моніторами також стають все більш популярними.
Виберіть один з екранів за допомогою миші або пальцем, а потім ви можете змінити його настройки. Ви можете налаштувати дозвіл вгору і вниз до будь-якої настройки. Тим не менш, ви можете бачити більш високі дозволу, ніж це, в залежності від вашого монітора.
- Інший спосіб виклику цієї настройки - пункт «Дозвіл екрану» в контекстному меню робочого столу.
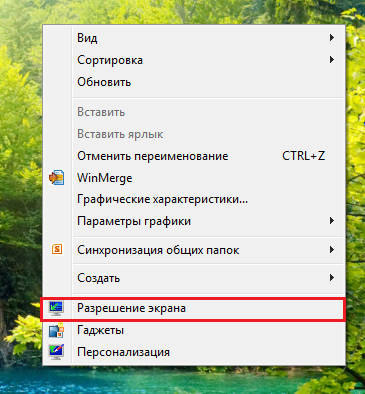
- Кліком по одному з цих пунктів відкривається вікно «Налаштування екрану». Налаштування дозволу доступна з однойменного елемента списку, поряд з яким знаходиться меню, що випадає. Усередині меню - шкала з повзунком, рухаючи який можна змінювати дозвіл екрана від мінімуму до максимуму. Ця установка на різних комп'ютерах різниться, і це, як уже говорилося, залежить від властивостей матриці дисплея і можливостей відеокарти.
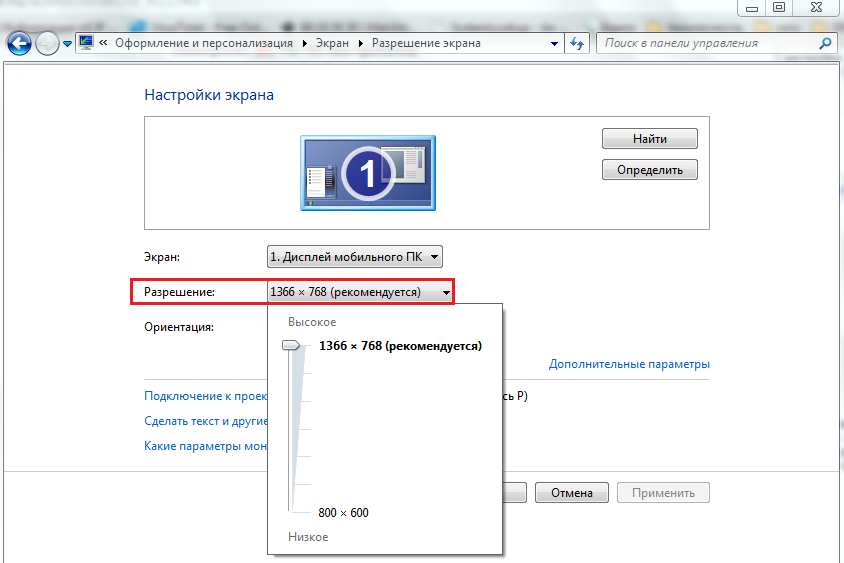
Як змінити роздільну здатність екрана?
На щастя, це не дуже поширено. Прочитайте наступну сторінку цього уроку, щоб дізнатися про химерних дозволах екрану, оцінити ваші зміни і обробити їх наслідки, а також як збільшити текст, значки та інші візуальні елементи. Ви скопіювали невірні цифри.
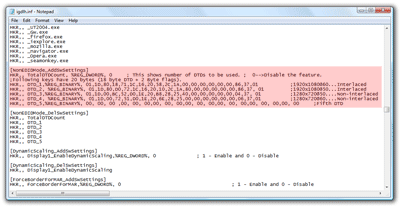

Замініть цифри жовтим цифрами з кроку 10. Получающееся зображення може бути відмінним оком, гладкі і високоякісні зображення приголомшливі, але не всі програми призначені для роботи з високою роздільною здатністю, що робить їх дуже неоднозначними. Наявність щільно упакованих пікселів на маленькому екрані означає, що ці програми будуть здаватися крихітними і нерозбірливими без збільшувального скла.
- Встановивши бажане значення, клікніть кнопку «Застосувати». Після цього на дозвіл зміниться, а на екрані відобразиться вікно з пропозицією зберегти зміна. Якщо вас все влаштовує, натисніть кнопку підтвердження, якщо немає - не натискайте нічого: через кілька секунд параметри дисплея повернуться до колишніх.
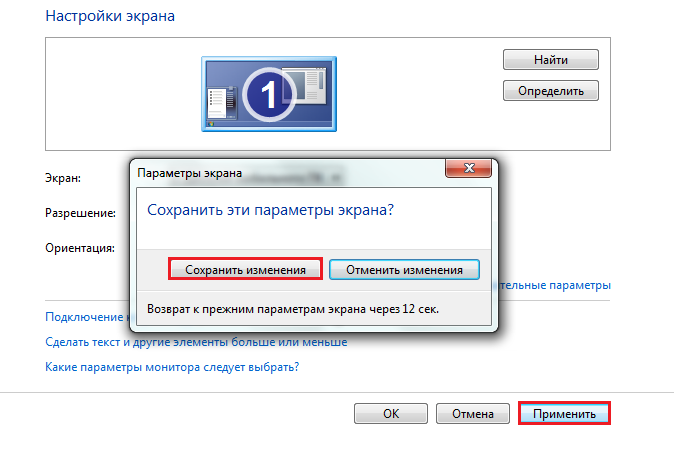
Налаштуйте масштабування системи до розміру Все вгору
Це може бути чудово на 30-дюймовому моніторі, але наведений вище знімок екрана - від мого 13-дюймового ноутбука. 
Це може бути корисно, якщо ваша єдина реальна проблема - це розбірливість тексту, але є тільки кілька текстових елементів, які ви можете налаштувати, а наявність великого тексту з невеликим інтерфейсом виглядає як незручне і позабалансових.
Ось і вся настройка - дозвіл екрана змінюється негайно, перезавантажувати комп'ютер для цього не потрібно.
Налаштування нестандартного дозволу екрану в Windows 7
Сучасні монітори і дисплеї ноутбуків найкраще відображають картинку, коли працюють з дозволом, рекомендованим виробником. Але в переліку доступних дозволів Windows 7 потрібного може не бути, тобто, системні засоби вам не допоможуть. Для установки нестандартного дозволу знадобиться сторонній софт. Це можуть бути фірмові утиліти від виробників моніторів або програми для настройки відео. Як приклад розглянемо одну з таких програм - PowerStrip - утиліту для розгону і тонкої настройки відеокарт. У ній, серед іншого, є можливість змінювати дозвіл екрана в широких межах.
Виправити німі програми, що не масштабуються
Ви можете виявити, що ці програми будуть мати нечіткий текст або розмиту графіку, яка просто виглядає як лайно. Тепер ваше додаток буде працювати без будь-якого масштабу, незалежно від загальносистемних налаштувань. Звичайно, тепер у вас залишилася нова проблема: Коли що не масштабується, багато хто з цих програм будуть здаватися настільки маленькими, що їх важко використовувати. Однак в залежності від програми це може бути виправлено. У деяких додатках передбачені функції ручного масштабування для настройки їх конкретних інтерфейсів.
- Скачайте PowerStrip по посиланню і встановіть на комп'ютер.
- Для настройки дозволу дисплея в головному вікні PowerStrip, в розділі «Підключений монітор», а потім натисніть кнопку «Змінити».
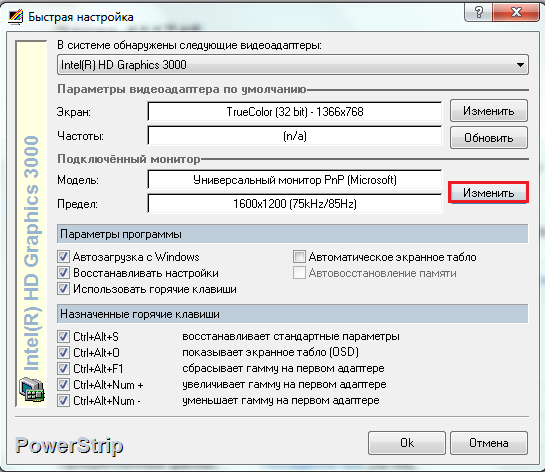
- Для створення inf-файлу, де буде зберігатися профіль установки для вибраного монітора, натисніть «Створити».

Перегляньте їх меню для опції масштабування, щоб зробити все трохи більше. Якщо програма пропонує для користувача скіни, ви можете спробувати знайти скін з великими кнопками. Там може бути одна або дві програми, які просто не можуть бути виправлені, і вам доведеться вирішити, чи хочете ви мати справу з зручністю використання змащеного додатки або красивим крихітним додатком. Сподіваємося, що більше розробників встановлять свої додатки, оскільки дисплеї з високою щільністю стають більш популярними.
Коли все інше зазнає невдачі, ви можете просто зменшити дозвіл екрану, щоб додатки з низьким масштабуванням були більш корисними. У вас не буде такого ж виду «сітківки», але старіша програмне забезпечення буде більш зручним. Це просто зробити, звичайно: просто налаштуйте дозвіл екрана в настройках дисплея.
- У вікні «Інформація про моніторі», в розділі «Параметри виводу», встановіть бажане дозвіл дисплея по вертикалі і горизонталі, після чого для збереження профілю натисніть кнопку зі значком дискети.
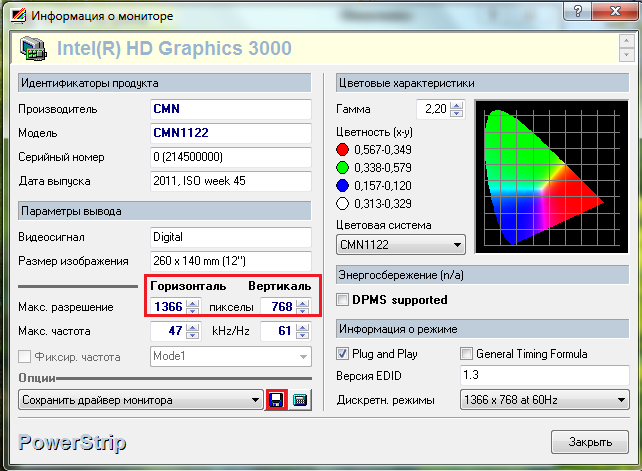
- Для застосування установок потрібно перезавантажити комп'ютер, клікнути по значку PowerStrip в системному треї, вибрати з меню «Профілі дисплея» і вказати на збережений профіль.
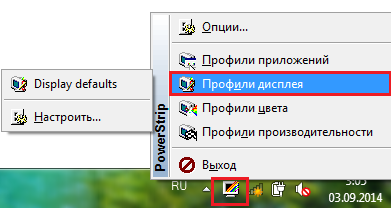
Постарайтеся зберегти однакове співвідношення сторін вашого дозволу. . Це призводить до меншого тексту і речам, таким як кнопки або кордону. Він також показує більше на екрані відразу. Проте, менше контенту підходить на екрані відразу і стримує продуктивність. Подивіться на порівняння нижче, щоб побачити різницю. Текст виглядає різким, а зображення виглядають красиво. Вікно браузера не було змінено.
Тепер подивимося на знімок екрана нижче. Користувачі можуть забажати використати більш низький дозвіл, якщо їх зір не так добре. Молодші люди можуть віддати перевагу використовувати більш високий дозвіл, так як вони можуть бачити невеликий текст і кнопки легше.
- Клацнувши тут же кнопку «Налаштування», можна потрапити в розділ зміни параметрів екрану. В цьому вікні можна встановити інший дозвіл і створити ще кілька профілів.
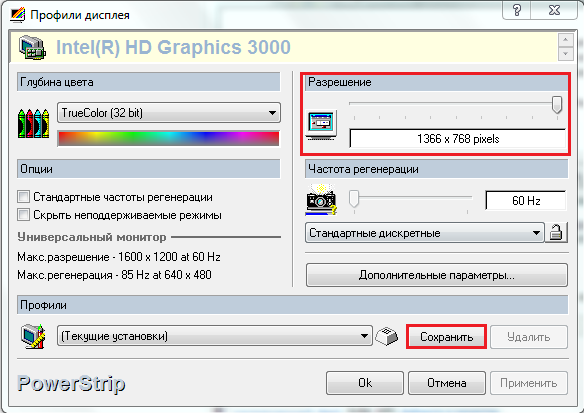
Пошук та усунення несправностей після зміни дозволу екрану
Іноді через установки непідтримуваного дозволу дисплея після завантаження Windows 7 відображається лише з курсором і більше нічого. В цьому випадку настройки потрібно привести до стандартних. Робиться це так:
Нам потрібно буде налаштувати дозвіл, щоб воно працювало так, як ми хочемо. Коли користувач вибирає масштабні чотири параметри, вони відображаються нижче. Розташування йде від опції з найнижчим дозволом зліва до найвищого дозволу справа. Три перераховані нижче додатки пропонують свої переваги і недоліки. Давайте почнемо з кращого варіанту, тому що це безкоштовно.
Потім виберіть «Системні настройки». Елемент меню «Блокування екрану» дозволяє користувачам негайно відключати відображення. Використовуйте це, щоб швидко приховати екран, коли ви хочете відійти від комп'ютера. Якщо ви відразу встановили параметр безпеки «Потрібно пароль», користувач повинен вводити пароль кожного разу, коли вона пробуджує монітор.
- Перезавантажте ПК, натиснувши перед повторним стартом Windows клавішу F8.
- З меню додаткових варіантів запуску виберіть «».

- Після запуску системи зайдіть в налаштування дозволу екрану і встановіть один із стандартних значень, краще низьке (потім ви його поміняєте).
![]()
Виставляємо правильне вирішення за допомогою драйвера графічного адаптера
Опція «Про програму» надає інформацію про це додатку і пропонує опцію «Перевірити наявність оновлень». Стрілка, яка вказує праворуч поруч з підключеними дисплеями, показує, що є меню спалаху, в якому перераховані всі можливі варіанти вирішення.
Користувач може вибрати «Відключити», щоб відключити цей монітор, якщо він більше не підключений. Також є список доступних дозволів зі співвідношенням сторін екрану в дужках поруч з кожним дозволом. Параметр «Управління» відкриває діалогове вікно, яке дозволяє користувачеві включати або відключати елементи меню. Виберіть його і зніміть позначку з будь-яких дозволів, які ви не хочете бачити в меню.
Після цього перезавантажитеся в нормальний режим, змініть дозвіл на оптимальне і проблема буде вирішена.
Не секрет, що для різних моніторів оптимальною є різна величина дозволу екрану, яка вказує число точок на дисплеї. Чим більше це значення, тим більш якісне зображення. Але, на жаль, не всі монітори здатні коректно підтримувати роботу з високою роздільною здатністю. Крім того, деякі користувачі навмисне знижують його, щоб замість красивої графіки отримати більшу продуктивність комп'ютера. Також змінювати цей параметр потрібно для виконання ряду специфічних завдань. Давайте розберемося, як налаштувати різними способами дозвіл на Windows 7.
Коли користувач вибирає дозвіл, операційна система змінюється протягом декількох секунд. За ціною користувач отримує набагато більше контролю над дозволами. Мультімоніторінг практично незамінний в світі праці та ігор. Більше місця для великих програм, які мають кілька вікон або запускають екран у всіх трьох моніторах під час гри. Це приносить деякі переваги.
Це найкраще робити на літаках. Візьміть, наприклад, вертоліт, ми також можемо спостерігати за полем бою з бічних вікон вертольота. Також на землі ви можете бачити супротивників, які стоять боком себе, дуже рано. Найкраще многомоніторінг, але в гоночних іграх. Нарешті, весь кокпіт, включаючи зовнішні дзеркала транспортних засобів і трохи більше.
Всі доступні методи зміни цього параметра екрану на Windows 7 можна розділити на три групи:
- Застосування стороннього програмного забезпечення;
- Використання ПО відеокарти;
- Застосування вбудованих інструментів операційної системи.
При цьому, навіть при використанні методів з вбудованими інструментами ОС можна застосовувати різні варіанти дій. Поговоримо про кожного з них більш детально.
Гонка буде нещадним подією. Але у мультімоніторінга також є свої проблеми, хто цього не знає, з'єднує три або більше моніторів і користується величезним робочим простором, але коли ви бачите фон робочого столу, ви отримуєте напад. Або у вас є три окремих знімка, або якщо ви шукали в Інтернеті кілька шпалер, це може бути, в залежності від розташування екранів, які не підходять для шпалер. Зазвичай це відбувається, коли ви хочете використовувати монітор посередині основним дисплеєм.
Таким чином, монітор 1 посередині, монітор 2 вправо і третій монітор вліво, дуже легко. Але це не просто абсолютно не важливо, просто безумство. Це робить три монітори великий. Тому, якщо ви хочете зістикувати вікно на правій рамці екрану, насправді ми забили вікно на 1, 5 екрану. При грі не так погано, але при роботі дратує номер. З мультімоніторінгом здається майже неможливим змиритися з усім. Шпалери пристойні, функціональні і оптимальні для гри.
Спосіб 1: Screen Resolution Manager
Перш за все, розглянемо використання сторонніх програм для вирішення поставленого в даній статті завдання на прикладі додатка Screen Resolution Manager.
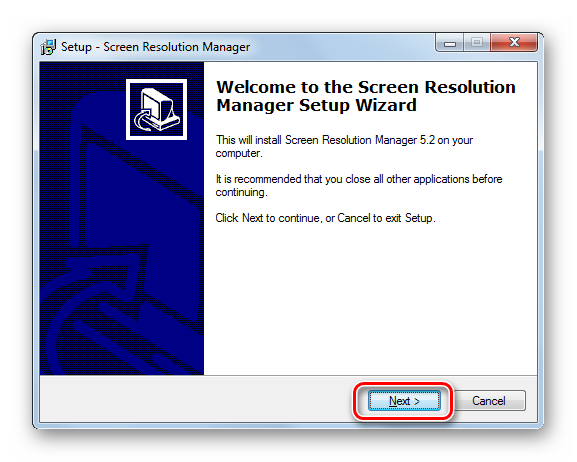
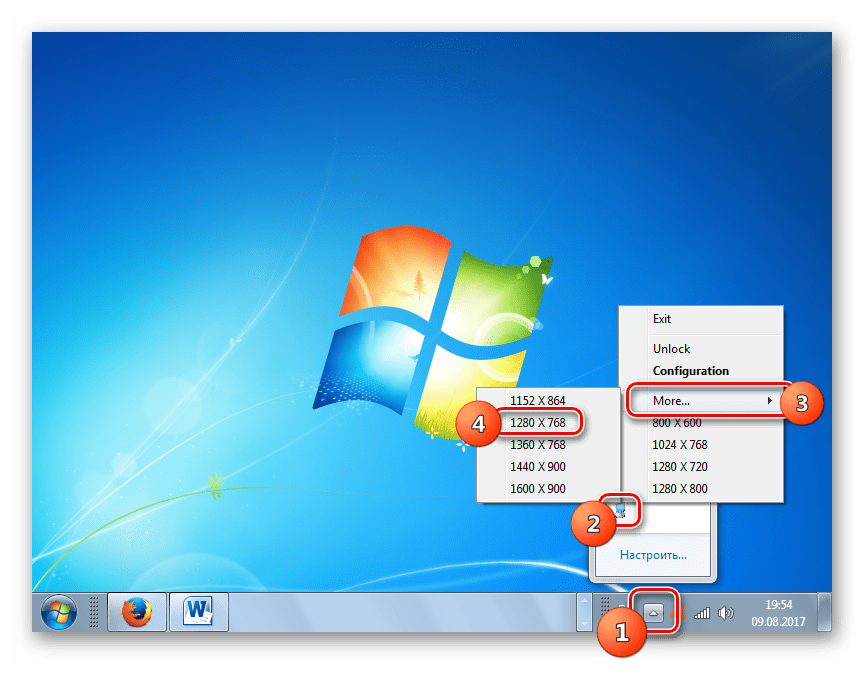
головними недоліками даного способу є те, що безкоштовний термін користування програмою Screen Resolution Manager обмежений всього тижнем. До того ж, цей додаток не русифіковане.
Спосіб 2: PowerStrip
Ще однією сторонньою програмою, за допомогою якої можна вирішити поставлене завдання, є PowerStrip. Вона значно потужніше попередньої і спеціалізується, головним чином, на розгоні відеокарти і зміні всіляких її параметрів, але дозволяє також вирішити і поставлену в даній статті задачу.

Спосіб 3: Використання ПО відеокарти
Досліджуваний нами параметр екрану також можна змінювати, використовуючи програмне забезпечення виробника відеокарти, яке встановлюється разом з нею і служить для управління нею. У переважній більшості випадків подібного типу програми встановлюються на комп'ютер разом з драйверами відеокарти. Подивимося, як змінити параметри екрана в Windows 7, використовуючи при цьому ПО, призначене для управління відеокартою NVIDIA.


В «Панелі управління NVIDIA» є дуже цікава функція, яка дозволяє задати дозвіл, навіть якщо воно не підтримується в стандартних настройках монітора.
Увага! Виробляючи наступні дії, потрібно розуміти, що ви виконуєте процедуру на свій страх і ризик. Можливі навіть варіанти, коли описані надалі дії можуть завдати шкоди монітора.
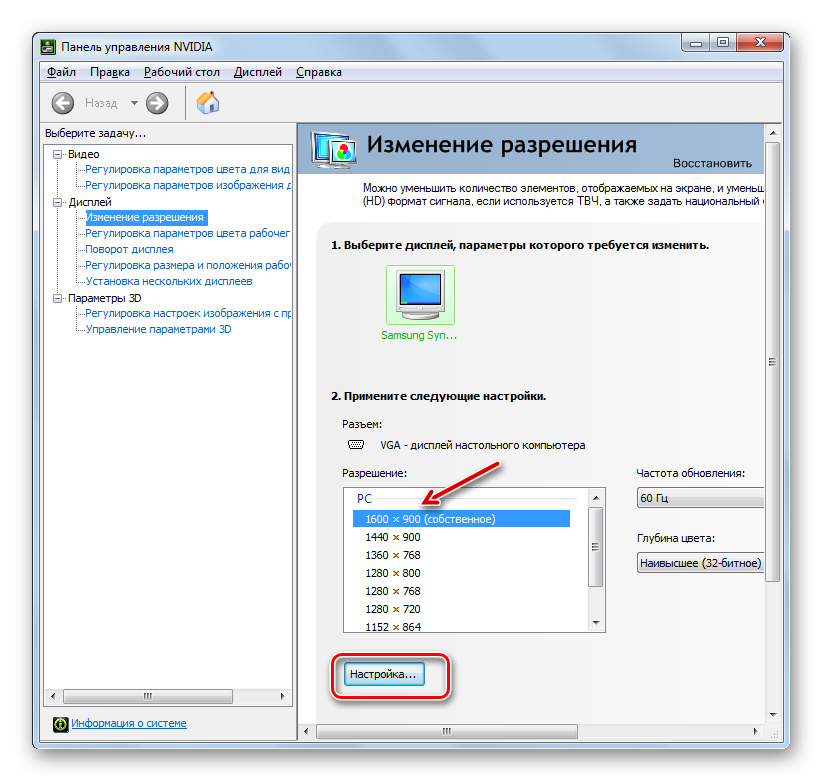
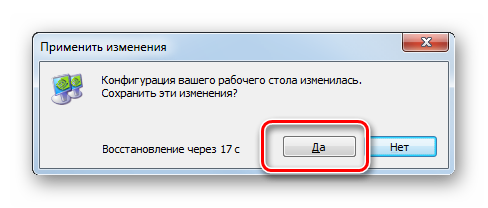
Все вищеописане може бути застосовано для комп'ютерів і ноутбуків з дискретним адаптером від NVIDIA. Аналогічні маніпуляції можуть виконати і власники відеокарт AMD, використовуючи для цього одну з «рідних» програм - (для сучасних графічних карт) або (для старіших моделей).
Спосіб 4: Використання вбудованих інструментів системи
Але вирішити поставлену задачу можна також, використовуючи тільки вбудовані інструменти системи. Причому, більшості користувачів їх функціоналу цілком вистачає.
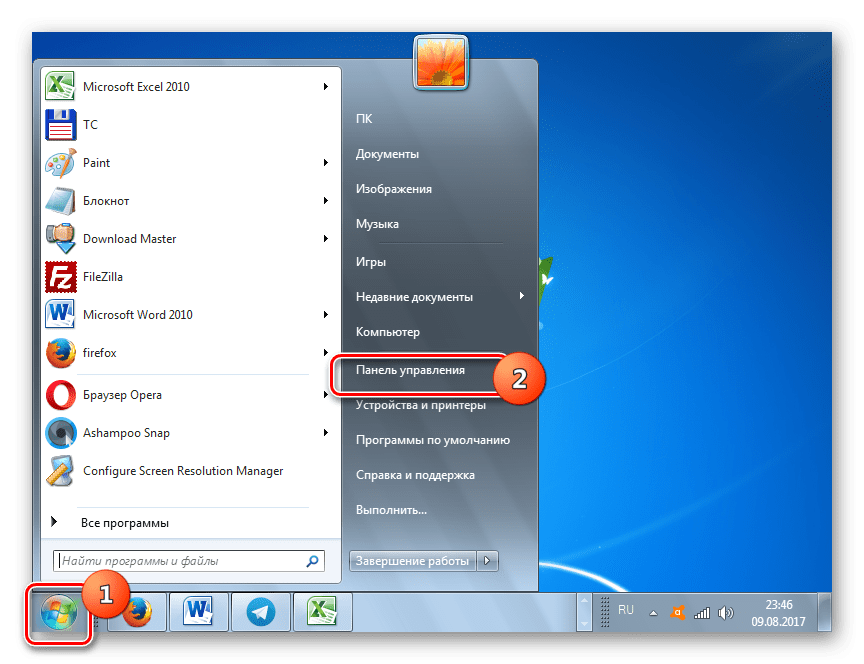
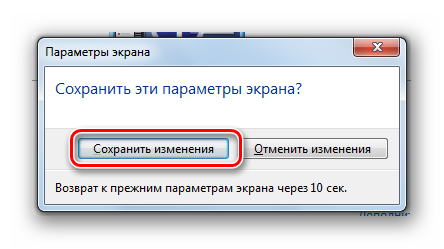
Змінити дозвіл екрана можна, як застосувавши сторонні програми або ПЗ, що йде разом з відеокартою, так і скориставшись вбудованим інструментарієм операційної системи. При цьому в більшості випадків тих можливостей, які надає ОС, цілком достатньо для задоволення запитів більшості користувачів. Звертатися до стороннього ПО або до налаштувань відеокарти є сенс лише в разі, коли потрібно задати дозвіл, що не вписується в стандартний діапазон, або застосувати параметри, яких немає в базових налаштуваннях.
