Вітаю вас, дорогі читачі.
Пристрій бездротової передачі даних Bluetooth сьогодні вважається одним з найбільш ефективних і популярних серед устаткування цій галузі. Майже у всіх сучасних планшетах, смартфонах і ноутбуках передбачений даний компонент. Для стаціонарних комп'ютерів зазвичай отримується додатковий міні-адаптер, який не відрізняється від звичайної флешки. Іноді в роботі цих елементів виникають проблеми. Нерідко у вигляді причини виступає Bluetooth драйвер для Windows 10. Я постараюся допомогти вирішити це збій і розповім про інші можливі недугах.
Чи не працює пристрою бездротового зв'язку є кілька пояснень:
Компонент просто не передбачений в системі.
Відключений в ОС.
Потрібно оновити драйвер.
Відключений в Біосе.
Деякі користувачі зустрічаються із ситуацією, коли за документами, в ноутбуці або планшеті є блютуз. Але насправді його немає. Щоб з'ясувати це, необхідно встановити програму, яка примусово визначає все, що підключено до системи. Це може бути, наприклад, той же Everest. Якщо в списку знаходиться потрібний елемент - включаємо його або перевстановлюємо відповідне ПО.
Отже, ви знаєте, що на ноутбуці точно є потрібний елемент. Тоді пробуємо його включити. Для цього на мобільних версіях комп'ютерів зазвичай є спеціальні кнопки. У більшості випадків вони взаємодіють з клавішею « Fn».
Іноді зустрічаються ситуації, коли на корпусі навіть є окремий перемикач - потрібно тільки пошукати.

Якщо ж нічого подібного немає, виконуємо ряд дій:

Після цього все повинно працювати.
Якщо ж ні - пробуємо завантажити і встановити нове програмне забезпечення. Для початку виконуємо перші три пункти з минулого списку. А потім натискаємо «». Цього ж можна домогтися якщо вибрати спочатку « властивості». Після чого відправитися на вкладку « драйвер». Нас цікавить кнопка « оновити».
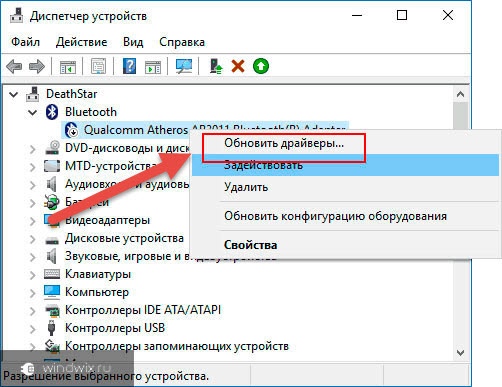
Незалежно від обраного варіанту, нам відкривається нове вікно, де ми спочатку вказуємо «». Це дозволить операційній системі самостійно знайти необхідне програмне забезпечення в мережі Інтернет. Якщо ж дії не дали результатів - повертаємося назад.

Ще одним варіантом є використання спеціальної програми, яка автоматично знаходить застарілі або відсутні драйвера. Прочитати про це ви можете в. При цьому вона навіть самостійно все встановлює. Особисто мені таке рішення допомагало ні один раз. А в парі випадків навіть з Generic Bluetooth Adapter і обладнанням від інших виробників.
Ну а останнім варіантом є самостійний пошук потрібного ПО. Для цього зазвичай необхідно відправитися на офіційний сайт виробника, потім перейти на вкладку « підтримка»,« Клієнтам »або щось подібне. З'явиться меню, де необхідно вказати те, що потрібно. Наприклад, в останній раз я шукав Ralink RT3290 Bluetooth 01. В результаті в кінці з'являється список можливо відповідних програм. Вони відрізняються використовуваними операційними системами, версіями і навіть їх Бітність - 32 bit або 64 bit. Вибираємо підходяще і зберігаємо до себе на пристрій. Після цього запускаємо файл. Якщо ж це не допомогло або вам дістався просто архів, пробуємо другий спосіб.
Для цього в « диспетчері пристроїв»На моменті вибору варіанту установки, вказуємо« Виконати пошук драйверів на цьому ...». Далі натискаємо « огляд», Вибираємо відповідну папку і« ». Повинен запуститися процес установки нового ПЗ.
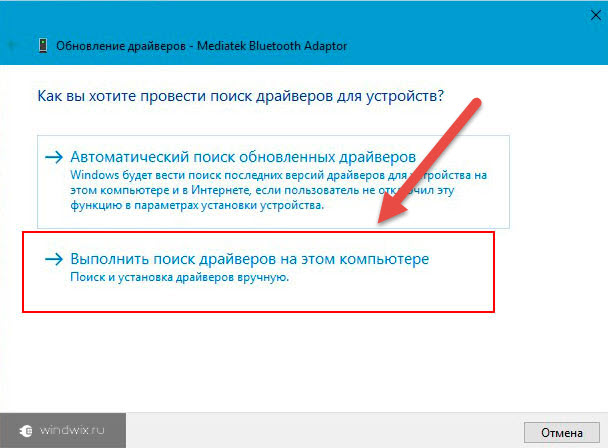
Ще один варіант, чому не працює ваш принтер - воно відключено в BIOS. Щоб виправити це, необхідно перезавантажитися і під час старту, натиснути на кнопку, « Del», « F1»Або іншу, яка передбачена для входу в відповідну область. Підказка з'являється однією з перших після перезапуску.
Шукаємо в меню напис « Bluetooth». Якщо навпаки зазначено « Disabled», Міняємо на« ». Після цього все повинно працювати. Якщо ж немає, пробуємо вищеописані способи.
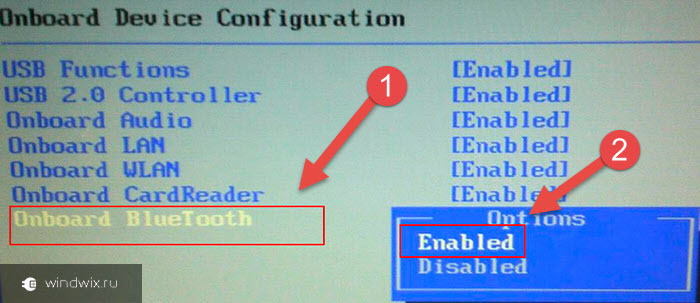
підключення пристроїв( )
Після того, як компонент все ж почав працювати, для перевірки потрібно підключити будь-яке обладнання. Для цього передбачений простий алгоритм:
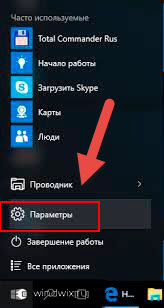
Тепер можете сміливо передавати інформацію між обладнанням.
Як бачите, існує декілька причин, чому на комп'ютері не працює потрібний компонент. Що ж, сподіваюся вищеописані рішення проблем допоможуть впоратися вам з відсутнім Bluetooth.
Передплачуйте і розповідайте про блозі друзям.
У більшості випадків при переході на windows 10, відразу включити блютуз не вийде.
Чому? Тому що немає драйвера. Майкрософт має в своєму розпорядженні деякі, тільки в більшості випадків вони не сумісні.
В цілому включається блютуз в виндовс 10 наступним способом. Перше - завантажуєте і встановлюєте драйвер, якщо звичайно його немає.
Друге - включаєте безпосередньо на своєму ПК, хоча за замовчуванням (якщо нічого не чіпали) після установки драйвера він відразу повинен включиться.
Давайте розглянемо все це більш детально - «новачки» з того що написано вище навряд чи щось зрозуміють.
Де завантажити драйвер для включення блютуз на виндовс 10
Якщо у вас ноутбук (Асус, Тошиба, Самсунг, Асер, ленного або будь-який інший) ви можете перейти в розділ «уроки» - в самому верху (меню).
Там є опис де скачувати драйвер блютуз для всіх моделей ноутбуків.
Що стосується комп'ютера, то зазвичай цього інтерфейсу в комп'ютерах немає, а якщо потрібен, то купується окремо.
Тоді драйвер або встановлюється з самого адаптера, або додали диск. Встановлюєте його і користуєтеся.
Щоб побачити чи є у вас драйвер відкрийте в своїй
Він може бути в розділі мережеві адаптери, Або відображається на головній вкладці, як на рис. нижче.
Якщо не знайдете його ні там, ні там, то потрібно або його включити, або завантажувати драйвер.
Безпосереднє включення блютуз на виндовс 10 в ноутбуці
У більшості ноутбуків є спеціальна кнопка, що включає блютуз, але не у всіх.
Вона може бути на лицьовій стороні і з боків на корпусі. Тому, уважно огляньте свій пристрій (біля кнопки або безпосередньо на ній самій є значок блютуз).
Це ще не все. На всіх ноутбуках також застосовується поєднання клавіш включає і відключає адаптер блютуз.
У різних моделях процедура різна. Дізнатися, як у вас можна з інструкції, яку можна завантажити на сайті виробника, якщо немає паперової.
Також можете знайти опис для всіх моделей тут на сайті в розділі «уроки». Там багато статей, але в самому верху є пошук, який швидко знайде те що вам потрібно.
Хоча там писалося для ноутбуків з виндовс 7, але на windows 10 включається блютуз, точно також. На цьому все.
Якщо включити блютуз не вийшло запитайте у свого найкращого друга - це коментар нижче. Успіхів.
Ті люди, які недавно оновили свою техніку, змушені вчитися працювати з новою операційною системою. Актуальним питанням є проблема, як включити блютуз на знову купленому ноутбуці з попередньо встановленою операционкой windows 10.
У нового комп'ютера в хорошій ціновій категорії з системою Windows 10 точно присутній встановлений адаптер. У деяких дорогих моделей на клавіатурі є спеціальна кнопка для активації бездротової технології з усім відомим позначкою Блютуз.
Як включити блютуз на придбаному комп'ютері, що використовує windows 10? Найпростішим варіантом буде використання спеціального поєднання клавіш.
Як правило, розглянута функція активується на комп'ютері або ноутбуці одночасним дотиком до кнопок Fn і F2 або Fn і F3. Вибір другої з кнопок в зазначеному поєднанні залежить від конкретної моделі: потрібну клавішу Блютуз легко впізнати за допомогою всім відомого значка даної бездротової технології.
Як знайти блютуз на придбаному ноутбуці з операционкой windows 10
Перш ніж займатися бездротовим зв'язком, Обов'язково включите аудіосистему і ноутбуці на Windows 10. Що ж робити далі?
Як знайти блютуз на екрані комп'ютера з виндовс 10? Відкривши панель задач, натиснувши на значок «повідомлення» в нижньому правому куті екрану робочого стола, відкриється «Центр повідомлень», натисніть «Розгорнути» і серед інших опцій знайдіть квадратик із позначкою шуканої мережі. 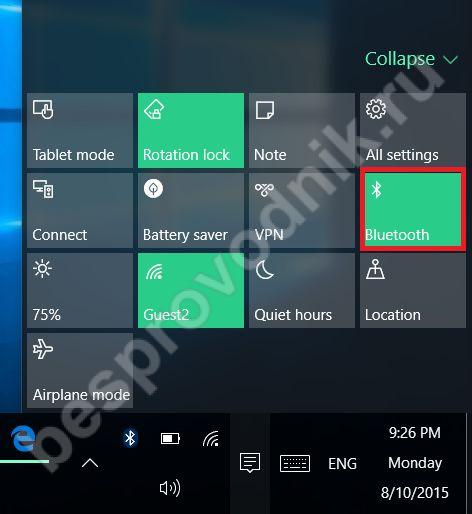
За допомогою натискання цієї кнопочки користувач перейде до параметрів даної мережі. Тут зазначена опція за бажанням включається або вимикається. Користувач здатний відстежувати процес виявлення можливих пристроїв з бездротовою мережею та підключитися до нього, вибравши його виділенням.
Якщо такий варіант здається складним або незручним, використовуйте інший спосіб, щоб знайти вказаний раніше розділ і включити потрібну опцію. Щоб підключити навушники або мобільний телефон по бездротовій мережі до ноутбука, пройдіть по наступному шляху: «Пуск - Параметри - Пристрої - Bluetooth».
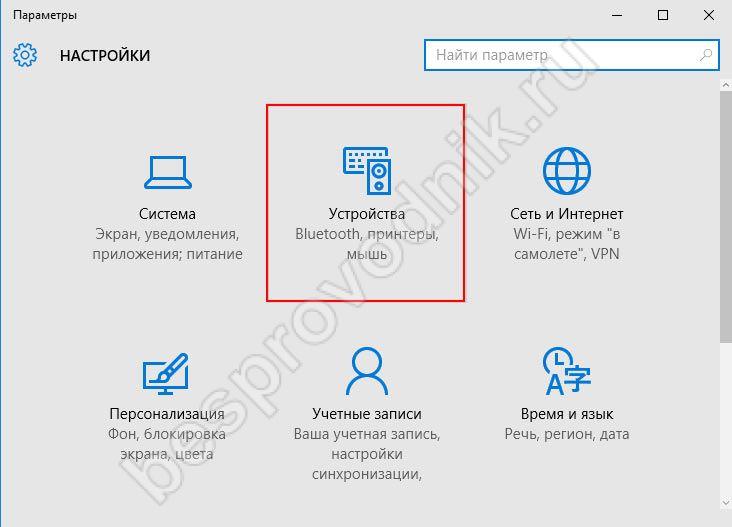

Якщо мова йде про більш досвідчених користувачів, то управління бездротовими мережами на ноутбуці часто проводиться з використанням командного рядка або через систему Bios. Однак якщо ви є новачком в комп'ютерних справах, то освоїти такі варіанти буде досить складно: при цьому, швидше за все, буде цілком достатньо знань про зазначені раніше способах, щоб вирішити проблему і включити все необхідне.
Іноді користувач виявляє, що бездротова мережа на його пристрої не працює. В такому випадку придбайте спеціальні драйвера і утиліти, який допоможуть включити необхідну опцію блютуз.
Як встановити bluetooth на комп'ютер windows 10? Скачайте потрібну програму з інтернету або з інсталяційного диска. При цьому найкраще скористатися офіційними джерелами, щоб не нашкодити комп'ютеру.
Адреси сайтів деяких популярних виробників комп'ютерної техніки, де користувач при необхідності завантажить програми для шуканого з'єднання, представлені в наступному списку:
- Lenovo: http://support.lenovo.com/it/ru/downloads/ds029164
- Dell: http://www.dell.com/support/home/ru/ru/rubsdc/product-support/product/inspiron-17r-se-7720/drivers
- Acer: https://www.acer.com/ac/ru/RU/content/drivers
- Asus: https://www.asus.com/ru/support/Download/3/516/0/5/iDj76sQprYFuQe5J/30/
- Sony Vaio: https://www.sony.ru/electronics/support/downloads/Z0000077
Перш за все, дізнайтеся виробника і повне найменування моделі використовуваного обладнання. Потім відвідайте офіційний сайт потрібної компанії і знайдіть необхідних програм для ноутбука.
Для більшості, Bluetooth, часто означає можливість підключення гарнітури або іншого бездротового пристрою, комп'ютера, смартфона - між собою. Але є кілька інших видів використання Bluetooth. Сьогодні в цьому пості, ми побачимо, як включити, вимкнути - і використовувати Bluetooth в Windows 10, для відправки та отримання файлів.
Включити Bluetooth в Windows 10
Відкрийте параметри Windows і виберіть пристрої.
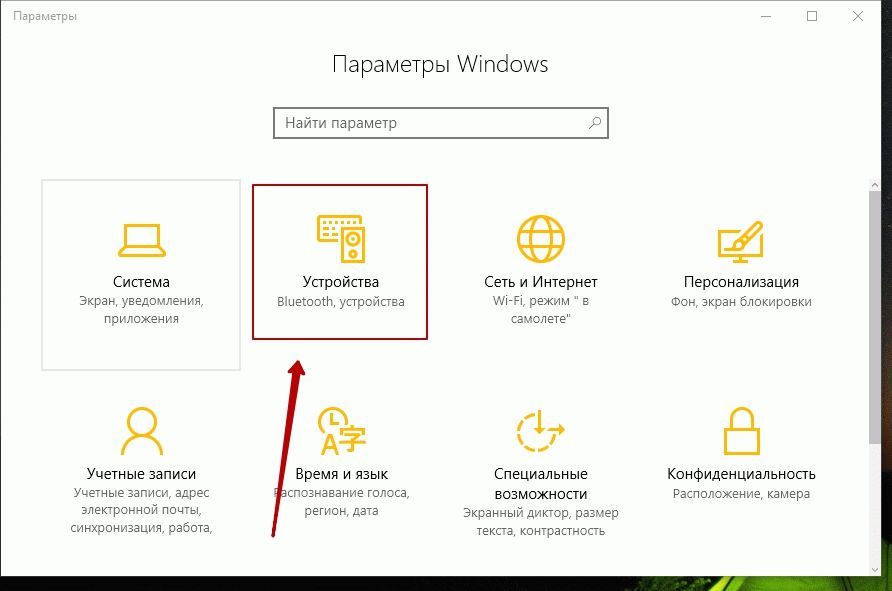
У лівій панелі, ви побачите Bluetooth. Натисніть на нього, щоб відкрити наступні параметри.
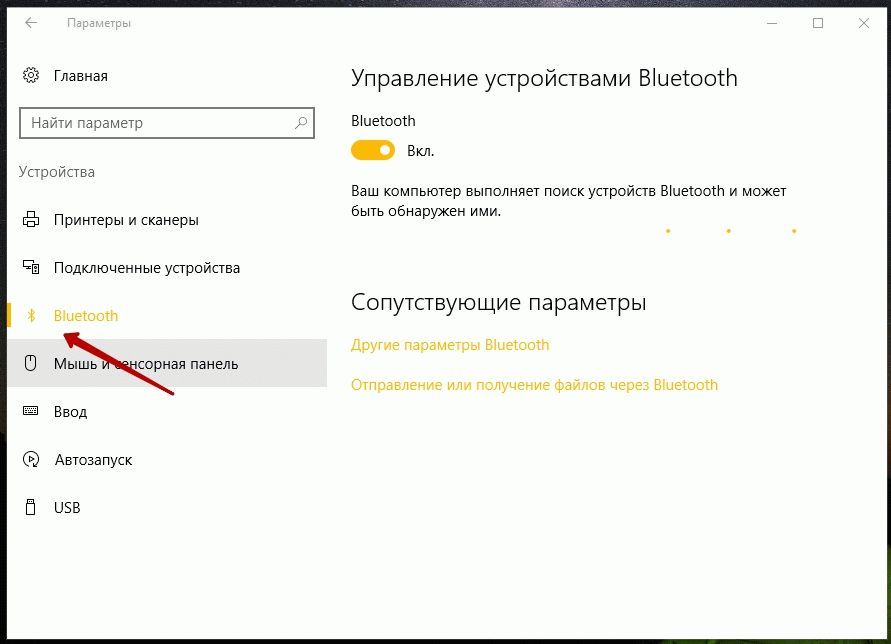
Щоб включити Bluetooth, пересуньте повзунок Bluetooth в положення ВКЛ.
Ваш комп'ютер почне пошук інших пристроїв для сполучення. Тому переконайтеся, що ви включили Bluetooth на вашому смартфоні або іншому пристрої.
Після того, як пристрій буде знайдено, воно буде показано у вікні Управління пристроями Bluetooth. Натисніть на нього, щоб побачити кнопку зв'язок.
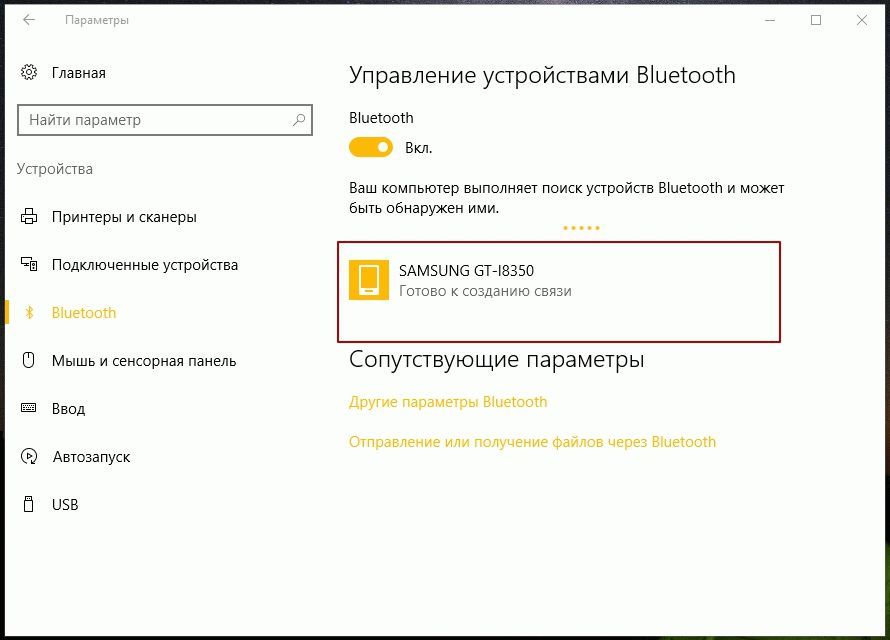
При натисканні на кнопку Зв'язок відбувається підключення вашого комп'ютера до цей пристрій.
Перед тим як пристрої встановлять з'єднання між собою, ви повинні переконається, що відображається PIN кододнаковий на обох пристроях.
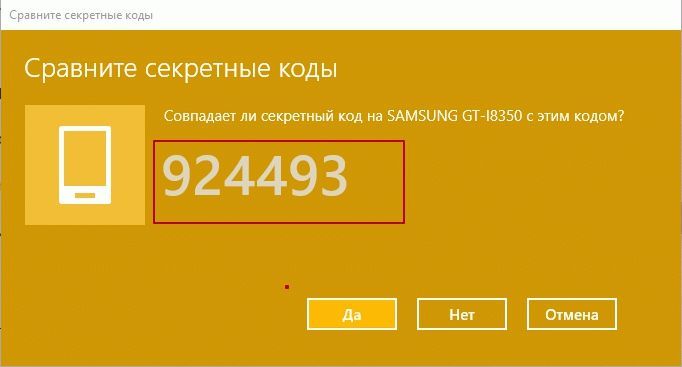
Після того, як ви підтвердили це, натиснувши Так - ваші пристрої будуть пов'язані через Bluetooth.
До речі, натиснувши на Додаткові настройки Bluetooth (Друге зображення вище) відкриє наступну панель, де Вам буде запропоновано більше налаштувань, таких як - Дозволити пристроям Bluetooth знаходити цей комп'ютер, Сповіщати мене про підключення нового пристрою Bluetooth, Відображати значок Bluetooth в області сповіщень і т.д.
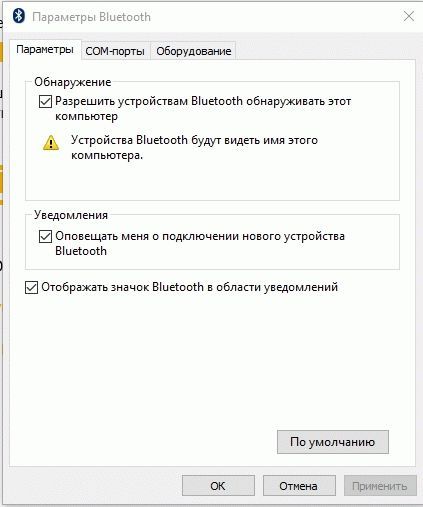
Після того, як пристрої в пару, ви можете використовувати з'єднання Bluetooth для передачі або прийому файлів.
Як використовувати Bluetooth в Windows 10
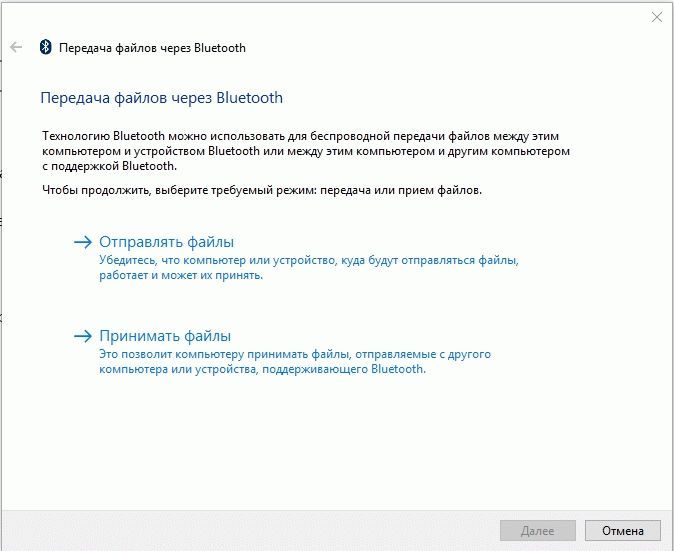
Тут все інтуїтивно зрозуміло, і ви можете використовувати майстер для Відправки та Отримання файлів по Bluetooth.
Доброго времени суток шановні читачі блогу. ОС Windows 10 принесла нам велику кількість нових функцій, корисних фішок і зручність використання, але багато користувачів не можуть вирішити проблему з Bluetooth які дуже часто виникають в системі. Є дуже багато варіантів вирішення цієї проблеми, можливо блютуз не працює через некоректно встановлених драйверів, Давай детально пояснюємо ситуацію.
Однак разом з позитивними змінами також відзначаються і негативні, в тому числі і ті, які стосуються Блютуз. Досить часто доводиться стикатися з тим, що коректне використання Bluetooth просто неможливо - це призводить до серйозних незручностей. Що робити в такій ситуації? Звинувачувати в усьому лише ОС не варто, адже можна спробувати деякі способи, які можуть вирішити виникаючі проблеми, забезпечуючи правильну роботу.
Усуваємо проблеми Bluetooth через Служба підтримки
Однією з найбільш поширених причин незручностей стає фоновий режим Служби підтримки Bluetooth, що не функціонує належним чином, що і призводить до некоректної роботи. Зрозуміло, треба в усьому переконатися, тому в першу чергу слід здійснити перевірку.
Рішення 1. Вам необхідно перейти в меню «Пуск», після чого необхідно натиснути на кнопку «Виконати» (другий і, відповідно, більш швидкий варіант - поєднання клавіш Win + R), потім слід ввести services.msc, натиснувши на завершення клавішу Enter .
Перераховані вище дії відкривають доступ до інструменту управління всіма службами Windows, Де вам необхідно знайти вже згадану Службу підтримки Bluetooth. Головне завдання: переконатися в тому, що вона працює, про що буде повідомляти відповідний статус.
Не можна виключати того, що Служба не запущено, тому в ручному режимі необхідно виправити це - за допомогою правою кнопкою миші вибираємо опцію «Старт», яка тут же змінить статус.
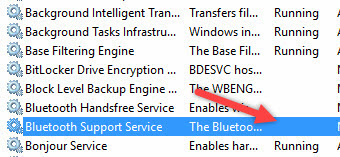
Якщо ви хочете, то можна забезпечити автоматичний запуск функції при кожному запуску Windows - щоб зробити це, потрібно за допомогою миші вибрати саму Службу, а потім вибрати пункт «».

Після цього має відкритися вікно, де користувачем вибирається опція «Автоматичний» з меню, що випадає «», потім залишається лише натиснути на кнопку «OK», щоб зберегти внесені вами зміни.

панель управління
Ще одним способом виправити наявні недоліки буде видалення і додавання пристрою. Багатьом знайома причина, коли Блютуз включається без будь-яких проблем, однак з підключенням до цільового пристрою виникають труднощі. Вихід? Видалити пристрій, після чого відразу ж додати його повторно, оскільки саме ці кроки можуть стати ефективною протидією. Як саме це зробити? Для цього необхідно відкрити "Панель управління» в меню «Пуск».

Після чого слід знайти кнопку «».

Перед вами повинен відкритися список з усіма підключеними пристроями - знаходите серед них те, що вас цікавить, після чого вибираєте опцію « видалити пристрій».
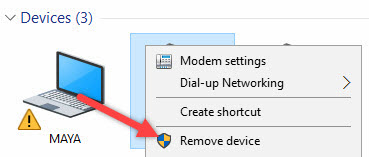
Після цього можна повторно додати потрібний пристрій, використовуючи інструкції на екрані, що допомагають розібратися з панеллю навігації, а також забезпечують коректну роботу Блютуз надалі.
Іноді, навіть якщо функція Bluetooth працює на вашому комп'ютері або ноутбуці належним чином, вам просто не вдасться при пошуку потрапити в заповітний список того або іншого пристрою.

Щоб зробити це, знайти свій комп'ютер у вікні «», клацніть правою кнопкою миші на ньому для вибору опцію «». Після того, як вікно з відповідними настройками було відкрито, потрібно встановити прапорець, який « Дозволяє пристроям Bluetooth знаходити цей комп'ютер», Після чого необхідно натиснути на кнопку« OK », щоб зміни були збережені.

Можна також спробувати оновити або перевстановити драйвер Bluetooth. Це не повинно дивувати, адже найчастіше основним винуватцем поганої роботи є пошкоджені драйвери Bluetooth - це можна виправити, якщо зробити правильні кроки.
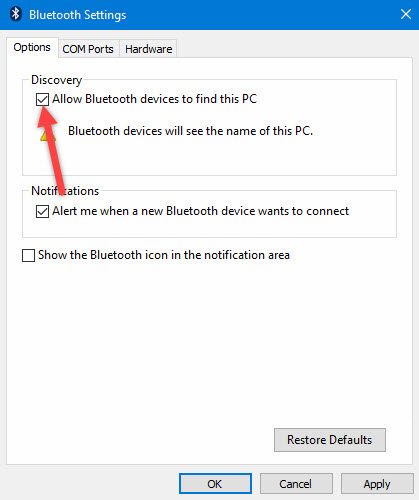
Дане рішення не випадково вважається хорошою ідеєю, оскільки для поновлення / перевстановлення драйвера Блютуз знадобиться сайт виробника - це надійно і просто, адже виключаються небажані ризики. Дійсно важливо те, що ви можете легко оновлювати або навіть видаляти драйвер з диспетчера пристроїв. Що для цього необхідно зробити? Слід вибрати « Диспетчер пристроїв»В меню« Пуск », а потім відкрити його. Отримавши доступ, вам потрібно клацнути на самому пристрої BT, оскільки саме це дозволить вибрати пункт «».
Далі потрібно у вікні властивостей потрібно перейти на вкладку «Драйвер» - звідси ви можете легко видалити, відкотити або оновити драйвер, натиснувши на відповідну кнопку, в чому допоможуть з'являються на екрані інструкції.
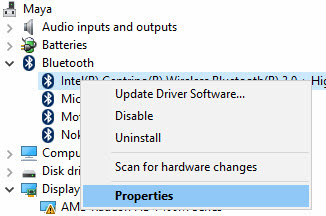
В обов'язковому порядку варто спробувати усунення несправностей устаткування для Windows. Це може стати справжнім порятунком в тому випадку, якщо якісь з вище перерахованих дій нічим не допомогли, тому залишається усунення несправностей устаткування.
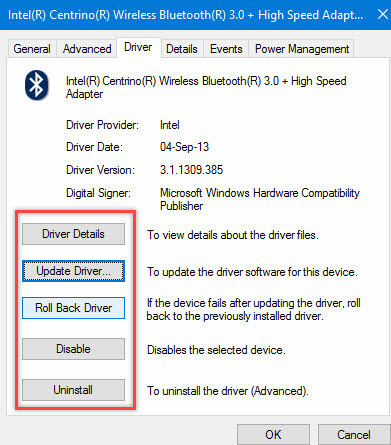
Щоб зробити це, вам потрібно знайти утиліту «Troubleshooter» в стартовому меню, а потім відкрити її.

Отримавши доступ, натисніть на лінк « Устаткування і звук»- вам будуть перераховані широкий спектр можливостей. Відзначимо, що вибравши опцію «», необхідно слідувати інструкціям на екрані, щоб домогтися коректних виправлень.
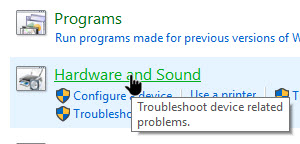
Найголовніше - проблема з Bluetooth може бути різною, але тільки при більш детальному розгляді вдасться визначити точну причину е виникнення.

Саме тому необхідно завжди мати під рукою перелік ефективних кроків, що дозволяють виправляти ситуацію навіть тим користувачам Windows 10, які не мають великого досвіду.
