Привіт, шановні читачі блогу сайт. Дуже часто виникає ситуація, коли ви не помічаєте проставленою галочки в полі «Встановити Google Chrome в якості браузера за замовчуванням».
В результаті все відкриваються вами в будь-яких програмах (поштових, офісних і т.п.) посилання (або ярлики з робочого столу) будуть приводити до запуску Хрома (якщо до цього він був закритий) і відображенню сторінки сайту, на яку ця посилання веде.
Якщо ви звикли використовувати інший оглядач для цієї мети (наприклад, Оперу і Яндекс Браузер), то вам потрібно буде зробити цей браузер використовується за умовчанням. Іноді сам оглядач, який перестав бути використаним за замовчуванням, пропонує вам виправити це прикре непорозуміння. В інших випадках можна зайти в і там поставити галочку в потрібному місці. Ну, а також можна встановити браузер за умовчанням і в настройках Windows. Про все про це і піде мова нижче.
Крім цього найчастіше в браузері за замовчуванням використовується не той пошук, до якого ви звикли. У другій частині цієї публікації ми якраз і розглянемо варіанти, як змінити пошук за замовчуванням на Гугл або Яндексв різних браузерах (хром, Опері, Мазілу та інших).
Як встановити браузер за умовчанням в настройках Windows
Отже, почнемо з того, що той оглядач, який до недавнього часу використовувався вами за замовчуванням, при своєму черговому запуску може відображати спливаюче вікно з пропозицією виправити це прикре непорозуміння. Наприклад, Гугл Хром пропонує змінити стан справ таким ось чином:

В цьому випадку вам лише залишиться тільки натиснути на кнопку «Установити за умовчанням»і проблема буде вирішена. Але цілком можлива ситуація, що на дане питання раніше ви вже відповідали натисканням на кнопку «Більше не питати», тому даної пропозиції вам може і не бути. Що робити в цьому випадку? Ну, як я вже говорив вище, є два варіанти: зайти в налаштування браузера або зайти в налаштування Windows. Давайте я опишу обидва з них, а ви вже виберете найбільш вам зручний.
Отже, в Windows можна задати браузер, який буде використовуватися за замовчуванням. Залежно від версії Віндовс, яку ви юзаєте, процес буде дещо відрізнятися. Наприклад, для Вісти, Яка встановлена у мене, а також для Windows 7дані зміни можна буде внести увійшовши в «Панель управління» (кнопка «Пуск» - «Панель управління»). В панелі вам потрібно буде вибрати пункт «Програми за замовчуванням».
У вікні, ви вибираєте останній пункт «Налаштування доступу до програм і завдання замовчувань». У відкритому випадаючому вікні клацає по варіанту «Інша» і переставляєте галочку навпроти того браузера, який ви хочете зробити використовується за умовчанням на вашому комп'ютері.

У самому низу вікна тиснете на кнопочку «ОК». Трохи нижче ви зможете вибрати використовувану за замовчуванням на вашому комп'ютері поштову програму (в ній будуть, використовувані для переходу до написання електронного листа). А ще нижче ви встановлюєте умолчательную медіа-програвач і месенджер. Це теж може бути важливим, бо у всіх свої звички і уподобання.
Якщо ви ще використовуєте Windows Xp, То вам як і раніше потрібно буде зайти в «Панель управління», але вже вибирати в ній потрібно пункт «Установка та видалення програм». У вікні, в лівій колонці тиснете на нижній пункт «Вибір програм за замовчуванням», а далі ваші дії будуть аналогічні описаним вище для Вісти і сімки:

Цей спосіб є універсальним і дозволяє не залазити в настройки браузера, який ви хочете зробити використовується за умовчанням. Але все те ж саме можна зробити і засобами оглядачів, про що і піде мова нижче.
До речі, якщо вам потрібно, щоб, наприклад, файли Html або будь-які інші відкривалися б в іншому браузеріабо навіть в іншій програмі (мені, наприклад,), то просто клікніть по будь-якому такому файлу правою кнопкою миші (в провіднику) і виберіть самий нижній пункт з меню, що випадає під назвою «Властивості». У вікні, натисніть на кнопку «Змінити», показану на скріншоті:


Якщо потрібної програми в цьому списку не знайдеться, то скористайтеся кнопкою «Обзор» і за допомогою провідника знайдіть виконавчий файл потрібної вам програми (можливо, що це буде і браузер). Все просто.
Установити за умовчанням Яндекс, Хром, Мазілу та ін.


Досить тільки буде клікнути по назві браузера викликав у вас проблеми і ви отримаєте повний збірник інструкцій щодо усунення проблем з вибором пошуку за замовчуванням в Firefox, Яндекс браузері, хром і Інтернет Експлоурері.
Є ще одні нюанс. Якщо у вас версія Мазілу від Яндекса, то зі зміною пошуку нічого не вийде. Тут вам потрібно буде зносити яндексовского версію, після чого зайти на офіційний сайт Мазілу і, а потім. Вже після цього можна буде налаштувати описаним вище способом пошук за замовчуванням в цьому браузері.
В Гугл Хром пошук буде використовуватися підтеж досить легко поміняти в налаштуваннях. Для цього достатньо буде клікнути на кнопку з трьома горизонтальними лініями в правому верхньому кутку і вибрати з меню, що випадає пункт «Налаштування» (див. Скріншот на початку попереднього розділу). На сторінці в області «Пошук» ви зможете скористатися списком, що випадає для вибору пошукової системи використовуваної за замовчуванням.

Якщо захочете додати новий пошуковик, то тисніть на кнопку «Налаштувати пошукові системи» і внизу вікна вам така можливість буде надана.
В Яндекс браузері і нової Оперівибір пошукової системи здійснюється точно так же, бо всі ці три браузера працюють на одному і тому ж движку, тому і налаштування у них дуже схожі.
В старої Опері 12.17потрібно буде вибрати з меню кнопки Опера (розташованої в лівому верхньому кутку) пункти «Налаштування» - «Загальні настройки», після чого у вікні, перейти на вкладку «Пошук».

У вікні, потрібно буде кликнути мишею по потрібній пошуковій системі і натиснути праворуч на кнопку «Правка». Відкриється ще одне вікно, де слід натиснути на кнопку «Детальніше» та поставити галочку в полі «Використовувати як службу пошуку за умовчанням». Все, тиснете на ОК і перевіряєте.
В Інтернет Експлоурерівсе зовсім просто. У правій частині адресного рядка натисніть на стрілочку поруч з іконкою лупи:

Внизу можна буде вибрати пошукову систему, яку ви хочете використовувати для пошуку по введеному вами запиту. Якщо потрібного пошуку там не знайшлося, то додайте його за допомогою однойменної кнопки розташованої трохи правіше.
Удачі вам! До швидких зустрічей на сторінках блогу сайт
Вам може бути цікаво
Як зробити головну сторінку Яндекса або Гугла стартовою, а також будь-яку сторінку (наприклад, цю) встановити як домашню Як безкоштовно встановити Гугл Хром, Яндекс Браузер, Оперу, Мазілу та Інтернет Експлорер на свій комп'ютер  Історія пошуку і переглядів в Яндексі - як її відкрити і подивитися, а при необхідності очистити або видалити
Історія пошуку і переглядів в Яндексі - як її відкрити і подивитися, а при необхідності очистити або видалити  Інкогніто - що це таке і як включити режим інкогніто в Яндекс браузері і Гугл Хром Що таке кеш - як очистити кеш в Опері, Мозіль, хром і інших браузерах Як оновити браузер Опера, Гугл Хром, Мазій, Яндекс Браузер та Інтернет Експлорер
Інкогніто - що це таке і як включити режим інкогніто в Яндекс браузері і Гугл Хром Що таке кеш - як очистити кеш в Опері, Мозіль, хром і інших браузерах Як оновити браузер Опера, Гугл Хром, Мазій, Яндекс Браузер та Інтернет Експлорер  Як створити власний канал на відеохостингу Youtube?
Як створити власний канал на відеохостингу Youtube?  Що таке ICQ, як його встановити і користуватися?
Що таке ICQ, як його встановити і користуватися?  Віджети Яндекса - як налаштувати і зробити головну сторінку більш інформативною і зручною саме вам
Віджети Яндекса - як налаштувати і зробити головну сторінку більш інформативною і зручною саме вам
Google - це найбільш популярна і точна пошукова система в світі.Її простота і зручність дозволяють працювати швидко і ефективно в Інтернеті. У цій інструкції ви знайдете докладний опис того, як зробити Google пошуком за замовчуванням в Google Chrome.
Додаємо пошук від Google в Chrome
Зазвичай Гугл знаходиться в списку основних пошукових систем. Однак якщо з якоїсь причини він відсутній, необхідно додати його вручну.
Для цього виконайте такі дії:
Для того щоб включити Google до переліку основних пошукових систем:
- в графі «Додати систему» - Google;
- в «Ключове слово» - google.com;
- в «Посиланням з параметром% s замість запиту» додайте URL-адресу пошукача.
Відео: встановлюємо пошукову систему за замовчуванням
Вибираємо Google пошуком за замовчуванням
Після того як пошуковик був доданий в список необхідно його зробити головним пошуком - тобто пошуковиком за замовчуванням.
Це дає наступні можливості:

Установка через панель «Налагодження та управління»
Для того щоб зробити Гугл пошуковою системою за замовчуванням на комп'ютері, виконайте такі дії:

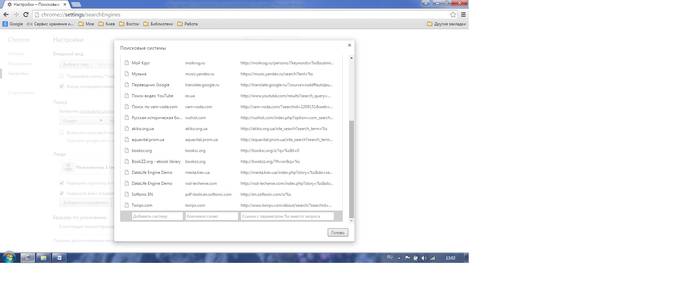
Щоб вибрати Google пошуком за замовчуванням на мобільному пристрої необхідно:
- зайти в налаштування браузера Chrome;
- вибрати розділ «Основні»;
- встановити цю Гугл пошуковою системою за замовчуванням.
Гугл можна зробити пошуковиком за замовчуванням, задавши відповідні параметри в налаштуваннях пошуку. Це дозволяє прискорити полегшити доступ до пошукової системи при роботі в Інтернеті.
Google Chrome входить до лідируючої трійки програм, які використовують люди по всьому світу для комфортної подорожі по віртуальній мережі. Популярність даний браузер придбав за рахунок високої швидкості роботи, а також забезпечення безпеки при роботі з Інтернетом. Гугл Хром пошукова система характеризується зручним і інтуїтивно зрозумілим інтерфейсом.
На відміну від інших браузерів він кожну відкриту сторінку виділяє як самостійний програмний процес, що є його основною особливістю. Даний оглядач володіє інтегрованим диспетчером задач, який максимально наближений до віндовсівського. Завдяки йому можна аналізувати запущені процеси, керувати ними і змінювати, при необхідності повністю підлаштовуючись під ліміти пам'яті і ресурси ОС.
Пошукова рядок Гугл Хром (робоча)

Google Chrome пошукова система - це високошвидкісний браузер, у якого мінімальна кількість плагінів і розширень, що відчувається під час роботи з ним. Інтернет-оглядач має подібним швидкодією за рахунок лаконічного інтерфейсу зі зрозумілою архітектурою. Маючи в наявності DOM ядро, браузер буде відкривати швидше веб-сторінки, які Ви відвідуєте найчастіше. Також була збільшена швидкість обробки сценаріїв, це стало можливим при застосуванні JavaScript движка V8.
Розробники інтегрували пошукову форму в адресний рядок, що стало відмінною рисою браузера. Вибір бажаної пошукової системи проводитися в налаштуваннях оглядача, що призвело до зменшення розміру панелі інструментів. Таким чином вона стала самої минималистичной серед всіх браузерів.
Основні характеристики Гугл Хром пошукової системи:
- Одна рядок для всього - можна використовувати адресний рядок при переході на інший сайт або для введення пошукового запиту.
- Швидкий доступ до найбільш відвідуваних сайтів. При відкритті нової вкладки ви побачите картинки сайтів, на які найчастіше заходите.
- Ярлики для веб-додатків. Ви можете заходити на свої улюблені сайти безпосередньо по ярликах, розміщеним на робочому столі, без необхідності попередньо відкривати браузер.
- Забезпечення приватності - історія подорожі по інтернету не зберігається при використанні режиму інкогніто.
- Динамічні вкладки - перетягуйте вкладки всередині одного вікна або між вікнами браузера, виставляючи їх у потрібному для вас порядку.
- Контроль збоїв. Всі вкладки браузера є окремими процесами. Тому збій в одній з них не торкнеться інші.
- Безпечна навігація. Google Chrome ru пошукова система попереджає своїх користувачів про небезпечні сторінках.
- Миттєві закладки. При натисканні на «зірочку» зліва верху Ви збережете сайт на якому перебуваєте собі в закладки і зможете мати до нього швидкий доступ.
- Імпорт налаштувань. Після установки програми можна легко імпортувати закладки та паролі з інших браузерів.
- Завантаження файлів. Даний оглядач відмовився від надокучливого диспетчера завантаження.
Переваги пошукової системи chrome
- Високий ступінь безпеки - досягається завдяки використанню інноваційного підходу щодо розподілу комп'ютерних ресурсів;
- Швидка швидкість функціонування - стала можлива при установці програми без навантажувальних систему розширень;
- Інтеграція з аккаунтом Google;
- Робота з безліччю мов;
- Функція голосового управління.
Недоліки Гоглі хром пошукової системи
- Труднощі при відключенні аккаунта Гугл;
- Передача інтегрованих модулів даних на сервери компанії. Деякі користувача схиляються до думки про шпигунство;
- Не передбачена можливість перегляду і збереження в гугл хром пошукової системи Росії web архівів mht;
- Недостатні настройки друку.
Завантажити безкоштовно пошукову систему Хром
В принципі, будь-який браузер можна завантажити абсолютно безкоштовно з офіційних сайтів. У всіх інших випадках, коли вас просять заплатити певну суму, Ви потрапили на шахраїв. Крім того, що безкоштовну програму, якою діляться розробники Вам впарити за гроші, так ще й купу вірусів словите при установці. Так що раджу скачувати вихідний файл для установки виключно з офіційних сайтів абсолютно безкоштовно.
Деякі можуть задатися питанням, а навіщо комусь витрачати час на розробку хорошою програми і роздавати її безкоштовно, невже в світі ще існують альтруїсти. Ні в якому разі! Справа в тому, що розробники оглядачів самі зацікавлені роздавати свій продукт безкоштовно і як можна частіше випускати оновлення і корисні фішки, щоб люди встановлювали саме їх браузери.
Навіщо? Google chrom пошукова система поширюється компанією Гугол, а Яндекс браузер, ясна річ, пошукачем Яндекс, яка є найбільшою системою в рунеті, не забуваємо і про Експлорер який працює на благо. Також вони доплачують розповсюджувачам їх програм, де пошуком за замовчуванням вже стоїть та чи інша система, що дозволяє їм заробляти чималі гроші на рекламі, збирати інформацію про ваших броденіях по інтернету, ваших інтересах і захопленнях.
Інші ж розробники, такі як Firefox, Опера або Сафарі укладають договори з пошуковими системами на нечувані суми за те, щоб в їх браузерах за замовчуванням стояла та чи інша пошукова система, а так само за інформацію про поведінку користувачів на сайтах. Ця інформація допомагає пошуковим системам розподіляти місця в пошуковій видачі, так що як бачите, дорогі вебмастера, наші улюблені браузери допомагають нам, як піднятися в результатах пошуку, так і впасти.
Гугл хром пошукову систему можна завантажити з офіційного сайту або ввійшовши в обліковий запис гугл хром пошукової системи.
Встановити пошукову систему Гугл Хром
Відмінність інтернет-інсталятора, який Ви завантажуєте з офіційного сайту, від звичайного в тому, що він не містить сам браузер. Скачаний вами онлайн-інсталятор знайомитися з вашими настройками і операційною системою, далі при його запуску він з'єднується з сервером, передаючи дані, щоб конкретно під ваш комп'ютер отримати інсталяційні файли, які почнуть установку програми на комп'ютер в автоматичному режимі. Таким чином, при спробі запустити інтернет-інсталятор gugol chrom пошукової системи на комп'ютері без інтернету або іншому комп'ютері або ноутбуці, установка не відбудеться. Звідси випливає, що установку можна здійснити лише на тій машині, куди було завантажено інсталятор і при активному доступі до інтернету.
Отже, запускаємо скачаний інсталятор від пошукової системи google хром, уважно відповідаємо на всі питання ОС, і чекаємо поки повністю не завершитися процес установки.
Коли установка буде завершена, Гугл Хром пошукова система запуститься автоматично і, перш за все, запропонує увійти в Ваш аккаунт Гугл. В принципі цей крок не обов'язковий і його можна пропустити, просто натиснувши на відповідну кнопку.
Ось і все, установка завершена і Ви можете приступати до роботи з браузером, який, безсумнівно, Вам сподобатися.
Управління пошуковими системами в Chrome
Адресний рядок браузера Гугол використовує пошук від системи Гугл за замовчуванням для виведення результатів пошуку, правда ніхто не забороняє використовувати і іншу пошукову систему.
Як змінити пошукову систему в Google Chrome
- Натисніть в правому верхньому куті браузера кнопку мене (вона у вигляді трьох паралельних рисок);
- Перейдіть в Установки та
- Знайдіть розділ «Пошук» та натисніть на кнопку «Налаштувати пошукові системи»;
- У вікні ви побачите список доступних систем, щоб вибрати іншу ПС ніж ту, що стоїть зараз, потрібно навести на неї стрілку миші і натиснути на кнопку «Використовувати за замовчуванням».

Можлива ситуація, коли в запропонованому переліку немає бажаного пошукача, тоді слід в chrome додати пошукову систему.
Додати пошукову систему в Хром
Вам слід виконати три перші пункти, описаних трохи вище, і у вікні, звертаємо увагу на підрозділ Інші пошукові системи, де потрібно вписати необхідні дані.

Як встановити пошук google на сайт, якщо ви зовсім чайник? Це досить просто і не вимагає спеціальних знань, вам допоможе інструкція нижче.
Нещодавно я захотів додати на свій сайт сторонню пошукову форму від Google або Яндекса, зупинився все ж на першому варіанті, так як її використовують багато вебмастера і до того ж користувальницької пошукової системи (КПС) від Google Inc можна ще і монетизувати за допомогою, ну і, в по-третє - це настройка дизайну самої форми і пошукової видачі, у Гугла вона мабуть по-крутіше буде.
Де отримати код пошуку Google
Спосіб №1. Для того, щоб отримати код пошуку Google для сайту, ви повинні бути зареєстровані в Гуглі або простіше кажучи завести собі пошту gmail.com. Створення користувальницької пошуку відбувається на сервісі Google CSE.

Малюнок 1. Кнопка створити систему користувальницького пошуку
Кількома по кнопці і приступаємо до створення СПП:

Малюнок 2. Створення користувальницької пошуку
Тут необхідно заповнити 3 поля:
- Сайти, на яких виконується пошук- вказати домен вашого сайту і його дзеркала;
- Мова- вибираємо Російська або який вам необхідний - це мова інтерфейсу СПП;
- Назва пошукової системи- ведіть назву пошукової системи.
Після виконання, вище зазначених, налаштувань натискаємо на кнопку Створити.
Відкриється вікно з привітанням, тут також три пункти меню:

Малюнок 3. Користувацький пошук від Google створено

На цьому всі налаштування розглянуті, повернемося до установки коду, показаного на малюнку 4. Виділяємо і копіюємо його. Як даний скрипт встановлюється на сайт, розповім на прикладі WordPress.
Найпростішим способом установки коду пошуку Google на сайту є віджети, в Вордпресі це можна зробити за допомогою віджета Текст:

Малюнок 6. Віджет текст в WordPress
Віджет можна встановити в сайтбар або інші доступні місця вашого шаблону. Для прискорення завантаження рекомендую розділити код СПП на дві частини:
- Власне скрипт:
| 1 2 3 |
- І тег відповідає за виведення форми на блозі:
| 1 |
Код виведення рекомендую залишити в віждете, а скрипт перенести туди, де він не буде заважати завантаженні основного вмісту сайту, перед закриває тегом




