Adobe Illustrator هیچ ابزار و عملکردی ندارد، در غیر این صورت نمی توانید چیزی را دریافت کنید. بنابراین، توسعه دهندگان اسکریپت ها و پلاگین هایی را برای کمک به مدیریت وظایف مختلف و سرعت بخشیدن به فرآیندهای پر زحمت ایجاد می کنند. امروز برای شما نگاهی به جالب ترین اسکریپت های بدون هزینه برای Illustrator آماده کرده ایم. این فهرستی از نظامبندیها و تقسیمبندیها به چند گروه بر اساس عملکرد است. این شامل کار با خطوط و نقاط، انواع مختلف اشکال، تولید اشیا، کار با پانل لایهها، اشیاء متنی، رنگ و غیره است.
نصب و راه اندازی اسکریپت ها
شما باید اسکریپت را در پوشه بعدی نصب کنید:
برای پنجره ها: C:\Program Files\Adobe\Adobe Illustrator CC 2014\Presets\en_GB\Scripts
برای سیستم عامل مک: برنامه ها / Adobe \ Adobe Illustrator CC 2014 \ Presets \ en_GB \ اسکریپت ها
برای اجرای اسکریپت به File>Scripts>...
همچنین می توانید اسکریپت ها را در هر مکان مناسب دیگری روی هارد دیسک خود قرار دهید. برای راه اندازی اسکریپت، به File> Scripts> Other Script... (Cmd / Ctrl + F12) بروید.
اگر اغلب اسکریپتهای vikorist مینویسید، از راهاندازی دستی سود خواهید برد. tsey افزونه بدون هزینهاز پانل به اسکریپت دسترسی می دهد، که بعداً می تواند در یک مکان دستی قرار گیرد.

حالا بیایید به لیست اسکریپت ها نگاه کنیم که بر اساس عملکرد تقسیم می شوند:
اسکریپت هایی برای روبات ها با مسیرها، نقطه ها و دسته ها
این اسکریپت دسته های نقاط مرجع را می چرخاند و مقدار آنها را تغییر می دهد. پس از اجرای اسکریپت، این فرصت را دارید که یکی از پنج نوع دسته را انتخاب کنید، سپس پارامترهای dovzhins و kuts را تنظیم کنید.

این اسکریپت جعبه هایی را از فرم های سنتی ایجاد می کند. کاملا مناسب برای ایجاد بنرهای کوچک، لوگو و غیره.

اسکریپت نقاطی را که روی هم قرار گرفته اند نشان می دهد و نشان می دهد که چه تعداد از آنها دیده شده اند. 
اسکریپت مسیرهای باز را در یک سند جریان می بندد. چی نمی خواهد راه را اذیت کند.

اسکریپت جهت مسیرهایی را که مستقیماً به قسمت بالا مشاهده می شود تغییر می دهد. سپس، پس از ثابت شدن اسکریپت، تمام مسیرهای انتخاب شده در یک جهت پردازش خواهند شد.

اسکریپت بالاترین شی را در موقعیت و اندازه اشیاء دیگر کپی می کند. توصیف آن آسان است، شگفت زده شدن از کوچولوهای کوچکتر آسان تر است.

اسکریپت هایی که اشیاء را توزیع می کنند
اسکریپت فرم را با دایره ها پر می کند.

اسکریپت اشیاء را در سمت بعدی مسیر دیده شده قرار می دهد. شما می توانید اشیایی را که در یک یا چند گروه قرار دارند دوباره مرتب کنید.

اسکریپت شی بالا را کپی می کند و کپی ها را در نقاط قابل مشاهده قرار می دهد.

اسکریپت اشیاء را به مرکز شی بالا می چرخاند.

اسکریپت تمام اشیاء را به موقعیت شی بالا می چرخاند. 
اسکریپت این امکان را فراهم می کند که مساحت یک شی برداری را به داده هایی که می توان به صورت مطلق یا درصد ارائه کرد تقسیم کرد.

اسکریپت یک تصویر آینه ای در نمای با نوع انتخاب شده در پانل ایجاد می کند.

اسکریپت هایی که اشیاء را بر اساس اشیاء یا داده های دیگر تولید می کنند
اسکریپت فرم ها را به سبک متا توپ به هم متصل می کند (آیا نام روسی این فرم را می دانید؟ من نمی دانم).

اسکریپت اسرار (همه ممکن) را تا اشیاء دیده شده ایجاد می کند.

اسکریپت راهنماهایی را از نقطه قابل مشاهده به بخش های منحنی قابل مشاهده ایجاد می کند.

این اسکریپت به شما امکان می دهد یک کد QR در Illustrator ایجاد کنید.

با کمک این اسکریپت می توانید به صورت خودکار یک شبکه تقویم را تنها با چند کلیک ایجاد کنید. پشتیبانی از زبان های: EN، RU، DE، UA.

اسکریپت با پارامتر padding
اسکریپت اشیاء را به ترتیب تصادفی با توجه به مقدار مشخص شده می بیند.

اسکریپت RandomSwatchesFill به طور تصادفی تصاویر اشیاء را به رنگ نشان داده شده در پالت Swatches پر می کند.

اسکریپت RandOpacity دید اشیاء قابل مشاهده را به ترتیب تدریجی در محدوده 0% تا 100% بر اساس دید اولیه اشیا تغییر می دهد.

اسکریپت شیب خط تمام اشیاء قابل مشاهده را به شیوه ای نسبتاً منظم تغییر می دهد.

اسکریپت Random Order به شما امکان می دهد اشیاء را به صورت تصادفی در پانل Shari توزیع کنید. وقتی این فیلمنامه را نوشتم، آن را ویکور کردم

اسکریپت برای روبات ها در پانل لایه ها
اسکریپت تمام توپ های خالی سند جریان را حذف می کند.
اگر زمان و تلاش زیادی برای تکرار همان عملیات تلف شود، کار یک طراح، مرتبط با اجرای هر ایده خلاقانه، بدون فرآیندهای معمول متعدد غیرقابل تصور است. دلایل زیادی برای این وجود دارد. ابتدا لازم است تعدادی از عناصر گرافیکی در آن طراحی شود سبک تک، که به طور خودکار منجر به تکرار مکرر همان نوع عملیات می شود. از سوی دیگر، در بخشهای خاصی از طراحی، عملیات استاندارد بسیاری وجود دارد که باید روز به روز تکرار شوند (یک مثال کلاسیک در این معنا، آوردن دهها و صدها فایل تصویری به یک ظاهر استاندارد است). علاوه بر پردازش دستهای قدرتمند فایلها، در صورت لزوم، پردازش جدید را برای گروه بزرگی از تصاویر اعمال کنید.
یکی از راههای خودکارسازی فرآیندهای مکرر، اسکریپتهای سریع است که دنبالهای از دستورات هستند که میتوانند به روشی غنی و پیچیده و همزمان با پیچیدهترین ابزارهای اتوماسیون ایجاد شوند. برنامه های ادوبیتصویرگر. اسکریپت در موقعیت های مختلف موثر است، زیرا ما در مورد تعداد زیادی از اقدامات مشابه می دانیم، و اسکریپت ها را می توان هم به تصاویر منفرد و هم در گروه ها ادغام کرد، به طور موثر آنها را با ماکروها ترکیب کرد و این کار را حتی آسان تر می کند. و چند ساعت صرفه جویی می کند.
در عین حال، در عمل، اسکریپت ها به طور گسترده توسط طراحان استفاده نمی شود. ظاهراً از طریق آنهایی که برای نوشتن آنها باید یکی از زبانهای برنامه نویسی شی گرا را بدانید: جاوا اسکریپت، ویژوال بیسیک (ویندوز) یا اپل اسکریپت (سیستم عامل مک). با این حال، همه چیز دیگر چندان ساده نیست، طراحان زیادی هستند که روی ایجاد صفحات وب کار می کنند، جاوا اسکریپت را مطالعه می کنند و بنابراین ممکن است در مورد برنامه نویسی شی گرا بیاموزند، و این دانش کاملاً برای نوشتن اسکریپت استفاده می شود. و استدلال دیگری برای سودمندی زبان های جاوا اسکریپت در تعداد زبان های قابل حمل است و بنابراین اسکریپت های نوشته شده به این زبان هم در ویندوز و هم در سیستم عامل مک استفاده می شود. در این درس بر روی فناوری اسکریپت نویسی مبتنی بر جاوا اسکریپت در میانه Adobe Illustrator CS2 تمرکز می کنیم و به منظور افزایش سطح دسترسی به مطالب، سعی می کنیم بدون فرمول بندی های پیچیده و بدون مشکل زیاد درک چیزهای جدید این کار را انجام دهیم. برای نویسندگان معمولی مورد احترام، اما پذیرفته شده در برنامه، بسیاری از آنها بسیاری از وظایف طراحی استاندارد مورد نیاز نیست. برای کسب اطلاعات بیشتر در مورد اسکریپت نویسی جاوا اسکریپت در سطح بالا و اصول اولیه نوشتن اسکریپت در ویژوال بیسیک و اپل اسکریپت، می توانید به روش گزارش دهیاز Adobe (فایل های مستند به همراه نمونه های اسکریپت در بسته گنجانده شده است و می توانید در پوشه Scripting پیدا کنید).
جنبه های نظری کار با فیلمنامه
بسته Adobe Illustrator شامل تعدادی اسکریپت آماده است که به سمت کارهایی که اغلب تکرار میشوند، از جمله اسکریپتهایی برای صادرات تصاویر در فرمتهای SVG، PDF و Flash میباشد. اسکریپت های موجود در بسته با استفاده از دستور راه اندازی می شوند فایل => اسکریپت ها(File => Script) (شکل 1)، و در پوشه ذخیره می شود Presets\Scripts. علاوه بر این، در ربات می توانید اسکریپت هایی را که به مستندات اضافه شده اند ذخیره کرده و نسخه ی نمایشی آنها را از پوشه ها انتخاب کنید. اسکریپت \ نمونهاسکریپت هایی برای کمک بیشتر فایل => اسکریپت ها => اسکریپت دیگر(فایل => اسکریپت => اسکریپت دیگر).
کتابخانه اسکریپت های دانلود شده را می توان به طور مداوم با اسکریپت های جدید به روز کرد، چه از طریق دریافت آنها از اینترنت یا با ایجاد آنها. در هر دو مورد، اسکریپت های اضافی به سادگی پس از راه اندازی مجدد برنامه در این پوشه کپی می شوند و از منو در دسترس قرار می گیرند. فایل => اسکریپت هابا اسکریپت های اجرا شده سفارش دهید. هنگامی که تعداد زیادی اسکریپت وجود دارد، بهتر است آنها را در پوشه ذخیره کنید Presets\Scripts، و در سایر زیر پوشه ها تعداد آنها محدود نیست و همه آنها در نمای زیر پوشه های دستور ارائه می شوند. فایل => اسکریپت ها(شکل 2).

اسکریپتها تقریباً تمام دنبالهای از اقدامات و دگرگونیهای مورد نیاز را ذخیره میکنند که میتوان در آینده هنگام کار با تصاویر دیگر از آنها استفاده کرد. با این حال، برخی از هشدارها وجود دارد: به عنوان مثال، اشیایی مانند استایل ها، براش ها، گرافیک ها، اشیاء مش و مارپیچ ها را نمی توان در اسکریپت ها ایجاد کرد و علاوه بر این، پلاگین ها را نمی توان از اسکریپت ها راه اندازی کرد.
اسکریپت هایی که از جاوا اسکریپت استفاده می کنند، فایل های متنی بومی با پسوند js هستند و می توانند به هر شکلی ایجاد شوند ویرایشگر متن، دفترچه یادداشت را روشن کنید.
مفهوم برنامه نویسی شی گرا
Document, Joints in the Illustrator, I am Yakhaykh Nabir Op'Kktіv, Kozhzhen with Yangi Type (تنظیم، Vectornim، Rostrovikh، Simultaging I T.D.) I MAY PEVNI POWERS (عرض حلقه. در.). علاوه بر این، شی باید تابع هر سندی باشد که در همان صفحه باشد و ممکن است تحت اعمال خاصی (انتقال، کپی، کپی و غیره) قرار گیرد.
به طور کلی همه این اصول برای برنامه نویسی شی گرا منصفانه و معتبر است با این تفاوت که معمولاً به انواع اشیاء کلاس گفته می شود و جایز است که اشیاء و متدها بر اساس توان استفاده شوند و در اینجا به آنها مقامات می گویند. برای درک بهتر ارتباط بین کلاس ها و اشیا، می توانید یک کلاس را به عنوان نوعی صندلی راحتی برای ایجاد اشیا ببینید. از کدام صندلی ها اشیاء مختلفی تهیه می شود که ویژگی های اولیه یکسانی دارند، اما در آنها جسم پوستی مستقل از دیگران است، به طوری که تغییر ویژگی های آن به هیچ وجه بر ویژگی های اشیاء ما تأثیر نمی گذارد. به عنوان مثال، تمام اشیاء نمادین از یک ماهیت هستند و هر یک از آنها ابعاد، مجموعه ارزش های خاص خود و غیره را خواهند داشت.
در جاوا اسکریپت، برای تخصیص اشیا، روشها و قدرتها به نوع پوست، از نامها (یا عملوندهای) رزرو شده خود استفاده کنید. pathItemsبه معنی یک شیء برداری، نماد آیتم هاشی نمادین، RasterItemsشی شطرنجی، موارد گروهعنصر گروه، انتخابعنصر بینایی و غیره (مجموعه جدیدی از نام های مشاهده رزرو شده در هسته اسکریپت نویسی).
در سطح یک سند خاص، اشیاء زیادی می توانند ظاهر شوند، بنابراین تمام اشیایی که روی هر یک از اشیاء قرار دارند در یک آرایه ترکیب می شوند که در آن اشیا با اعداد از یکدیگر جدا می شوند (شماره گذاری از صفر شروع می شود). در نتیجه، جستجو به یک شی خاص، درج بعدی کلمه app (که به عنوان برنامه کوتاه شده است، به این معنی که شی باید به ضمیمه مورد نظر ارسال شود)، نام سند، شماره توپ، نام کلاس و تعداد عنصر در آرایه مربوطه. به عنوان مثال، طراحی app.activeDocument.layers.pathItemsاین کار تا بالاترین عمق شی برداری انجام می شود، که در سند فعال در بالای توپ قرار دارد (توجه داشته باشید که شماره گذاری توپ ها نیز از صفر شروع می شود).
مهم نیست که ساخت و سازهای طولانی چقدر طول می کشد. در اینجا لازم نیست موارد غیرضروری را در این نوع خاص از نام انبار مشخص کنید (به جز اینکه فقط یک توپ در سند وجود دارد، پس نشان دادن آن غیر ضروری است). میتوانید پیامهای روی نامها را با معرفی ساختهای نام برای هر قسمت از نام تصحیح کنید، که منجر به تعداد زیادی نامهای تکراری و کوتاه میشود (این گونه نامها در برنامه ما قابل تغییر نامیده میشوند). نام ها باید کوتاه شوند تا جهت گیری در متن کد ساده شود. به عنوان مثال، اگر ساختار را از قبل معرفی کنید mypathItems = app.activeDocument.layers.pathItems، سپس با نگاهی به قطعه زمین خواهید دید mypathItems.
توصیه نمی شود با نام کلمات استفاده شده در جاوا اسکریپت برای تعیین کلاس ها، مقامات و متدها تداخل داشته باشید، در غیر این صورت ممکن است منجر به نتایج غیرقابل انتقال شود. ته آهنگی که نادرست خوانده می شود strokeWidth = app.activeDocument.layers.pathItems، کلمه strokeWidth Vikorist برای تعیین قدرت "عرض حلقه" استفاده می شود).
قبل از شروع آزمایش با اسکریپت ها، باید چند قانون را به خاطر بسپارید:
- در نام اسامی مورد مهم است (در این مورد mypathItemsі MyPathItemsکاملاً متفاوت ظاهر می شود)؛
- شماره عنصر آرایه ابتدا در وسط نشان داده می شود بازوهای مربع ;
- هر ساختار اسکریپتی (این گونه ساختارها عملگر نامیده می شوند) یا با نماد ";" یا با یک کمان مجعد بسته ")" به پایان می رسد. گزینه دیگری ممکن است در این شرایط بهتر عمل کند. اگر در این طرح قبلاً یک شکل وجود داشته باشد، کمان منحنی "(";
- تعداد بازوهای شکل بسته تقریباً برابر با تعداد بازوهای باز است.
- بهتر است ساختار پوست جدید را روی یک ردیف جدید قرار دهید و سازه هایی که در وسط قوس های شکل دار قرار دارند بهتر است بقیه را در ردیف قرار دهید (شکل 3). اگرچه داده ها لزوماً پیچیده نیستند، اما مهم است که جهت گیری در اسکریپت ایجاد شده را ساده کنید و به شما امکان می دهد تعداد بازوهای فرفری باز و بسته را کنترل کنید.

اصل نوشتن و نگهداری فیلمنامه ها
اگرچه یادگیری جاوا اسکریپت بسیار آسان است، اما سختی برنامه نویسی آن نیز کم نیست. در عمل، این بدان معنی است که اسکریپت ها اغلب تنها پس از تکمیل اصلاح اصلاحات صریح و ضمنی، به درستی کار می کنند. اصلاحات صریح شامل ساختارهای متحرک نادرست، نحو نادرست، تلاش برای ایجاد تغییرات پیش بینی نشده و غیره است. (هنگامی که می خواهید اسکریپت را اجرا کنید، ایلوستریتور در مورد آنها به شما اطلاع می دهد). دلیل بروز خطاها یک الگوریتم نادرست است و چنین خطاهایی را فقط از طریق تجزیه و تحلیل دقیق تمام عملیات اسکریپت می توان حدس زد.
قبل از درخواست اسکریپت، باید آن را بیش از یک بار ویرایش و اجرا کنید، بهتر است بلافاصله اسکریپت را در منو قرار دهید. فایل => اسکریپت ها(File => Script)، یک بار دیگر yogo را به صورت دستی برای دستورات راهنما انتخاب کنید فایل => اسکریپت ها => اسکریپت دیگر(فایل => اسکریپت => اسکریپت دیگر). برای این کار، notepad را باز کنید، فایل خالی را با پسوندهای js در پوشه Presets\Scripts ذخیره کنید و برنامه را ریستارت کنید. برای بهبود اسکریپت ها باید به طور خاص یک مورد را در منو معرفی کنید فایل => اسکریپت ها، مثلا، اشکال زداییدر این صورت، پس از ایجاد اسکریپت، می توانید بلافاصله آن را در فایل debugging.js موجود در پوشه قرار دهید. Presets\Scripts، سپس آن را "به نقطه" برسانید (مزیت آن این است که این اسکریپت بلافاصله در منوی برنامه Illustrator قابل مشاهده است) و پس از کامل شدن، آن را در همان پوشه یا با نام شخصی ذخیره کنید.
تسلط بر ساده ترین ساختارهای زبان جاوا اسکریپت
بیایید ابتدا به سراغ کاربردهای اسکریپتهایی برویم که میتوانند فرآیند بهبود این و سایر وظایف طراحی را خودکار کنند، اجازه دهید به تعدادی از برنامههای کاربردی اولیه ساده نگاه کنیم که ارزش عملی خاصی ندارند، اما به ما کمک میکنند تا با اصول آن آشنا شویم. توسعه وسیع ترین ساخت و سازهای ممکن چرا یک فایل debugging.js خالی در Notepad ایجاد کنید و آن را در پوشه Presets\Scripts ذخیره کنید. بعد، برنامه Illustrator را باز کرده و ایجاد کنید سند جدید، با قرار دادن سه کانتور برداری در یک جدید، به عنوان مثال، سه گیاه مستطیلی با یک حلقه گسترده (شکل 4). به قرارگیری اشیا در پالت لایه ها توجه کنید: شی ایجاد شده در انتهای توپ قرار دارد و در آرایه های مختلف زیر عدد 0 ظاهر می شود. با بالا رفتن پالت لایه ها، تعداد اشیاء افزایش می یابد.

ردیف های زیر را در فایل debugging.js وارد کنید
mypathItems = app.activeDocument.layers.pathItems;
mypathItems.strokeWidth = 2.5;
mypathItems.strokeWidth = 3.5;
mypathItems.strokeWidth = 2.5;
و فایل را با همین نام ها ذخیره کنید (شکل 5).

طرح mypathItems = app.activeDocument.layers.pathItemsبه معنای ایجاد تغییر از آنهاست mypathItems، به این ترتیب می توان به سرعت تمام اشیاء را در قسمت اول سند فعال خلاصه کرد. ردیف mypathItems.strokeWidth = 2.5در مورد کسانی صحبت کنید که عرض حلقه هستند (اقتدار strokeWidth) برای اولین شی برابر با 2.5 پیکسل می شود. ردیف ها یکسان هستند.
به تصاویر در Illustrator بروید و اسکریپت ایجاد را با دستور اجرا کنید فایل => اسکریپت ها => اشکال زدایی(پرونده => اسکریپت => Nalagodzhennya). نتیجه تغییر در عرض حلقه خواهد بود: برای اشیاء اول و سوم 2.5 پیکسل و برای دیگری با 3.5 پیکسل. قطعات در سند فقط یک توپ هستند، سپس ساختار مورد بررسی می تواند کوتاهتر باشد (شکل 6).

با این حال، در عمل، تغییرات (مانند این مورد، تغییر عرض حلقه) اغلب شامل چند یا همه اشیاء است. آنها را مجدداً به صورت دستی در اسکریپت مرتب کنید، ردیفهایی را فقط کپی کنید و مدت طولانی صبر کنید. علاوه بر این، شما را با خسارات سنگین تهدید می کند و کد برنامه را پیچیده می کند. در چنین مواردی، زمانی که همان سه برش مستقیم در سند مشهود است، آنها به چرخهها میروند، تغییر حلقه در چرخه برای همه اشیا به مقدار 0.5 پیکسل در شکل نشان داده شده است. 7. داده های ردیف را در فایل debugging.js وارد کنید، اسکریپت را ذخیره و اجرا کنید تا تصویر کار پردازش شود. اسکریپت اصلاح شده با یک عملگر حلقه تکمیل شد:
f یا (چرخه ذهن) (
بدن به چرخه

چرخه مغز ممکن است متفاوت به نظر برسد، اما در بیشتر موارد ممکن است با یک طرح نشان داده شود i = 0; من<имя_объекта.length;i++ یعنی متغیر i را یک واحد در جهت افزایش از صفر تغییر دهید و تا زمانی که مقادیر آن با تعداد اشیا مطابقت نداشته باشد ( طول) در سهم فعال سند فعال. بدنه چرخه از دو طرف با کمان های شکل احاطه شده است و می تواند شامل یک یا چند ردیف (بسته به تعداد ردیف های چرخه) باشد که هر یک با علامت ";" ختم می شود.
اکنون بیایید سعی کنیم اسکریپت را طوری تغییر دهیم که تنها در صورتی که شیء روی تصویر قابل مشاهده باشد، حلقه تغییر کند و بلافاصله از عملگر انتقال ذهنی آگاه شود، که به شکلی رسمی مانند مرحله بعدی به نظر می رسد:
اگر (umova) (
شماره گیری 1
شماره گیری 2
این طرح به این معنی است که اگر ذهن درست باشد، اولین مجموعه اعمال کامل می شود و در غیر این صورت دیگری. به ساده ترین شکل، ذهن را می توان با ظاهر حسادت یا عصبی بودن نشان داد، و هر مجموعه ای از اعمال به شکل بازوها است و می تواند از یک یا چند عمل تشکیل شود که هر یک از آنها در ردیف اطراف قرار دارند. با علامت ";" به پایان می رسد. سعی کنید اسکریپت را دقیقاً به شکل تغییر دهید. 8 و در عمل آن را برگردانید. فیلمنامه با یک تغییر جدید تکمیل شده است docSelected، Vikoristovana برای توسعه تا اشیاء دیده شده در یک چرخه (تغییر چرخه افزایش می یابد تا زمانی که به تعداد اشیاء دیده می شود) و در اپراتور شستشو ظاهر می شود که تأیید می کند شواهدی از دیدن اشیا وجود دارد. همانطور که تأیید نشان میدهد، این اسکریپت هنگام راهاندازی هیچ خطایی نشان نمیدهد، اما زمانی که آشکار است که اشیا دیده میشوند، عرض حلقه به طور مؤثر تغییر میکند، به درستی کار نمیکند، اما برای آن اشیایی که دیده میشوند، و در این در تعداد قابل توجهی از اشیاء به ترتیب وجود ندارد. مشکل در یک ردیف است mypathItems[i].strokeWidth = 0.5و در مواقع تعویض با طرح مجاز خواهد بود docSelected[i].strokeWidth = 0.5(شکل 9). آن را روی خود بچرخانید تا مطمئن شوید که اکنون عرض حلقه فقط در آن اشیایی که قبلا دیده شده اند تغییر می کند.


در نهایت، یک لمس تکمیلی اضافی به اسکریپت اضافه می کنیم تا در صورت عدم مشاهده اشیاء روی صفحه، یک اعلان مربوطه ظاهر شود (شکل 10 و 11). برای نمایش هشدار سرعت، اپراتور باید هشدار، که نمایش متنی را که قبلاً در طراحی وارد کرده اید روی صفحه نمایش تضمین می کند هشداردر پنجه ها Varto نشان می دهد که اپراتور هشدارممکن است فقط در مواقعی نادرست باشد که لازم باشد اسکریپت را با برخی اعلانها دنبال کنید. اگر دلایل عملکرد نادرست اسکریپت کاملاً ناشناخته باشد، ممکن است هنگام تنظیم اسکریپت خطاهای بسیار بدتری ظاهر شوند. اگر اپراتور Alert در چنین شرایطی گیر کرد، می توانید برنامه یا دستورالعمل های دیگر را اجرا کنید و از این طریق می توانید دلیل عملکرد نادرست کد برنامه را مشخص کنید.


برنامه های کاربردی برای ایجاد و استفاده از اسکریپت ها
تغییر طراحی اشیاء از همان نوع
اغلب لازم است که همه نوع اشیاء مشابه در یک سند، از جمله سایر مقامات، به سرعت تغییر کنند. به عنوان مثال، شما باید رنگ پر شدن اشیاء را تغییر دهید، یا کمی تغییر دهید یا اندازه را افزایش دهید. در نسخه دستی، در این صورت باید تمام اشیاء خود را ببینید که حتی با وجود تعداد قابل توجهی از آنها خسته کننده خواهد بود. بنابراین، یک سری اسکریپت برای چنین عملیاتی ایجاد کنید تا ربات بتواند آنها را به طور خودکار اجرا کند. فرض کنید باید به راحتی اندازه تعداد زیادی از تصاویر نمادین را در یک سند آماده تغییر دهید ( نماد آیتم ها) (شکل 12)، و از پشت مشخص نیست که چند پیکسل برای تغییر مقدار ارتفاع لازم است ( ارتفاع) عرض من ( عرض). در این شرایط، آهنگ را 1 پیکسل تغییر دهید و اگر این کافی نیست، اسکریپت را می توان به طور مکرر برای تغییرات بیشتر اجرا کرد. برای تغییر مقدار قدرت با یک مقدار دکا برابر با مقادیر cob، قبل از علامت حسادت در قدرت، علامت "-" را در مثال ما اضافه کنید، یک ساختار مشابه به این صورت خواهد بود: mysymbolItems[i].height- = 1. دقیقاً به همین ترتیب، می توانید با جایگزین کردن علامت «-» با علامت «+» معنای قدرت را افزایش دهید. ایجاد اسکریپت ارائه در شکل. 13، و نتیجه Yogo Roboti در شکل. 14.



از اسکریپت ها می توان نه تنها برای تغییر قدرت اشیا، بلکه برای طراحی مجدد آنها استفاده کرد، که اغلب شامل همپوشانی سبک گرافیکی است و همچنین می تواند خودکار شود. سبک های گرافیکی ( سبک های گرافیکی)، از آنجایی که بسیاری از اشیاء دیگر وجود دارد، می توانید آنها را در آرایه پیدا کنید و می توانید برای دریافت شماره با آنها تماس بگیرید. برای این منظور، میتوانیم اسکریپتی ایجاد کنیم که سبک خاصی را برای تمام اشیاء برداری اعمال کند که عرض حاشیه آنها کمتر یا بیشتر از 1 است (در واقع، اصل تأیید به ویژگیهای ایجاد آنها بستگی دارد که ممکن است بسیار متفاوت باشد). نمونه ای از چنین اسکریپتی در شکل نشان داده شده است. 15.

افزایش بند نازک اضافی
انجام آن اغلب پس از تغییرات مختلف نشان می دهد که قسمت های بین اجسام بسیار نازک هستند و می توانند عملا نامرئی باشند (شکل 16). بنابراین، پهنای کوردون برای چنین اجسامی باید افزایش یابد و انجام دستی آن با تعداد زیاد اجسام بسیار مشکل ساز است. امضای ربات برای یک اسکریپت پشتیبانی اضافی بسیار راحت تر است، که فقط چند ثانیه طول می کشد. هدف از چنین اسکریپتی این است که از طریق تمام اشیاء و آنهایی که عرض حاشیه کمتری دارند (مثلاً 0.25 پیکسل) را تکرار کند و عرض حاشیه را به 0.5 پیکسل افزایش دهد. رشتا که بین او گناهی غیر قابل تغییر خواهد بود. ایجاد اسکریپت ارائه در شکل. 17، و نتیجه Yogo Roboti در شکل. 18.



قالب بندی اشیاء متنی
اغلب، در هر مرحله از طراحی سند، تغییر اصل قالب بندی نام اشیاء متن ضروری می شود. با این حال، دیدن تعداد زیادی از اشیاء اشتغال مفید است. در چنین شرایطی، می توانید اسکریپتی ایجاد کنید که بتوان از آن برای تکرار از طریق اشیاء متنی استفاده کرد و ویژگی های آنها را به صورت جداگانه تغییر داد، به عنوان مثال، تغییر اندازه فونت، رنگ، فونت، موقعیت و غیره.
گزینه های زیادی برای چنین اسکریپت هایی وجود دارد، از جمله افزایش اندازه فونت به میزان 1 واحد و تغییر رنگ برای تمام اشیاء متن در سند (شکل 19). این جستجو را در حلقه ای از اشیاء از کلاس منتقل می کند متن فریم ها(به این ترتیب اشیاء متنی تعیین می شوند) و تنظیم قدرت آنها characterAttributes.size(اندازه فونت) i fillColor(در این مورد تعدادی نماد وجود دارد.) یک اسکریپت ارائه مشابه در شکل. 20، و نتیجه Yogo Roboti در شکل. 21.



تغییر ارتفاع و عرض اجسام
با ایجاد برنامههای سازمانی، فناوری و سایر انواع برنامههای تجاری، لازم است با تعداد زیادی از اشیاء یکسان، به عنوان مثال، گیاهان ارتوکتانئوس پایه که اندازه آنها در بستهای با اندازههای مختلف متفاوت است، برخورد کرد. متن نیز قرار داده شده است. در آنها (شکل 22). در قاب انتهایی، تمام عناصر تعیین شده اغلب از نظر ارتفاع برابر هستند. تأیید آنها به صورت دستی بسیار دشوار است، اما این عملیات را می توان به راحتی با کمک یک اسکریپت انجام داد.

بیایید یک اسکریپت ایجاد کنیم که ارتفاع همه اشیا را با توجه به ارتفاع شی کنترلی ایجاد شده توسط بقیه بررسی کند. این کار را می توان با تنظیم دستی ارتفاع مورد نیاز انجام داد (شکل 23) و نیازی نیست که عرض اجسام تغییر کند. برای این کار کافی است تمام اجسام را در یک چرخه مرور کنید و ارتفاع جدید پوست را مطابق با نسبت اصلی تغییر دهید و سپس آنها را تغییر دهید. برای تغییر ارتفاع با استفاده از روش سرعت تغییر اندازه (scaleX، scaleY)، د scaleXі scaleYمقدار عرض و ارتفاع را به صورت درصد تغییر دهید (به مقادیر قدیمی تغییر کرده است). در مورد ما، محاسبه تنها چند مقدار ضروری است scaleY، آ scaleXما 100 را ترجیح می دهیم، زیرا عرض بدون تغییر از بین می رود. ما یک اسکریپت برای نمایش های موجود در شکل ایجاد کردیم. 24، و نتیجه Yogo Roboti در شکل. 25.



این وضعیت زمانی به وجود می آید که اشیا باید در عرض هم تراز شوند و ارتفاع آنها بدون تغییر باقی بماند. با استفاده از یک اسکریپت که از ابتدا می توان آن را حذف کرد و جایگزین قدرت کرد، فرآیند را خودکار کنید ارتفاع(ارتفاع) برای قدرت عرض(عرض) و تنظیم اصل مقیاس بندی شی در روش تغییر اندازه ( scaleX, scaleY، در این صورت ممکن است اهمیت به ناچار از بین برود scaleY(شکل 26).

قالب بندی جدول
اگر به طور منظم با اشیاء طراحی شده مشابه کار می کنید، به عنوان مثال با جداول، جایی که تعداد ردیف ها دائماً در حال تغییر است، اما سبک طراحی حفظ می شود، می توانید با ایجاد اسکریپت پایه، روند طراحی جدول را به میزان قابل توجهی سرعت بخشید. قابل قبول است که تمام عناصر جدول به رنگ سفید ایجاد شده و دارای حاشیه نباشند (شکل 27). هنگام تزئین، لازم است قسمت های هدر را با رنگ دیگری پر کنید (به عبارت دیگر، مقادیر توان را تغییر دهید fillColor) و عرض خط نازک 0.5 پیکسل را اضافه کنید که تغییر قدرت را نشان می دهد strokeColorі strokeWidth.

در زیر عناوین و وسط ها در این بخش، وسط هایی را که در مثال ما بین حاشیه چپ و راست قرار دارند، یعنی 40 پیکسل، درک خواهیم کرد. رنگ پر کردن مرکز بسته به رنگ نوار متفاوت خواهد بود، بنابراین شما باید دو رنگ متناوب به نام آنها را تشکیل دهید. رنگ جدیدі colorNew1برای پوست، باید رنگ های قرمز، سبز و آبی را انتخاب کنید. سپس باید تمام اشیاء برداری را در یک حلقه تکرار کنید و قدرت ها را تغییر دهید fillColor, strokeColorі strokeWidthبین آنها 40 پیکسل وجود دارد. ایجاد اسکریپت ارائه در شکل. 28، و نتیجه Yogo Roboti در شکل. 29.


لطفاً توجه داشته باشید که در مثال بالا، خود خطوط (یعنی اشیاء مستقیم مشابه) در سند وجود داشتند، بنابراین پارامترهای آنها را می توان تغییر داد. این بدان معناست که وقتی جدول ایجاد می شود، وسط ها به شکل اشیاء مستطیلی ترسیم می شوند و سپس در کلیپ بورد کپی می شوند و با دستور کپی می شوند. Edit => Paste in Front(ویرایش => درج در جلو). پس از این، در کپی متن وسط، متن با یک خط مستقیم در وسط گروه بندی می شود. با یک تکنولوژی متفاوت، ایجاد جدول برای طراحی آن نیاز به یک اسکریپت کاملا متفاوت دارد.
صادرات و ذخیره سازی اسناد حیاتی
به نظر می رسد که پس از کار با رایانه و کار با اسناد زیاد، در پایان کار همه آنها باید ذخیره یا به فرمت مورد نیاز صادر شوند. بیایید نگاهی به گزینه صادرات همه تصاویر در فرمت jpg بیندازیم. هنگام ایجاد یک اسکریپت برای این عملیات، ابتدا باید اطمینان حاصل کرد که تصاویر با نامهای مختلف و در یک پوشه خاص ذخیره میشوند و در غیر این صورت، مانند نام اسناد کافی، از سندی به سند دیگر منتقل شوند.
برای حل مشکل اول، دو راه وجود دارد: یا پوشه مقصد و همچنین نام سند را به صورت دستی در هنگام ویرایش اسکریپت مشخص کنید (البته انجام این کار دشوار است، به خصوص زمانی که تعداد زیادی عکس وجود دارد). ، یا پوشه و نام سند را بعد از اصل یک نهایی فرمت کنید. به سمت دیگر برویم، سپس در کادر پوشه مقصد، پوشه ثابت را تنظیم می کنیم C:/temp/، نام سند یکسان خواهد بود و بسته به انتخاب فرمت صادراتی مورد نیاز، پسوند jpg به صورت خودکار اختصاص داده می شود. در نتیجه، آخرین ردیف اسکریپت در این برنامه به شکل زیر خواهد بود: fileSpec = فایل جدید ("C:/temp/" + doc.name)، جایی که doc.name نام سند فعال است.
یکی دیگر از مشکلات جابجایی از سند به سند در اسکریپت به طور خودکار به دلیل این واقعیت ایجاد می شود که وقتی سند صادر شد، بلافاصله بسته می شود و فعال در جلوی آن وارد می شود. با این حال، باید مراقب باشید که تعداد اسناد کاری در این اسکریپت متغیر به نظر برسد، تا در چرخه قرار نگیرید. بنابراین، قبل از چرخه، باید یک تغییر اضافی برای ذخیره تعداد خروجی اسناد ایجاد کنید docLength = اسناد.طول.
علاوه بر این، بهتر است تصاویر را با دستور doc.close ( SaveOptions.DONOTSAVECHANGES)، و نه doc.close ()، قطعات در حالت دیگر، هنگام بستن تصویر پوست، برنامه به تأیید تأیید نیاز دارد. اسکریپت برای فرمول بندی ترین مسئله نمایش در شکل. سی

انجام پردازش دسته ای فایل ها
اغلب لازم است پردازش های بیشتری برای گروه هایی از فایل ها انجام شود، به عنوان مثال، هنگام کاهش تعداد زیادی فایل به یک فرم واحد. در چنین مواقعی لازم است اسکریپت در حالت دسته ای اجرا شود. اگرچه چنین عملکردی در Illustrator در دسترس نیست، اما می توانید یک ماکرو را در حالت دسته ای نیز اجرا کنید، به عنوان یکی از دستوراتی که می تواند اسکریپت مورد نیاز را اجرا کند.
لطفاً توجه داشته باشید که تعداد زیادی فایل وجود دارد که بر اساس فایل های مختلف تقسیم می شوند و باید اندازه آنها را تا حد امکان تغییر داده و با فرمت EPS یکسان بازنویسی کنید. برای ذخیره فایل پوسته، باید دو عملیات انجام دهید: براش های غیر ضروری، سبک های گرافیکی، نمادها و رنگ هایی که فایل را سنگین می کنند را حذف کنید و سپس تصاویر را با فرمت EPS ذخیره کنید. از نظر تئوری، امکان قرار دادن هر دو عملیات در یک اسکریپت وجود دارد، که سپس می تواند در حالت دسته ای از پالت راه اندازی شود. اقدامات(Dii)، اما در عمل باید از ماکروها به روش های دیگری استفاده کنید موارد استفاده نشده پالت را حذف کنیداز مجموعه اقدامات پیش فرض، که مخفف انواع براش های غیر ویکوری، سبک های گرافیکی، نمادها و رنگ ها است. متأسفانه، قابلیت های جاوا اسکریپت محدود است و برای این منظور باید دستورات را اشتباه گرفت. docRef.swatches.removeAll(), docRef.symbols.removeAll()شناسه ocRef.graphicStyles.removeAll()، چگونه منجر به حذف همه رنگ ها، نمادها و ... شود و نه فقط آنهایی که انتخاب نشده اند که با راه حل های بهینه نمی توان آنها را تعیین کرد. موارد غیر ضروری را می توان حذف کرد عناصر گرافیکیبه هر حال، زمان و انرژی زیادی از شما می گیرد. با این حال، ما به ماکرو Delete Unused Palette Items نیاز داریم که فقط در یک ثانیه اجرا شود، بنابراین ما روی اسکریپت و ماکرو ترکیبی تمرکز می کنیم.
پالت را باز کنید اقدامات(ماکرو) برای دستورات اضافی پنجره => اقدامات(Window => Actions) و با کلیک بر روی دکمه مجموعه جدیدی از اکشن ها را در آن ایجاد کنید مجموعه جدید ایجاد کنید(یک مجموعه جدید ایجاد کنید)، در قسمت پایین پالت پخش کنید. ماکرو را انتخاب کنید موارد استفاده نشده پالت را حذف کنید، yogo را با دستور کپی کنید تکراری(Duplicate) و عملیات تکراری را به سمت ایجاد مجموعه ای از ماکروها بکشید. اکنون باید ماکرو را با عملیات ذخیره یک فایل با فرمت EPS تکمیل کنید، برای این عملیات از یک اسکریپت ایجاد شده مخصوص استفاده خواهد شد. SaveAsEPS(شکل 31). ما فایل ها را زیر خروجی آنها ذخیره می کنیم C:/temp/.

به نظر منطقی تر است که راه اندازی اسکریپت را در قالب یک ماکرو دیگر در مجموعه اقدامات ایجاد شده ترتیب دهیم، اما در طول پردازش بیشتر فایل ناخوشایند خواهد بود. در سمت راست، در حالت دسته ای فقط می توانید یک ماکرو را اجرا کنید، بنابراین برای اینکه عملیات پردازش فایل در یک مرحله کامل شود، ماکرو Delete Unused Palette Items را با اجرای اسکریپت اضافه کنید و نام ماکرو را تغییر دهید. اجرای اسکریپت می تواند در تایپ دستورات اضافی گنجانده شود درج مورد منو(درج آیتم منو) منوی پالت اقدامات با وارد کردن دستور در پنجره فایل => اسکریپت ها => SaveAsEPS(File => Script => Save yak EPS)، شکل. 32.

برای مشاهده ماکرو ایجاد شده در حالت دسته ای از منوی پالت اقداماتحمایت از تیم دسته ای(پردازش دسته ای)، در کادر محاوره ای، مجموعه ای از ماکروها را از لیست انتخاب کنید تنظیم(شماره گیری) و سپس ماکرو مورد نیاز در لیست عمل(دیا). بیشتر در لیست منبع(Dzherelo) تنظیم گزینه پوشه(پوشه)، روی دکمه کلیک کنید انتخاب کنید(انتخاب کنید) و پوشه ایجاد شده قبلی را نشان دهید. در لیست مقصد(Priymach) گزینه را انتخاب کنید ذخیره کن و ببند(ذخیره و بستن) (شکل 33) و روی دکمه OK کلیک کنید. نتیجه ظاهر شدن تغییراتی در اندازه فایل ها در پوشه بود C:/temp/تمامی آهنگ ها با فرمت EPS خواهند بود.
شما یک فرصت منحصر به فرد برای گسترش عملکرد Adobe Illustrator دارید. به سادگی استفاده از اسکریپت ها (فایل های اسکریپت) نیست، فقط یک شی را انتخاب کنید و اسکریپت مورد نیاز خود را اجرا کنید. اسکریپت های ارائه شده در اینجا باعث صرفه جویی در وقت شما می شود و کار شما را کارآمدتر و موثرتر می کند. باور کنید بوی تعفن ارزش احترام شما را دارد. همه اسکریپت ها در نسخه های CS3 و CS4 ایلاستریتور تست شدند.
اگر به ارتقاء ویژگیهای برتر Illustrator نیاز دارید، میتوانید آنها را در بخش اقدامات و اسکریپتهای Illustrator در منبع GraphicRiver ما پیدا کنید، مانند: ایزومتریک Guides Grid Action، Pattern Maker ів)، і Long Shadow Action (اقدامی برای ایجاد سایه طولانی ).
اکشنهای زیبا (عملیات) و اسکریپتها برای ایلوستریتور در گرافیک ریور.در غیر این صورت، «نانهای» بدون گربه را که از قبل میدانید بخورید. اول از همه، بیایید نحوه نصب اسکریپت ها برای Illustrator را دریابیم.
نصب اسکریپت ها
اسکریپت هایی که قصد استفاده از آنها را دارید باید در همان مکان ذخیره شوند، به عنوان مثال در دایرکتوری Scrips. برای اجرای اسکریپت باید به مسیر File> Scripts> Other Scripts (Command + F12) (File> Scripts> Other Scripts) بروید.

دایرکتوری اسکریپت را باز کنید و فایل مورد نیاز را اجرا کنید.
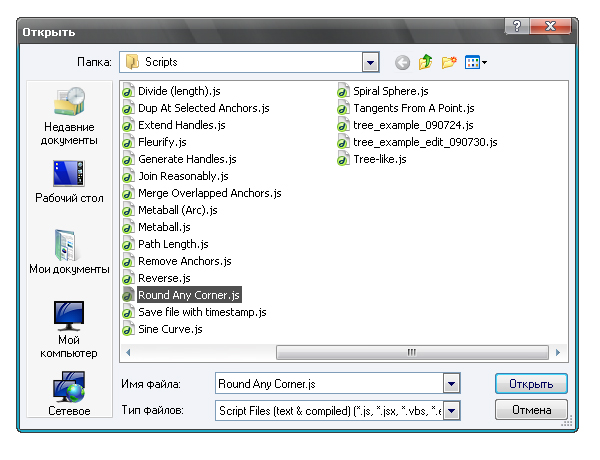
وقتی کوچولو باز میشه، در هر صورت ویرایشگر گرافیکیاغلب لازم است به همان چیزها پایان داد. روال معمول ربات برای تنظیم خطوط یا ایجاد قطعات کوچک بیش از یک ساعت طول می کشد. در صورت ایجاد، فاضلاب ممکن است ساعت ها طول بکشد و می تواند فاجعه بار باشد. خوشبختانه، اغلب میتوانید ضبطها یا اسکریپتهای vikoryst را بخوانید. ما گزیده ای از 20 اسکریپت مفید و ساده را به شما ارائه می دهیم.
نحوه نصب اسکریپت ها در Adobe Illustrator
به طور کلی، نصب اسکریپت در ایلوستریتور چیز مهمی نیست. هنگامی که اسکریپت مورد نیاز خود را انتخاب کردید، به سادگی برنامه را باز کنید، به File> Scripts> Other Scripts بروید و آن را انتخاب کنید. کوریسنا پورادا: بهتر است اسکریپت ها را در یک مکان ذخیره کنید. همچنین بهتر است توضیحات اسکریپت ها را در فایل های جداگانه ذخیره کنید - با گذشت زمان، پایگاه داده شما به قدری رشد می کند که می توانید منجر به سردرگمی شوید.
خط تیره ها را تنظیم کنید
اسکریپت Adjust Dashes به تراز کردن خطوط نقطهدار در نقاط کلیدی کمک میکند. همه می دانند که مشکل حتی یک خط نقطه زیبا نیست! لحظه مهم: پس از اجرای اسکریپت، پر شدن شی دیگر قابل مشاهده نیست، بنابراین یاکوموگ خود را زودتر انتخاب کنید.

تصحیح قوس
فرض کنید می خواهید اخم کنید. می توانید بیضی ها و منحنی ها را برای مدت طولانی قلع و قمع کنید یا می توانید در یک ثانیه شکل آنها را به تبلت دیگری اضافه کنید. اگر محور بد باشد، قوس ها اغلب ناهموارتر می شوند. اسکریپت Arc Correction به راحتی سایت را تصحیح می کند.

Arrow-A، Arrow-V
هنگام ایجاد اینفوگرافیک، اغلب از فلش ها استفاده می شود. اگر می خواهید یک فلش منحنی زیبا نقاشی کنید، اسکریپت Arrow-A، Arrow-V را امتحان کنید. یک شکل A-V در انتهای قابل مشاهده پوست ایجاد کنید.

حول دایره
اسکریپت Circumcircle دایره اطراف شکل نشان داده شده را توصیف می کند. این بسیار مفید است، فقط فراموش نکنید که هر شکل تاشو را نمی توان در یک دایره قرار داد.

مماس های مشترک
اسکریپت Common Tangents اجزای اضافی را برای منحنی های پوست (به عنوان موارد اضافی) رنگ می کند.

تقسیم کنید
آیا لازم است یک قطعه را به قطعات مساوی تقسیم کنیم؟ فیلمنامه Vickory the Divide. جسم با دقت و دقت به تعداد قلمه های مورد نیاز پاشیده می شود.

دسته ها را دراز کنید
مشکل ابدی کشش یکنواخت بونیون ها در نقاط کلیدی است. ریزیک زیپسواتی نخیل کج هم هست. اسکریپت Extend Handles همه کارها را برای شما انجام می دهد.

مثلا:
100: اصلی
120: گسترش 20%
80: 20% فشار دهید
0: منحنی ها را مرتب کنید
-100: گردتر

لنگرهای همپوشانی را ادغام کنید
به راحتی می توان در ابتدا شکل های زیادی را ترسیم کرد که کج به نظر می رسند، سپس آن ها را شعله ور کرد و طوری رفتار کرد که گویی یک شی تمام عیار هستند. با این حال، همان چیزی است که همیشه صادق است - پس از تبدیل منحنی به یک پر، تعداد زیادی از نقاط غیر ضروری ایجاد می شود که باید در طول ویرایش بیشتر به طور خودکار جابجا شوند. اسکریپت Merge Overlapped Anchors به حل مشکل کمک می کند و نقاط لنگر را بدون تغییر شکل شی حذف می کند.


می توانید لنگرهای همپوشانی ادغام شده را سفارشی کنید.
دور هر گوشه
یک فرم تاشو را می توان با ترکیب دسته ای از اشکال ساده یا با اضافه کردن یک طرح کلی در وسط ایجاد کرد. سپس ممکن است لازم باشد لبه ها را گرد کنید. کار معمولی و وقت گیر است. برای حل این مشکل Round Any Corner را اسکریپت کنید. نقاط مورد نیاز را ببینید، اسکریپت را اجرا کنید، مقادیر گرد شده را وارد کنید و از نتیجه لذت ببرید.

درخت مانند
درختان یکی از پرکاربردترین عناصر هستند. نقاشی یک درخت زمان زیادی می برد، اما نقاشی یک جنگل می تواند برای همیشه ماندگار باشد. اسکریپت Tree-like یک درخت را بر اساس یک منحنی رنگ می کند و می تواند هنگام تغییر اندازه ظاهر درخت را تغییر دهد. شویدکو و زیبا.

مماس از یک نقطه
این اسکریپت چندین نقطه را به شی انتخاب شده نشان می دهد. نقطه می تواند روی یک منحنی باشد یا منزوی باشد (در این وضعیت بعد از فیلمنامه ظاهر می شود). جزئیات بیشتر به صلاحدید شما قابل تغییر است.


نمونه های هایلایت و سایه را اضافه کنید
آیا به خطوط تیره و روشن کننده نیاز دارید؟ اسکریپت Add Highlight And Shadow Swatches را ویکوریز کنید. هنگامی که رنگ را از شی انتخاب شده گرفتید، سپس باید آن را به نام خود تنظیم کنید، پس از آن سایه های هماهنگ شما در پانل رنگ ظاهر می شود.


می توانید نمونه های هایلایت و سایه اضافه کنید.
صادرات لایه
Script Layer Export پوست شما را در یک فایل با فرمت PNG یا PDF ذخیره می کند. فایل نام توپ را نشان می دهد و فایل ها در همان مکان خروجی Ai نمایش داده می شوند.

نوشتن لایه
اسکریپت Layer Compose به شما این امکان را می دهد که به راحتی محتوا و توپ های قالب را در یک ترکیب ترکیب کنید. برای این کار باید قالب را با نام صندلی پایین (_abc) نامگذاری کنید و اسکریپت را اجرا کنید.

مشخص كردن!
یک شی را انتخاب کنید، اسکریپت Specify را اجرا کنید! و بعد را مستقیماً تنظیم کنید - عمق یا عرض جسم را خواهید فهمید. دو شی را ببینید - موقعیت بین آنها را تشخیص می دهید. دیدن گروه یعنی شناخت مهریه آنها.
Microstocker و تصویرگر اولگا زاخارووا مجموعه فیلمنامه های خود را که امروزه در کار خود استفاده می کند به اشتراک گذاشت. در اینجا اسکریپت هایی هم برای ایجاد تصاویر و هم برای خودکارسازی فرآیندهای کاری مختلف در Adobe Illustrator گنجانده شده است.
همانطور که قبلاً متوجه شده اید، من همیشه سعی می کنم تا آنجا که ممکن است روند کار را بهینه کنم :) و امروز می خواهم در مورد چندین اسکریپت برای Illustrator به شما بگویم که می تواند در این مورد به من کمک کند. با کلیک بر روی نام اسکریپت، به آنجا می روید که می توانید آن را دانلود/خرید کنید.
بستن همه مسیرها
تنوع: بدون هزینه
چرا زحمت: به شکل مسیرهای پنهانی ظاهر می شود که قرار نیست در تصاویر موجود در انبار باشند.
برای ارسال یک تصویر برداری به پشته، باید تعدادی "قوانین" را دنبال کنید - فایل را ببندید، فایل را به مسیرهای انتخاب شده اضافه کنید. به راحتی می توان فهمید که چند کلمه در یک سند وجود دارد - فقط باید همه چیز را ببینید (ctrl + A)، به منوی بالای پنجره-اطلاعات سند بروید - در پایان، منوی سمت راست را "بالا بکشید" از پایین و Objects را انتخاب کنید. همانطور که در بازوهای دستور با Paths نوشته شده است Open: 0، من به شما احترام می گذارم، هیچ رحمتی در تصویر شما وجود ندارد (حداقل نه به واضح ترین روش ها). هر عدد بزرگتر از صفر به معنای نقض قوانین بازی است. و نمیدانم همه ما چند ساعت را صرف جستجوی آنها خواهیم کرد، و اغلب کاملاً ناخودآگاه نشانههایی از ایجاد مسیرهای پنهان وجود دارد، گویی هیچ فیلمنامه معجزه آسایی بدون گربه وجود ندارد - همه مسیرها را بپوشانیم، که به شما امکان می دهد هزینه کمتری بپردازید. ، به جهنم ، همه چیز را ببندید راه را پنهان کنید ، با شوخی دست آنها را اذیت نکنید. در این حالت خود تصویر اصلاً تغییر نمی کند. استوکر برای همه ضروری است!
پاک کن جادویی
تنوع: $5
چرا زحمت: تصویر را به لبه محل کار برش می دهد و تمام اشیایی را که در خارج از آن قرار دارند آشکار می کند.
فیلمنامه ای جذاب که دیگر نمی توانم زندگی ام را بدون آن تصور کنم. مخصوصاً برای کسانی که دوست دارند با مادران کار کنند، مهم است، اما من به معنای واقعی کلمه برای تصویرسازی پوست ویکوریستوایا هستم - بنابراین من خراب شده ام. به جای اینکه یک مربع یکنواخت درست کنم، برای اینکه آن را زیر پس زمینه قرار دهم، به سادگی به اندازه آن بیشتر اضافه می کنم، پایین تر منطقه کار، و بعد از اتمام نقاشی، پاک کن را روشن می کنم - و تمام فایل ها را پاک می کند.
از آنجایی که من به تازگی طراحی را در تصویرگر شروع کردم و سعی کردم روی اولین گام هایم کار کنم، چندان مشتاق فرآیند بریدن مواد خیاطی و جستجوی «اضافی» کوچک نبودم. وقتی همه چیز را دیدید، اندازه را بررسی میکنید، و آن یک مربع زوج نیست، بلکه مثلاً 2001.38 به جای ارتفاع 2000 پیکسل است. و دوباره شروع به تعجب خواهید کرد - برش های سختی که از بین رفته اند کجا هستند و نه برداشتن ریز بخیه ها... اکنون همه قطعات من دوباره کاملاً مربع هستند. و من مطمئناً می دانم که وقتی سعی می کنم آنها را بازتولید کنم، با "سوگیری های نامناسب" یا سایر اشکالات غیرقابل قبول روبرو نخواهم شد. Magic Eraser همه چیز را در اطراف لبه برش می دهد و هر چیزی را که بریده شده است حذف می کند.
لازم است اطمینان حاصل شود که وقتی یک فایل مهم کوتاه می شود، پیشرفت اسکریپت فوراً نشان داده نمی شود (بنابراین برای چند ثانیه - گاهی اوقات 10-20 - ممکن است نوار پیشرفت خالی شود)، آن را خسته نکنید، و کمی چای بنوش، ایدریج وکتور روی آب من آبرنگ را تا زمانی که تند شود ردیابی کنید، اما من هر کدام را 15-20 بخیه بریدم، در غیر این صورت همه چیز ساده تر است، فقط با دست - می توانید ببینید چند بخیه وجود دارد؟ :)
رنگ های متفاوت
تنوع: بدون هزینه
چرا زحمت: اشیاء انتخاب شده را به رنگ های تصادفی تغییر می دهد
من باید این فیلمنامه را هنگام نقاشی گلهای برگ گل بنویسم، اگر تعداد زیادی "قطعه" مختلف وجود دارد که باید با یک رنگ پر شوند. برای خاتمه دادن به اسکریپت، باید عددی از 0 تا 100 وارد کنید، که نشان دهنده "فاصله" توزیع بلیط های تصادفی جدید است. هرچه این عدد بزرگتر باشد، تصویر با کیفیت تر و متنوع تر خواهد بود. من همیشه 15-25 وارد می کنم، اما کار نمی کند :) فیلمنامه مطابق رنگ عکس می رقصد. گارنی برای روشن کردن شدت و افزودن تنوع در تصویر.
گوشه های پویا
vart_st: 82 دلار (برای مجموعه ای از چهار اسکریپت، نمی توانید یکی را جداگانه بخرید)
در مورد چه چیزی باید نگران بود:به صورت پویا گوشه ها را گرد کنید و به شما این امکان را می دهد که در هر لحظه شعاع را بچرخانید و تغییر دهید
به نظر می رسد این اسکریپت یکی از چندین اسکریپت باشد که در بسته Vector Scribe از سازنده مشهور اسکریپت Astute Graphics گنجانده شده است. همه چیز بوی بدی می دهد - خیلی باحال است، اما به هر حال، من هنوز فقط بلندگوهای Corners را خراش می دهم، زیرا هنوز نتوانسته ام عملکرد کامل بقیه را داشته باشم :)
اسکریپت رایگان و ارزان نیست - بسته Vector Scribe 82 دلار قیمت دارد، یا می توانید نسخه آزمایشی را دانلود کنید و به مدت 30 روز آن را به صورت رایگان امتحان کنید. در سخنران فیلمنامه Corners توسط He Glitchka ناراحت شدم (به یاد داشته باشید، من در مورد kursi lynda.com، با گفتن این نکته که با آزمایش این اسکریپت در عمل، نمی توان فهمید که بدون آن چقدر زنده هستید. درسته.
من آن را برای آزمایش دانلود کردم - و آنقدر صدا داشت که پس از رسیدن به انتهای برش دور هر گوشه ای، تا اینکه پس از پایان دوره آزمایشی به دور خود چرخید و شروع به صدای موتور مانند ماقبل تاریخ و دست و پا چلفتی کرد. انگار انقدر تمیز بود که دارم سیب زمینی را آب می کنم... جرأت خریدم - و ضرر نکردم. این به ویژه در نقاشی گرافیک، اینفوگرافیک ها و آیکون ها، و همچنین هر چیزی که می توان با استفاده از اشکال ساده و پنتولا نقاشی کرد، کمک می کند. تیم، که لکه را منحصراً با قلم مو رنگ می کند، بعید است که به آن نیاز داشته باشد.
نجات خودکار
تنوع: رایگان - پس از ثبت نام
چرا زحمت: تصویر را به صورت خودکار در بازه زمانی مشخص ذخیره می کند
با افزودن این اسکریپت از قبل به لیست، خوشبختانه تا کنون هیچ لحظه ای نبوده است که آن را در عمل امتحان کنم. با این حال، به دلیل برخی منطق احمقانه در ایلوستریتور، یک تابع "ذخیره خودکار" روزانه وجود دارد، این اسکریپت هنوز تنها راه حل برای مشکل پژمردگی و هدر دادن تمام داده ها است. من فقط در یک هفته پنج تا شش بار بدون معطلی پرواز کرده ام و البته فقط چند ثانیه قبل از ذخیره نوعی رویداد جهانی که یک ساعت کار طول کشیده است :) من واقعاً می خواهم باور کنم که چگونه این افزونه می تواند به شما کمک کند تا هزینه حمله لوستر را به حداقل برسانید.
پس از نصب، هنگامی که یک سند جدید ایجاد می شود یا یک سند قدیمی باز می شود، اسکریپت به طور خودکار اجرا می شود. شما باید یک دوره ذخیره را انتخاب کنید (همچنین می توانید آن را انتخاب کنید تا ذخیره نکنید، اما اگر تصمیم به ذخیره دارید، ممکن است از بازنویسی تصادفی فایل بترسید).
شما می توانید صدها اسکریپت مختلف را در اینترنت پیدا کنید، اما امروز من یک بسته اسکریپت پولی از Astute Graphics خریدم که به معنای واقعی کلمه دنیای من را زیر و رو کرد :)
اغلب از من در مورد نحوه نصب اسکریپت دانلود/خرید سؤال می شود، اما متأسفانه، در اینجا به شما کمک نمی کنم، پس چگونه می توانم با شما بمانم؟ سیستم عاملهر دو نسخه. ایده کلی این است که پوشه ای را که در آن Illustrator دارید پیدا کنید و پوشه Skipt را در آن پیدا کنید. با جستجوی عبارت «نصب اسکریپت ها در Illustrator در ... (نام سیستم عامل و نسخه) به راحتی می توانید دستورالعمل های برنامه خود را پیدا کنید.
پس از نصب اسکریپت، دسترسی به اسکریپت جدید از طریق منوی بالایی File - Scripts - در دسترس است و سپس می توانید فورا مورد نیاز خود را انتخاب کنید.
