هر یک مدیر سیستم باید بداند چگونه کامپیوتر را از طریق USB بوت کنید... اغلب این مهارت هنگام نصب مورد نیاز است سیستم عامل... گذشته از همه اینها توزیع ویندوز نیازی نیست که روی CD باشد. و به عنوان مثال ، حتی نمی توانید ویندوز را به روش دیگری روی نت بوک نصب کنید. معمولا فلاپی درایو ندارد.
امروز من به شما می گویم که چگونه بوت را از درایو فلش تنظیم کنید بایوس مختلف تولید کنندگان صرف نظر از نسخه شما ، روش کار به شرح زیر است:
1. ما را وارد کنید درایو USB قابل بوت به رابط USB رایانه خود بروید. توصیه می شود آن را در پورتی که مستقیماً روی مادربرد قرار دارد ، وارد کنید. از پشت واحد سیستم.
2. رایانه را روشن کنید و کلید را فشار دهید حذف (یا F2) برای ورود به BIOS. بسته به نوع سازنده و نسخه BIOS ، از کلیدهای دیگری (Esc ، F1 ، Tab) نیز می توانید استفاده کنید ، بنابراین باید به دنبال دستورالعمل های روی صفحه باشید.
در BIOS ، فقط با استفاده از صفحه کلید می توانیم از طریق زبانه ها و خطوط حرکت کنیم.
در مرحله بعدی ، من با استفاده از مثال نسخه های مختلف BIOS ، این فرآیند را به طور کامل شرح می دهم.
سفارشی سازی جایزه بایوس برای راه اندازی از طریق USB
جایزه بایوس:![]() ابتدا اجازه دهید بررسی کنیم کنترل کننده USB فعال است یا خیر. به «لوازم جانبی یکپارچه» بروید. با پیکان روی صفحه کلید به سمت "کنترل کننده USB" پایین می رویم. کلید "Enter" را فشار دهید و "Enable" را در پنجره ظاهر شده انتخاب کنید (همچنین با استفاده از "Enter"). در مقابل "USB Controller 2.0" نیز باید "فعال" باشد.
ابتدا اجازه دهید بررسی کنیم کنترل کننده USB فعال است یا خیر. به «لوازم جانبی یکپارچه» بروید. با پیکان روی صفحه کلید به سمت "کنترل کننده USB" پایین می رویم. کلید "Enter" را فشار دهید و "Enable" را در پنجره ظاهر شده انتخاب کنید (همچنین با استفاده از "Enter"). در مقابل "USB Controller 2.0" نیز باید "فعال" باشد. 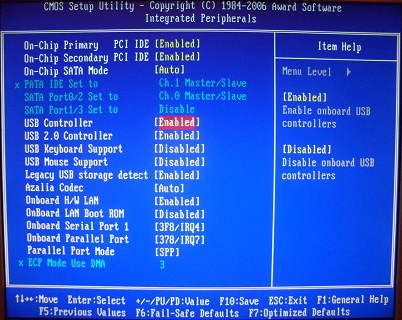 با فشار دادن "Esc" این برگه را ترک می کنیم.
با فشار دادن "Esc" این برگه را ترک می کنیم.
سپس به "Advanced BIOS Features" - "اولویت بوت دیسک سخت" بروید. در حال حاضر ، در مثال من ، هارد دیسک در وهله اول است ، و درایو فلش باید باشد. 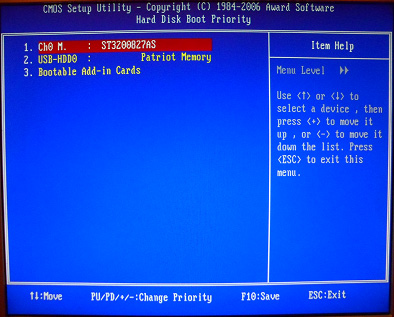 ما روی خط با نام درایو فلش خود (Patriot Memory) ایستاده ایم و با استفاده از کلید "+" روی صفحه کلید آن را به بالا می بریم.
ما روی خط با نام درایو فلش خود (Patriot Memory) ایستاده ایم و با استفاده از کلید "+" روی صفحه کلید آن را به بالا می بریم. 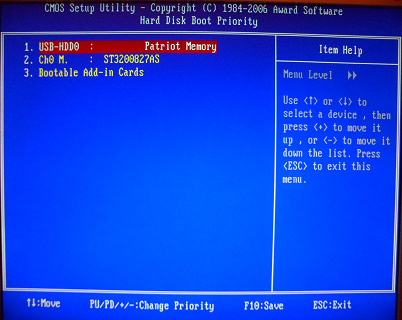 با فشار دادن "Esc" از اینجا حرکت می کنیم.
با فشار دادن "Esc" از اینجا حرکت می کنیم.
اکنون در خط "First Boot Device" "Enter" را فشار دهید. ما "CD-ROM" را انتخاب کردیم ، اما لازم است "USB-HDD" را تنظیم کنید (اگر بطور ناگهانی بوت شدن از درایو فلش کار نکرد ، دوباره به اینجا برگردید و سعی کنید "USB-FDD" را تنظیم کنید). اجازه دهید دستگاه دوم "هارد دیسک" باشد. 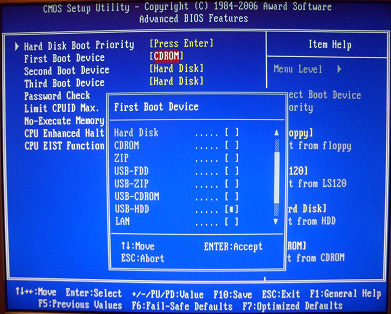 با فشار دادن Esc از این تب خارج شوید.
با فشار دادن Esc از این تب خارج شوید.
اکنون با ذخیره تغییرات از BIOS خارج می شویم. برای این کار ، "ذخیره و خروج از تنظیم" را فشار دهید - کلید "Y" - "Enter" را فشار دهید. 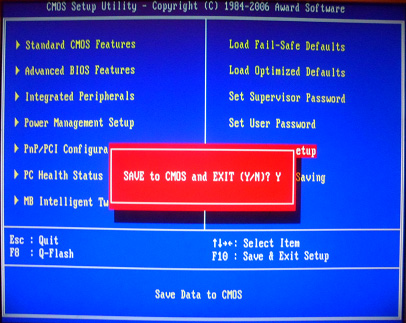
پیکربندی AMI Bios برای راه اندازی از درایو فلش USB
اگر ، هنگام ورود به Bios ، چنین صفحه ای را مشاهده می کنید ، پس باید آن را مشاهده کنید AMI Bios: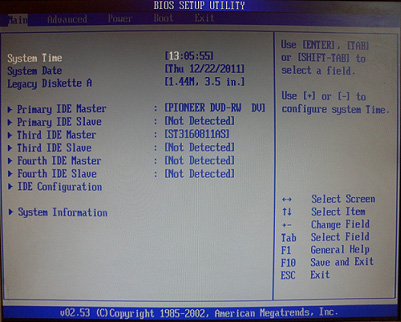 ابتدا اجازه دهید بررسی کنیم کنترل کننده USB فعال است یا خیر. به برگه "Advanced" - "USB Configuration" بروید.
ابتدا اجازه دهید بررسی کنیم کنترل کننده USB فعال است یا خیر. به برگه "Advanced" - "USB Configuration" بروید. 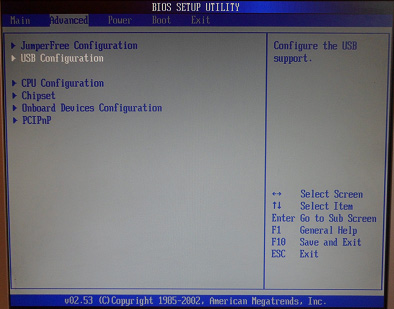 در مقابل موارد "عملکرد USB" و "کنترل کننده USB 2.0" باید "فعال" باشد.
در مقابل موارد "عملکرد USB" و "کنترل کننده USB 2.0" باید "فعال" باشد. 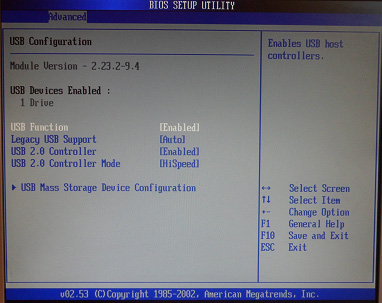 اگر اینگونه نیست ، ما روی این خط می ایستیم و کلید "Enter" را فشار می دهیم. از لیست ظاهر شده ، "Enabled" را انتخاب کنید (همچنین با استفاده از "Enter").
اگر اینگونه نیست ، ما روی این خط می ایستیم و کلید "Enter" را فشار می دهیم. از لیست ظاهر شده ، "Enabled" را انتخاب کنید (همچنین با استفاده از "Enter").
سپس با فشار دادن "Esc" از این تب خارج می شویم.
به برگه "Boot" - "درایوهای هارد دیسک" بروید. 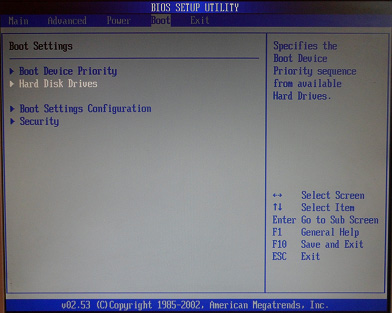 در حال حاضر هارد دیسک من در وهله اول است ، اما من باید یک درایو فلش USB را اینجا قرار دهم. ما روی خط اول ایستاده ایم ، "Enter" را فشار دهید و در پنجره ظاهر شده ، درایو فلش Patriot Memory خود را انتخاب کنید.
در حال حاضر هارد دیسک من در وهله اول است ، اما من باید یک درایو فلش USB را اینجا قرار دهم. ما روی خط اول ایستاده ایم ، "Enter" را فشار دهید و در پنجره ظاهر شده ، درایو فلش Patriot Memory خود را انتخاب کنید. 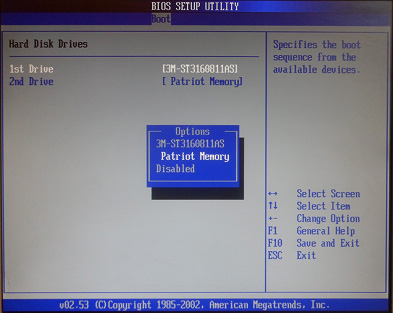 باید اینگونه باشد:
باید اینگونه باشد: 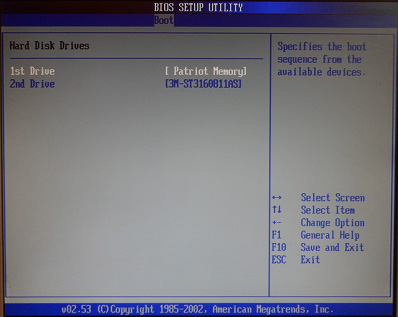 ما از طریق "Esc" از اینجا می رویم.
ما از طریق "Esc" از اینجا می رویم.
گزینه "Boot" را انتخاب کنید اولویت دستگاه" در اینجا ، اولین دستگاه راه اندازی باید یک درایو فلش USB باشد. 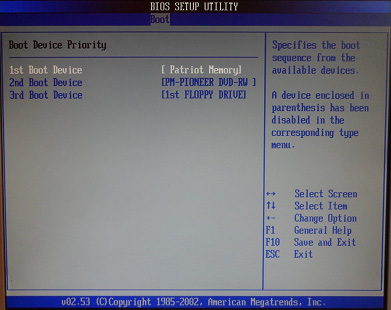 Esc را فشار دهید.
Esc را فشار دهید.
سپس از BIOS خارج می شویم و تمام تنظیمات انجام شده را ذخیره می کنیم. برای انجام این کار ، به "Exit" - "Exit & Save Changes" - "OK" بروید. 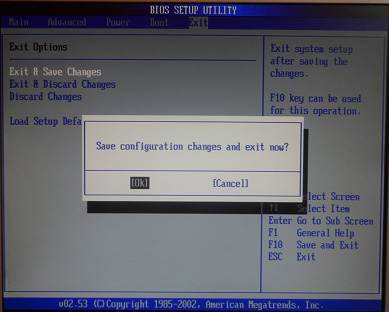
پیکربندی Phoenix Award Bios برای راه اندازی از درایو فلش USB
اگر ، هنگام ورود به Bios ، چنین صفحه ای را مشاهده می کنید ، پس باید آن را مشاهده کنید جایزه ققنوس BIOS: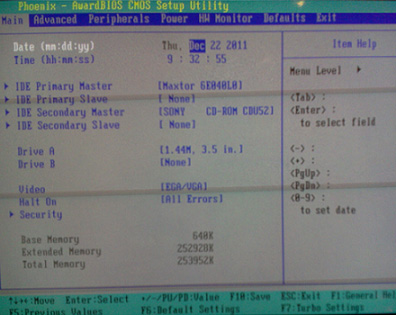 ابتدا اجازه دهید بررسی کنیم کنترل کننده USB فعال است یا خیر. ما به تب "لوازم جانبی" می رویم - در مقابل موارد "کنترل کننده USB" و "کنترل کننده USB 2.0" باید "فعال" وجود داشته باشد.
ابتدا اجازه دهید بررسی کنیم کنترل کننده USB فعال است یا خیر. ما به تب "لوازم جانبی" می رویم - در مقابل موارد "کنترل کننده USB" و "کنترل کننده USB 2.0" باید "فعال" وجود داشته باشد. 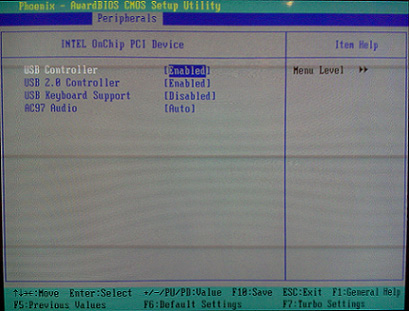 سپس به زبانه "Advanced" بروید و "USB-HDD" را مقابل "First Boot Device" تنظیم کنید.
سپس به زبانه "Advanced" بروید و "USB-HDD" را مقابل "First Boot Device" تنظیم کنید.  پس از آن ، با ذخیره تغییرات ، از Bios خارج می شویم. برای این کار ، به "Exit" - "Save & Exit Setup" بروید - کلید "Y" را فشار دهید - "Enter"
پس از آن ، با ذخیره تغییرات ، از Bios خارج می شویم. برای این کار ، به "Exit" - "Save & Exit Setup" بروید - کلید "Y" را فشار دهید - "Enter" 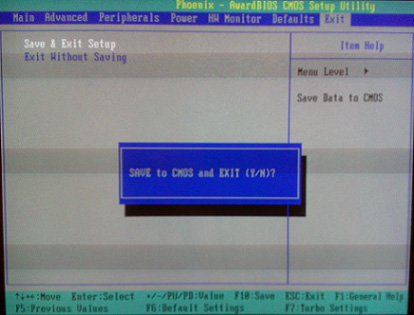 این در واقع همان چیزی است که برای راه اندازی از درایو فلش USB باید بدانید. در مقاله خود ، روند پیکربندی BIOS را برای محبوب ترین نسخه ها شرح دادم: جایزه و AMI... مثال سوم ارائه می دهد جایزه ققنوس Bios، که بسیار کمتر رایج است.
این در واقع همان چیزی است که برای راه اندازی از درایو فلش USB باید بدانید. در مقاله خود ، روند پیکربندی BIOS را برای محبوب ترین نسخه ها شرح دادم: جایزه و AMI... مثال سوم ارائه می دهد جایزه ققنوس Bios، که بسیار کمتر رایج است.
بي تفاوت نسخه های BIOS روش توصیف شده ممکن است کمی متفاوت باشد. اما نکته اصلی این است که شما اصل تنظیم را درک می کنید.
به هر حال ، من همچنین می خواهم اضافه کنم: برای اینکه کامپیوتر شما از کدام دستگاه بوت شود ، لازم نیست تنظیمات را در BIOS تغییر دهید. می توانید بلافاصله پس از روشن کردن رایانه با منوی ویژه ای برای انتخاب دستگاه های راه انداز تماس بگیرید (این کار را می توان با کلیدهای F8 ، F10 ، F11 ، F12 یا Esc انجام داد). برای اینکه با کلیدها حدس نزنیم - بلافاصله پس از روشن شدن به مانیتور نگاه می کنیم. باید وقت داشته باشیم تا کتیبه ای مانند این را ببینیم: "Esc را فشار دهید تا دستگاه بوت پاک شود". در مورد من لازم بود "Esc" را فشار دهید. 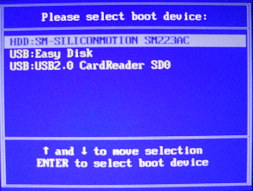 اگر کامپیوتر شما بایوس UEFI، و شما باید از طریق درایو فلش USB بوت شوید - می توانید با آن آشنا شوید.
اگر کامپیوتر شما بایوس UEFI، و شما باید از طریق درایو فلش USB بوت شوید - می توانید با آن آشنا شوید.
اگر نیاز داری انداختن رمز عبور را فراموش کرده اید کاربر با استفاده از یک درایو فلش قابل بوت - نحوه انجام آن.
در این مقاله ، هنگامی که لپ تاپ فقط از راه اندازی UEFI پشتیبانی می کند ، در مورد چنین مشکلی با شما صحبت خواهیم کرد.
بنابراین ، لپ تاپ را روشن کنید ، F2 را فشار دهید تا وارد BIOS شوید. درایو فلش USB را نصب کنید.
اینجا وارد BIOS شدیم. و وقتی به تب BOOT می رویم ، در اینجا فقط حالت UEFI را مشاهده می کنیم. یعنی در اینجا حالت Legacy وجود ندارد.
ما فرض می کنیم که مسئله این است که Bios در اینجا بدون پشتیبانی فلش می شود.
بنابراین ، ما BOOT MENU خود را می بینیم و در اینجا در موقعیت چهارم باید درایو فلش ما تعریف شود ، اما ما نام فلش درایو را در آنجا نمی بینیم.
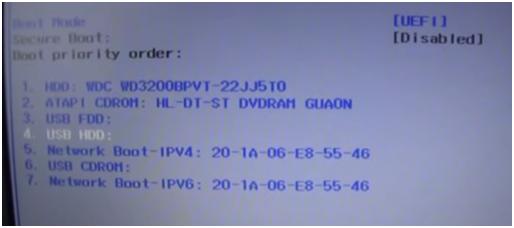
در این حالت ، دو گزینه امکان پذیر است:
1) سیستم عامل BIOS.
2) یک درایو USB درست کنید که پشتیبانی کند بوت UEFI رژیم
ما از روش دوم استفاده خواهیم کرد. و بعد از اینکه ما درایو فلش UEFI را وارد کردیم ، لپ تاپ را روشن کنید ، F2 را فشار دهید. بعد ، به تب BOOT بروید و در اینجا بلافاصله می بینیم که درایو فلش ما مشخص شده است. و اکنون بارگیری با آن انجام خواهد شد.
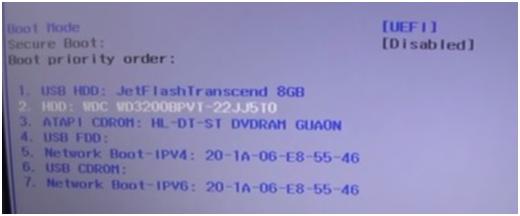
ما EXIT و ENTER را فشار می دهیم و می بینیم آیا بارگیری انجام می شود. و در پایان ، و توگا ، می بینیم که بارگیری همچنان ادامه دارد.

ما امیدواریم که اطلاعات واضح و در دسترس باشد. برای شما آرزوی موفقیت می کنیم. فیلم زیر را مشاهده کنید.
با کلیک روی لینک می توانید فیلم مربوط به مقاله را مشاهده کنید:
شما تصمیم به نصب ویندوز گرفتید: یک نسخه دیجیتالی را روی درایو فلش USB رایت کردید ، BIOS را پیکربندی کردید ، رایانه یا لپ تاپ خود را مجدداً راه اندازی مجدد کرد و به دلایلی نصب شروع نمی شود. چیه؟ چرا BIOS درایو فلش USB قابل بوت را نمی بیند؟ به نظر می رسد همه کارها به درستی انجام شده است ...
در اینجا دو دلیل محتمل وجود دارد. اول ، BIOS درایو فلش USB را نمی بیند ، زیرا قابل بوت نیست. دوم ، شما BIOS را به درستی پیکربندی نکرده اید.
اگرچه یک تفاوت دیگر وجود دارد - شما هم دارید بایوس قدیمی... از درایوهای USB پشتیبانی نمی کند و بنابراین آنها را نمی بیند. در این حالت می توانید ویندوز را از روی دیسک نصب کنید.
در مورد دو دلیل اول ، ما آنها را با جزئیات بیشتری بررسی خواهیم کرد.
آیا درایو USB قابل بوت را به درستی نوشتید؟
احتمالاً هر کاربر دوم س Quesالاتی مانند "چرا BIOS درایو فلش USB قابل بوت را نمی بیند" می پرسد. این امر خصوصاً در مورد کسانی که ویندوز را ابتدا روی رایانه یا لپ تاپ نصب می کنند ، صدق می کند. دیسک معمولاً چنین مشکلی ندارد ، اما با درایو فلش USB این مشکلات مرتباً اتفاق می افتند.
نکته این است که فقط کپی کردن پرونده ها برای او کافی نیست. در این حالت بوت محسوب نخواهد شد. به همین دلیل BIOS درایو فلش USB را نمی بیند. ضبط آن فقط با کمک برنامه های ویژه ضروری است. تعداد آنها زیاد است ، اما من شخصاً از UltraISO استفاده می کنم. چرا؟ زیرا او:
- رایگان (با یک دوره آزمایشی 30 روزه).
- ویندوز 7 و ویندوز 8 را ضبط می کند.
- به راحتی تصاویر را روی درایو فلش 4 گیگابایتی می نویسید (بعضی از برنامه ها فقط از درایوهای USB با حجم 8 گیگابایت و بالاتر پشتیبانی می کنند).
و مهمتر از همه: ایجاد یک درایو فلش USB قابل بوت در UltraISO به آسانی گلوله باران گلابی است. ابتدا باید برنامه را نصب کنید (پیوند به وب سایت توسعه دهنده) و درایو فلش USB را به لپ تاپ یا رایانه خود متصل کنید. و پس از آن ، فقط چند مرحله برای تکمیل باقی مانده است:
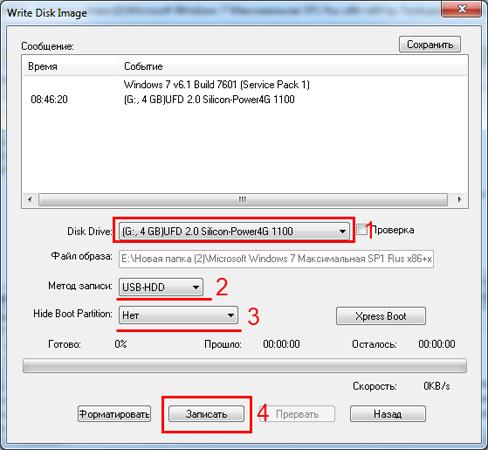
در حین ضبط ، تمام اطلاعات موجود در حافظه USB حذف خواهد شد. برنامه همچنین در این مورد به شما هشدار می دهد. بنابراین ، اگر حاوی داده های مهمی است ، آن را در مکان دیگری کپی کنید.
تنظیمات BIOS صحیح است
اگر همه کارها را طبق دستورالعمل انجام داده اید ، مطمئن باشید که درایو فلش USB به درستی ضبط شده است. و اکنون واقعاً قابل بوت است. امتحان کنید - شاید بتوانید بدوید نصب ویندوز... به هر حال ، BIOS درایو فلش USB قابل بوت را نمی بیند؟ در این صورت مشکل در پارامترهای آن است. و این باید بررسی شود.
بنابراین ، لپ تاپ یا رایانه خود را دوباره راه اندازی کنید و وارد BIOS شوید. برای این کار باید دکمه خاصی را چندین بار فشار دهید. اغلب Del یا F2 است ، اگرچه ممکن است متفاوت باشد (بستگی به مدل دارد مادربرد و مارک لپ تاپ).
بعد ، باید به برگه بروید ، نام آن حاوی کلمه "Boot" است. اینجاست که وقتی رایانه یا لپ تاپ خود را روشن می کنید ، اولویت راه اندازی دستگاه ها پیکربندی می شود. به طور پیش فرض ، اولین بار (اولین دستگاه بوت) بارگیری می شود hDD، سپس فلاپی درایو می آید. در این حالت ، در وهله اول باید یک درایو فلش USB (USB-HDD) قرار دهید و به طور موقت دیسک سخت (Hard Disk) را به حالت دوم کاهش دهید.
 مثال تنظیمات BIOS روی رایانه
مثال تنظیمات BIOS روی رایانه
هنگام خارج شدن از BIOS ، حتماً تنظیمات جدید را ذخیره کنید! برای فشار دادن دکمه ، که مسئول آیتم "ذخیره و خروج" است. 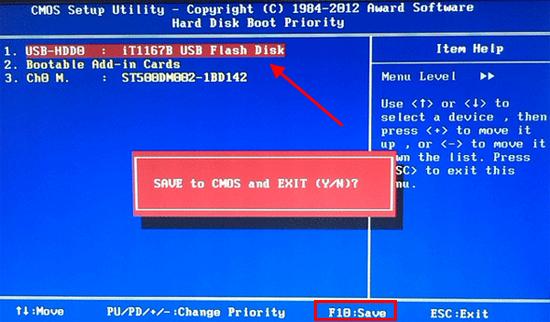 نمونه تنظیمات BIOS در لپ تاپ
نمونه تنظیمات BIOS در لپ تاپ
همین. حال ، اگر USB به رایانه یا لپ تاپ متصل باشد و BIOS به درستی پیکربندی شود ، نصب ویندوز آغاز می شود.
P.S. اگر این کار برای شما خیلی سخت است ، می توانید به منوی Boot بروید. این یکی از گزینه های BIOS، که فقط برای راه اندازی سریع بوت شدن از طریق درایو فلش USB طراحی شده است. این گزینه بسیار ساده تر و راحت تر است و شما قطعاً س questionsالاتی مانند "چرا BIOS درایو فلش USB قابل بوت را نمی بیند" نخواهید داشت.
P.S. اگر BIOS سرسختانه از تشخیص USB USB خودداری کند ، ممکن است خراب شود. اما قبل از اینکه آن را دور بیندازید ، آن را بخوانید. شاید همه چیز درست شود و دو سال دیگر دوام بیاورد.
