آیفون یک دستگاه چند رسانه ای است که به شما امکان می دهد بدون صحبت کردن به موسیقی گوش دهید، فیلم تماشا کنید، کتاب بخوانید و کارهای بیشتری انجام دهید. آل، من اخیرا یک وعده غذایی معقول از یک koristuvach خریدم - چگونه می توانم همه این فایل ها را به حساب خود منتقل کنم؟ در این مقاله به بررسی فرآیند دریافت انواع فایل های چند رسانه ای (و نه کمتر) در آیفون خواهیم پرداخت.
درس 2. آیفون را با استفاده از یک کابل USB اضافی به رایانه وصل کنید

پس از این، وضعیت برنامه تغییر می کند. نماد "نصب خواهد شد" ظاهر می شود. یک همگام سازی دیگر برای نمایش برنامه ها در آیفون کافی است. برای شروع، دکمه "Stop" را در گوشه پایین سمت راست فشار دهید.
گاهی اوقات اتفاق می افتد که تمام دستورالعمل ها حذف می شوند، اما برنامه هنوز شروع نمی شود. چه ربطی به چنین وضعیتی دارد؟ برای شروع، باید iTunes را راه اندازی کنید، موردی به نام "Store" را انتخاب کنید. سپس از اینجا - مورد فرعی در مورد مجوز رایانه. باید مشخصات اپل آیدی خود را وارد کنید. و سپس دکمه مجوز را فشار دهید. این اغلب به خلاص شدن از شر برنامه های مشکل ساز در آیفون کمک می کند.

در آیفون شما می توانید فیلم بسازید. باشد که این دستگاه ها به اندازه یک تلویزیون معمولی صفحه نمایش بزرگی نداشته باشند. افسوس، برای تماشای فیلم در مسیر کار، گذرا، در یک توقف خسته کننده، فوق العاده مناسب است. آنها به جایی رفتند که می توانستند به تلفن دست پیدا کنند. انتقال یک فایل رسانه ای به یک ابزار بسیار آسان است. شما نمی توانید مانند سایر احتکارکنندگان با او معامله کنید. دریابید که چگونه ویدیو را از رایانه خود به آیفون منتقل کنید، در چه فرمتی است و از چه برنامه هایی برای تبدیل استفاده کنید.
راه های زیادی برای انتقال ویدئو از کامپیوتر به آیفون وجود دارد
آیفون نمی تواند ویدیوهای دارای پسوندهای AVI را "خواند" کند. اگر جذب چنین فیلمی شوید، اپل از آن پشتیبانی نخواهد کرد. این تنها از MP4، M4V و MOV با کدک h.264 پشتیبانی می کند. در اینجا نحوه مشاهده اطلاعات مربوط به ویدیو آمده است:
- با دکمه سمت راست ماوس روی آن کلیک کنید.
- از منوی زمینه، "Power" را انتخاب کنید.
- ردیف "نوع فایل" دارای پسوند مشخص شده است.
- برای مشاهده سایر مشخصات، به تب "گزارش" بروید: نرخ بیت، سرعت جریان، نرخ فریم، اندازه تصویر.
اکثر فیلم ها بر روی AVI توزیع می شوند. من می خواهم فیلم ها را از FLV، MKV، 3GP، VOD، OGG استریم کنم. بنابراین، قبل از اینکه بتوانید ویدیو را از رایانه خود به آیفون انتقال دهید، باید فایل را به فرمت مناسب تبدیل کنید. می توانید از برنامه های زیر بهره مند شوید:
- هر مبدل ویدیویی (AVC). یک ابزار دستی - فقط باید مشخص کنید که فیلم روی کدام دستگاه اجرا می شود و می توانید الزامات تنظیم را خودتان تنظیم کنید.

- فرمت کارخانه ای شما می توانید یک DVD را تبدیل کنید. فایل های رسانه ای خراب را به روز می کند. این یک سرویس آنلاین است. شما نیازی به نصب یا اجرای چیزی با آن از رایانه خود ندارید. در صفحه اصلی گزینه MP4 با پارامترهای لازم وجود دارد. با این حال، می توانید آزادانه حداکثر 20 مگابایت بزرگ کنید.

- مبدل ویدیوی Freemake. به شما امکان می دهد نه تنها فیلم ها را تبدیل، بلکه ویرایش کنید: قطعات را مشاهده و ویرایش کنید، بچرخانید، نمایش اسلاید ایجاد کنید.

صرفاً تغییر پسوند کافی نیست. ویژگی ها بدون تغییر خواهند شد. آیفون قابل شناسایی نیست. به همین دلیل بهتر است از مبدل استفاده کنید.
آیفون یک دستگاه چند رسانه ای است که به شما امکان می دهد بدون صحبت کردن به موسیقی گوش دهید، فیلم تماشا کنید، کتاب بخوانید و کارهای بیشتری انجام دهید. آل، من اخیرا یک وعده غذایی معقول از یک koristuvach خریدم - چگونه می توانم همه این فایل ها را به حساب خود منتقل کنم؟ در این مقاله به بررسی فرآیند دریافت انواع فایل های چند رسانه ای (و نه کمتر) در آیفون خواهیم پرداخت.
درس 2. آیفون را با استفاده از یک کابل USB اضافی به رایانه وصل کنید
Croc 3. اگر می خواهید آن را در گوشی هوشمند خود دانلود کنید، موسیقی را به iTunes اضافه کنید. برای چه کسی فشار دهید فایل -> فایل را در کتابخانه رسانه آپلود کنیدبرای خواندن یک آهنگ یا فایل -> افزودن پوشه به کتابخانه رسانهبرای افزودن یک پوشه با موسیقی
Croc 4. صبر کنید تا موسیقی در iTunes لیست شود و آیفون خود را در پنل، سمت راست انتخاب کنید.
Krok 5. به منو بروید موسیقیسپس آهنگ هایی را که می خواهید به آیفون منتقل کنید انتخاب کنید. همچنین می توانید علامت را روی پارامترها تنظیم کنید تمام کتابخانه رسانهبه منظور همگام سازی تمام موسیقی های موجود در دستگاه

Croc 6. فشار دهید زاستوسواتیدر سمت راست پایین iTunes، تکمیل همگام سازی را بررسی کنید
برای انتقال فیلم به آیفون خود، باید همان عملیاتی که در بالا توضیح داده شد را انجام دهید، مگر اینکه Croc 5 را انتخاب کنید موسیقی، آ فیلم های. قبل از صحبت، درست پس از چندین عملیات از این دست، صاحبان مشاغل که iTunes را به دلیل پیچیدگی آن دوست نداشتند، شروع به تغییر نظر خود در مورد این پردازنده چند رسانه ای منحصر به فرد خواهند کرد.
نحوه انتقال عکس ها از کامپیوتر به آیفون با استفاده از iTunes
روش 1. iTunes را باز کنید یا نسخه باقیمانده را از وب سایت رسمی اپل دانلود کنید
درس 2. آیفون خود را با استفاده از یک کابل USB اضافی به رایانه خود وصل کنید
مرحله 3. دستگاهی که در پنل سمت راست ظاهر می شود را انتخاب کنید. اگر پانل وجود ندارد، سپس فشار دهید چشم انداز -> نمایش منویا ترکیب کلید Ctrl+ اس

کروک 4. منو را انتخاب کنید عکس
Croc 5. روی چک باکس کلیک کنید و بنویسید همگام سازی عکس ها با
کروک 6. در سمت راست نوشته دکمه ای با نوشته وجود دارد. تصویر. روی آن کلیک کرده و مورد را انتخاب کنید پوشه را ویبره کنید
درس 7. پوشه عکس هایی را که می خواهید در آیفون خود ذخیره کنید انتخاب کنید
Croc 8. فشار دهید زاستوسواتیدر گوشه پایین سمت راست، تکمیل همگام سازی را بررسی کنید
چگونه با استفاده از iTunes کتاب ها را از رایانه خود به آیفون منتقل کنید
کتاب ها کمی متفاوت هستند. قبلاً سه افزونه مختلف برای خواندن کتاب در آیفون، یعنی iBooks، Bookmate و AiReader را توضیح دادهایم. برای مشاهده اطلاعات گزارش در مورد این فرآیند به پیام های زیر بروید.
درایو فلش آیفون Yak vikoristovvati
Croc 1. نسخه باقیمانده iFunBox را دانلود و نصب کنید
مرحله 2. برنامه را باز کنید و آیفون را به کامپیوتر متصل کنید. برای اینکه iFunBox بتواند دستگاه شما را بر روی کامپیوتر شما دانلود کند، باید iTunes را نصب کنید

Croc 3. دستگاه ها در برنامه ظاهر می شوند و می توانید هر فایلی را به عنوان فلش درایو به آیفون جدید خود منتقل کنید
درس 4. فایل هایی را که باید به یک پوشه منتقل شوند رها کنید Zagalne shovishche
فوری ترین تصمیم این است که چگونه می توانید در فوری ترین لحظه کمک کنید. به عنوان مثال، درایو فلش در دسترس ندارید، اما اگر بخواهید یک فایل مهم چند گیگابایتی را خالی کنید، نمی توانید آن را به این صورت ارسال کنید. iPhone و iFunBox به خوبی با این وظایف کنار می آیند - فایل ها آسیبی نمی بینند و با خیال راحت دور ریخته می شوند.
کسانی که دستگاه های خود را جیلبریک کردند چندین برابر بیشتر در امان ماندند. علاوه بر انتخاب عالی Twiki با Cydia برای کار با سیستم فایل، آنها می توانند فایل ها را از حالت فشرده خارج کنند، از مدیران ویژه استفاده کنند، فایل ها را مستقیماً از سافاری استخراج کنند و موارد دیگر. در مورد نحوه جیلبریک کردن دستگاه تحت ویندوز 7 در این مقاله بخوانید، اما مراقب باشید، قابلیت جیلبریک کردن سیستم عامل جدید بسته شده است و در iOS 7.1 این دستورالعمل دیگر مرتبط نخواهد بود.
گاهی اوقات لازم است فایل ها را به سرعت از رایانه خود به تلفن خود منتقل کنید: برنامه ها، کتاب ها، فیلم ها، موسیقی، عکس ها، ارائه ها، برنامه های تلویزیونی و غیره. به ما اطلاع دهید که این دادههای خاص - اسناد آفیس ورد و اکسل، عکسها و فیلمهای خانه، فهرست مخاطبین، تاریخچه مرور از طریق پست و پیامرسانهای فوری - همه کار یکسان است: انتقال فایلها از رایانه به تلفن، به طوری که آنها در نوک انگشتان شما هستند راههای زیادی برای انجام آن وجود دارد، انتخاب سادهترین و در دسترسترین روش برای شرایط شما دشوار است.
اولین راهی که برای انتقال اطلاعات به گوشی به ذهن می رسد، البته اتصال آن به کابلی است که در کیت موجود است. ولاسنا چرا به گوشی دست نمیزنی؟ سرعت تبادل اطلاعات از طریق USB 2.0 می تواند به 280 مگابیت بر ثانیه برسد. در یک سر کابل یک فیش USB استاندارد وجود دارد، در انتهای دیگر یک کانکتور خروجی (microUSB برای گوشی های هوشمند اندروید و لایتنینگ برای آیفون) وجود دارد.
نحوه ارسال فایل از طریق کابل به آیفون
لطفا iTunes را نصب و راه اندازی کنید. آیفون را به کامپیوتر وصل کنید. سیستم ویندوز درایورهایی را نصب می کند که به شما امکان می دهد از تمام عملکردهای انتقال داده به آیفون خود استفاده کنید.
- دستور "File - Add file/folder to media library" را بدهید. به عنوان مثال، اگر آهنگ های موسیقی را در ابزار خود رها می کنید، مطمئن شوید که همه آنها در رسانه iTunes ثبت شده اند.
- ابزارک را انتخاب کنید.
- به بخش موسیقی بروید و آهنگهای خاصی را که میخواهید در آیفون کپی کنید انتخاب کنید یا عملکرد «کپی کل کتابخانه» را انتخاب کنید.
- دکمه Stop را فشار دهید و بررسی کنید که کپی فایل ها از حافظه آیفون کامل شده باشد.
- برای ارسال عکس به آیفون، به بخش «عکسها» بروید و عملکرد «همگامسازی» را روشن کنید.
- برای بررسی همه پوشه ها کلیک کنید - یا پوشه ای را که فایل های شما در آن قرار دارند با استفاده از دکمه "Select folder" در Windows Explorer انتخاب کنید.
- دکمه "تجمیع" را فشار دهید. عکسها و اسکرین شاتهای گرفته شده در آیفون شما شروع به کپی شدن در رایانه شخصی شما میکنند و از رایانه شما، عکسهای گرفته شده در دستگاههای دیگر و ذخیره شده در پوشه شما منتقل میشوند.

فیلم ها (فیلم ها، برنامه های تلویزیونی)، کتاب های صوتی و سایر محتواها به همین ترتیب به آیفون منتقل می شوند.
انتقال فایل ها از کامپیوتر به دستگاه اندروید از طریق کابل USB
با ابزارهای اندروید، آپلود فایل ها در دستگاه آسان تر است. برای انتقال فایل های USB از رایانه شخصی به تلفن اندرویدی، موارد زیر را انجام دهید:
- تلفن هوشمند یا تبلت اندرویدی خود را با استفاده از یک کابل USB اضافی به رایانه شخصی خود متصل کنید و منتظر بمانید تا ویندوز دستگاه های «Memory Controller for USB» و «Disk Device» را نصب کند (پس از نصب مجدد سیستم عامل، ابتدا باید تلفن هوشمند را به رایانه شخصی متصل کنید).
- در تلفن هوشمند خود، نوع اتصال "MTP - دستگاه رسانه" را انتخاب کنید.
- دستور "(Мій/Цей) Computer - Android Memory Disk" را بدهید. اگر یک کارت SD در ابزار قرار داده شود، به عنوان یک حجم جداگانه (پارتیشن بندی شده) در دیسک Android ظاهر می شود. به پوشه "DCIM" (پوشه عکس و ویدئو) بروید - این کل پوشه "Android Galleries" است.
- در یک پنجره جداگانه ویندوز، پوشه دیگری را که در آن عکسها، اسکرین شاتها، ویدیوها و سایر محتوای شما ذخیره میشوند، باز کنید. در این پوشه، این دستور را بدهید: در سمت راست ماوس کلیک کنید - "Copy" و در پوشه چند رسانه ای در Android - یک دستور مشابه "Paste".
همانطور که می بینید، اگر از iOS استفاده می کنید، کپی/انتقال هر فایلی به اندروید نیازی به هیچ برنامه ای ندارد. تنها چیزی که نیاز دارید ویندوز اکسپلورر است و برای پلتفرم اندروید کاملا شفاف است.
فایل های کپی شده بلافاصله در دسترس خواهند بود، فقط برای انواع فایل های مورد نیاز با استفاده از برنامه های خارجی - به عنوان مثال، بایگانی های ZIP/RAR توسط برنامه WinRAR برای Android باز می شوند. بسیاری از برنامه های مورد نیاز خود را به راحتی می توانید از PlayMarket پیدا کنید.
قبل از صحبت، اسبابک های مبتنی بر هر سیستم عامل علاوه بر این از طریق کابل شارژ می شوند. پس از تکمیل کپی/انتقال فایل ها، دستگاه تلفن همراه خود را به رایانه شخصی خود وصل کنید.
نحوه انتقال فایل ها از کامپیوتر از طریق بلوتوث
هزینه بلوتوث در مکان دیگری برای سرعت بعد از کابل USB است. زیبایی "بی سیم" این است که فقط یک ابزار یا لپ تاپ مجهز به بلوتوث را شامل نمی شود، بلکه سایر گجت ها و لپ تاپ ها می توانند در شرایط اضطراری، به عنوان مثال، در بین بسیاری از افراد، بایستند.
نحوه ارسال فایل به آیفون از طریق بلوتوث
حیف شد، به هیچ وجه. اتصال بلوتوث رایانههای شخصی «خارجی»، تبلتها، تلفنهای هوشمند و انواع لپتاپها، به جز تجهیزات اپل (آیپد، آیپاد، اپل واچ/تلویزیون، لپتاپهای مکبوک) و آیفون بهطور رسمی توسط خردهفروشان اپل پشتیبانی نمیشود. از آن اول اولش. اپل توضیح می دهد که از کپی رایت محافظت می کند و محافظت جدی ضد ویروس را برای مشتریان خود فراهم می کند. برای دور زدن این محدودیت، یک جیلبریک لازم است، که آن را برای کاربران iDevices بیش از پیش مهم میکند: هر نسخه جدید iOS دارای «حفرههایی» در کد برنامه نامشخص در iGadgets خواهد بود.
نحوه انتقال فایل به اندروید از طریق بلوتوث
از طریق مشکلات اشتراک گذاری گسترده فایل از طریق کانال رادیویی بلوتوث در آیفون، کاربران بیشتر و بیشتری به اندروید راه می یابند. این خط فکری آنهاست: «بهتر است یک سامسونگ گلکسی اس جدید یا یک آیفون جدید بخرید».
برای رها کردن یک فایل از طریق بلوتوث از رایانه شخصی به تلفن هوشمند اندرویدی، موارد زیر را انجام دهید:
- روی عملکرد بلوتوث در ابزار و رایانه شخصی خود کلیک کنید. اطمینان حاصل کنید که هر دو دستگاه دریافت شده اند (تا زمانی که هنوز پیکربندی نشده باشند)، و یک رمز عبور PIN منحصر به فرد توسط یکی از دستگاه ها ایجاد شده است. Windows Explorer اتصال بلوتوث دستگاه تلفن همراه را نشان می دهد.
- دستگاه را همانطور که در دستورالعمل کابل توضیح داده شده است باز کنید. ترتیب مجدد پوشه ها و فایل ها به همین صورت خواهد بود. فایل های رسانه ای مورد نیاز را پیدا کنید و آنها را روی دیسک کامپیوتر/لپ تاپ خود کپی کنید.
- پس از اتمام جلسه اشتراک فایل، اگر نمیخواهید از سایر قابلیتهای همگامسازی دادهها استفاده کنید، بلوتوث را روی رایانه شخصی و تلفن هوشمند/تبلت خود روشن کنید.
با این حال، همه کاربران نمی توانند با استفاده از این روش به سرعت متصل شوند، زیرا همه بلوتوث نصب نکرده اند و افراد بیشتری انتقال داده ها را از طریق WiFi انتخاب می کنند.
ارسال داده به Merezha
Є ده ها سرویس اینترنتی داخلی و خارجی، به نام "تاریک" (سایه های "تاریک"). برای روسی - Yandex.Disk و cloud.Mail.Ru، سرویس RusFolder. از خارج - Google Drive، DropBox، و ده ها مورد دیگر. نسخه هایی از کلاینت های نرم افزار برای اندروید و iOS منتشر شده است.
مزیت اصلی یک طرح تعرفه نامحدود با مگابیت بالا است که به شما امکان می دهد وای فای خود را به خانه یا کانال اینترنت کابلی عمومی خود بدون تداخل با ترافیک سوئیس خود متصل کنید.

برای اتصال، به عنوان مثال، به Yandex.Disk به موارد زیر نیاز دارید:
- به صفحه Yandex.Post خود بروید. اگر چیزی ندارید، در mail.yandex.ru ثبت نام کنید. به disk.yandex.ru بروید.
- به من اجازه دهید برخی از داده های Stilnikov را در تنظیمات Yandex.Disk پنهان کنم. اگر دادههای تعرفه قطع شده است، بنابراین همگامسازی با کاهش سرعت ممکن است یک سال طول بکشد و باتری ابزار را تخلیه کند، عملکرد "فقط Wi-Fi" را انتخاب کنید.
- فایل های موجود در دستگاه همراه خود را برای انتقال انتخاب کنید. در نتیجه، سرویس گیرنده Yandex.Disk همه فایل ها را در سرور کپی می کند. حافظه آنلاین در دسترس است - تا 10 گیگابایت برای هر مشتری.
- از حساب کاربری خود در Yandex.Disk از مرورگر رایانه شخصی خود خارج شوید و فایل های خود را مانند هر وب سایتی دانلود کنید.
- برای دانلود فایل ها در دستگاه آیفون یا اندروید خود، 4-5 مورد را به ترتیب معکوس انتخاب کنید. دانلود فایل ها از یک مرورگر تلفن همراه، به عنوان مثال، Google Chrome یا Yandex.Browser برای Android/iOS، ربطی به عملکرد نسخه های آنها برای رایانه شخصی ندارد.
این دستورالعمل ها برای اندروید و iOS یکسان است.
پرواگا "خماری":
- محتوای شما به هیچ مدل اپل یا دستگاه اندرویدی مرتبط نیست.
- ویرایش، برش عکس ها و فیلم ها به صورت آنلاین.
انتقال فایل از طریق Wi-Fi
به دلیل پهنای باند، وای فای از USB منتقل می شود. پهنای باند - تا 150 مگابیت بر ثانیه. یک برنامه برای "انتقال" فایل ها از رایانه شخصی به تلفن های هوشمند / تبلت های iOS و Android کافی است.
نحوه ارسال فایل وای فای به آیفون
همگام سازی از طریق Wi-Fi کتابخانه رسانه ای رایانه شخصی و آیفون شما امکان پذیر است. برای تقویت این عملکرد، موارد زیر را انجام دهید:
- آیفون خود را با کابل به رایانه شخصی خود وصل کنید و منتظر بمانید تا تأیید شود. روی نماد خود در iTunes کلیک کنید.
- دستور «تنظیم – نگاه» را بدهید و در «گزینهها» همگامسازی Wi-Fi را روشن کنید.
- دکمه «تجمیع» را فشار دهید، کابل را جدا کرده و iTunes را مجددا راه اندازی کنید.
مهم! رایانه شخصی و آیفون شما باید به یک روتر/هت اسپات متصل باشند. در این صورت شما با موفقیت فایل ها را از کامپیوتر خود به آیفون خود منتقل خواهید کرد.
نحوه ارسال فایل به وای فای گوشی هوشمند اندرویدی
Yak butt – ES-Explorer برای اندروید. اینجوری کسب درآمد کنید:
- در گوگل پلی، برنامه ES Explorer را نصب و راه اندازی کنید.
- اطمینان حاصل کنید که عملکرد Wi-Fi در ابزار فعال است، روتر شما (یا رایانه شخصی/لپ تاپ به عنوان نقطه اتصال Wi-Fi مجازی) متصل است، و ابزار به محدودیت مشخص شده بدون پهپاد متصل است. در برنامه دستور "Merezha - Shrink" را بدهید. آدرس های WLAN از فضای آدرس شبکه شما با انداختن یکی از پورت های نرم افزار به اشتراک گذاشته می شود.
- با استفاده از هر مرورگر، آدرس وب محلی (و پورت مشخص شده در برنامه) را در رایانه شخصی خود وارد کنید. یک فایل dump در ابزار شما باز می شود. دکمه "Enter" را برای نام فایل مورد نیاز فشار دهید (یا کلیک کنید).
- به همین ترتیب، میتوانید یک فایل را از رایانه شخصی روی یک تلفن هوشمند رها کنید: رابط وب ES-Explorer دارای دکمه «دانلود فایل» است. روی آن کلیک کنید و از Windows Explorer برای انتخاب فایل مورد نظر استفاده کنید و سپس بر روی دکمه "Open" ویندوز کلیک کنید. فایل در گجت بارگیری میشود و از پدرتان در درایو اندروید شما در دسترس است.
روش "مرورگر" ساده ترین است: نیازی به تنظیم طرح در ویندوز نیست. فایل ها همانطور که در هر وب سایتی دانلود می شوند - و در پوشه دانلود مرورگر که توسط کاربر پیکربندی شده ذخیره می شوند. کافی نیست - قبل از برقراری جلسه اشتراک فایل، یک ورود به سیستم و/یا رمز عبور حساس به زمان وارد کنید.
انتقال فایل ها از کامپیوتر به گوشی (آیفون، گوشی هوشمند اندروید) خیلی سخت نیست. از آنجایی که اتصال از آیفون از طریق ماهیت بسته پلتفرم iOS مشکلاتی را ایجاد می کند، ابزارهای اندرویدی هر راهی را برای تبادل محتوا بین رایانه شخصی و دستگاه تلفن همراه باز می کنند. این به سرعت بخشیدن به کار شما کمک می کند تا اسناد کاری خود را هر کجا که می روید همراه داشته باشید و مجموعه محتوای خود را با خانواده، دوستان و همکاران به اشتراک بگذارید.
. 16904انتقال فایلها به آیفون با استفاده از عملکرد اضافی Background Files
برای انتقال فایل ها به آیفون، می توانید به سرعت از این تابع استفاده کنید "پرونده های زاگلنی"(به اشتراک گذاری فایل)، ساخته شده در iTunes. این امکان را به شما می دهد تا فایل ها را به حافظه آیفونی که برای یک برنامه خاص تعیین شده است منتقل کنید. به عنوان مثال، اگر شما نیاز به تعامل با یک فایل در یک برنامه دارید DocsToGoدر iPhone شما این را برای عملکردهای اضافی به ناحیه DocsToGo منتقل خواهید کرد.
انتقال فایل برای همه برنامه ها امکان پذیر نیست، بنابراین فقط می توانید برنامه هایی را نصب کنید که می توانند فایل ها را برای عملکردهای اضافی منتقل کنند. "پرونده های زاگلنی". برنامه های استانداردی که همراه گوشی ارائه می شوند از این عملکرد پشتیبانی نمی کنند. فقط موارد شخص ثالث نصب شده از AppStore.
چگونه یک فایل را از آیفون به کامپیوتر کپی کنیم؟
- برگه را ببندید "پرونده های زاگلنی"(به اشتراک گذاری فایل)، همانطور که در بالا توضیح داده شد.
- در میدان "اضافات"(برنامه ها) برنامه ای را برای قرار دادن فایل مورد نیاز انتخاب کنید.
- در میدان "اسناد"(اسناد) یک فایل را انتخاب کنید.
- مطبوعات "ذخیره در"(ذخیره در). کادر محاوره ای iTunes (در رایانه ویندوز) یا کادر محاوره ای را باز کنید انتخاب یک پوشه: iTunes(در مک).
- پوشه ای را برای ذخیره فایل انتخاب کنید.
- مطبوعات "پوشه ویبره"(انتخاب پوشه) زیر ساعات کاری در ویندوز یا "ویبراتی"(انتخاب کنید) یک ساعت کار در مک. iTunes فایل را کپی می کند. این تکنیک فقط از لوازم جانبی که از این عملکرد پشتیبانی می کنند در دسترس است.
طرفداران اپل که تازه شروع به کار کرده اند، برای یک ساعت فکر می کنند که انتقال عکس ها از رایانه شخصی به سادگی یک مسیر مستقیم است. من رحم می کنم. یک آیفون، هنگامی که به رایانه متصل است، به عنوان یک درایو فلش اصلی شناخته نمی شود - این یکی از اقدامات امنیتی است که به طور قابل اعتمادی از دستگاه های "Apple" در برابر نفوذ ویروس ها محافظت می کند.
خرده فروشان توصیه می کنند برای دانلود فایل ها در آیفون خود از طریق پردازنده رسانه iTunes بروید - این روش توسط مقامات محترم شمرده می شود. با این حال، راههای دیگری برای انتقال تصاویر وجود دارد، از جمله راههایی که به شما امکان میدهند بدون کابل USB انجام دهید. این مقاله همچنین حاوی اطلاعاتی در مورد آنها است.
اول از همه، قبل از انتقال عکس به روش رسمی - از طریق iTunes - باید چند مرحله مقدماتی را انجام دهید:
کپی کردن عکس ها از پوشه های مختلف در دستگاه اپل غیرممکن است - این یکی از معایب این روش است.
پس از تکمیل مراحل آماده سازی، می توانید روند انتقال داده ها را آغاز کنید:
کروک 1. iTunes را باز کنید و به منوی دستگاه بروید - روی دکمه از تصاویر تلفن هوشمند کلیک کنید.
کروک 2. در محل " راه اندازی» برگه انتخاب « عکس».

کروک 3. کادر کنار " همگام سازی کنید».

کروک 4. در منو " کپی عکس از:» روی مورد کلیک کنید « پوشه را ویبره کنید».

کروک 5. از طریق " کاوشگر» پوشه ای با عکس ها را در رایانه شخصی خود پیدا کنید که می خواهید به آیفون خود منتقل کنید.

اگر پوشه حاوی فایلهای ویدیویی دیگری است که میخواهید در تلفن همراه خود کپی کنید، کادر کنار « را علامت بزنید. همگام سازی ویدیو را فعال کنید».

کروک 6. دکمه را فشار دهید " زاستوسواتی».

صبر کنید تا همگام سازی کامل شود و سپس به برنامه Photos در آیفون خود بروید. در آنجا پوشه را با عکس هایی که کپی کرده اید پر می کنید.

عکس هایی که از طریق iTunes به آیفون منتقل می شوند را نمی توان به روش استاندارد حذف کرد. اگر این عکس ها را باز کنید، متوجه خواهید شد که نماد تصاویر گربه در مکان اصلی به سادگی وجود ندارد.

حذف چنین عکس هایی نیز باید از طریق یک ترکیب کننده رسانه پردازش شود. تنها کاری که باید انجام دهید این است که کادر را علامت بزنید " همگام سازی کنید» در سپرده « عکس"و با فشار دادن دکمه فرآیند همگام سازی را شروع کنید" زاستوسواتی" پوشه حاوی عکس ها در حافظه دستگاه تلفن همراه ذخیره نمی شود.
چگونه با استفاده از فایل منیجرهای جایگزین عکس ها را از رایانه شخصی به آیفون منتقل کنیم؟
برای گرفتن عکس در آیفون خود، می توانید از جایگزین چینی برای ترکیب کننده رسانه iTunes - iTools استفاده کنید. پس از نصب این ابزار، باید موارد زیر را انجام دهید:
کروک 1. دستگاه تلفن همراه خود را به رایانه خود متصل کرده و برنامه را اجرا کنید.
کروک 2. وقتی iTools دستگاهی را شناسایی کرد، به برگه “ بروید عکس» منوی Golovne.

کروک 3. دکمه را فشار دهید " وارد كردن» و از طریق « انتخاب کنید کاوشگر» پوشه با تصاویری که باید ایمن شوند.

شما نمی توانید به تنهایی از طریق iTools عکس بگیرید.
کروک 4. تأیید کنید که می خواهید پوشه را در دستگاه کپی کنید - روی " کلیک کنید بنابراین».
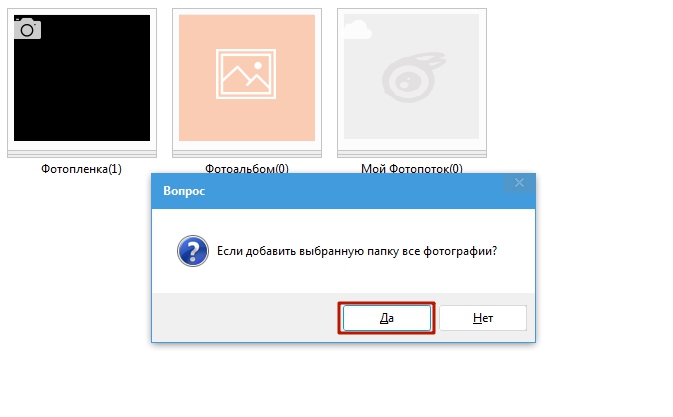
سعی نکنید تغذیه را درک کنید - "کج" تا نشده است. Russification یک مشکل واقعی در برنامه های iTools است.
صبر کنید تا واردات کامل شود و خواهید دید که عکس ها در حافظه گجت ظاهر شده اند.
عکسهای گرفتهشده از طریق iTools نیز نمیتوانند مستقیماً از طریق تلفن هوشمند - فقط از طریق یک ابزار رایانهای - در دسترس باشند. مزیت مدیر جایگزین نسبت به iTunes چیست؟ مزایا عبارتند از:
- از طریق iTools، می توانید چندین پوشه از عکس ها را در ابزار خود دانلود کنید. هنگامی که از iTunes خارج می شوید، پوشه جدیدی که انتخاب کرده اید از پوشه ای که قبلا انتخاب کرده اید حذف می شود.
- iTools نیازی به انجام همگام سازی توسط کاربر ندارد. این نه تنها به شما امکان می دهد در زمان خود صرفه جویی کنید بلکه به شما امکان می دهد تا زمانی که کاربر آن را از رایانه شخصی پاک می کند نگران ذخیره اطلاعات روی دستگاه نباشید.
اگر میخواهید عکسها را یکی یکی در آیفون خود بارگیری کنید، از مدیر داده جایگزین دیگری استفاده کنید - iFunBox. شما می توانید ابزار را مسحور کنید. خوبی برنامه iFunBox این است که به رایانه شما اجازه می دهد دستگاه اپل شما را به عنوان یک درایو فلش تشخیص دهد.
شما باید عکس ها را از طریق iFunBox به این شکل در آیفون کپی کنید:
کروک 1. پس از اتصال تلفن هوشمند خود به رایانه شخصی و راه اندازی ابزار، به بخش " جعبه ابزار شویدکی» در منوی اصلی

کروک 2. روی نماد کلیک کنید " عکس».

کروک 3. مطبوعات " وارد كردن» و عکس هایی را که می خواهید کپی کنید از پنجره بکشید تا ظاهر شوند.

پس از تکمیل وارد کردن، عکس در دستگاه تلفن همراه شما ظاهر می شود.
iFunBox فقط می تواند بر روی رایانه ای که iTunes بر روی آن نصب شده است به درستی اجرا شود.
یک کلمه احتیاط برای معامله گران: از خدمات بسیاری از فایل منیجرهای جایگزین برای آیفون خسته نباشید! این می تواند منجر به یک نقص شود، در نتیجه همه آلبوم های عکس خالی به نظر می رسند و عکس ها فقط یک به یک در " عکس» برنامه های یک نام.

حفظ عکس ها در آیفون با استفاده از “khmara”
اکثر مردم به از دست دادن Dropbox ادامه خواهند داد - صرف نظر از این واقعیت که سایر خدمات مشابه برای ذهن جدید آنها جذاب خواهد بود. ما بیش از یک بار به روش انتقال داده ها از طریق Dropbox در کتاب های مرجع نگاه کرده ایم - به عنوان مثال، در آمار اختصاص داده شده به آن. اکنون به شما نشان خواهیم داد که چگونه با استفاده از سرویس دیگری - "Khmara Mail.ru" عکس ها را از طریق "Khmara" منتقل کنید.
از این به بعد، باید در یک جنون دیوانه از رایانه خود عکس بگیرید. به cloud.mail.ru بروید، وارد شوید (یا اگر ابتدا از این سرویس استفاده می کنید ثبت نام کنید) و یک پوشه برای عکس ها ایجاد کنید - از طریق دکمه " خلاقیت».

به پدر خود یک نام مختصر و معقول بگذارید - برای مثال، " عکس" سپس " را فشار دهید اضافه کردن».

با استفاده از " پوشه جدید را پیدا و باز کنید برتری» دوباره با عکس هایی که می خواهید با آیفون خود تحسین کنید.

پس از این، می توانید سایت را در رایانه شخصی خود ببندید و به تلفن همراه خود سوئیچ کنید. افزونه «Khmara Mail.ru» را در آیفون خود دانلود کنید، آن را راه اندازی کنید و با داده های حساب خود وارد شوید.

در منوی اصلی برنامه، بخش " خمارا" در کدام بخش پوشه ای را می بینید که روی رایانه شخصی شما ایجاد شده است.

پس از این، دیگر نمی توانید فایل ها را از پوشه به گوشی خود منتقل کنید.
چگونه از طریق iCloud عکس بگیرید - "مضرات" از اپل؟
فقط کاربران دستگاههای دارای نسخه iOS بالاتر از 8.1 میتوانند عکسها را از طریق iCloud در آیفون کپی کنند. همچنین برای اینکه این امکان وجود داشته باشد، باید برنامه را روی رایانه خود نصب کنید iCloud برای ویندوز"، برای این درخواست موجود است و її را نصب کنید.
چگونه می توانم از اپل برای انتقال عکس استفاده کنم؟
کروک 1. اول از همه، در آیفون خود، به « راه اندازی"، در امتداد جاده قدم بزنید" iCloud» — « عکس"سپس دکمه را فعال کنید" کتابخانه عکس iCloud».

تصویر: macrumors.com
کروک 2. برنامه را روی رایانه شخصی خود راه اندازی کنید و داده های ابری خود را در Apple ID خود وارد کنید. سپس " را فشار دهید ترک کردن».


روی دکمه " کلیک کنید " مولفه های…"مقابل نقطه" عکس ها».
کروک 4. در ویکنی " پارامترهای عکس» یافتن مورد « عکسها و ویدیوهای جدید را از رایانه شخصی ویندوزی خود مشاهده کنید» و دکمه « را فشار دهید تغییر دادن«، روزتاشووانو مقابل جدید.

کروک 5. از طریق " کاوشگر» یک پوشه با عکس انتخاب کنید.

سپس پنجره را ببندید پارامترهای عکس"فشار دادن دکمه" آماده».

کروک 6. در پنجره اصلی برنامه بر روی دکمه “کلیک کنید زاستوسواتی».

تأیید کنید که می خواهید اطلاعات ذخیره شده در رایانه شخصی خود را با اطلاعات میزبانی شده در iCloud ترکیب کنید - روی «کلیک کنید. متحد کردن».

پس از این، می توانید برنامه کامپیوتر را ببندید. عکسها و ویدیوهای پوشههای ایمنشده در iCloud در شبکه و همچنین در همه دستگاههای تلفن همراه و مکهای متصل به همان Apple ID در دسترس خواهند بود.
انتقال تصاویر از کامپیوتر به آیفون: روش های دیگر
روشهای دیگر برای کپی کردن عکسها از رایانه به ابزار اپل:
- از طریق. به عنوان یک واسطه، می توانید برای مثال از Vkontakte استفاده کنید. عکسها را از رایانه شخصی خود در آلبومی در صفحه رسانه اجتماعی خود آپلود کنید، سپس با گوشی هوشمند خود وارد VK شوید و تصاویر را در حافظه دستگاه ذخیره کنید.
- از طریق ایمیل. ، سپس عکس را از طریق ایمیل، vikoryst یا رایانه دیگری به این اسکرین شات ارسال کنید. پس از آن، از "تلفن همراه" خود به اداره پست بروید - به " ورودی» عکس هایی را خواهید دید که می توانید در حافظه گوشی هوشمند خود ذخیره کنید. این روش یک منهای دارد - فیلم و همچنین عکس ها در یک ساختمان مجزای بلند را نمی توان از طریق طناب بزرگ پرتاب کرد. در صندوق های پستی که اندازه آنها متفاوت است، حد واریزی معمولاً 5 مگابایت تعیین می شود.
- از طریق فلش مموری. در بازار فعلی می توانید فلش مموری های طراحی شده برای آیفون های مجهز به پلاگین لایتنینگ را پیدا کنید. آشناترین این گونه بینی ها . این ویدیو در مورد فلش مموری SanDisk اصلی به شما می گوید:
https://youtu.be/263cSsAuTPA
درایوهای فلش برای آیفون می توانند گران باشند (از 1.5 تا 3 هزار روبل - بسته به ظرفیت ذخیره سازی) و نیاز به نصب نرم افزار اضافی بر روی دستگاه تلفن همراه دارند، سپس به شما امکان می دهند تا به سرعت مقادیر زیادی از داده ها را از رایانه شخصی به یک ابزار بدون نیاز به دستگاه منتقل کنید. "رقص با تنبور."
ویسنووک
صرف نظر از این واقعیت که اپل به شما اجازه نمی دهد عکس ها را مستقیماً از رایانه شخصی خود در آیفون خود بدون iTunes آپلود کنید، پول سازان نمی توانند این محدودیت ها را تحمل کنند. برای انتقال عکس ها، می توانید با هر شبکه اجتماعی یا ایمیلی تماس بگیرید.
راحتترین روش در میان روشهای «بی تیر»، جذب از طریق نیروهای شیطانی است. این خدمات وحشتناک توسط بسیاری از شرکت های بزرگ اینترنتی نشان داده خواهد شد. انتخاب خریدار محدود نیست - می توانید عکس ها را به سرویسی که بیشتر "به قلب خود" می یابید منتقل کنید. ما محصول جدید "Khmara Mail.ru" را توصیه می کنیم. از مزایای این سرویس می توان به سرویس عالی فضای ذخیره سازی بدون هزینه (25 گیگابایت) و مزایای کم افزونه موبایل از Mail به iOS - نسخه 7.0 کافی است.
