У деяких випадках під час роботи в Microsoft Ворд, а також в інших програмах офісного пакету, можна зіткнутися з помилкою «Припинено роботу програми…», яка з'являється безпосередньо під час спроби відкрити текстовий редактор або окремий документ. Найчастіше вона виникає в Office 2007 та 2010, на різних версіях ОС Windows. Причин виникнення проблеми існує кілька, і в цій статті ми не тільки з'ясуємо їх, але й запропонуємо дієві варіанти вирішення.
У більшості випадків помилка, що повідомляє про припинення роботи програми, виникає через деякі надбудови, активовані в розділі параметрів текстового редактора та інших програм пакета. Одні з них включені за замовчуванням, інші встановлюються користувачем самостійно.
Є й інші, не найбільш очевидні, але при цьому фактори, що негативно впливають на роботу програми. У тому числі такі:
- Застаріла версія офісного пакета;
- Пошкодження окремих програм або Office в цілому;
- Несумісні або застарілі драйвери.
Виключити першу та третю причину з цього списку можна і потрібно вже зараз, тому перш ніж приступити до виправлення помилки, озвученої в темі статті, переконайтеся, що на вашому комп'ютері інстальовано останню доступну версію Майкрософт Офіс. Якщо це не так, оновіть це програмне забезпечення, скориставшись нашою інструкцією.

Некоректно встановлені, застарілі або відсутні в системі драйвери, здавалося б, не мають жодного відношення до офісного пакету та його працездатності. Однак насправді вони спричиняють багато проблем, однією з яких цілком може виявитися і аварійне припинення роботи програми. Тому, оновивши Ворд, обов'язково перевірте цілісність, актуальність та, що особливо важливо, наявність усіх драйверів в операційній системі. Якщо потрібно, оновіть їх та встановіть відсутні, а наші покрокові інструкції допоможуть вам це зробити.

Якщо після оновлення програмних компонентів помилка все одно з'являється, для її виправлення переходьте до виконання запропонованих нижче рекомендацій, діючи строго у вказаному порядку.
Спосіб 1: Автоматичне виправлення помилок
На сайті технічної підтримки Майкрософт можна завантажити фірмову утиліту, розроблену спеціально для пошуку та усунення проблем у роботі Office. Скористайтеся нею для виправлення помилки, що розглядається, але перш ніж приступити до дій, закрийте Word.

Спосіб 2: Ручне відключення надбудов
Як ми вже сказали у вступі цієї статті, основною причиною припинення роботи Microsoft Word є надбудови, причому стандартні, так і самостійно встановлені користувачем. Звичайного їх відключення часто недостатньо для усунення проблеми, тому доведеться діяти більш витончено, запустивши програму в безпечному режимі. Робиться це так:
- Викличте системну утиліту «Виконати», затиснувши клавіші на клавіатурі "WIN+R". Введіть у рядок подану нижче команду та натисніть "ОК".
- Ворд буде запущений у безпечному режимі, про що свідчить напис у його «шапці».

Примітка:Якщо Word не запуститься у безпечному режимі, припинення його роботи не пов'язане з надбудовами. У такому разі відразу переходьте до «Спосіб 3»цієї статті.
- Перейдіть до меню "Файл".
- Відкрийте розділ «Параметри».
- У вікні виберіть пункт «Надбудови», а потім у випадаючому меню «Управління»Виберіть «Надбудови Word»і натисніть на кнопку «Перейти».

У вікні з переліком активних надбудов, якщо такі там будуть, виконайте дії, описані в кроках 7 і далі поточної інструкції.
- Якщо в меню «Управління»немає пункту «Надбудови Word»або він недоступний, виберіть зі списку варіант «Надбудови СОМ»і натисніть на кнопку «Перейти».
- Зніміть галочку навпроти однієї з надбудов у списку (краще йти по порядку) та натисніть "ОК".
- Закрийте Ворд і знову запустіть його, цього разу вже у звичайному режимі. Якщо програма працюватиме нормально, то причина помилки крилася у відключеній вами надбудові. На жаль, від її використання доведеться відмовитись.
- Якщо помилка з'явиться знову, описаним вище способом запустіть текстовий редактор у безпечному режимі і відключіть ще одну надбудову, після чого знову перезапустіть Word. Робіть так до тих пір, поки помилка не зникне, і коли це станеться, ви будете знати, в якій надбудові криється її причина. Отже, решту можна буде знову включити.







За словами представників служби підтримки Microsoft Офіс, найчастіше причиною цієї помилки є наступні надбудови:
- PowerWord;
- Dragon Naturally Speaking.
Якщо ви використовуєте будь-яку з них, можна з упевненістю сказати, що саме вона провокує виникнення проблеми, негативно впливаючи на працездатність Word.
Нерідко трапляються помилки, які глобально виникають у всіх іграх та програмах. Такою універсальною помилкою є . Що характерно, так це її поширення серед усього софту на комп'ютері (GTA 5, Sims 3, 1C, Skype тощо). Нерідко страждає вся система, причому збій зустрічається у всіх версіях Windows (7, 8.1, 10).
Виправляємо проблему у Windows 7/8/10
Насправді причин може бути безліч. Потрібно дивитися на джерело завантаженого софту - ліві (зламані) копії збоять дуже часто. Завантажуйтесь лише на офіційних ресурсах. Перевірте систему через CCleaner, Виконати в ній дві опції - "Очищення"і "Реєстр". Запустіть від адміністратора функцію "Командного рядка"і там виконайте команду: sfc /scannow.

Найчастіше, збої виникають через проблеми з сумісністю. Спробуйте стандартні операції з проблемною програмою - запуск від адміністратора, підключення сумісності з Windows Vista SP 2і XP. Окремо згадаю необхідність включення опції "Усунення проблем із сумісністю", вона знаходиться також у тій же вкладці. Спробуйте перевстановити програму в іншу директорію, найкраще розташувати її на системному C-диску. Якщо всі ці рухи не допоможуть, спробуйте наступне.

Віруси
Трояни блокують не лише доступ до інтернету, а й різний софт. Замінюючи собою вбудовані файли, утиліти в системі починають працювати некоректно. Їхня природна дія – це відключитися.

Складання Windows
Рідко хто наважується купити Windows. Через це доводиться качати мало перевірені збирання, які збираються аматорами. Звідси неминучі помилки у роботі системи. Утиліти стають кострубатими, оновлення не завантажуються, губляться файли.
- Купуйте ліцензію або завантажте софт від надійного постачальника. Оскільки Windows 10 безкоштовна, її вибір для багатьох вже очевидний. У сімці найбільш стабільною вважається x64, де застосовані останні апдейти збирання. Краще завантажувати чистий образ без домішок додаткових програм.
Оновлення
Встановлення актуальних пакетів доповнень – важливий крок на шляху стабільної роботи ОС. Якщо оновлення встановлюються некоректно або відсутні, то утиліти відмовлятимуться запускатися. У сучасному світі без завантаження актуальних даних багато програм просто не працюватимуть. Це стосується нових апдейтів збірки Windows, драйверів і т.д. Те саме слід сказати про стандартні .NET Frameworkі DirectX,які бажано оновити до актуальних. Microsoft Visual C++свіжих версій можна також завантажити, проте врахуйте момент, що деякі програми вимагають наявності певних версій візуалізатора.

Вихід в Інтернет
Мережа для багатьох ігор є важливим моментом. Помилка «Проблема, що виникла, призвела до припинення роботи програми»може з'являтися через блокування Інтернету. Багато антипіратських захисту в утилітах вимагають вихід у мережу для перевірки ліцензії.
- Вимкніть або переналаштуйте антивірус під проблемну програму. На якийсь час деактивуйте Захисник. Перевірте наявність нормальної швидкості від провайдера. Файрвол повинен пропускати всі дані через себе.
- Сторонні модифікатори (моди, патчі, скрипти, чити тощо)до ігор вже проблема. Якщо немає бажання постійно отримувати бан і купу помилок, відмовтеся від використання модифікаторів. Теж стосується патчів. Тільки доповнення від розробників можна використовувати, а при інсталяції іншого софту вся відповідальність лягатиме виключно на вас.
- Якщо гра отримана зі Steam, то стандартно спробуйте перевірку кешу, запуск від адміна, зміну лаунчера- Запуск гри безпосередньо.
- Відновіть файли гри або перевстановіть її. Напевно, щось було втрачено, тож гра не здатна функціонувати у звичному режимі.
- Вимкніть утиліти на ПК. Запустіть лише одну гру. Завжди існує ризик конфліктів між софтом. Виконати такий запуск можна шляхом “ чистого завантаження системи”.
- Іноді користувачі качають бета-версії. У такому разі проблеми неминучі. Обов'язково переконайтесь, що реліз вашої гри вже відбувся і її розповсюджують офіційно.
- Не забувайте про техпідтримку. Іноді помилка з'являється з вини розробників, трапляються збої на серверах або випустили проблемні оновлення. Тут вирішити проблему можуть лише ті, хто її спровокував – розробники.
- Окремо варто сказати про велике значення правильних налаштувань відеодля ігор. З цього приводу невелике відео з проблеми в ГТА 5 вам допоможе.
У січні 2020 року Microsoft планує завершити підтримку Windows 7, але навіть після цього система, що так полюбилася багатьом, ще деякий час продовжить користуватися попитом. «Сімку» хвалять за її дизайн із застосуванням ефектів акрилу та високу стабільність, але вона теж не позбавлена недоліків. Наприклад, однією з найпоширеніших неполадок в Windows 7 є помилка «Припинена робота програми Провідник», зіткнутися з якою користувач може за різних обставин.
У момент збою на екрані з'являється віконце з описом і кодом помилки, а також кнопкою перезапуску процесу, але буває і таке, що Провідник просто вилітає або зависає так, що користувачеві доводиться перезавантажувати комп'ютер кнопкою Reset. Причини цієї нехай і не критичної, але дуже неприємної помилки можуть бути різними, але найчастіше вони пов'язані або з некоректною роботою відеокодеків, або з пошкодженням або конфліктами програмних компонентів, які відповідають за меню Пуск.
Пошкоджено або замінено оригінальні файли Windows
Встановити причину неполадки іноді дозволяє відновлення хронології попередніх помилок подій. Так, якщо Провідник «упав» у момент заходу в каталог з мультимедійним контентом, швидше за все справа в кодеках, якщо ж оказія трапилася в момент виклику контекстного меню, дуже ймовірно, що її причиною став якийсь сторонній компонент, що інтегрувався в меню. Тим не менш, починати діагностику помилки "Припинено роботу програми Провідник" у Windows 7 потрібно з аналізу цілісності файлів системи.
Запустіть із підвищеними правами консоль CMD та виконайте в ній команду sfc /scannow. Процедура триватиме деякий час.

Якщо утиліта виявить пошкоджені файли, вам буде запропоновано відновити їх під час наступного завантаження. У цього підходу є мінус – SFC ініціює відновлення не тільки пошкоджених, але й модифікованих при кастомізації інтерфейсу файлів, через що деякі корисні параметри, що ніяк не стосуються неполадки, можуть бути скинуті.
Проблемні компоненти меню
Конфлікт інтегрованих у контекстне меню програмних компонентів є однією з найпоширеніших причин появи повідомлення "Припинено роботу програми Провідник" у Windows 7. Як виправити помилку в цьому випадку? Дуже просто – потрібно деактивувати у меню усі зайві елементи. Допоможе в цій нехитрій справі маленька безкоштовна утиліта ShellExViewвід розробника NirSoft.
Запущена програма виводить безліч записів. Відсортуйте їх за типом та приділіть увагу записам «Контекстне меню». У порядку черги деактивуйте елементи, що не належать Майкрософт, навпроти яких у стовпці розширень виставлені зірочки і перевіряйте роботу Провідника після кожного такого відключення. Вимкнення виділеного елемента натисканням клавіші F7 або червоної точки на панелі інструментів ShellExView. Діючи таким чином, можна виявити джерело проблеми, якщо така криється в роботі додатків, які додають опції в меню Провідника.

Некоректна робота сторонніх служб та додатків
Якщо Провідник продовжує раптово припиняти свою роботу, то не виключено, що збій ініціює програмне забезпечення, яке працює у фоновому режимі, служба або драйвер. У цьому випадку виявляємо джерело шляхом виключення, деактивуючи «підозрілі» другорядні служби. Як альтернативу безпечному режиму рекомендуємо скористатися утилітою. Запустіть її через вікно «Виконати» та відключіть на вкладці «Служби» всі сторонні служби, а потім перевірте, чи вирішена проблема.

Негаразди з кодеками
Некоректна робота відеокодеків також іноді викликає помилку «Припинено роботу програми Провідник» у Windows 7, про що вже говорилося вище. Підтвердити припущення допоможе наступне налаштування. У панелі керування запустіть аплет «Параметри папок», а потім у віконці на вкладці «Вид» розставте галочки так, як показано на скріншоті нижче.

Якщо помилка зникла, з великою часткою впевненості можна стверджувати, що винний у всьому кодеки. Рішення – їх переустановка, бажано в повному обсязі, наприклад установка пакета останньої версії K-Lite Codec Pack Full.

Збій Провідника може викликати певний битий відеофайл у папці. Визначити його за якимись зовнішніми ознаками який завжди виходить, у разі доводиться діяти шляхом виключення.
Що перевірити ще
Наголошувалися й на інших причинах неполадки. Потенційно проблеми із Провідником здатний викликати відеодрайвер, але такий сценарій малоймовірний. Те саме стосується клієнтів хмарних сервісів та встановлених накопичувальних оновлень. У поодиноких випадках робота Провідника порушується через системні та апаратні збої, що призвели до пошкодження файлової системи, а також вірусних атак. Загалом, діємо за обставинами – видаляємо баги оновлення, що містять, оновлюємо драйвера, перевіряємо систему на віруси і так далі. Якщо Провідник у Windows 7 не працює, перезапуск не допомагає, як і інші способи, відкочуємо систему до попередньої або в крайньому випадку виконуємо повну її переустановку.
При запуску на комп'ютері Excel, Word, Outlook, PowerPoint, Publisher або Visio з набору Office 2016 або Office 2013 може з'явитися таке повідомлення про помилку:
Припинено роботу програми Microsoft Excel.
Припинено роботу програми Microsoft Word.
Припинено роботу програми Microsoft Outlook.
Припинено роботу програми Microsoft PowerPoint.
Припинено роботу програми Microsoft Visio.
Припинено роботу програми Microsoft Publisher.
Перш ніж застосовувати рішення, запропоновані в цій статті, обов'язково переконайтеся, що у вас інстальовано останні оновлення Office. Якщо після інсталяції оновлень Office ви все ще отримуєте повідомлення про помилки "Припинено роботу", відкрийте вкладку Більшість програм Officeабо Outlookта виконуйте вказівки щодо усунення несправностей у порядку, в якому вони вказані.
Інструкції на цій вкладці належать до Excel, Word, PowerPoint, Publisher та Visio. Щоб переглянути докладні інструкції, клацніть заголовок.
1. Вимкнення надбудов за допомогою засобу простого виправлення
2. Вимкнення надбудов вручну
Деякі надбудови можуть спричинити проблеми сумісності, які призводять до появи помилки "Припинено роботу" для програм Office. Щоб швидко знайти причину, запустіть програму Office в безпечному режимі. Для цього виконайте наведені нижче дії.
Щоб переконатися, що програма Office запущена в безпечному режимі, перегляньте заголовок вікна. Заголовок має мати такий вигляд: Microsoft Excel (безпечний режим).
Якщо програма Office не запускається в безпечному режимі
Якщо програма Office запускається в безпечному режимі
Запустивши програму Office в безпечному режимі, виберіть Файл > Параметри > Надбудови.
В списку Управліннязнайдіть елемент для відповідних надбудов, наприклад "Надбудови Word" або "Надбудови Excel", та натисніть кнопку Перейти. Якщо у списку Управліннянемає елемента для надбудов конкретної програми Office, виберіть елемент Надбудови COM.
OK.
Примітка:
Якщо програма Office запускається
Якщо програма Office не запускається, повторіть кроки, щоб зняти прапорець наступної надбудови. Якщо у списку Управліннябув елемент для інших надбудов, наприклад Надбудови COM, повторіть процес для цих надбудов. Якщо після вимкнення всіх надбудов вам не вдається запустити програму Office, проблема не пов'язана з надбудовами. Спробуйте інші способи усунення несправностей, запропонованих у цій статті.
Проблеми з програмами Office 2016 або Office 2013 можуть виникати під час використання старіших версій цих надбудов:
Якщо це не допомогло вирішити проблему, клацніть наступний заголовок нижче.
3. Відновлення Office
Ця дія корисна, якщо одна з програм Office пошкоджена. Спочатку спробуйте швидке відновлення, а якщо це не допоможе, відновлення по мережі. Щоб отримати додаткові відомості, див. Відновлення програми Office.
Якщо це не допомогло вирішити проблему, клацніть наступний заголовок нижче.
4. Видалення та повторне встановлення Office
Якщо це не допомогло вирішити проблему, клацніть наступний заголовок нижче.
5. Несумісні драйвери пристроїв
Застарілі драйвери Windows для пристроїв можуть бути несумісними з програмами Office. Щоб оновити драйвери, запустіть Центр оновлень Windows або Центр оновлень Майкрософт на комп'ютері. Для цього виконайте наведені нижче дії.
У Windows 10:
У Windows 8.1 та Windows 8:
на початковому екрані Параметри.
Натисніть кнопку .
Windows Update.
Натисніть Перевірка оновлень.
У Windows 7:
Натисніть кнопку Пуск.
В полі Знайти програми та файливведіть фразу Windows Update.
Перевірка оновлень.
Встановити.
веб-сайт виробника .
Інструкції на цій вкладці належать до Outlook.
1. Створення нового профілю
При виникненні цієї помилки під час запуску Outlook можуть виникнути проблеми з існуючим профілем Outlook. Щоб швидко вирішити цю проблему, створіть новий профіль замість існуючого та знову додайте до нього свої облікові записи. Інструкції див. у статті Створення профілю Outlook.
Якщо це не допомогло вирішити проблему, клацніть наступний заголовок нижче.
2. Вимкнення або видалення надбудов
Деякі надбудови можуть спричинити проблеми сумісності, які призводять до появи помилки "Припинено роботу" в Outlook. Щоб швидко знайти причину, запустіть Outlook у безпечному режимі. Для цього виконайте наведені нижче дії.
Щоб переконатися, що Outlook запущено в безпечному режимі, перегляньте заголовок вікна. Заголовок має мати такий вигляд: Microsoft Outlook (безпечний режим).
Якщо Outlook не запускається у безпечному режимі, проблема не пов'язана з надбудовами. Спробуйте відновити або видалити Office і знову інсталювати. Якщо це не допомагає, інсталюйте на комп'ютері найновіші версії драйверів пристроїв.
Якщо Outlook запускається у безпечному режимі, по черзі вимкніть надбудови програми та надбудови COM.
Запустивши Outlook у безпечному режимі, виберіть Файл > Параметри > Надбудови.
В списку Управліннязнайдіть елемент "Надбудови Outlook" та натисніть кнопку Перейти. Якщо у списку Управліннянемає елемента для надбудов Outlook, виберіть елемент Надбудови COM.
Зніміть прапорець біля однієї з надбудов у списку та натисніть кнопку OK.
Примітка:Відомо, що деякі надбудови старіших версій викликають проблеми. Якщо такі надбудови є у списку, спочатку зніміть прапорці для них: Abbyy FineReader, PowerWord та Dragon Naturally Speaking.
Перезапустіть програму (на цей раз не в безпечному режимі).
Якщо Outlook запускається, то проблема з надбудовою ви відключили. Рекомендуємо відвідати офіційний веб-сайт надбудови та перевірити наявність оновлень. Якщо новішої версії немає або ви не використовуєте цю надбудову, можете не встановлювати більше відповідний прапорець або видалити з комп'ютера.
Якщо Outlook не запускається, повторіть кроки, щоб зняти прапорець наступної надбудови. Виконайте процес для обох елементів у списку Управління: Надбудови Outlookі Надбудови COM. Якщо після вимкнення всіх надбудов вам не вдається запустити програму Office, проблема не пов'язана з надбудовами. Спробуйте інші способи усунення несправностей, запропонованих у цій статті.
Якщо це не допомогло вирішити проблему, клацніть наступний заголовок нижче.
3. Відновлення Office
Застарілі драйвери Windows для пристроїв можуть бути несумісними з Outlook. Щоб оновити драйвери, запустіть Центр оновлень Windows або Центр оновлень Майкрософт на комп'ютері. Для цього виконайте наведені нижче дії.
У Windows 10:
У Windows 8.1 та Windows 8:
на початковому екранінатисніть на панелі чудо-кнопок кнопку Параметри.
Натисніть кнопку Зміна параметрів комп'ютера.
У програмі "Параметри комп'ютера" виберіть Windows Update.
Натисніть Перевірка оновлень.
У Windows 7:
Натисніть кнопку Пуск.
В полі Знайти програми та файливведіть фразу Windows Update.
У результатах пошуку клацніть Перевірка оновлень.
Якщо доступні оновлення, натисніть Встановити.
Якщо після оновлення Windows проблема не зникла, переконайтеся, що у вас встановлені останні версії драйверів для таких пристроїв: відеокарта, принтер, миша та клавіатура. Зазвичай драйвери для цих пристроїв можна завантажити та інсталювати безпосередньо з веб-сайту виробника.
Якщо ви працюєте з ноутбуком, перевірте, чи немає на веб-сайті його виробника оновлених файлів. Наприклад, відома проблема пов'язана з більш старою версією драйвера режиму користувача DisplayLink, який використовується на деяких ноутбуках. Щоб оновити драйвер DisplayLink, перейдіть на веб-сайт виробника .
Зворотній зв'язок
Востаннє ми обговорювали цю тему 30 листопада 2018 р. на ваші прохання. Якщо ця стаття виявилася корисною для вас (і особливо якщо ні), залиште внизу відгук, щоб ми могли її покращити.
У деяких користувачів Windows ні з того, ні з цього починає з'являтися помилка, пов'язана з програмою bsvcprocessor. Здавалося б, у цьому немає нічого страшного, але біда в тому, що помилка з'являється кожні 10-15 хвилин, а це справді неприємно.
Вирішуємо проблему з помилкою bsvcprocessor
Найчастіше bsvcprocessor - це одна із складових програми Bing bar, який може встановитися разом з DirectX, Skype та іншими програмами від Microsoft. Іноді це може бути пов'язане із вірусами. Відповідно, і вирішити цю проблему можна по-різному. Розглянемо з прикладу Windows 10.
Спосіб 1: Видалення програми через "Панель управління"
Незалежно від того, чи потрібний BingBar чи ні, його потрібно видалити. Якщо він таки необхідний роботи, пізніше його можна встановити заново. Найпростіший видалення - зробити це через "Панель управління".
- У Windows 10 "Панель управління"можна відкрити через робочий стіл. Для цього потрібно відкрити провідник і постійно переходити на каталог вище. Зрештою, відкриється вміст робочого столу, залишиться лише вибрати потрібний пункт та зробити подвійний клік.

- Серед представлених пунктів можна відразу вибрати «Видалення програм».

- Щоб видалити Bingbar, на нього потрібно натиснути та клацнути на кнопці "Видалити".

Спосіб 2: Видалення папки BingBar
Буває і так, що Bing Bar у системі не встановлений, а значить, його не можна видалити через "Панель управління". Тоді можна спробувати видалити папку BingBar.
- Щоб знайти, де лежить потрібна папка, можна відкрити Провідник, перейти в рядок адреси та написати наступний рядок:
%localappdata%\microsoft
- Коли Провідник відкриє потрібний каталог, необхідно знайти папку BingBar і видалити її.
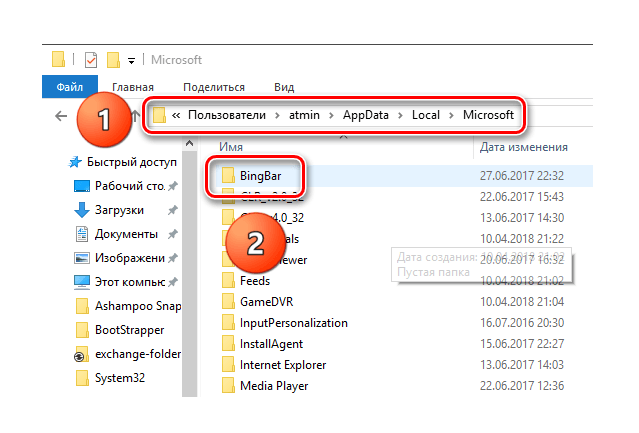
Спосіб 3: Перевірка на віруси
Оскільки BingBar є програмним продуктом Microsoft, до нього має бути більше довіри. Комп'ютерні віруси часто маскуються під системні утиліти, щоб їх було складніше виявити неозброєним оком. Для перевірки на віруси можна використовувати безкоштовну утиліту Kaspersky Virus Removal Tool.
Завантажити Kaspersky Virus Removal Tool з офіційного сайту
- Виконувати перевірку на віруси найкраще у безпечному режимі. Для цього потрібно відкрити "Параметри Windows"та вибрати розділ «Оновлення та безпека».

- Тут потрібно знайти пункт «Відновлення»та відкривши його, натиснути на кнопку "Перезавантажити зараз".

- Після цього потрібно буде вибрати такі пункти:
"Пошук та усунення несправностей" >>> "Додаткові параметри" >>> "Параметри завантаження"
- Після цього потрібно буде вибрати такі пункти:

- Пройшовши всі пункти, потрібно натиснути кнопку "Перезавантажити".

- Під час завантаження Windows запропонує вибрати, що потрібно зробити. Усього варіантів для переходу в безпечний режим три. Для перевірки на віруси підходить будь-хто, тому можна натиснути F4, F5або F6, щоб активувати безпечний режим.

- Коли все завантажиться, можна відкрити утиліту Лабораторії Касперського, натиснувши кнопку «Почати перевірку»та відзначити всі пункти для перевірки.

- Перевірка на віруси може тривати тривалий час, і це залежить від кількості файлів та ресурсів комп'ютера.

Висновок
Помилка «Припинено роботу програми bsvcprocessor»з'являється далеко не у всіх. При її появі краще спробувати всі запропоновані методи рішення, оскільки причини виникнення можуть бути різними.
