Довгоочікувана версія Віндовс 8 отримала величезну кількість нововведень і доробок, які на думку розробників компанії Microsoft повинні підвищити рейтинг лінійки популярних операційних систем. Як часто буває, деякі з нововведень були зустрінуті надзвичайно позитивно, тоді як інші супроводжувалися виключно негативними відгуками.
Приміром, більшість користувачів обурилися відсутності звичної «Пуск». І не дарма, адже для багатьох ця кнопка була важливим функціональним елементом під час роботи за комп'ютером. У поточної оновленої версії 8.1кнопка була повернута, але функціонал, яким вона була наділена раніше, до неї не повернувся в повному обсязі.
Основне нововведення нової операційної системи стосується, звичайно ж, оновленого інтерфейсу, створеного у стилі Metro-style(Плитковий).
Завантажити Віндовс 8 безкоштовно для 32-bit (x32) та 64-bit (x64) систем можна з нашого сайту (офіційні версії).
Як правило, подібний інтерфейс ідеально підходить для сенсорних пристроїв (планшетів, смартфонів). Що й слід було довести реакцією публіки – на стаціонарних комп'ютерах та звичайних ноутбуках такий стиль виявився практично марним та не дуже зручним.

І лише невеликий сегмент користувачів традиційних ПК зустріли таке рішення позитивно.
Ця версія ОС випускалася як рішення для стаціонарних комп'ютерів, так ноутбуків-гібридів, які управляються за допомогою сенсорної панелі.
Деякі користувачі, не намагаючись вникнути в ідею нового інтерфейсу, почали встановлювати спеціальні програми та утиліти, які дозволяють повернути традиційну кнопку "Пуск" з її базовими можливостями (пошук та запуск програм, доступ до системних та параметрів користувача).

Особливістю подібних програм можна назвати їхню здатність відключати "плитковий робочий стіл" і залишати лише звичний десктоп з пуском у лівій нижній частині екрану.
Ті ж користувачі, які вирішили не займатися самодіяльністю, а отже, протестувати і розібратися з оновленим дизайном робочого столу, переконалися, що подібний стиль Віндовс 8 дійсно виправданий, адже за допомогою нового плиткового меню можна набагато швидше запускати звичні програми та програми. ніж зі звичною кнопкою "Пуск".
Але факт залишається фактом – новий інтерфейс вимагає певного терпіння (часто чималого) – до нього однозначно доведеться звикати, що у свою чергу потребує витрат тимчасових ресурсів.
Операційна система, що розглядається, без сумніву прийде до смаку всім тим, у кого є сенсорні планшети чи моноблоки, а теми і програми для Віндовс 8відмінно запускаються і працюють на кшталт того, як це було на попередніх версіях. Крім того, всі програми, які відмінно функціонують на XP, Vista та Windows 7, працюватимуть і на 8 версії ОС. Наприклад, немає ніякої необхідності робити зайві рухи руху, щоб завантажити скайп, гугл хром, оперу, вінрар для віндовс 8 або той же самий яндекс браузер, офіс 2010. Весь цей софт за замовчуванням працює на вісімці!

Якщо вам хочеться певних змін у дизайні та функціональній частині Вашого комп'ютера, то вісімка цілком може задовольнити Ваші потреби, залишаючись при цьому колишньою популярною ОС з відмінною технічною підтримкою (за умови дотримання ліцензійної угоди). Для того щоб встановити операційну систему рекомендуємо скачати Віндовс 8 безкоштовно російською мовою за прямими посиланнями внизу поточної статті (не торрент).
Як переінсталювати Віндовс 8
Тут нема нічого складного. Цей реліз можна записати з iso-образу на CD/DVD диск або флешку, після чого в біосі вказати необхідний завантажувальний носій і запуститися в режимі встановлення/відновлення операційної системи. Якщо Ви вирішили перевстановити систему, але не до кінця впевнені в необхідності цієї процедури, то рекомендуємо спочатку зайти в безпечний режим windows 8, в якому провести очищення та відновлення ОС за допомогою спеціальних утиліт і вже потім встановлювати заново ОС (якщо не допомогло). Адже врахуйте, що нова установка найчастіше (у тому числі і з необережності) супроводжується знищенням всіх даних на диску з системою (сюди входять завантаження з інтернету, персональні документи, історія відвіданих веб-сторінок із закладками та паролями, а також багато інших персональних даних, які трубно відновити після форматування або видалення).Переваги вісімки:
- Якщо у вас є пристрій із сенсорним екраном (спеціальний моноблок або гібридний ноутбук, планшет), то ця система – чудове рішення для роботи та навчання;
- Завантажити та встановити Віндовс 8 ще простіше, ніж будь-яку іншу, попередню версію ОС популярної лінійки;
- Оновлений інтерфейс меню, насправді, набагато зручніший та функціональніший, ніж звичне меню «Пуск», але тільки якщо Ви любите нововведення і готові витратити час на вивчення нового;
- Програми для Віндовс 8 відмінно функціонують на новій платформі, при цьому програмне забезпечення для старих версій систем теж запускається і чудово працює на вісімці;
- У новій версії користувачам доступна функція графічних паролів, що відрізняються складністю злому, але простотою для запам'ятовування;
Недоліки:
- Для освоєння нового інтерфейсу знадобиться досить багато часу, особливо якщо Ви сприймаєте нововведення для виконання повсякденних і однотипних завдань.
- Платна ліцензія Для використання після повноцінного тріал-режиму в 30 днів, Windows доведеться активувати (придбати ліцензійний ключ) або скористатися активатором (у разі використання активатора Ви порушуєте ліцензійну угоду користувача).
- Можливість завантажити з офіційного сайту Windows для 64-bit та 32-bit архітектури.
Встановлену програму для запису iso образів з популярних і об'єм носія не менше 4 Гб. На початку опису, завантажити Windows 8 64 bit торрент російською, запустити програму UltraISO, вставити флешку і записати iso образ. Також на флешку рекомендую закинути Драйвер Пак SDI або будь-який інший, є ще Driver Pack Installer, ми його запустимо після встановлення, коли буде потрібно встановлення драйверів для Віндовс 8 64 біт.

Перезавантажуємо ПК і починаємо установку через BootMenu вибравши флешку, процедура не складна погоджуємося і вказуємо на який диск ставити Вінду 8. Як тільки ви побачите вікно з введенням імені ПК, система встановилася вдало, заповнюємо потрібні поля і завершуємо поки не побачимо робочий стіл. Якщо ви не звикли до нової кнопки Пуск, програма Start8 поверне у звичний вигляд, вона безкоштовна та запускається зі стартом системи. Щодо активації, вона вже виконана, завантажити Windows 8 x64 rus торрент посилання розташоване на початку огляду.
Системні вимоги для мінімального заліза:
ЦП - CPU (процесор) 2 ГГц і вище Intel чи AMD (рекомендуємо Інтел)
ОЗУ – оперативна пам'ять від 2 Гб і більше (рекомендуємо не менше 4 Гб)
Місце на жорсткому диску від 30 Гб, системний диск C де зберігається Windows.
Відеокарта не така важлива, працює і на інтегрованій.
Відео установка Windows 8 64 bit російською оригінальний образ
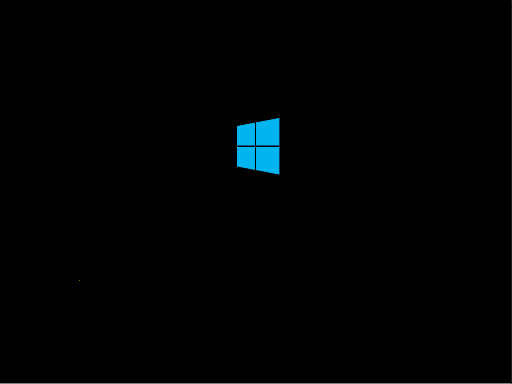
Як бачите Windows 8 не для старих компів, Врахуйте установка спричинить повне видалення всіх даних, якщо є важливі файли, перенесіть їх на інший локальний диск або флешку. Завантажити Windows 8 64 bit російською оригінальний образчерез торент на початку огляду за посиланням.
Як встановити Windows 8-8.1 самостійно?
Передбачається, що у вас вже є DVD-диск або USB-флешка з Windows 8. Завантажуємося з інсталяційного диска. Ліричний відступ: усі сучасні комп'ютери мають Boot Menu (меню вибору пристрою, з якого завантажуватись). Для його виклику існують гарячі клавіші F8, ESC, F12 або інші (див. посібник до материнської плати) відразу після включення під час ініціалізації BIOS. Вибираємо мову та розкладку клавіатури. Далі:
Після чого приступаємо до процесу встановлення:

Ухвалюємо ліцензійну угоду:

На цьому кроці необхідно вибрати тип установки: оновлення або повне встановлення. Оновлення необхідно вибрати, якщо ви оновлюєте попередні версії Windows до Windows 8. Повну установку — якщо Windows 8 встановлюється вперше. Саме цей тип я далі й розглядаю:

У нашому випадку систему встановлюємо новий чистий (новий) жорсткий диск без файлової системи. Давайте створимо на ньому 2 розділи. Перший – для системи, а другий – для інших даних. Клік по Налаштування диска:


Виділимо 64Гб для диска C:

Майстер розбивки диска запитатиме вас про створення додаткових розділів для системних файлів. Погоджуємося, оскільки цей розділ розміром 350Мб необхідний для розміщення завантажувача Windows 8:

Аналогічно створюємо другий розділ з усього місця, що залишилося, на жорсткому диску для ігор, фільмів, музики тощо. Насправді ж, вибирайте «на свій смак та колір»

Вітаємо! Ваш жорсткий диск розбитий на 2 частини (не рахуючи завантажувача). Давайте оберемо той розділ, на який встановимо Windows 8:

Починається інсталяція Windows 8, яка буде проходити в автоматичному режимі. Можливо, ви навіть встигнете приготувати собі чашку кави. У ході установки буде виконано перезавантаження.


Встановлення майже завершено! Залишилися фінальні штрихи — персоналізація та початкові установки. Виберіть колір оформлення та назву комп'ютера в мережі:

Налаштуйте основні параметри системи. Ви можете використовувати стандартні параметри та налаштувати їх пізніше, або налаштувати їх одразу. Рекомендую виконати налаштування відразу, тим більше, що в ній лише кілька кроків

Останнім етапом установки буде налаштування способу входу до системи. Ми пропонуємо використовувати обліковий запис Microsoft або без нього. Що вибирати – вирішуйте самі. Я вибрав вхід без облікового запису Microsoft, щоб створити локальний обліковий запис, як це було в попередніх версіях Windows



Встановлення операційної системи Windows 8.1 може бути здійснено трьома способами: оновленням, встановленим на комп'ютері, операційною системою Windows 8 до версії Windows 8.1, за допомогою веб-інсталятора, або нове встановлення операційної системи на комп'ютер.
Після випуску версії операційної системи Windows 8.1 кожен користувач операційної системи Windows 8 може безкоштовно її оновити до нової версії. З цього правила є деякі винятки, коли в деяких випадках не можна буде оновити систему за вимогами. Докладніше про це можна прочитати на сайті Microsoft.
При оновленні Windows 8 до Windows 8.1 вам потрібно буде завантажити оновлення з «Магазину Windows» на свій комп'ютер, а потім запустити процес інсталяції операційної системи.
Ви можете інсталювати Windows через веб-інсталятор. перевірить ваш ключ продукту, а потім ви можете завантажити образ системи на свій комп'ютер. Потім можна встановити систему або зберегти образ системи на комп'ютері. Надалі цей образ можна буде записати на DVD диск або створити завантажувальну флешку.
При чистій установці на комп'ютер вам потрібно буде встановити систему з DVD-диска або за допомогою флешки.
Спочатку необхідно буде записати образ з Windows 8.1 на DVD диск або створити для цього завантажувальну флешку, наприклад за допомогою програм, про які можна прочитати на моєму сайті в розділі «Програми». Потім слід виставити в BIOS пріоритет завантаження з відповідного носія, а потім запустити процес інсталяції Windows.
Установка Windows 8.1 практично нічим не відрізняється від інсталяції на комп'ютер операційної системи Windows 8.
Встановлення Windows 8.1 на комп'ютер
Після завантаження починається інсталяція Windows 8.1 на комп'ютер.
З'явиться вікно «Встановлення Windows», в якому потрібно буде вибрати мову, формат часу та грошових одиниць і метод введення (розкладка клавіатури). Так як встановлювана операційна система на комп'ютер вже має російську локалізацію, російська мова та інші параметри були обрані автоматично.

У наступному вікні натискаєте кнопку «Встановити».


При установці корпоративної версії (VL) операційної системи Windows 8.1 на комп'ютер цього вікна для введення ключа активації не буде. У цьому випадку активувати систему потрібно буде після її встановлення на комп'ютер.
У вікні "Умови ліцензії" необхідно буде активувати пункт "Я приймаю умови ліцензії", а потім натиснути на кнопку "Далі".

У наступному вікні "Виберіть тип установки" слід вибрати та натиснути на пункт "Вибіркова: тільки установка (для досвідчених користувачів)".
Тип інсталяції «Оновлення: інсталяція Windows із збереженням файлів, параметрів та програм» дозволяє інсталювати Windows 8.1 поверх підтримуваної операційної системи, вже встановленої на комп'ютері.

У вікні "Де ви хочете інсталювати Windows?" Ви можете створити новий розділ на локальному диску. Для створення розділу потрібно буде натиснути посилання «Створити». Створювати новий розділ зовсім необов'язково, тому можна відразу натиснути кнопку «Далі».

У вікні «Установка Windows» послідовно виконуються операції з інсталяції операційної системи Windows 8 на комп'ютер. Відбувається копіювання файлів, а потім підготовка файлів до установки, встановлення компонентів, встановлення оновлень, завершення інсталяції.

Після завершення цього етапу встановлення операційної системи, потрібне перезавантаження Windows. Ви можете не чекати на автоматичне перезавантаження, а для більш швидкого запуску процесу перезавантаження натиснути на кнопку «Перезавантажити зараз».

Після перезавантаження комп'ютера, продовжується налаштування операційної системи. Йде підготовка системи.

У цьому вікні ви можете вибрати колір, який вам більше подобається, а також потрібно буде дати ім'я комп'ютера. Ви можете потім налаштувати ці та інші параметри після встановлення Windows на комп'ютер.
Після інсталяції Windows на комп'ютер, до моменту активації системи ви не зможете змінювати параметри персоналізації.
Після того, як ви введете будь-яке ім'я в полі "Ім'я комп'ютера", натискаєте кнопку "Далі".

У наступних вікнах відбувається налаштування параметрів операційної системи.
У першому вікні «Параметри» наведено стандартні параметри для використання Windows. Майкрософт рекомендує використовувати ці параметри. Ви можете зараз налаштувати стандартні параметри або зробити це потім після завершення встановлення операційної системи на комп'ютер.
Натискаєте кнопку «Використовувати стандартні параметри».


У наступному вікні налаштовуються параметри «Оновлення комп'ютера та програм» та «Захист комп'ютера та конфіденційності». Якщо вас задовольняють налаштування системи за промовчанням, тоді потрібно буде натиснути на кнопку «Далі».

У наступному вікні параметрів «Пошук у Інтернеті» та «Допоможіть покращити продукти та служби» можна погодитися з налаштуваннями за промовчанням, а потім натиснути на кнопку «Далі».

У вікні «Надсилання даних та інші служби» відбувається налаштування параметрів взаємодії користувача та різних служб. Після налаштування цих параметрів натискаєте кнопку «Далі».

На цьому параметри завершено. Після завершення встановлення операційної системи на комп'ютер, ви зможете надалі змінити ці параметри, якщо вам це потрібно зробити.

Windows перевіряє підключення до Інтернету. Залежно від результату будуть відкриті різні вікна, в яких потрібно буде створити локальний обліковий запис або ввести дані свого облікового запису майкрософт.
У випадку, якщо підключення до Інтернету відсутнє, у вікні Ваш обліковий запис з'явиться повідомлення про те, що операційній системі Windows не вдалося підключитися до Інтернету.
Тому буде запропоновано створити поки що локальний обліковий запис. Налаштувати обліковий запис можна буде пізніше. У цьому вікні потрібно буде натиснути кнопку «Створити локальний обліковий запис».

У наступному вікні «Вхід до системи» потрібно ввести ім'я користувача, потім ввести пароль, підтвердження пароля, а також підказку для пароля. Після введення даних натискаєте кнопку «Готово».

У тому випадку, якщо у вас відбувається оновлення операційної системи Windows 8 до версії Windows 8.1, тоді підключення до інтернету буде працювати на вашому комп'ютері.
Тому буде відкрито вікно «Вхід до облікового запису». У відповідні поля потрібно буде ввести адресу поштової скриньки та пароль від облікового запису. Якщо у вас ще немає облікового запису Microsoft, ви можете створити новий обліковий запис, натиснувши на це посилання «Створити новий обліковий запис».
У будь-якому випадку вам доведеться створювати такий обліковий запис, тому що в операційній системі Windows 8.1 багато служб та сервісів тісно пов'язані з обліковим записом.
Після введення своїх даних натискаєте кнопку «Далі».

У вікні «Допоможіть нам захистити вашу інформацію» ви можете надіслати SMS з кодом на телефонний номер, який був прив'язаний до вашого облікового запису Майрософт. Після надсилання коду натискаєте кнопку «Далі».

У вікні «Введіть отриманий код» слід ввести отриманий код, а потім натиснути кнопку «Далі».

Далі відбувається налаштування вашого облікового запису. У вікні «Sky Drive – ваше хмарне сховище» вас знайомлять із хмарним сховищем Sky Drive, яке тепер тісно інтегроване в операційну систему. У цьому вікні натискаєте кнопку «Далі».

Після цього завершується налаштування облікового запису.

Потім починається встановлення програм. Під час встановлення на екрані монітора відображатиметься кольорове вікно, яке кілька разів змінюватиме свій колір. У нижній частині вікна видно напис «Виконується встановлення програм».

У завершальній стадії встановлення операційної системи буде виконано підготовку додатків. У нижній частині вікна розміщено попередження «Не вимикайте комп'ютер».

Після інсталяції операційної системи Windows 8.1 на комп'ютер відбудеться завантаження початкового екрана.

Windows 8.1 було інстальовано на комп'ютер.
Висновки статті
При необхідності, користувач може інсталювати Windows 8.1 для того, щоб використовувати нову операційну систему на своєму комп'ютері.
Встановлення Windows 8.1 (відео)
Windows 8 — легка освоєння сучасна операційна система. Однак легко їй не тільки користуватися — навіть такий етап, як установка ОС Windows 8 x64, рідко викликає проблеми у користувачів, адже на всіх етапах працювати доводиться з інтуїтивно зрозумілим графічним інтерфейсом.
Готуємо комп'ютер до інсталяції Windows 8
Для цього вам спочатку потрібно увійти в Біос, для чого в перші секунди завантаження потрібно натиснути певну клавішу. Найчастіше це Del, F8, F2 чи Esc. Втім, у початковий момент завантаження комп'ютера клавіша входу в BIOS, зазвичай, вказується на екрані.

Отже, заздалегідь вставте флеш-карту або оптичний завантажувальний диск у відповідний привід, перезавантажте або увімкніть пристрій, увійдіть до BIOS. У графічному вікні, що відкрилося, необхідно буде послідовно перейти по вкладках Boot, Boot Device і Priority. У цьому розділі ви побачите дисковод, жорсткий диск, флешку, після чого потрібний привід можна буде призначити першим номером при завантаженні.
 Зрозуміло, що якщо установку ви плануєте робити з диска, то й першим у черзі на завантаження потрібно ставити привод оптичних дисків. Навпаки, якщо установка системи Windows 8 x64 буде проводитися з флешки, то і вказувати потрібно буде флеш-накопичувач (Floppy-Drive). Залежно від версій BIOS і моделей пристроїв вищеописаний порядок може дещо змінюватись, але загальний принцип скрізь однаковий. Майже завжди для установки параметрів завантаження потрібно вибирати вкладку зі словом Boot у назві.
Зрозуміло, що якщо установку ви плануєте робити з диска, то й першим у черзі на завантаження потрібно ставити привод оптичних дисків. Навпаки, якщо установка системи Windows 8 x64 буде проводитися з флешки, то і вказувати потрібно буде флеш-накопичувач (Floppy-Drive). Залежно від версій BIOS і моделей пристроїв вищеописаний порядок може дещо змінюватись, але загальний принцип скрізь однаковий. Майже завжди для установки параметрів завантаження потрібно вибирати вкладку зі словом Boot у назві.
Збережіть зміни (кнопкою F10 або перейдіть на вкладку Save and Exit Setup і натисніть Enter), перезапустіть пристрій, внаслідок чого він почне завантажувати дані з оптичного приводу, або з флеш-карти. На цьому, власне, всі підготовчі заходи можна вважати проведеними.
Початок встановлення
З перших хвилин установки Windows 8 x64 складається приємне враження - користувач відразу починає працювати з повноцінним графічним інтерфейсом. Перше вікно дає можливість вибрати розкладку клавіатури, мову, формат часу і дати, що встановлюється.

Натискаємо «Далі» і переходимо до вікна, в центрі якого знаходиться кнопка, що пропонує почати інсталяцію Windows 8 x64. До речі, у тому ж вікні в лівому кутку знаходиться непомітний рядок «Відновлення системи», клік за яким надає користувачеві можливість швидкого відновлення ОС після критичного збою.

 Трохи розповімо про цей функціонал. Перейшовши по цій вкладці, користувач потрапляє в меню «Вибір дії», через яке можна відкрити вікно «Діагностика», яке надає користувачеві вибір наступних можливостей:
Трохи розповімо про цей функціонал. Перейшовши по цій вкладці, користувач потрапляє в меню «Вибір дії», через яке можна відкрити вікно «Діагностика», яке надає користувачеві вибір наступних можливостей:
- відновлення – відновлюються системні файли, особисті дані залишаються недоторканими;
- повернення у вихідний стан - повна переустановка і видалення файлів користувача;
- Додаткові параметри.
Останній пункт відкриває нове вікно, де доступні такі дії, як відновлення системи з використанням точки відновлення, образу системи, командного рядка, а також автоматичне усунення помилок, що призводять до неможливості завантаження системи.

Але оскільки наше завдання — встановлення системи з нуля, натискаємо кнопку «Установка» і переходимо до віконця, в якому інсталятор пропонує ввести ліцензійний ключ, а потім погодитися з умовами використання програмного продукту.
Найвідповідальніший етап встановлення
- Нам потрібно просто оновити систему із збереженням налаштувань ОС та особистих файлів (для цього потрібна вже встановлена на комп'ютері підтримувана версія Windows).
- Ми будемо знову встановлювати Windows 8 x64. У цьому пункті для користувачів зроблено позначку, яка свідчить, що цей варіант підходить лише для досвідчених користувачів. Але нехай це не бентежить вас - потрібно лише розбити диск на розділи і відформатувати їх (якщо жорсткий або твердотільний диски нові), а також вибрати розділ для встановлення ОС.
 Отже, вибираємо другий пункт, при цьому відкриється вікно, в якому користувачам пропонується вибрати розділ. Якщо ви хочете повністю використовувати ваш диск для установки Windows 8 x64 і для цього придбали, наприклад, новий SSD, то потрібно просто вибрати його в менеджері розділів (там він буде вказаний як нерозмічений простір на диску) і натиснути «Далі», установка почнеться .
Отже, вибираємо другий пункт, при цьому відкриється вікно, в якому користувачам пропонується вибрати розділ. Якщо ви хочете повністю використовувати ваш диск для установки Windows 8 x64 і для цього придбали, наприклад, новий SSD, то потрібно просто вибрати його в менеджері розділів (там він буде вказаний як нерозмічений простір на диску) і натиснути «Далі», установка почнеться .
Однак такого способу інсталювання системи досвідчені користувачі намагаються уникати, щоб не змішувати в процесі використання Windows 8 x64 особисті файли із системними.

Отже, натискаємо «налаштування диска» (кнопка знаходиться трохи нижче за вікно вибору розділів), після чого нам відкриється меню, в якому вибираються при необхідності такі варіанти роботи, як форматування, розширення, видалення. Але вони поки що недоступні, оскільки на розділи диск ще не розбитий. Все, що зараз потрібно, — лише вказати розмір нашого нового розділу у спеціальному рядку введення та застосувати зміни.
В результаті ми отримаємо наш новий системний розділ, спеціальний розділ у кілька сотень мегабайт, які ОС резервує для своїх системних потреб, а також незайнятий простір, що залишився. Врахуйте, що для Windows 8 х64 потрібно як мінімум 20 Гб вільного простору, але краще резервувати більший обсяг. Все, що після цього залишається - вибрати системний розділ і натиснути "Далі", щоб запустити процес установки.

Завершальний етап
Подальша інсталяція виробляються в автоматичному режимі, а після завершення комп'ютер перезавантажується. Відразу після цього система знаходить та встановлює потрібні драйвера, налаштовує пристрої тощо. Після завершення цих дій від користувача потрібно ввести ім'я комп'ютера і вибрати оптимальну для нього колірну схему інтерфейсу.

Microsoft також дещо спростив процес завершального налаштування Windows 8 x64 для новачків, запропонувавши вибрати натисканням лише однієї кнопки стандартні налаштування для багатьох компонентів системи. Це і автоматичне встановлення оновлень, і захист комп'ютера, усунення проблем, доступу до локальної мережі тощо.  Погоджуємося з вибором стандартних параметрів, або налаштовуємо кожен із них. Далі переходимо до наступного вікна, в якому пропонується створити обліковий запис.
Погоджуємося з вибором стандартних параметрів, або налаштовуємо кожен із них. Далі переходимо до наступного вікна, в якому пропонується створити обліковий запис.
Остання може бути локальним та «Обліковим записом Microsoft».  Остання вибирається за замовчуванням і використовується для завантаження програм з Магазину Windows 8 та синхронізації основних параметрів системи для роботи на різних пристроях під своїм обліковим записом у звичному середовищі. Для цього вам знадобиться діюча електронна адреса Outlook. Якщо його немає, то можна зареєструватися прямо в установнику.
Остання вибирається за замовчуванням і використовується для завантаження програм з Магазину Windows 8 та синхронізації основних параметрів системи для роботи на різних пристроях під своїм обліковим записом у звичному середовищі. Для цього вам знадобиться діюча електронна адреса Outlook. Якщо його немає, то можна зареєструватися прямо в установнику.
Поки налаштовуються параметри системи, програма покаже вам невеликий фільм про можливості та переваги Windows 8 x64, на чому власне установка і завершиться. Після цього починайте освоювати цю нову і відмінну в усіх відношеннях систему.
