Darbas su aplankais ir failais
„Windows“ aplankas yra analogiškas katalogui, tačiau jį galima naudoti plačiąja prasme ne tik kaip aplanką su failais, bet ir kaip objektų aplanką, vaizduojantį loginius ir fizinius įrenginius.
Norint dirbti su failais ir katalogais, reikia naudoti specialų įrankį - sistemos aplankas Mano kompiuteris.
Paskelbta ref.rf
Objektai parenkami pelės paspaudimu. Jei norite vienu metu pasirinkti kelis objektus pelės paspaudimu, reikia paspausti klavišą Ctrl.
Failų komandos
Programinė įranga, kuri redaguoja vaizdo failus naudodama instrukcijas, išsaugotas kaip metaduomenys. „File Explorer“ galite naudoti įvairioms užduotims atlikti. Be failų ir aplankų tvarkymo ir tvarkymo, jis taip pat naudojamas kompiuterio ištekliams, tokiems kaip vidinė atmintis, prijungta atmintis ir optiniai diskai, peržiūrėti ir tvarkyti.
Jei jums nepatinka dažniausiai naudojami aplankai ir failai su neseniai pasiektais failais, galite koreguoti šiuos nustatymus tame pačiame dialogo lange. Skiltyje Privatumas išvalykite žymimąjį laukelį. Rodyti neseniai naudotus failus režime greita prieiga Rodyti dažnai naudojamus aplankus greito priėjimo režimu. Galite pakeisti failų išvaizdą naudodami skirtuką Rodinys. Suaktyvinę šį skirtuką pamatysite įvairias grupes, kad pakeistumėte lango išdėstymą, failus, dabartinį rodinį arba paslėptumėte tam tikrus dalykus, kuriuos matote ekrane.
Pasirinktus objektus galima nukopijuoti, perkelti, ištrinti, pervardyti.
Naudojami keli metodai:
Naudojant kontekstinis meniu (iškviečiamas dešiniuoju pelės mygtuku spustelėjus), čia taip pat galite pasirinkti parinktį greitai peržiūrėti dokumentą
Naudojant pagrindinio meniu komandą Redaguoti (Iškirpti, Kopijuoti, Įklijuoti, Ištrinti)
Taip pat prieš patvirtindami galite peržiūrėti išdėstymą, užveskite pelės žymeklį virš vienos iš galimų parinkčių. „File Explorer“ teikia skirtingi keliai peržiūrėti failus. Jei norite pereiti į ankstesnį aplanką, galite tai padaryti keliais būdais, naudodami mygtuką „Naujausios vietos“ arba „Breadcrumb“ meniu.
Taigi, jei aplanke yra poaplankiai, galite greitai pereiti į bet kurį aplanką tame kelyje. Todėl, jei jums reikia pamatyti sugeneruotus failus ar senus failus arba jums reikia archyvuoti tam tikrus failus kitur, galite lengvai tai padaryti.
Naudojant įrankių juostą (iškirpti, nukopijuoti, įklijuoti, ištrinti mygtukus)
Vilkdami (vilkdami) pelę (nuvilkite) pažymėtą objektą į norimą vietą kaimyninėje srityje - paryškinama vieta, kur nukreiptas objektas, atleidus pelės mygtuką atsiras meniu, kuriame turite nurodyti norimą veiksmą
Spartieji klavišai „Ctrl“ + X, „Ctrl“ + C, „Ctrl“ + V.
Nukopijuokite, įklijuokite failą ar aplanką
Skirtuke Rodinys pateikiamos failų rūšiavimo parinktys. Viena iš dažniausiai naudojamų operacijų vartotojams yra kopijavimas, sukuriantis originalaus failo kopiją. Lygiai taip pat lengvai galite nukopijuoti ar perkelti failą neišeidami iš dabartinės vietos.
Darbas komandinėje eilutėje
Todėl dažnai turite pakeisti nustatymus failuose komandinė eilutėpritaikyti sistemą savo poreikiams. Naudojant grafinę vartotojo sąsają galima padaryti keletą dalykų. Tam tikru momentu tu negali išeiti iš kelio. Bet prieš tai nereikia bijoti.
Perjungimas iš kelių komandų
Jei turite grafinę vartotojo sąsają, galite atidaryti kelis terminalo langus ar skirtukus ir lygiagrečiai dirbti su keliomis komandomis ir išvestimis. Taip pat įmanoma, jei neturite grafinė sąsaja Vartotojas.Neteisingai atliktą veiksmą galima atšaukti atitinkamu mygtuku įrankių juostoje.
Aplanke „Mano kompiuteris“ pateikiama informacija apie jūsų kompiuterį bylos struktūra - loginiai įrenginiai, spausdintuvai, nuotolinis prisijungimas prie tinklo, valdymo skydelio. Spustelėjus pasirinkto disko piktogramą, atsidaro naujas langas su aplankais ir failais, esančiais šiame diske. Spustelėjus norimo aplanko piktogramą, atsidaro naujas langas su jo turiniu ir kt. Čia galite naudoti tuos pačius metodus failams perkelti, kopijuoti, ištrinti, pervadinti, kaip ir anksčiau.
Yra keletas terminalo seansų, kuriuos galima pakeisti naudojant spartųjį klavišą. Ne visos sistemos siūlo kelis terminalo seansus. Galbūt jau pastebėjote. Šis vartotojas nėra nuolatinis vartotojas, bet kažkas panašaus į sistemos administratorių.
Failų valdymo pagrindai
Paprastai vengiate dirbti su šiuo vartotoju, nebent atliksite visos sistemos pakeitimus. Kartais pakanka gauti atitinkamą „root“ leidimą vienai komandai. Komandinėje eilutėje darbas su failais ir katalogais yra mūsų kasdienio gyvenimo dalis. Norėdami atsidurti kataloguose, jums reikia kelių komandų.
Katalogas „Šiukšliadėžė“ skirtas nereikalingiems failams ir aplankams ištrinti ir veikia kaip šiukšliadėžė - jei jis nėra tuščias, dokumentą iš šiukšliadėžės galima atkurti.
Norėdami ieškoti failo ar aplanko, naudokite mygtuką Pradėti (ieškoti), pasirinkite komandą Failai ir aplankai, įveskite objekto pavadinimą ͵ nurodykite aplanką, jei jis žinomas, arba naršykite, jei aplankas nežinomas, ir spustelėkite mygtuką Rasti.
Rodyti failus ir katalogus dabartiniame kataloge. Išsamus vaizdas katalogų sąrašo pavidalu. Rodyti kelią į dabartinį katalogą. Eikite į konkretų katalogą. Pakeiskite į katalogą aukščiau. Pakeiskite į dabartinio katalogo katalogą. Sukurkite tuščią failą dabartiniame kataloge.
Rodomas teksto failo turinys. Visų failų ir katalogų, esančių tam tikrame kelyje, sąrašas. Ištrinti katalogą su visais failais. Jei katalogo su dabartinėmis vartotojo teisėmis negalima ištrinti. Atsisiųskite failą į dabartinį katalogą. Peržiūrėkite išsamią informaciją apie visus skyrius.
Vienas is labiausiai patogiais būdais atsisiųsti programas - naudojant nuorodą. Svarbu pažymėti, kad yra keli būdai, kaip sukurti nuorodą: naudodami komandą File \\ New \\ Shortcut - dabartiniame aplanke sukuriama nuoroda, naudojant kontekstinį meniu tuščioje darbalaukio vietoje - spustelėjus dešinįjį pelės klavišą, pasirinkite New \\ Shortcut ir kt.
Aplanko, failo pervadinimas
Peržiūrėkite diskus ir skaidinius bei jų atminties sąnaudas. Jei nėra disko, šios komandos nematysite. Automatiškai rodyti visus tomus, diskus, skaidinius ir failų sistemas. Vienas dirba lygiu failų sistema, failų ir aplankų teises. Praktiškai galima vėl ir vėl teigti, kad šios leidimų sistemos yra mišrios, todėl neturi optimalaus efekto. Todėl šiame straipsnyje pateikiamos kelios prielaidos ir rekomendacijos.
Failų ir aplankų leidimai
Bet koks leidimas gali būti suteiktas arba jo gali būti atsisakyta. Daugeliu atvejų atsisakymas tai padaryti yra „stipresnis“ nei įgaliojimų suteikimas. Teoriškai galite sukonfigūruoti specialius leidimus. Pavyzdžiui, vienas failas paveldi pirminio aplanko teises. Taip pat galite išjungti paveldėjimą ir sukurti „autorizacijos salas“.
Galite peržiūrėti failo, aplanko, disko ypatybes.
Darbas su aplankais ir failais - sąvoka ir tipai. Kategorijos „Darbas su aplankais ir failais“ klasifikacija ir ypatybės 2014, 2015 m.
Dabar, kai turite idėją, kokie yra failai ir aplankai, laikas išmokti juos valdyti.
Aplankų ir failų kūrimas
Tačiau, kaip taisyklė, nedera išplėsti galimybių gauti teisę gauti teisę galimybių. Daugelis individualių teisių derinių suteikia teoriškai naudingą konstrukciją, tačiau praktiškai tokie metodai dažnai nepavyksta. Taip yra todėl, kad programos, su kuriomis tvarkote tokius failus, taip pat turi sugebėti tvarkyti įgaliojimus. Bet programos kūrėjas turi tai padaryti tuo pačiu metu, kai rašo programos kodą. Todėl egzotinių teisių paketai greitai sukelia klaidų programoje.
Padaras
Kurti teksto dokumentas.
Naršyklėje pasirinkite aplanką, kuriame norite sukurti failą. Atidarykite kontekstinį meniu - dešiniuoju pelės mygtuku spustelėkite laisvą aplanko sritį ir pasirinkite Naujas - tekstinis dokumentas.
Po to naršyklėje pasirodys teksto failas, pavadintas Naujas teksto dokumentas. Pervardykite - įveskite naują pavadinimą klaviatūroje ir patvirtinkite paspausdami klavišą „Enter“. Norėdami sukurti kitų tipų failus, naudokite kitas aplanko kontekstinio meniu submeniu Naujas komandos.
Daugeliu atvejų tokio lygio leidimai yra pakankami. Numatytieji aplankų leidimai. Kai aplankas naudojamas prieigai prie tinklo, pridedamas antrasis leidimo lygis. Tai veikia tik prisijungus prie tinklo ir atitinkamo šaltinio. Šiame lygyje leidimai yra žymiai mažiau apibrėžti: galima tik visa prieiga, redagavimas ir skaitymas.
Leisti išleisti tuo metu, kai išleidžiamas aplankas. Svarbu žinoti, kad šie bendrinimo leidimai visada bus taikomi visam bendrinimui ir visam jo turiniui, bet tik tuo atveju, jei prieiga bus suteikta per tą šaltinį. Jie iš tikrųjų veikia lygiagrečiai, nė vienas iš dviejų lėktuvų nėra efektyvus.
Dauguma failų apdorojimo programų suteikia galimybę juos sukurti. Paleiskite „Notepad“ atidarydami skydą „Applications“ ir spustelėdami programos plytelę.
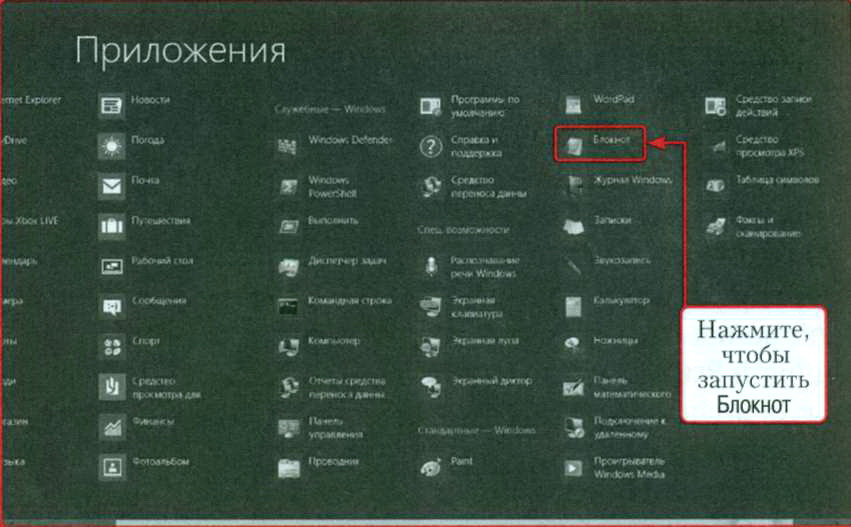
Paleidimo metu „Notepad“ automatiškai sukurs naujas dokumentas, kurį galima redaguoti iškart po to, kai ekrane pasirodo programos langas.
Kaip perkelti ar nukopijuoti failus į aplanką?
Tai turi reikšmės: jei abiejų lygių teises nustatote skirtingai, ne visada galite iš karto nurodyti, kuri vartotojo prieiga iš tikrųjų įmanoma. Žinoma, galite rasti, bet tai gali būti nelengva. Norėdami sužinoti, kuris yra stipresnis suvaržymas, pirmiausia apsvarstykite abu lygius atskirai. Tada palyginsite abiejų lygių rezultatą.
Vartotojas pasiekia aplanką naudodamasis bendrinimu. Vartotojas gali būti bet kokio skaičiaus grupių narys. Kiekviena iš šių grupių gali turėti leidimus. Tada vartotojui suteikiami visų atskirų leidimų deriniai kiekvienai iš šių grupių ir tiesiogiai prie jo susieti leidimai sąskaitą... Šiame sąraše pateikiamos kiekvienos paskyros tam tikro aplanko teisės. Vėlgi, atsisakymas yra „stipresnis“ - todėl, jei viena iš grupių ar pati anke turi teisę „atsisakyti“, ji negali imtis atitinkamų veiksmų.
Norėdami sukurti aplankus, naudokite kontekstinio meniu komandą Naujas - aplanką arba klavišų kombinaciją „Ctrl“ + „Shift“ + N.
Atidarymas
Yra keli failo atidarymo būdai. Paprastai dukart spustelėkite piktogramą. Be to, galite iškviesti atidaromo failo kontekstinį meniu ir atlikti jame komandą Atidaryti.

Rekomendacijos dėl leidimo suteikimo
Daugiau apie grupės koncepciją rasite kitame straipsnyje. Greitai naudojate skirtingus atvejus. Lygiai taip pat greitai sukurkite leidimus, kurie praktiškai neveikia, nes naudotojų naudojamos programos jų nepaaiškina. Todėl galioja šios gairės. Tai reiškia, pavyzdžiui: jokių egzotinių derinių, tik standartiniai leidimai - per didelis šio objekto diferencijavimas pagal vartotojo ir grupės leidimus.
Išimtis yra ta, kad vartotojai neturėtų keisti leidimų
Paprasta: išlaikykite leidimus kuo paprastesnius. ... Tačiau kai kuriais atvejais vartotojams neleidžiama kištis į autorizaciją.Arba galite pasirinkti failą ir paspausti Enter. Paleidę programą (paprastai failą su plėtiniu .EXE) atidarote vykdomąjį failą - tokį, kuris gali atlikti tam tikrus veiksmus su kitais objektais.
Pasikeitimas
Paprastai failas sukuriamas ir atidaromas norint jį pakeisti (redaguoti). Skirtingiems failams redaguoti naudojamos skirtingos programos. Lengviausias būdas yra modifikuoti tekstinius dokumentus. Atidarykite sukurtą tekstinį dokumentą ir pradėkite rinkti tekstą „Notepad“. Jūsų veiksmai tiesiog pakeis tekstinį dokumentą.
Naudojant kairįjį pelės mygtuką
Kai tik vartotojas sukuria naują failą, jis yra to failo savininkas. O savininkas visada visiškai kontroliuoja failą, todėl gali pakeisti savo teises. Pavyzdžiui, tai gali užblokuoti administratoriaus prieigą - tai ne visada veiksminga, tačiau tai sukelia nepageidaujamų problemų, tokių kaip atsarginės duomenų kopijos.
Todėl rekomendacijos „Tik visiška prieiga prie bendro lygio“ variantas: failų serverių administratoriai turi prieigą prie visiškos prieigos. Vartotojų grupė gauna tik „Share“ redagavimo leidimą. Tačiau negalite pakeisti leidimų, net jei failas priklauso jiems. Tai draudžiama turint teisę „pakeisti“ akciją.
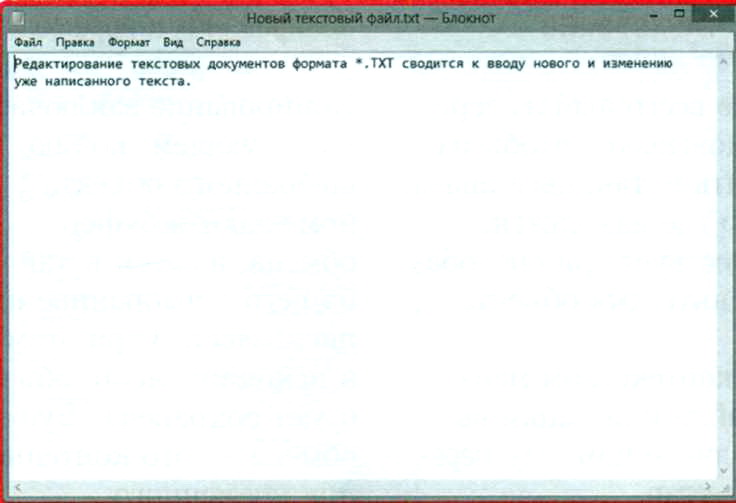
Išsaugojimas
Atlikti failo pakeitimai turi būti išsaugoti, kad vėliau neatliktumėte viso darbo. Daugelyje programų galite išsaugoti redaguotą failą naudodami komandas „Failas - išsaugoti“ arba „Ctrl + S“ sparčiuosius klavišus.
Dauguma programų siūlo išsaugoti failo pakeitimus prieš uždarant, jei vartotojas to dar nepadarė iš anksto.
Dėmesio. Ši išimtis turėtų būti taikoma tik esant realiam poreikiui. Kiekviena išimtis padidina sudėtingumą ir apsunkina trikčių šalinimą. Šiame modelyje mes laikomės koncepcijos, kaip naudoti arbatpinigius maždaug 20 minučių per dvi valandas. Planuojama 2 savaites. ... Jums nereikia spustelėti įrašų meniu Pradėti ar per kitus langus.
Visuotinė failų ir aplankų paieška visuose diskuose
Failų ar aplankų ieškoti galima tiesiogiai ir greitai. Naršyklės langas atitinka kompiuterio aplinką. Vėlgi, failų ar aplankų galima ieškoti tiesiogiai iš kompiuterio aplinkos. Jei esate aukščiausiame katalogo struktūroje kompiuteryje, laukas pažymėtas mažu aliejaus šriftu.
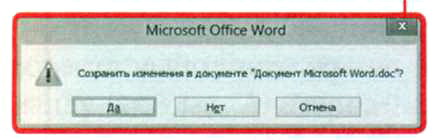
Naudinga periodiškai išsaugoti failą dirbant, nes anksčiau
šiuo metu visi duomenys yra saugomi laisvosios kreipties atmintis o jei suges kompiuteris, jie bus pamesti.
Uždarymas
Uždarius failą, paprastai uždaroma programa, kurioje jis atidarytas. Tačiau kartais, jei apdorojate kelis failus vienoje programoje, turite uždaryti redaguotą, o ne visą programą. Mes jau kalbėjome apie programų nutraukimą. Programoje esantį failą galite uždaryti vykdydami meniu komandą Failas - Uždaryti.
Tai reiškia, kad dabar vienu metu galite ieškoti visų kompiuteryje įdiegtų ar prie kompiuterio prijungtų diskų. Todėl jūs visada turite tikslią apžvalgą, kiek laiko turite laukti, kol baigsis paieška. Visi vartotojai turi savo namų katalogą, kuriame saugomi visi asmens duomenys, tokie kaip dokumentai, žymės ar el. Laiškai. Sistemos katalogus su centriniais konfigūracijos failais arba vykdomaisiais failais gali keisti tik super vartotojas.
Pastarasis metodas dažnai yra greitesnis, tačiau tam reikia išsamesnių žinių apie kelias komandas failams ir jų ypatybėms rodyti, kurti, ištrinti ar redaguoti. 3 skyriuje „Darbas su failais ir katalogais“. Failų tvarkyklė suteikia grafiškesnį ir intuityvesnį būdą atlikti šias užduotis. Įvesties ir išvesties sąvoka gali pasirodyti sudėtinga arba sunku pradėti, tačiau ji suteikia daug lankstumo: pavyzdžiui, galite lengvai pridėti katalogą iš kito kompiuterio tinkle ir redaguoti jį taip, lyg jis būtų jūsų vietiniame kompiuteryje.
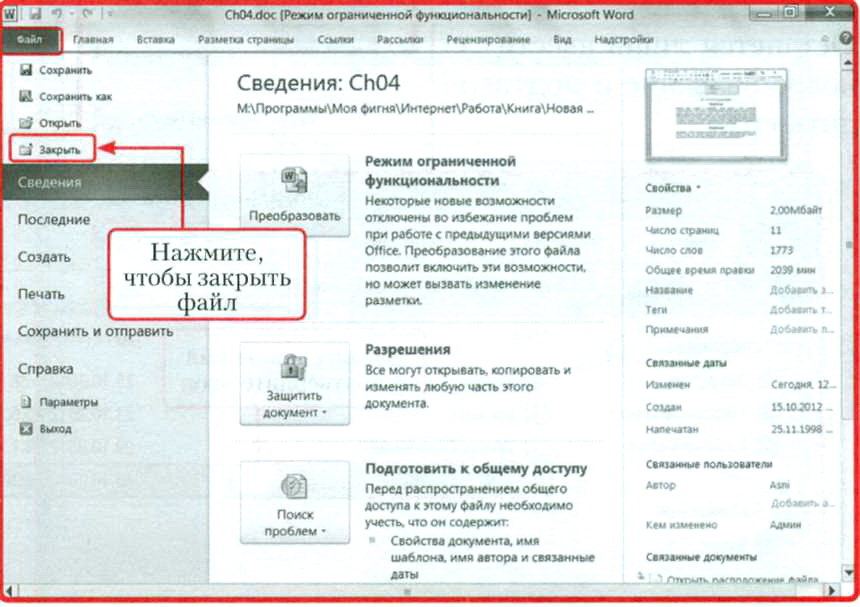
Pervardyti
Dažniausiai failai pervardijami, kad būtų išvengta painiavos ir būtų žinoma, kur yra. Yra trys būdai pakeisti objekto pavadinimą.
• Failo ar aplanko kontekstiniame meniu vykdykite komandą Pervardyti.
• Spustelėkite objekto piktogramą, šiek tiek palaukite ir spustelėkite ją dar kartą.
• Pasirinkite objektą ir paspauskite klavišą F2.
Bet kuris veiksmas paskatins objektą pervadinti -
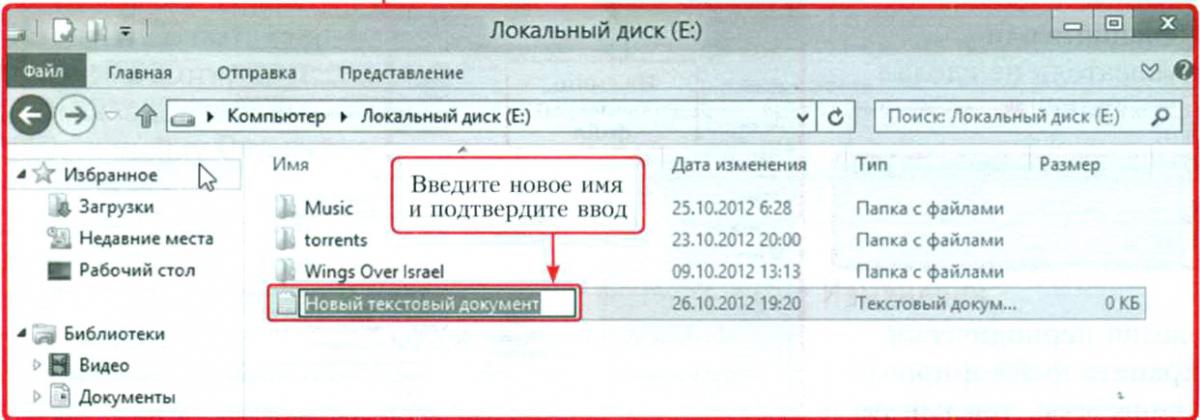
Belieka įvesti naują pavadinimą ir jį patvirtinti.
Nukopijuokite ir perkelkite
Kopijavimas vyksta taip: pasirinkto objekto kopija dedama į mainų sritį ir tada iš jos įklijuojama į diske pasirinktą vietą (objektas bus išsaugotas pradinėje vietoje). Iškarpinė yra laikino duomenų saugojimo talpa. Perkeltas objektas pasirodo naujoje vietoje ir pašalinamas iš pradinės vietos.
Norėdami nukopijuoti failą, atlikite šiuos veiksmus.
1. Pasirinkite failą ir įdėkite jį į mainų sritį paspausdami „Ctrl“ + C arba vykdydami komandą „Kopijuoti“ objekto kontekstiniame meniu.
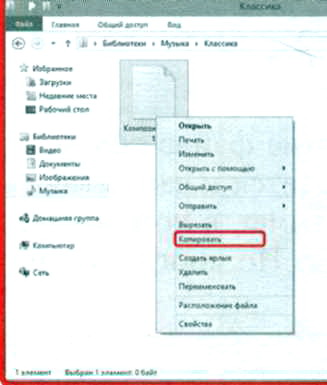
2. Eikite į reikiamą aplanką ir įdėkite objekto kopiją iš mainų srities, vykdydami aplanko kontekstiniame meniu komandą Įklijuoti arba paspausdami klavišų kombinaciją „Ctrl“ + V.

Kopijavimas, kaip ir perkėlimas, pridedamas prie lango su informacija apie operacijos eigą.

Perkėlimas yra panašus į kopijavimą, tik jums reikia atlikti komandą Iškirpti arba paspausti klavišų kombinaciją Ctrl + X.

Savybės
Kiekvienas failas ir aplankas turi savo ypatybes, kurios vadinamos ypatybėmis. Pavadinimas, kelias, plėtinys, dydis, sukūrimo data, paskutinis pakeitimas ir objekto angos, jo tipas, savininko vardas ir kt. yra savybės. Norėdami peržiūrėti failo ar aplanko ypatybes, naudokite pasirinkto objekto kontekstinio meniu komandą Ypatybės. Alternatyvus būdas atidaryti ypatybių langą yra Alt + Enter klavišų kombinacija. Failo ypatybių lango pavyzdį galima pamatyti paveiksle.

Paryškinimas
Norėdami pasirinkti vieną objektą, turite jį spustelėti pelės mygtuku. Visus aplanko objektus galite pasirinkti naudodami sparčiuosius klavišus „Ctrl“ + A. Norėdami pasirinkti objektus, esančius vienas po kito, spustelėkite pirmąjį, paspauskite klavišą „Shift“, spustelėkite objektą, kuris uždaro pasirinktą grupę, atleiskite „Shift“. Norėdami pasirinkti netinkamus objektus, palaikykite nuspaudę klavišą Ctrl ir spustelėkite jų piktogramas -

Ištrinama
Norėdami ištrinti objektą, pasirinkite jį ir paspauskite klavišą „Ištrinti“, arba vykdykite komandą „Ištrinti“ kontekstiniame meniu.
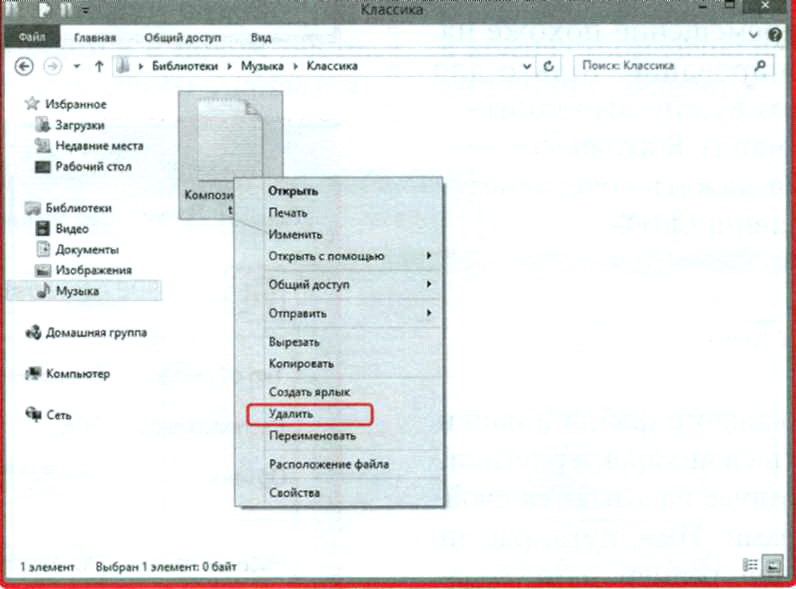
Ištrynę failai neišnyksta be pėdsakų, bet dedami į specialų sistemos aplanką - šiukšliadėžę, kurios piktograma yra ant darbalaukio. Jei netyčia ištrinsite norimą failą, galite atkurti iš šiukšliadėžės. Jei esate tikri, kad objektas nereikalingas, galite jį visam laikui ištrinti, aplenkdami šiukšliadėžę. Norėdami tai padaryti, pasirinkite failą ir paspauskite klavišų kombinaciją Shift + Delete. Atsidariusiame lange spustelėkite mygtuką.
![]()
Krepšelis
Šiukšliadėžė yra specialus sistemos saugyklos aplankas ištrintus failus... Šiukšliadėžėje jie vis tiek užima vietą standžiajame diske, todėl turite jį periodiškai ištuštinti (visam laikui ištrinti failus).
Norėdami tai padaryti, paleiskite kontekstinio meniu komandą Ištuštinti šiukšliadėžę. Jei krepšelis neaktyvus, jis tuščias. Be to, galite eiti į šiukšliadėžę ir ištrinti iš jos visus failus, kaip ir iš įprasto aplanko.
Norėdami atkurti ištrintus objektus, eikite į šiukšliadėžę, pažymėkite juos ir vykdykite įrankių juostos skirtuko Tvarkyti komandą Atkurti pasirinktus objektus. Norėdami atkurti visus ištrintus failus, paleiskite komandą Atkurti visus objektus tame pačiame skirtuke.
