Cu siguranță, fiecare utilizator de PC a avut o situație când, în timpul muncii sau al jocului, unele programe au început să înghețe. Fereastra devine gri și apare un mesaj că programul nu răspunde și uneori nu este suficient doar să faceți clic pe „închideți programul”.
Astăzi vom analiza un mod simplu prin care puteți închide cu ușurință un program care, dintr-un anumit motiv, nu răspunde și nu se închide. Nu aveți nevoie de abilități profesionale, trebuie doar să repetați pașii descriși în articol.
Introducere
Prima întrebare care îmi vine în minte este „de ce programul atârnă”? Există multe motive pentru înghețarea aplicațiilor, de exemplu: supraîncălzirea procesorului, RAM insuficientă, funcționare instabilă pe hard disk, fragmentarea hard disk-ului, corupția fișierelor etc. Să vedem un exemplu despre cum să închideți un program înghețat în Windows 7.
Pentru comoditate, cel mai bine este să împărțiți astfel de situații în două tipuri:
- Programul este suspendat;
Cum se închide un program înghețat
Cel mai probabil știu despre prima situație, dar totuși vom afla ce să facem dacă programul se blochează și nu vrea să se închidă așa. Pentru a face acest lucru, trebuie să finalizați procesul însuși efectuând următorii pași:
Ar trebui să aveți grijă la procesele de sistem. În acest caz, este mai bine să reporniți computerul pentru a evita erorile de sistem. Dacă procesul este sistemic, puteți vedea în „Managerul de activități” din coloana „Utilizator”.
Să trecem la al doilea tip. Ce trebuie făcut dacă Explorer este înghețat? Acesta este un program care implementează o interfață grafică, acces la fișiere, într-un cuvânt, este un shell grafic Windows. În acest caz, același „Task Manager” ne va ajuta.

Acum „Explorer” va fi lansat din nou și ar trebui să funcționeze.
De regulă, activitatea instabilă a „Explorer” poate indica funcționarea instabilă a sistemului și poate servi drept clopot. Dacă astfel de situații apar destul de des, atunci cel mai probabil există viruși pe computer sau fișierele de sistem sunt deteriorate.
Mult succes cu folosirea ta!
Cum închid programul?





Foarte des, utilizatorii de PC-uri se confruntă cu o situație de închidere, adică atunci când nu funcționează normal și nu se închide. Dacă întâmpinați această problemă, consultați informațiile despre cum să forțați renunțarea la un program înghețat.
Închiderea ferestrei
Înainte de a recurge la metode mai serioase, puteți încerca să închideți pur și simplu fereastra programului care nu mai răspunde. Pentru asta:
- Asigurați-vă că aplicația pe care doriți să o părăsiți este activă și apăsați Alt + F4.
- Încercați să faceți clic dreapta pe fila aplicației suspendate și selectați „Închideți programul”.
- În cele din urmă, dacă situația nu este prea critică, puteți face clic dreapta pe pictograma aplicației din colțul din dreapta sus și puteți selecta „Închidere” din lista derulantă.
Gestionar de sarcini
Task Manager este un program de computer care listează procesele care rulează. Orice proces poate fi încheiat folosind dispeceratul.
Pentru a apela Managerul de activități, trebuie să utilizați comanda rapidă de la tastatură Ctrl + Alt + Ștergeți. După aceea, va apărea un meniu în care puteți porni managerul de activități.
Există o modalitate de a face acest lucru mai rapid apăsând comanda rapidă de la tastă Ctrl + Shift + Esc. În acest caz, dispecerul va porni imediat (fără a deschide meniul).
Pentru a închide programul, trebuie să selectați aplicația blocată în fila Aplicații (marcată ca Nu răspunde în coloana din dreapta) și să faceți clic pe butonul Finalizare sarcină. Sau puteți să faceți clic dreapta pe aplicație și să selectați același element din lista derulantă.
Există situații în care nici această metodă nu ajută. În acest caz, accesați fila „Procese” și găsiți în ea procesul pe care intenționați să îl finalizați. Căutarea va fi oarecum complicată de faptul că această filă listează toate aplicațiile care rulează în acest moment, inclusiv aplicațiile de fundal. În plus, numele poate diferi semnificativ de cel specificat în fila „Aplicații”, deoarece „Procese” afișează numele fișierului executabil, nu al programului.
Deci, după ce ați găsit aplicația înghețată, o puteți închide evidențiind și făcând clic pe butonul „Finalizare proces”. O opțiune alternativă este să faceți clic dreapta pe aplicație și să selectați același element din lista derulantă. Dacă intenționați nu numai să închideți programul, ci și să încheiați toate procesele asociate acestuia, selectați „End Process Tree” din listă. Această funcție va închide toate procesele direct sau indirect legate de programul suspendat.
Aplicații terțe
Există programe rău intenționate care nu pot fi „ucise” folosind instrumentele Windows standard. Pentru a gestiona astfel de aplicații, trebuie să utilizați programe terțe. De exemplu, Process Hacker sau Process Explorer al Microsoft.
Deoarece astfel de programe au o interfață mai complexă, acestea sunt utilizate de utilizatori mai experimentați. Dar pot fi folosite și de începători. Trebuie doar să rulați programul și să găsiți procesul de care aveți nevoie. După aceea, completați-l selectând articolul corespunzător (ucide, finalizați sau închideți).
Conductor
Există o modalitate dificilă de a actualiza toate sarcinile care rulează - reporniți File Explorer. Dacă faceți acest lucru, puteți opri blocarea aplicațiilor care nu răspund. Pentru a închide Explorer în Task Manager, deschideți fila Procese și opriți explorer.exe. După aceea, în fila „Aplicații” a dispeceratului, trebuie să faceți clic pe butonul „Sarcină nouă” și să introduceți „explorator” în câmpul casetei de dialog care apare. Explorer va porni din nou, iar aplicația blocată poate fi actualizată.
Crează o scurtătură
O modalitate alternativă de a închide programul este de a crea o comandă rapidă, a cărei lansare va duce la încetarea tuturor proceselor de suspendare.
Pentru a utiliza această metodă, veți avea nevoie de:
- Faceți clic dreapta pe desktop și selectați „Creați o comandă rapidă” din listă.
- În câmpul de sub linia "Specificați locația obiectului" inserați "taskkill.exe / f / fi" starea echivalentă nu răspunde "".
- Denumiți comanda rapidă de creat.
- Alocați o comandă rapidă de la tastatură pentru a putea invoca rapid un proces. Pentru a face acest lucru, faceți clic dreapta pe comanda rapidă, selectați „Proprietăți” în meniul contextual, în fila „Comandă rapidă”, scrieți combinația în câmpul „Comandă rapidă”.
- Alocați rularea ca administrator.
Acum, imediat ce orice program îngheață, apăsați combinația atribuită și aceasta se va închide.
Căi suplimentare
Pentru a ieși pe desktop în timp ce o aplicație pe ecran complet se blochează, încercați:
- Apăsați butonul „Windows” de pe tastatură.
- Utilizați una dintre tastele funcționale F1-F12.
- Apăsați tasta Esc de pe tastatură.
- Utilizați comanda rapidă de la tastatură Win + Tab sau Alt + Tab și selectați desktopul.
Dacă niciuna dintre opțiuni nu a funcționat, citiți articolul pentru îndrumări suplimentare.
Ce sa nu faci
- Nu reporniți computerul în modul de urgență cu butonul Resetare de pe carcasa unității de sistem. Aceasta este o măsură extremă.
- Nu încercați să rulați din nou procesul care nu răspunde. Astfel, încărcați și mai mult memoria RAM a mașinii.
- Nu rulați alte programe.
Toți am întâlnit o aplicație, un utilitar sau un joc video care doar îngheață și nu poate fi realizat cu el. Aici atârnă și gata. În aceste momente, doriți să o luați și să o opriți, dar nu totul este atât de simplu, deoarece nu se pretează la un simplu clic de cruce. Deci, ce să faci în această situație?
Dacă citiți acest articol, atunci sunteți cu siguranță novici în utilizarea unui lucru atât de distractiv ca un computer pe sistemul de operare Windows. Fie ca prin minune ați închis aplicația înghețată și încercați să vă dați seama cum să evitați acest lucru în viitor, fie că „atârnă” cu voi în prezent și doriți să o închideți, dar nu știți cum.
Ei bine, acest articol vă va ajuta cu siguranță, deoarece în el vom descrie un număr mare de metode pentru închiderea unei aplicații în sistemul de operare Windows. Credeți-mă - puteți închide nu numai făcând clic pe Cruce, deși și ei. Ca și în cazul tuturor articolelor noastre, vom începe cu cele mai simple metode, fără îndoială evidente.
Faceți clic multiplu pe cruce

Da, poate suna destul de ridicol, dar uneori ajută. Încercați să faceți clic pe Red X în acest fel ... de câteva zeci de ori, deoarece poate ajuta cu adevărat, deși nu este clar cum. Cu toate acestea, este posibil să nu funcționeze din cauza faptului că fereastra programului este complet înghețată și nici măcar nu este posibil să faceți clic pe această cruce. În acest caz, puteți opri imediat încercarea și puteți trece la următorul articol din articol.
Închiderea programului prin bara de activități

Cel mai logic mod de a închide fereastra cu programul, imediat după ce faceți clic pe Cruce. De fapt, prima și a doua metodă sunt una și aceeași acțiune, dar practica arată că această metodă funcționează mult mai des. Iată un exemplu rapid de cum să faceți acest lucru dacă sunteți complet verde:
- Găsiți programul rulat și înghețat în bara de activități (bara de pornire).
- Faceți clic dreapta pe el.
- Selectați din meniul contextual elementul „Închideți o fereastră”.
Dacă acest lucru nu funcționează, atunci puteți încerca această acțiune de mai multe ori. Fapt - funcționează și el, deci asigurați-vă că încercați.
Alt + F4

Din fericire, există o comandă scurtă pentru a închide programul activ. Totul este destul de simplu aici: apăsați simultan tastele Alt și F4 pe tastatură și programul care rulează în prezent, utilitarul sau jocul video ar trebui să se închidă ... în mod ideal. Ca și în cazul metodelor anterioare, încercați să apăsați această combinație de mai multe ori, deoarece poate ajuta la rezolvarea situației.
Apelarea Managerului de activități

Un utilitar numit Task Manager este unul dintre cele mai utile și esențiale utilitare din sistemul dvs. de operare Windows, alături de elemente precum Prompt de comandă sau Windows Explorer. Cu acest utilitar util, puteți monitoriza resursele consumate ale computerului pentru utilități deschise, puteți verifica activitatea de rețea, puteți configura pornirea și altele asemenea.
În general, un program foarte util care poate fi util în multe situații de zi cu zi. Cu toate acestea, în majoritatea cazurilor vă va fi util să închideți diferite programe care nu doresc să fie închise în niciun fel. Pentru a închide programul problematic, faceți următoarele:
- Mai întâi trebuie să lansați Task Manager. Există mai multe modalități de a face acest lucru: apăsați combinația de taste Ctrl + Shift + Esc, faceți clic dreapta pe bara de activități și selectați elementul din meniul contextual "Gestionar de sarcini", apăsați combinația de taste Ctrl + Alt + Șterge și alegeți dintre elemente "Gestionar de sarcini"... Alegeți metoda care funcționează cel mai bine pentru dvs. și deschideți Task Manager.
- Apoi accesați fila „Procese” și găsiți în liste programele care rulează pe cel care încă nu se închide.
- Faceți clic dreapta pe el și selectați „Eliminați sarcina”.
- Dacă nu s-a întâmplat nimic, atunci încercați să faceți acest lucru de mai multe ori.
În majoritatea cazurilor, după ce ați completat cele de mai sus, sistemul vă va oferi un mesaj care va spune că programul nu răspunde și va fi închis. Dacă totul a fost așa, atunci considerați că problema s-a încheiat, deoarece după mesajul specificat programul va trebui să se închidă singur.
Cu toate acestea, chiar și acest lucru nu vă poate ajuta în rezolvarea situației, ceea ce, desigur, este probabil pentru Windows. Dacă așa s-a întâmplat, atunci vom analiza căi mai drastice.
Repornirea Windows Explorer

Iată ce să spuneți despre Windows Explorer. Tot ce vedeți pe desktop, adică foldere, pictograme, elemente de pornire, ferestre de diferite programe și altele asemenea - toate aceste elemente sunt Windows Explorer. Uneori, acest întreg sistem începe să se blocheze, ca urmare a căruia aplicațiile se pot bloca și invers - din cauza aplicațiilor înghețate, Explorer poate începe să se blocheze. Într-un fel sau altul, nu este atât de important care este motivul, dar ceea ce este important este că această problemă este rezolvată prin simpla repornire a Explorer-ului. Pentru a face acest lucru, efectuați următoarele:
- Mai întâi, deschideți Dispecerul, așa cum se arată în metodele de mai sus.
- Găsiți în lista programelor care rulează procesul numit "Conductor" sau „Explorer.exe”.
- Faceți clic dreapta pe el și selectați „Eliminați sarcina”sau "Sfarsitul procesului".
Nota: numele și acțiunile proceselor pot diferi ușor pe diferite sisteme de operare Windows, dar vor fi în continuare sinonime unele cu altele.
După închiderea Explorer, întreaga interfață Windows va dispărea, adică pe ecran veți vedea doar imaginea de fundal de pe desktop. Apropo, Explorer se poate opri singur, ceea ce îi poate determina pe noii veniți să folosească Windows într-o adevărată panică. Deci, după oprirea Explorer, trebuie să îl porniți din nou. Puteți face acest lucru chiar și fără o interfață:
- Apăsați combinația de taste Câștigă + R pentru a rula utilitarul "Alerga".
- Apoi scrieți pe o linie goală explorator și faceți clic pe Ok.
După aceea, utilitatea problematică ar trebui definitiv închisă.
Închiderea programului prin linia de comandă


Dacă niciunul dintre cele de mai sus nu a ajutat, atunci este timpul să apelăm la artileria grea - Linia de comandă pentru ajutor. Dacă sunteți destul de verde cu un PC, atunci probabil că nu ați avut încă de-a face cu Linia de comandă. Ce este acest element al sistemului de operare?
Pe scurt, Linia de comandă este un utilitar cu care vă puteți controla sistemul folosind comenzi text fără participarea elementelor grafice. Putem spune că acest utilitar este unul dintre cele mai importante și mai puternice instrumente, a căror utilizare este pur și simplu necesară în anumite situații. Închiderea unui program încăpățânat este doar una dintre aceste situații. Pentru a închide programul prin linia de comandă, procedați în felul următor:
- Există multe modalități de a deschide linia de comandă. Cel mai simplu este să faceți clic dreapta pe "Start" și selectați "Linie de comandă (administrator)".
- Apoi introduceți comanda în linie listă de tasklist.
În acest moment, veți vedea o listă cu toate programele care rulează pe computer. Vis-a-vis de fiecare dintre ele va fi un ID de proces numerotat. Găsiți programul problematic și încă nu se închide și amintiți-vă PID.
Apoi, introduceți comanda în linia de comandă taskkill / pid ****și apăsați Enter.
După aceea, procesul dvs. ar trebui să fie închis. Dar dacă acest lucru nu i-ar putea lichida munca, ceea ce se poate întâmpla la urma urmei, atunci va trebui să recurgeți la metode și mai dure.
Deconectați-vă de la contul dvs.


Pur și simplu deconectându-vă de la contul dvs., puteți închide toate programele care rulează pe computer, dar nu veți suprasolicita computerul. Vă puteți deconecta de la cont în moduri diferite în diferite versiuni ale sistemului de operare Windows. De obicei, această opțiune va fi lângă opțiunea de a opri computerul în Start. Pe sistemele de operare mai moderne, cum ar fi Windows 8-10, trebuie să faceți clic pe numele dvs. din meniul Start și să selectați "Ieși din cont".
După ce v-ați deconectat de la cont, conectați-vă din nou. De data aceasta, aplicația dvs. problematică ar trebui cu siguranță închisă, altfel nu o va face. Dar, dacă s-a întâmplat un miracol și acest lucru, trebuie să recunoaștem, aplicația invincibilă nu se calmează, adică există o singură soluție în această situație destul de dificilă - repornirea computerului. Nu este nimic de descris aici, deoarece chiar și cei mai puțin instruiți utilizatori știu cum să o facă.
Ai găsit o greșeală de scriere? Selectați textul și apăsați Ctrl + Enter
În realitățile actuale, cea mai populară familie de sisteme de operare este Windows. Chiar și sistemele de administrare și programatorii profesioniști care folosesc alte soluții trebuie să se ocupe cu Windows din când în când. Problema cu acest sistem de operare este că oricine poate scrie software pentru acesta. Testarea nu este adesea foarte amănunțită. Și acest lucru duce la blocarea software-ului sau a întregului sistem de operare al utilizatorului final. Uneori, produsele dezvoltatorilor cunoscuți dau surprize și nu mai răspund la comenzi. Cum să închideți programul dacă nu se închide, citiți articolul.
Așteptare
Cel mai simplu mod de a închide un program înghețat este să așteptați. 5-10 minute sunt de obicei suficiente. În majoritatea covârșitoare a cazurilor, aplicația se va închide singură sau va termina toți algoritmii care consumă resurse și va continua funcționarea normală.
Jocuri pe computer, suite de birou, programe pentru calcule matematice complexe, antivirusuri - toate acestea necesită resurse considerabile. Când computerul nu poate gestiona creșterea bruscă a încărcării, aplicațiile se blochează.
Metoda are un singur dezavantaj - așteptarea necesită timp liber.
Cum închid un program dacă nu se închide? Folosiți tastele rapide
Această metodă este la fel de simplă ca și cea anterioară. Faceți clic stânga pe fereastra aplicației și apăsați Alt + F4 pe tastatură, uneori puteți folosi F5.

Cel mai probabil, utilitarul va ieși sau o fereastră va apărea pe ecran cu o sugestie de închidere forțată. Sistemul de operare va continua apoi să funcționeze normal. După o astfel de terminare a programului, așteptați câteva minute până când procesul său încetează efectiv să efectueze toate operațiunile.
Bara de activități
Cum să închideți programul dacă nu se închide folosind tastele rapide? Plasați cursorul peste pictograma utilitarului blocat și faceți clic dreapta pe această zonă. În meniul contextual afișat, faceți clic pe elementul „Închidere”. După aceea, software-ul părăsește adesea.
Gestionar de sarcini
Task Manager este un utilitar Windows încorporat puternic care poate fi utilizat pentru a închide o aplicație înghețată. Pentru a lansa acest instrument, faceți clic dreapta pe o zonă goală din bara de activități și selectați secțiunea de meniu dorită. O altă modalitate de a lansa „dispeceratul” este să introduceți comanda rapidă de la tastatură Ctrl + Alt + Del.
În fila aplicație, puteți vedea un tabel cu numele tuturor aplicațiilor personalizate care rulează. Evidențiați linia dorită și apăsați tasta Del de pe tastatură. Apoi confirmați-vă intenția. De obicei, un utilitar atârnat iese imediat. Dar cum închizi programul dacă nu se închide cu această metodă?

Accesați fila Procese și găsiți numele executabilului aplicației aici. Dacă căutarea nu dă niciun rezultat, este logic să vă întoarceți, faceți clic dreapta pe numele programului și selectați elementul etichetat „Mergeți la proces”. Pentru a închide aplicația, apăsați Del.
Trebuie să spun că în tabelul de proces puteți vedea informații despre cât de mult RAM necesită fiecare program, ce procentaj de CPU și resurse de rețea sunt utilizate. Acest lucru vă ajută să înțelegeți care anume utilitar este blocat. Dacă găsiți procese suspecte în lista Managerului de activități, atunci trebuie să vă scanați computerul pentru a detecta viruși. Este foarte posibil ca înghețurile să apară din cauza lor.
Linie de comanda
Când un proces care rulează în blocare, astfel încât chiar și managerul de sarcini să nu poată ajuta, trebuie să-l utilizați. Lucrul în acesta este posibil doar în modul text. Aici nu există butoane, casete de selectare, sfaturi interactive. Acest lucru este similar cu acțiunile din

Cum închid programele de pe computer folosind linia de comandă? Urmați acești pași:
- Deschideți meniul „Start” și urmați calea „Programe - Accesorii - Prompt de comandă”. Faceți clic dreapta pe ultima inscripție și rulați utilitarul ca administrator.
- În zona principală a ferestrei care se deschide, introduceți tasklist și apăsați tasta Enter.
- Tabelul va fi afișat. Va afișa toate procesele care rulează în sistemul de operare.
- Găsiți numele aplicației blocate în listă. Aceeași linie conține numărul PID. Trebuie amintit, deoarece nu va funcționa închiderea forțată a programului fără o valoare exactă.
- Introduceți taskkill / pid __. Înlocuiți subliniatele cu numărul menționat în paragraful anterior. Procesul va fi finalizat.
Linia de comandă este un instrument profesional, dar nici măcar nu poate garanta 100% că toate problemele vor fi rezolvate dacă înghețarea aplicației are loc în mod sistematic. Când produsele care funcționează stabil pe majoritatea mașinilor înghețează pe computerul dvs., este necesară o scanare urgentă a computerului pentru detectarea virușilor.
De asemenea, în unele cazuri, optimizarea complexă a sistemului de operare poate ajuta. Defragmentarea, curățarea hard disk-urilor de la gunoi, ștergerea intrărilor de registry nevalide - fără toate acestea, Windows începe să cedeze în timp. Nu uitați de întreținerea componentelor fizice ale computerului. Acestea includ proceduri precum curățarea radiatoarelor de răcire de praf, verificarea în timp util a hard diskurilor pentru sectoarele defecte, monitorizarea temperaturii nodurilor principale.
Este vital să știți cum să închideți corect și rapid programul, deoarece echipamentul eșuează adesea și repornirea computerului poate dura prea mult.
Un program sau un joc este înghețat dacă:
- Nu reacționează la clicul mouse-ului;
- Imagine a înghețat și nu se schimbă;
- Cursorul poate lua forma clepsidră sau o altă pictogramă de așteptare;
- Orice acțiune a utilizatorului rămâne ineficient;
- Sunetul este distorsionat și începe să sune nefiresc (apucă);
- În titlul utilitarului, lângă numele acestuia, rândul „ Nu răspunde»;
- Ecran devine alb.
Înghețarea are loc atunci când computerul are puțină memorie liberă sau când există un număr mare de procese care rulează simultan și care elimină, de asemenea, megaocteți liberi. Uneori doar așteaptă câteva minute, iar computerul va rezolva singur problema, toate procesele vor începe să funcționeze și lucrarea poate fi continuată, dar când nu se întâmplă nimic timp de 5 minute, atunci ar trebui să începeți să acționați. Dacă apare una dintre aceste situații, este mai bine să nu reporniți sau să opriți computerul imediat, ci să încercați să închideți totul manual.
Metodele de oprire dură sunt împărțite în:
- Folosind mouse-ul;
- Folosind linia de comandă;
- O combinație de anumite taste;
- Cu ajutorul unor utilități terțe.
Folosim un mouse de computer
Această metodă funcționează numai dacă programul nu a fost deschis în ecran complet și mouse-ul reacționează la mișcare. Ar trebui să faceți următoarele:

Dacă este imposibil să efectuați astfel de acțiuni cu mouse-ul, ar trebui să utilizați un set de taste rapide.
Cu combinația de taste
Comenzile rapide de la tastatură sunt utilizate atunci când programul (în special pentru jocuri) a fost deschis pe ecran complet și este imposibil să influențăm situația cu mouse-ul:


În fereastra care se deschide, faceți clic pe „ Aplicații", Selectați aplicația necesară din lista aplicațiilor care rulează și închideți-o folosind butonul" ". 
La fel se poate face folosind „ Procese", Unde faceți clic și pe cel dorit și opriți-l. 
Fereastra de dispecer se numește într-un alt mod: cu combinația Ctrl + Shift +Del.


Managerul de sarcini face aproape întotdeauna sarcina și închide cu succes fereastra înghețată.
Utilizarea utilităților terță parte
Managerul de sarcini este un mecanism încorporat pentru controlul funcționării tuturor aplicațiilor și proceselor din sistem. Nu întotdeauna face față problemei apărute, așa că este bine să aveți un înlocuitor pe computerul dvs. sub formă de utilitare instalate. Cele mai eficiente și de înaltă calitate:
Explorer de proces

- apăsați tasta Șterge.
SuperF4
Utilitarul creează o nouă comandă pentru combinația rapidă Ctrl + Alt + F4care va închide ferestrele instantaneu. 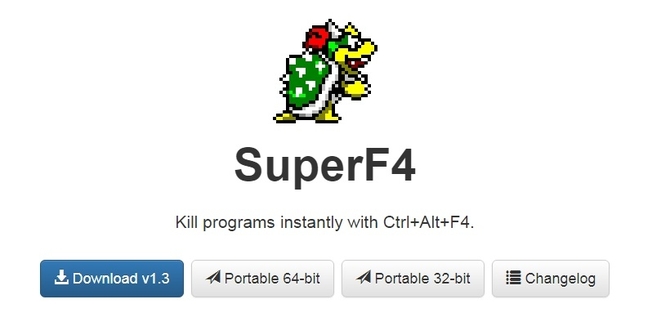
ProcesulKO
Un program de fundal care funcționează și cu tastele rapide. 
După instalare, utilitarul va funcționa cu sistemul. Când porniți computerul, va trebui rulați manual.
Pentru ca programul să rețină tastele rapide, deschideți meniul și faceți clic pe fila „ Omoară tasta rapidă»Și alegeți prima opțiune. 
După aceea combinația Ctrl + Alt + F4 va închide imediat programul.
Toate metodele de mai sus vă permit să închideți un program înghețat fără a deteriora sistemul și computerul. După o încetare forțată, acestea pot fi redeschise imediat.
