Dobré popoludnie, kolegovia čitatelia a diváci stránky kanála, každý z vás sa aspoň raz v živote stretol s problémom plytvania údajmi, a to nehovorím o následkoch, ale o tom, ako sa dostať von. o spôsobe usporiadania toho, čo ste mali dôležité informácie, V počítačoch a notebookoch Pevné disky alebo solid-state ssd a dnes vám chcem povedať, ako prebieha kontrola stavu pevný disk v systéme Windows 10 redstone.
Zdravie pevného disku
Najprv pochopme, čo znamená porozumieť stavu pevného disku alebo SSD disku, vrátane určitých parametrov, ktoré indikujú fungovanie jedného alebo druhého komponentu, a sú vypočítané podľa takých hraničných hodnôt, až do opustenia akýchkoľvek zariadení. dobre.
Tieto prahové hodnoty sa nazývajú inteligentný stav, podrobne som o nich hovoril v jednom z predchádzajúcich článkov, keď som hovoril o monitorovaní polí RAID.
Väčšinu programov na zisťovanie zdravia pevného disku používajú samotní lekári s.m.a.r.t a na ich základe vám už ukážu výsledok.
Upozorňujem, že pri výmene SSD diskov, hdd môže dôjsť k mechanickému poškodeniu, napríklad k poškodeniu hlavy pri páde alebo silnom zatrasení disku, prečítajte si viac o zariadení hdd va. Podotýkam, že ssd disky nemajú kvôli svojej architektúre také mechanické problémy ako hdd a ich smart displeje sa môžu líšiť a tak je deklarovaných minimálne 5 kameňov. Prejdime od teórie k praxi a pozrime sa
softvérové produkty
Ako vám môžeme pomôcť diagnostikovať zariadenia hdd a ssd?
Programy na diagnostiku zdravia hdd
Nástroj CrystalDiskInfo Program CrystalDiskInfo by mal byť podľa môjho názoru prvým pri diagnostike vášho pevného disku. Nemyslím si, že by ste ju mali problém zaujať na internete.
Používam prenosnú verziu. možné problémy.
- Pozrime sa, aké informácie získate o svojom HDD a SSD:
- Model a typ vášho disku
- číslo firmvéru
- rozhranie pripojenia
- Režim prenosu dát
- logické písmeno
- Rýchlosť ovíjania vretena
- Číslo na zapnutie HDD
Posledná hodina práce (ak ste si kúpili HDD od niekoho iného a povedali vám, že je nový)
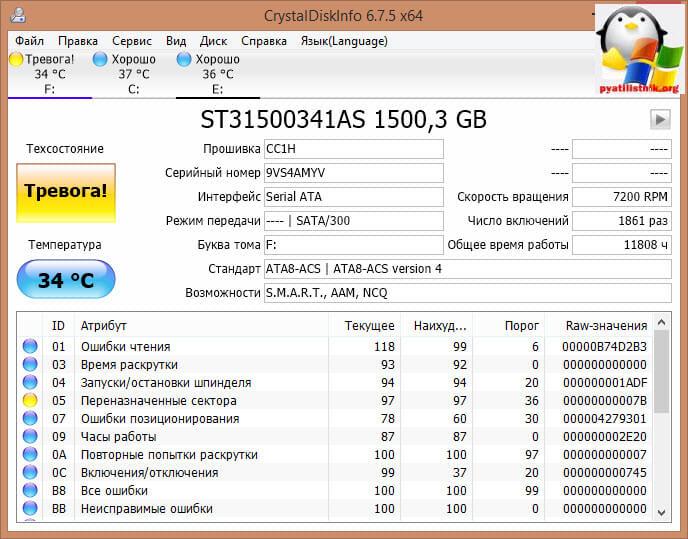
Nižšie je uvedená tabuľka inteligentných indikátorov pevného disku, ktoré zobrazujú presné hodnoty a prahové hodnoty a po niektorých poruchách sa môžu poškodiť. Ako viete, mám parameter opätovného priradenia sektorov, začína sa ukazovať, že na novom základe sa tento parameter používa ako sektory, ktoré sa používajú na nahradenie chybných sektorov, čo je rezervná rezerva na pevnom disku na nahradenie chybných sektorov. Chcel by som vedieť, čo je pre SSD i

pevné disky
vlastnú sadu inteligentných displejov, ako aj rôzne technológie.
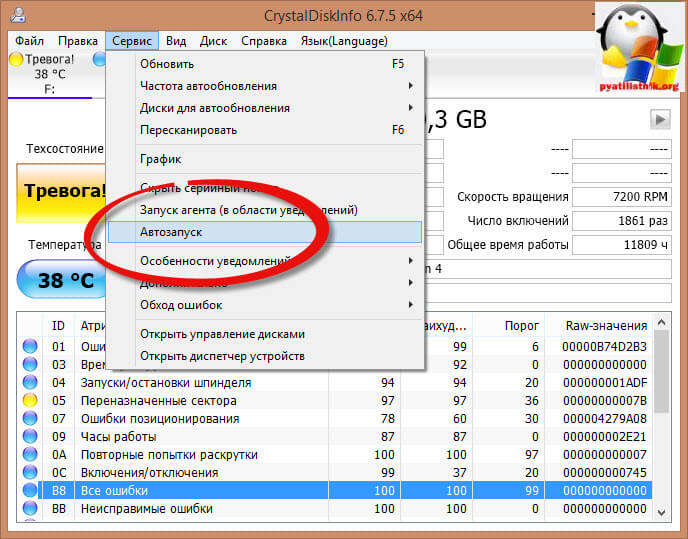
Program CrystalDiskInfo môžete nakonfigurovať tak, aby sa automaticky spúšťal pri každom zapnutí počítača, a potom môžete v pravidelných intervaloch kontrolovať stav vášho pevného disku a upozorniť vás na akékoľvek zmeny. Stlačte Servis> Autostart, teraz bude CrystalDiskInfo v budúcnosti očarený. Takže stačí Raju nastaviť spúšťacieho agenta (v oblasti oznámení systému Windows) pre každého

lemovaný disk
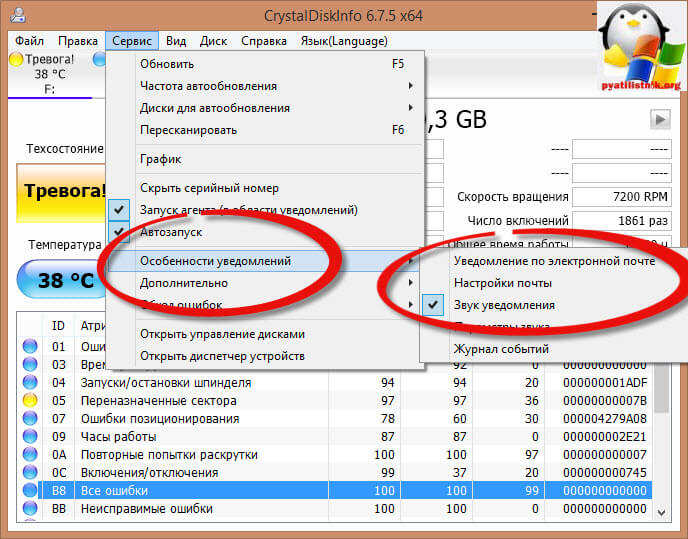
Zobrazí sa ikona, ktorá zobrazuje teplotu.
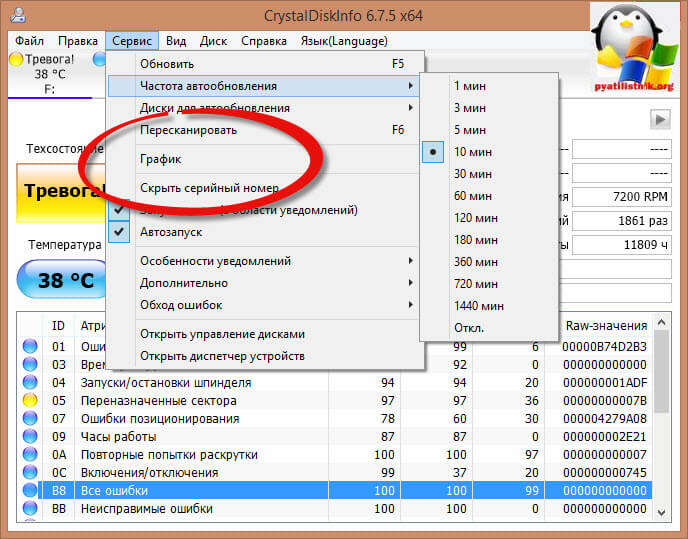
Pomocou CrystalDiskInfo môžete určiť, ktorá metóda vám pomôže identifikovať problémy s vaším pevným diskom.
Môžete si vybrať medzi Zvukové upozornenia, protokolovanie a odosielanie e-mailom.
V bode harmonogramu sa dá nastaviť interval medzi novou kontrolou stavu hdd, 10 minút na čistenie, ale myslím, že stačí raz za 3 alebo 6 rokov. Aby sme zhrnuli nástroj CrystalDiskInfo, môžeme s istotou povedať, že dokáže diagnostikovať a promptne informovať technika o problémoch s pevným diskom. Pomôcka Sentinel pevného disku
Naďalej sme oboznámení s programami, ktoré kontrolujú stav hdd a cez Pevný disk Sentinel, tento nástroj je samozrejme tiež platený, ale na internete je ľahké nájsť kľúč, môže vám pomôcť root tracker.
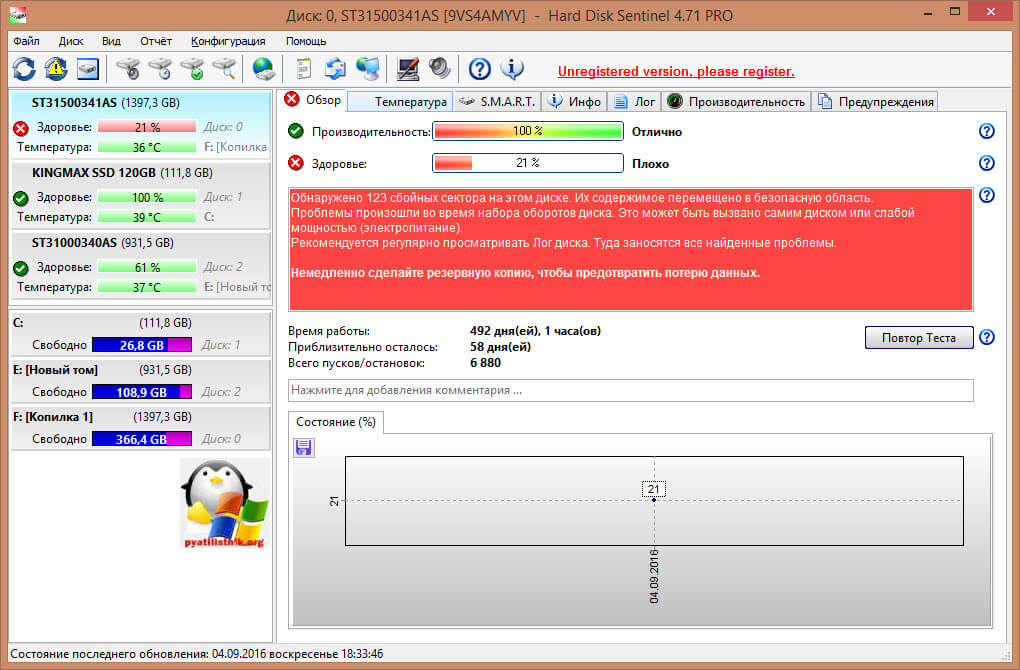
Spustite Hard Disk Sentinel, tento nástroj vám ukáže hdd a ssd a ďalšie polia RAID.
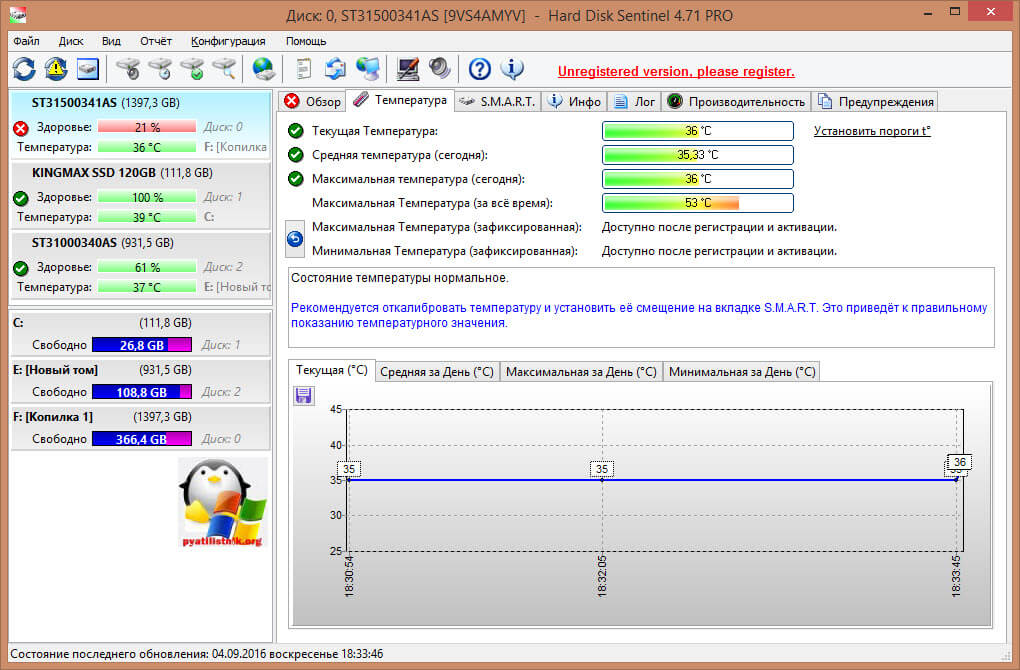
Kliknutím sem zobrazíte kartu S.M.A.R.T.
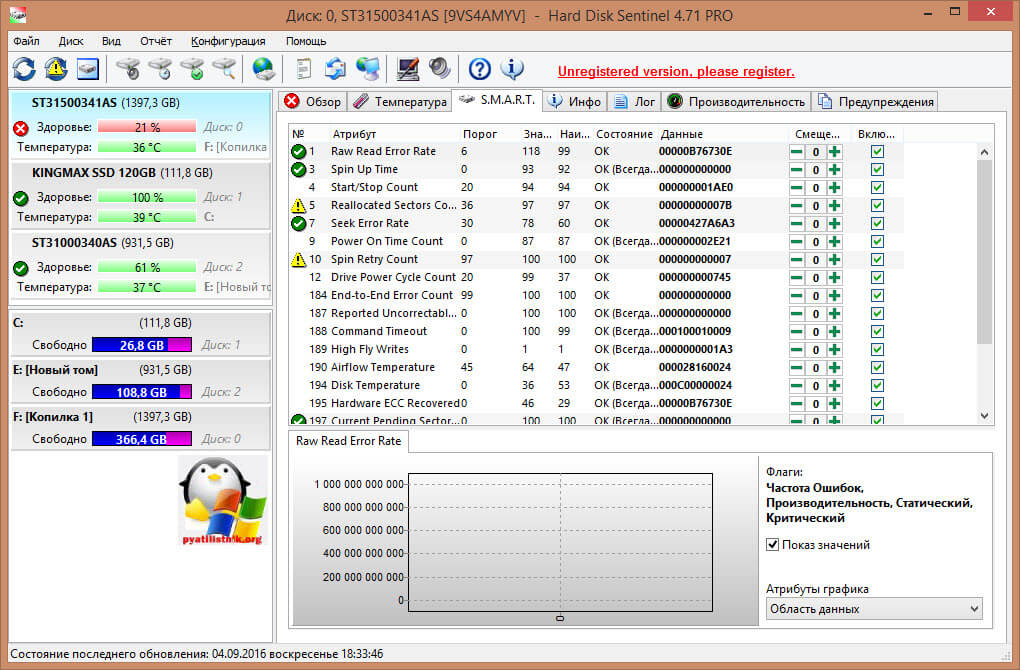
V Hard Disk Sentinel na stojane môžete vidieť stav pevného disku, predpokladám, že hdd a ssd sú odlišné.
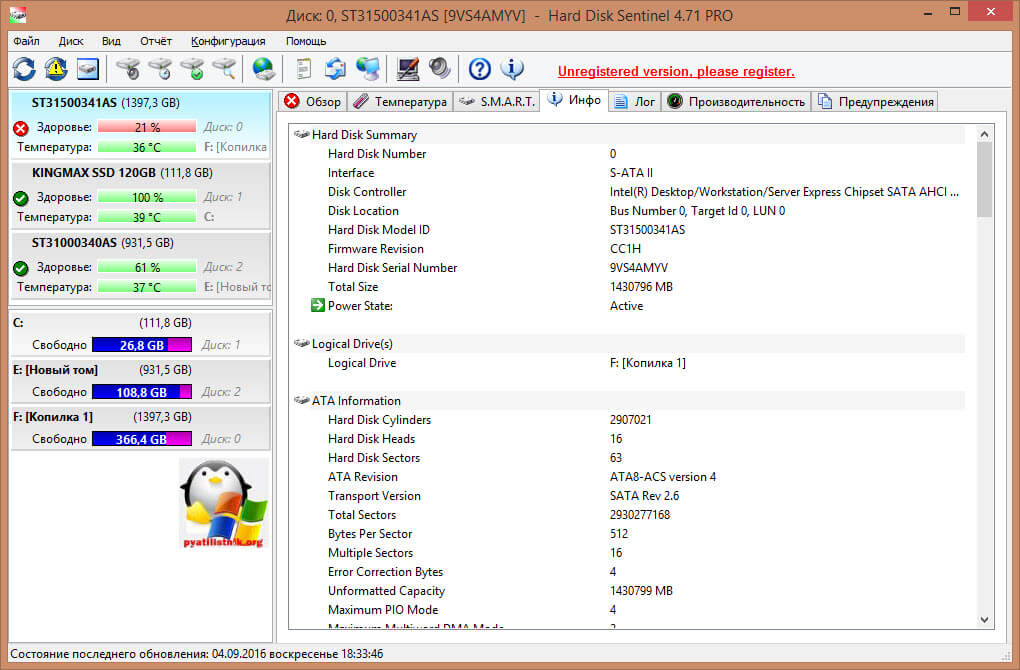
A kliknite na kartu Informácie, tu uvidíte všetky informácie o verziách a firmvéri pevného disku.

Pomôcka Hard Disk Sentinel vám umožňuje vykonávať diagnostické testy stavu vášho pevného disku, či už nového alebo starého pevného disku.
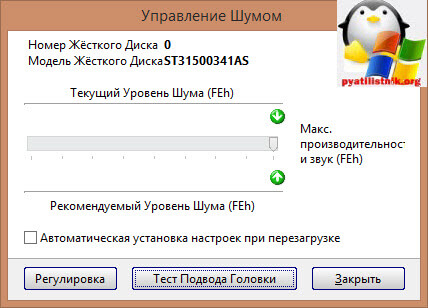
Pre tento účel kliknite na ikonu Noise Control Configuration.
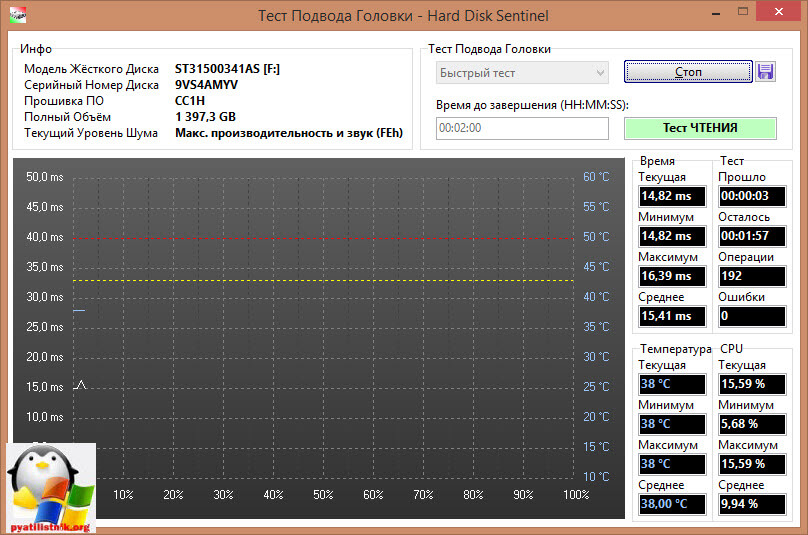
Tu môžete jednoducho nastaviť úroveň hluku a potom zmeniť produktivitu HDD.
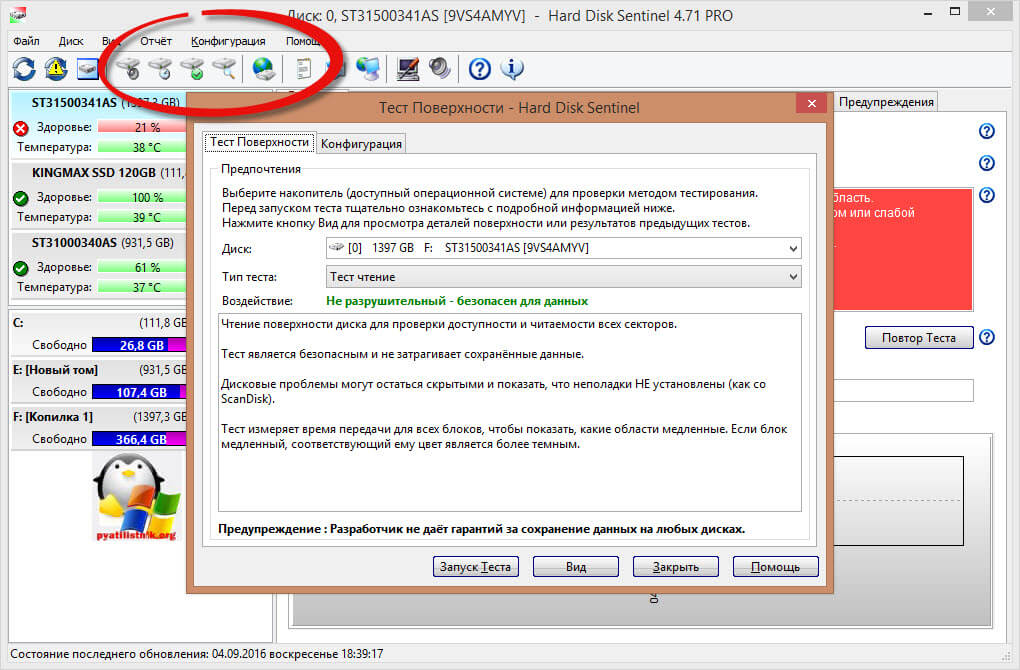
Vykonávame test Head Feed.
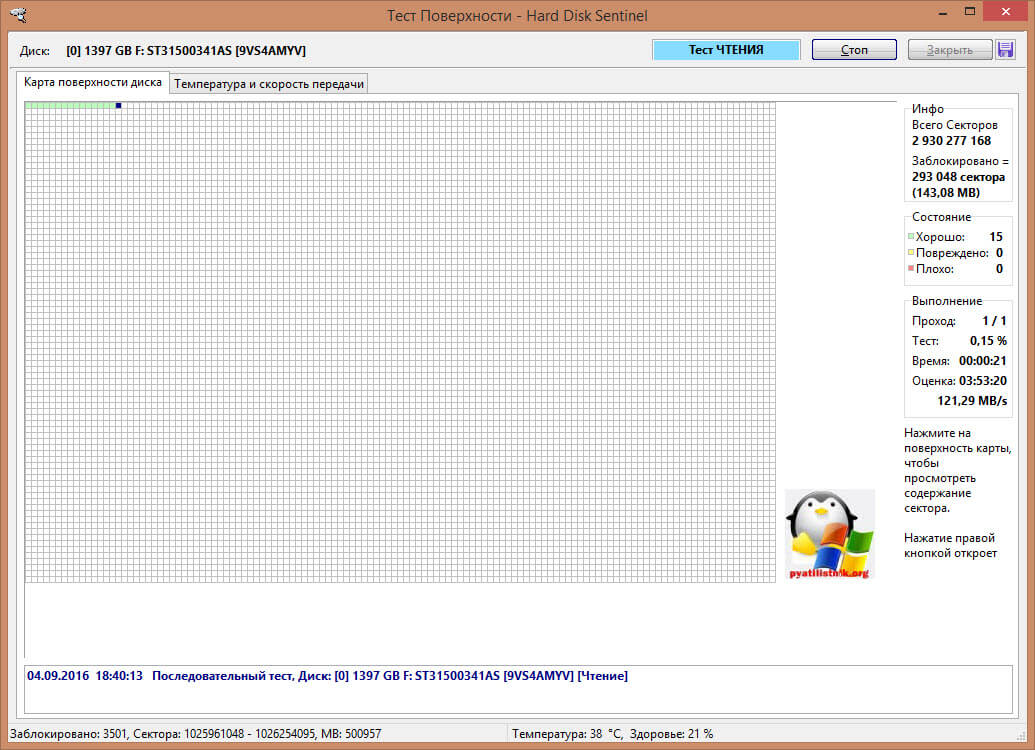
Začína sa testovanie hláv HDD.
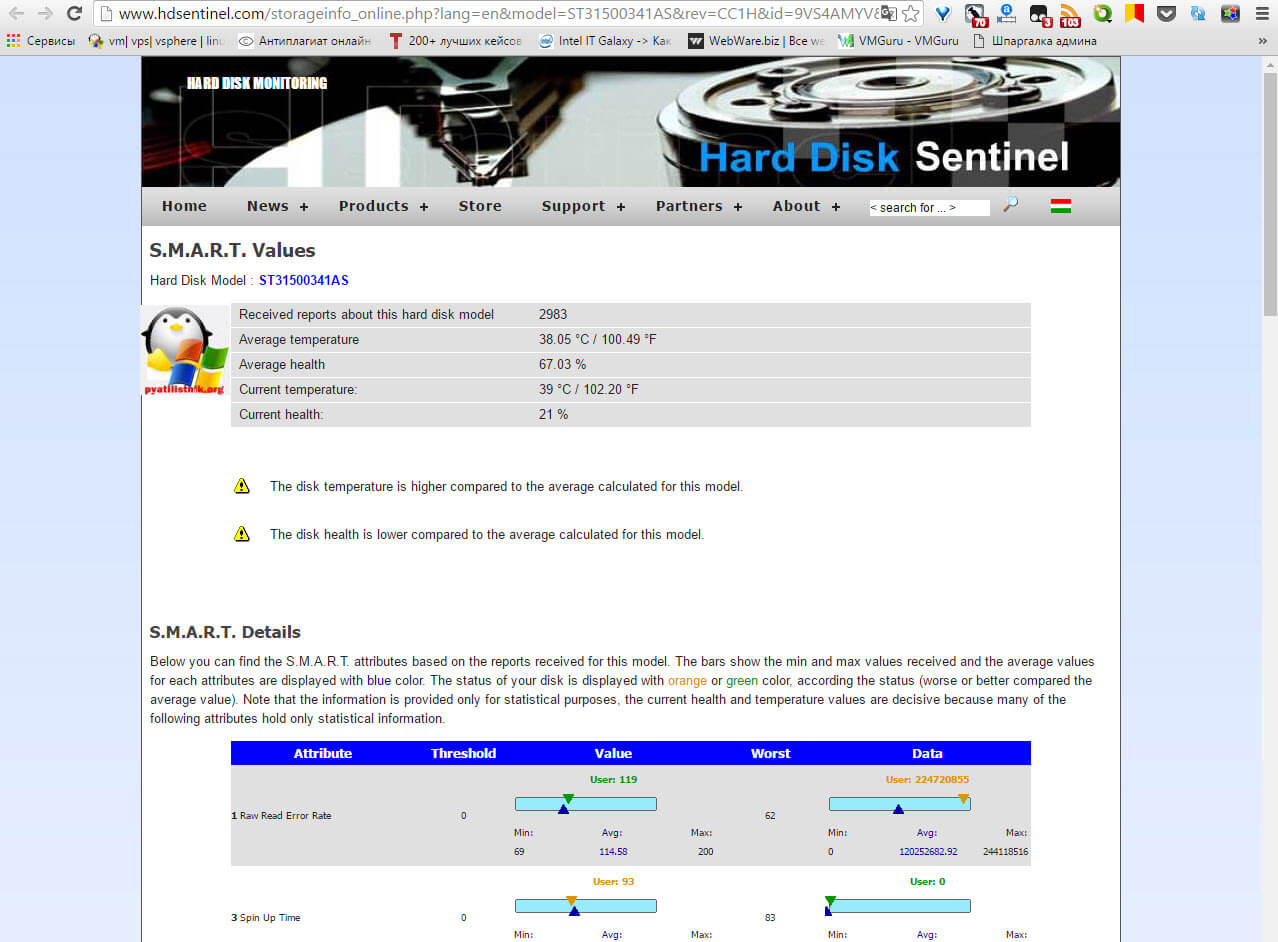
Ak chcete skontrolovať bity sektorov alebo chybné sektory, vyberte test povrchu hdd, pomocou ktorého môžete presne posúdiť stav pevného disku.

Nechajte čas testovania obmedziť objemom pevného disku, tým dlhšie budete čakať.
Takže je možné obrátiť s.m.a.r.t.
cez internet.
- Okrem zvukových upozornení viem upraviť poštu.
- Utility Victoria
Victoria bude našou ofenzívnou pomôckou. Má verziu pre Windows aj ISO pre DOS, ak nemáte operačný systém a potrebujete skontrolovať stav vášho pevného disku. Zavantazhiti Victoria:

Verzia Windows Victoria (https://yadi.sk/d/FFYm9bWVumJjX)
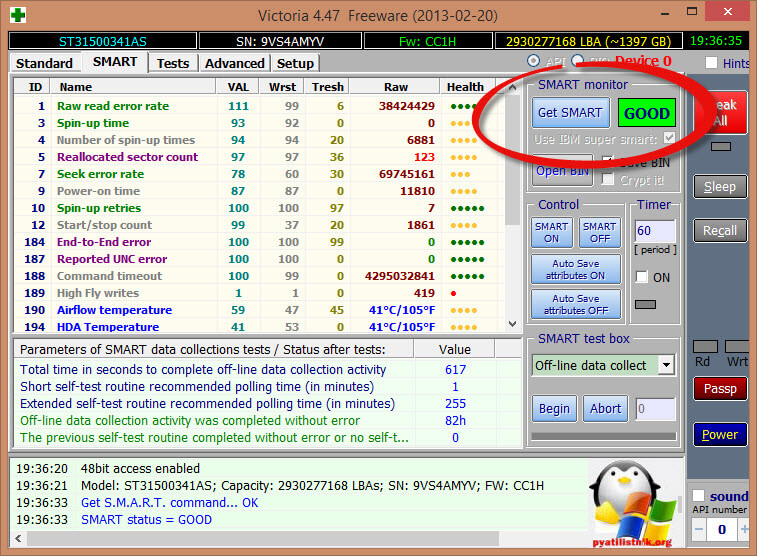
Verzia Dos (https://yadi.sk/d/XefKZqDuumJmm) spustenie Verzia systému Windows
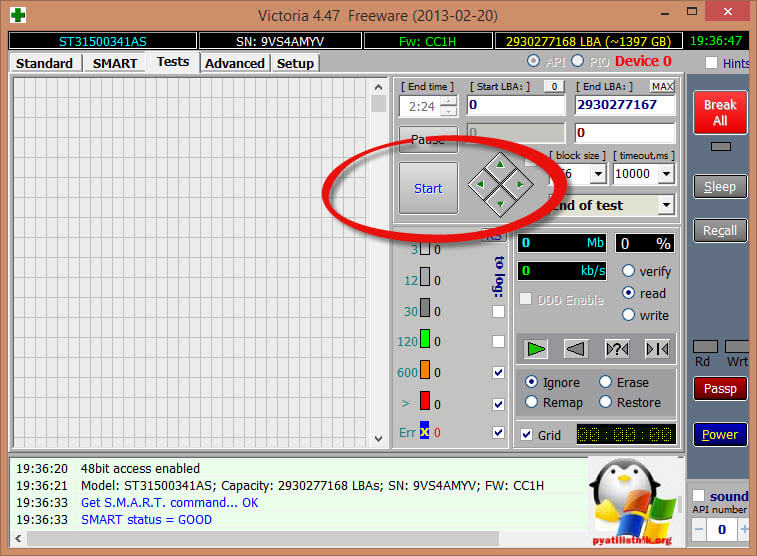
.
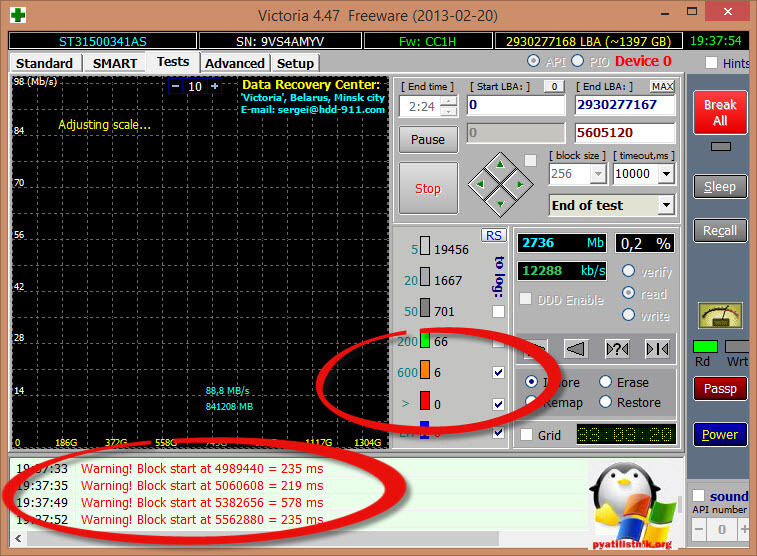
Na štandardnej karte uvidíte zoznam vašich pevných diskov.
Vyberte požadované a požadované informácie. Na karte SMART nájdete najdôležitejšie čističe pevných diskov. Na tento účel vytlačíme tlačidlo Get SMART.
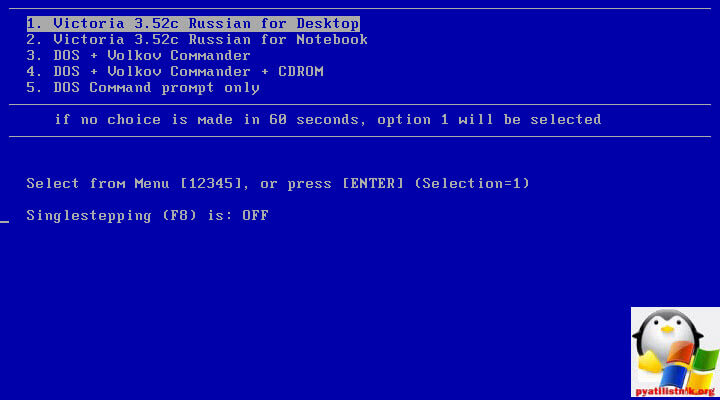
Prejdite na kartu test, tu si vyberiete, s čím chcete pracovať

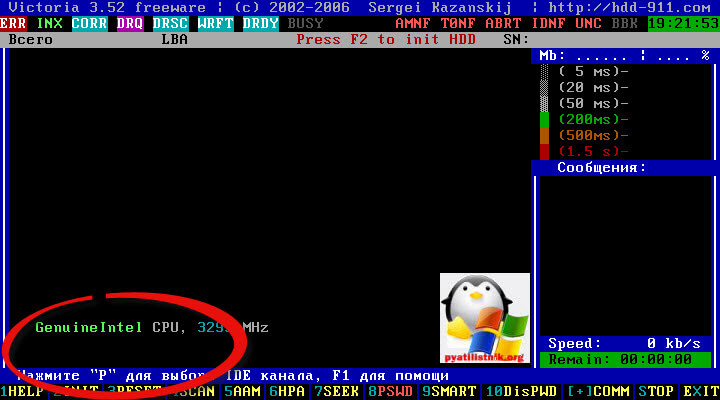
rozbité sektory
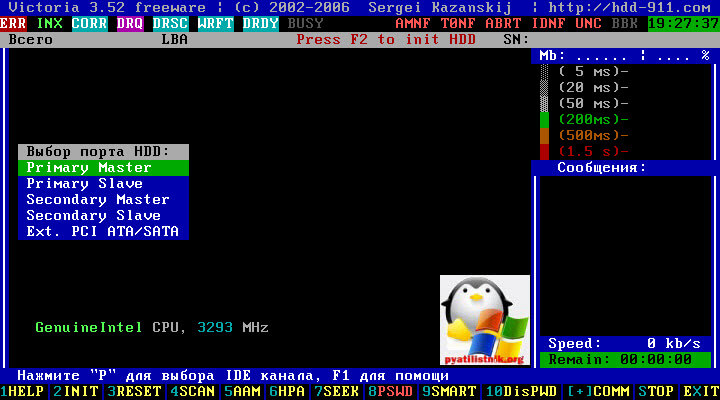
, Ostatné ignorujte, inak nainštalujem Remap a potom sa pokúsim znova rozpoznať.
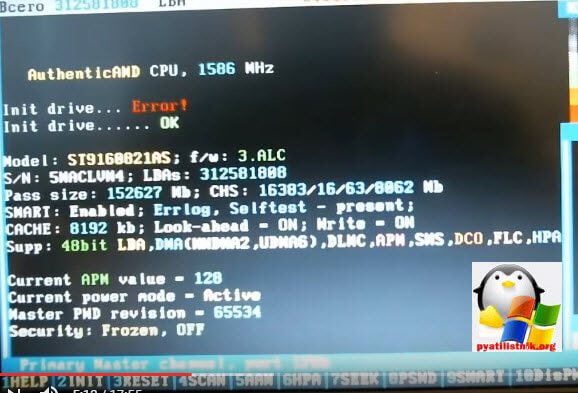
V skutočnosti existuje ešte viac pomôcok, ale v mojej praxi som mal vždy dosť.
Kontrola chýb na disku v systéme Windows 10 sa musí vykonávať pravidelne, pretože vám ide predovšetkým o uloženie viac než len vašich súborov.
Tento postup dodržujem približne 5-6 krát naraz a pravidelne udržiavam počítač špeciálnymi programami na čistenie systému, ako sú: JetClean, Puran Utilities, Soft Organizer.
Niektorí môžu byť paranoidní, ale opätovná kontrola disku v takomto intervale im umožní pokračovať v dobrom aj zlom stave v priebehu mnohých rokov. Ako často robíte diagnostiku? Napíšte o tom do komentárov.
Okamžite skontrolujte svoj pevný disk, ak sa obávate trvalého poškodenia systému, ako je poškodenie, samovoľné vymazanie súborov, problémy so štartom Windows 10... Príznaky sú teda podobné prítomnosti vírusov v OS. nebude sa mu sťažovať na ich vzhľad .
Tiež môže byť možné vidieť vzhľad zlých a škaredých sektorov (v profesionálnom strednom mene, ako
Zlé bloky
), Problém je v súborovom systéme a povrchových fyzických problémoch „hard rock“. Mimochodom, neodporúčam inštalovať programy na kontrolu pevného disku, pretože Windows 10 už má dobrú internú funkčnosť na vyriešenie nielen tohto problému, ale aj mnohých ďalších, ako je tento. Metódy kontroly HDD
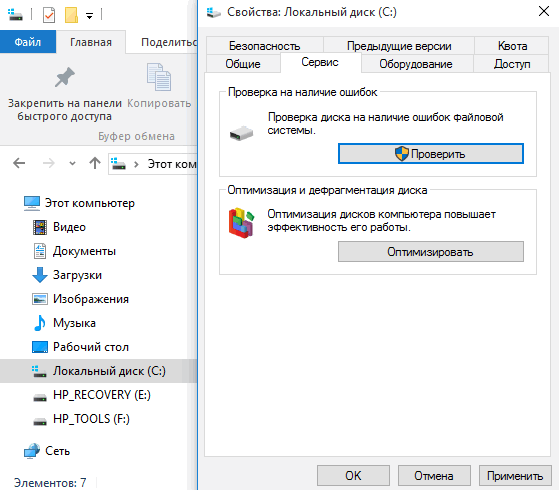
Cez Vlastivosti
Prejdite na „Tento počítač“, ukážte myšou na požadovaný pevný disk a potom kliknite na kontextové menu s cestou kliknutia
pravé tlačidlo , A teraz sa otvorí „Napájanie“ a potom „Servis“. Nie je ťažké uhádnuť, aké sú tieto akcie - kliknite na tlačidlo „Skontrolovať“. Cez príkazový riadok.
Najprv musíte získať práva správcu, inak jednoducho nič neuvidíte, spustite
príkazový riadok
. poďme vstúpiť chkdsk C:/F/R

C: - samotná železnica (môže byť D: / E: / atď.) / F-príkaz pre smer/R - Poshuk
chybné sektory
Na záver by som chcel dať malé odporúčanie pre tento postup - použite lepšie interné systémové nástroje.
Občas sa vyskytli výbuchy, keď outsideri mali negatívny vplyv nielen na samotný proces, ale aj na celistvosť železnice, o čom svedčia aj nátlaky koristuvachov, ako aj opatrnosť vlastnej vlády.
Vo väčšine prípadov sú dôsledky spôsobené skutočnosťou, že v neprítomnosti priateľov alebo niekoho iného, profitujúc z nedostatku komunikácie alebo z toho, že nevedia, ako sa využívajú príjmy niekoho iného, môžu jednoducho spáchať neplechu.
V systéme Windows 7 a starších verziách sa kontrola disku chkdsk spustila pri zapnutí počítača v dôsledku nesprávneho vypnutia. Dalo by sa však spustiť aj samostatne cez príkazový riadok. Po dokončení skenovania môže skener zobraziť výsledky overenia a korekcie frézovania. V operačnom systéme Windows 10 takáto funkcia neexistuje. Na obrazovke monitora sa skenovanie chkdsk zobrazí vo forme skrytého okna.
Stačilo by dostatok informácií pre účtovníkov, ktorí môžu potrebovať informácie o vykonaných opravách a zmenách operačného systému. Ako nájsť chkdsk v systéme Windows 10? Skontrolujeme disk a uvidíme výsledky skenovania v systéme Windows 10
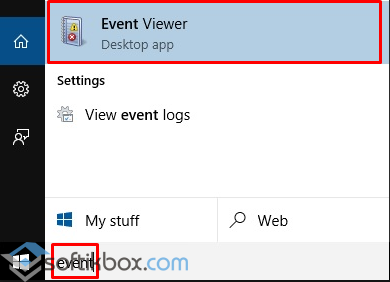
Za účelom overenia
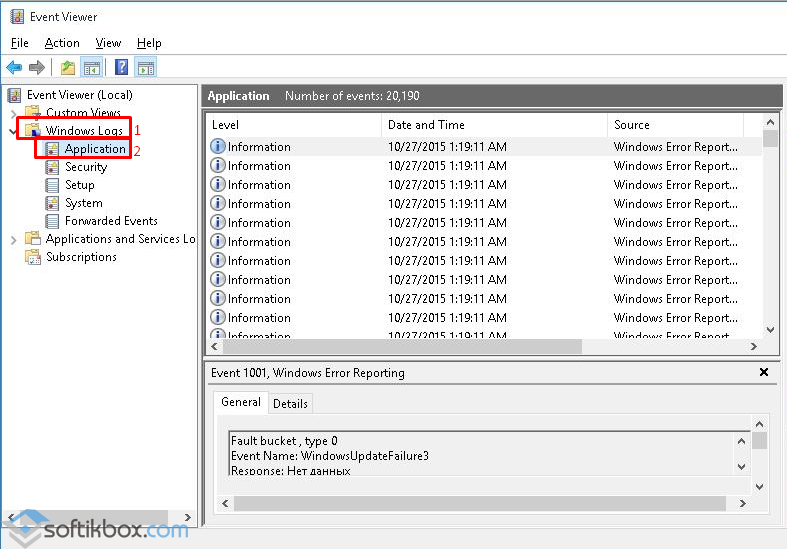
pevný disk
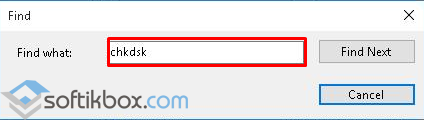
ak su nejake pardony, spustite varto
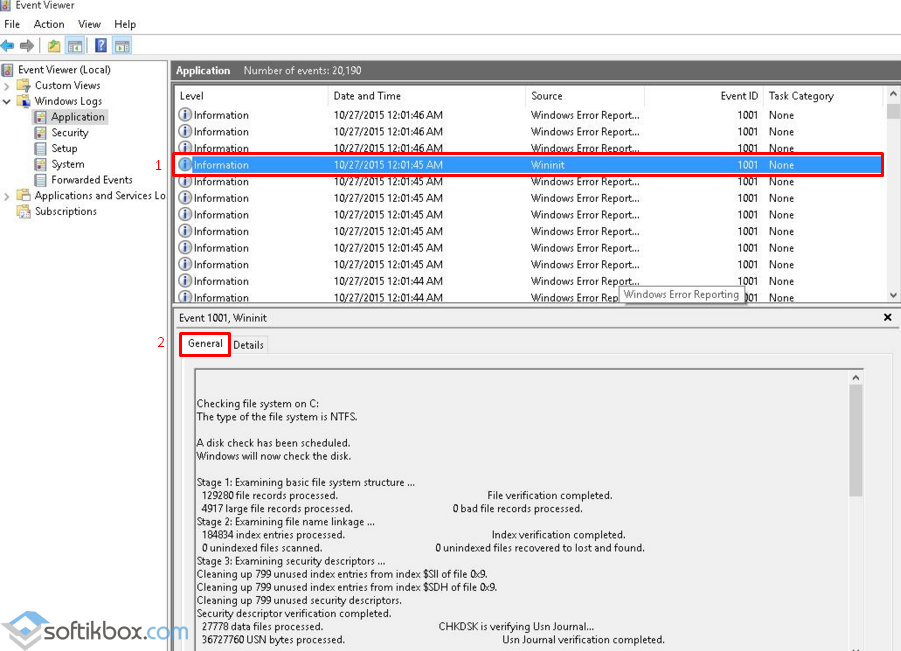
príkaz chkdsk

.
Pre ktoré máme pečiatku „Štart“ sme dali „Príkazový riadok (administrátor)“. V okne zadajte „chkdsk D / f / r / v“. Po skenovaní zatvorte príkazový riadok a vytlačte „Štart“.
Ak sa takýto problém vyskytol, je potrebné urobiť niečo zle, inak hrozí plytvanie všetkými informáciami, ktoré sú uložené na vašom PC. Existuje niekoľko povolených metód skontrolujte chyby v systéme Windows 10
A opravte ich.
Testovanie poškodenia pevného disku prostredníctvom príkazového riadku
Ak chcete začať testovať pevný disk, aktivujte príkazový riadok ako správca.
Môžete to urobiť pomocou „Štart“ alebo stlačením klávesov WIN + X.
V aktívnom príkazovom riadku zadajte príkaz chkdsk, ako aj názov disku a parametre skenovania. Upozorňujeme, že tento nástroj pracuje s adresármi naformátovanými v oboch. chkdsk C: /F /R - tse
- správna možnosť
- príkaz, de:
- C - disk je skontrolovaný na opravu,
F - všetky zistené problémy sa vyriešia automaticky,
R - testovanie problematických úsekov a aktualizácia údajov.
Plánuje sa testovanie disku, ktorý je zamrznutý systémom, v očakávaní skenovania po reštarte PC.
Je napísané Y - z akéhokoľvek dôvodu a N - pre pomoc.
Po potvrdení operácie sa skener aktivuje.
Po dokončení bude poskytnutá podrobná správa o zistených problémoch a problémových sektoroch.
V týchto situáciách, keď test ukazuje chyby na pevnom disku alebo ich inak nemožno odstrániť, je vysvetlené, že systém je funkčný alebo je momentálne pridaný vikoristický disk. Spustenie offline skenovania 10.
V takejto situácii vzniká problém pri aktivácii offline skenovania disku.
Naskenovaná časť sa odošle do systému, otestuje a potom sa vráti späť do systému.
Ak je pripojenie nepríjemné, po reštartovaní počítača je možné skontrolovať CHKDSK. Ak chcete aktivovať offline skenovanie disku, znova spustite príkazový riadok ako správca a zadajte chkdsk C: / f / offlinescanandfix. Ak sa zobrazí upozornenie, že príkaz už nie je možné vykonať, pretože zobrazenia sekcií stagnujú iným procesom, zadajte Y, vymažte príkazový riadok a reštartujte počítač.
- Disk sa teraz skontroluje automaticky, keď
- spustenie systému Windows
- Ak potrebujete správu o vykonanom overení, zobrazí sa stlačením Win + R a zadaním eventvwr.msc.
- overenie je aktivované.
V systéme Windows 10 sa upozornenia zobrazujú okamžite, takže momentálne nie je potrebné kontrolovať disk.
V prípade potreby sa však môže aktivovať primárnym spôsobom.
Testovanie disku na riešenie problémov pomocou dodatočného prostredia Windows PowerShell Kontrola pravosti 10 prepáčte Windows
Je dostupný nielen cez príkazový riadok, ale aj v prostredí Windows PowerShell.
Ak to chcete urobiť, aktivujte Windows PowerShell ako správca.
- Ak to chcete urobiť, prejdite na „Štart“ a vyhľadajte PowerShell.
- Potom kliknite na prvok a spustite ho ako správca.
V prostredí Windows PowerShell sa zobrazia nasledujúce príkazy:
Repair-Volume -DriveLetter - nastavenie na testovanie nepotrebnej jednotky,
Repair-Volume -DriveLetter C -OfflineScanAndFix - zadané na aktiváciu offline overenia.
Po dokončení kontroly sa zobrazí hlásenie NoErrorsFound, čo znamená, že na disku neboli nájdené žiadne chyby.
Testovanie disku pomocou programu tretej strany
Niekedy sú ladiace skladby vytvorené po testovaní pevného disku cez periférne pripojenia.
Ak chcete nájsť problém, budete musieť skenovať pomocou iného špeciálneho programu.
Pred začatím kontroly si všetky dôležité informácie uschovajte na bezpečnom mieste.
Pomôcka Victoria je jednou z najžiadanejších.
Ak sa chcete zoznámiť s informáciami o zistených chybách, prejdite na „Ovládací panel“ a prejdite na „Centrum bezpečnosti a služieb“.
V bode „disková fréza“ nájdete údaje, ktoré boli odstránené počas záverečného overovacieho procesu.
Ďalším nástrojom dostupným v systéme Windows 10 je Nástroj na diagnostiku úložiska.
Ak chcete nainštalovať tento nástroj, musíte otvoriť riadok príkazov ako správca a potom zadať príkaz stordiag.exe -collectEtw -checkfsconsistency -out.
Proces overenia bude trvať dosť hodinu a môžete mať pocit, že sa všetko zaseklo, kým budete trpezlivo čakať na jeho dokončenie. Všetky disky a reprezentácie budú skontrolované na overenie systému Windows. Nič nepomohlo 10 yakscho prepáčte za kruté Disk Windows
takže to nebolo opravené, potom to bude fungovať
záložné kópie
všetky potrebné dôležité súbory, dáta atď. Dajú sa vtiahnuť do pracovných sekcií, alebo ešte lepšie, všetko preniesť na pravú stranu. Keď sú všetky dôležité informácie uložené na bezpečnom mieste, môžete skontrolovať pevný disk pre ďalšie použitie.
Môžete sa pokúsiť maximalizovať efektivitu pomocou nového formátu. Ak to chcete urobiť, budete musieť stlačiť pravé tlačidlo myši na disku a vybrať. Dôležité.
Proces formátovania trvá dlho, dokončenie úlohy bude trvať asi hodinu. Budem to musieť poslať do terpinov. Všetky uvedené odporúčania, ako skontrolovať chyby v systéme Windows 10, pomôžu vyriešiť problém. s prípadnými láskavosťami
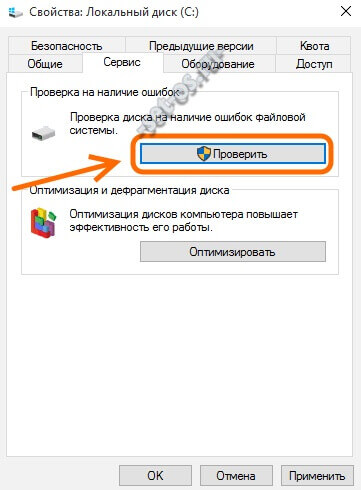
disk. Systém môžete jednoducho preinštalovať. Pomôže to vyriešiť takmer všetky problémy a prekonať všetky problémy, ktoré sa vyskytnú počas prevádzky systému Windows 10.

Ignorujeme to a stlačíme tlačidlo „Skontrolovať disk“.

Oddiely pevného disku sa skontrolujú, spustí sa vyhľadávanie a údaje sa vymažú.
Ak sa počas procesu overovania zistia chyby alebo problematické alebo poškodené sektory, po dokončení procesu o nich dostanete ďalšie informácie. Metóda 2. Ďalšou možnosťou je použitie konzoly chkdsk , Rovnako ako Windows 2000štandardný program , Čo si ten tvrdý overuje HDD disk , Alebo cenné pamäťové zariadenie (flash disk alebo pamäťová karta) na splatenie súborový systém
.
Na urýchlenie jeho funkčnosti potrebujete. Potom zadajte príkaz: Chkdsk X: /F/R tuі X:- nie písmeno jednotky, ale kľúče /F/R
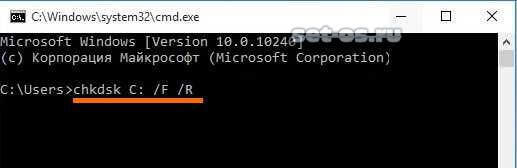
Pozrime sa na informácie o tých, ktorí potrebujú nájsť riešenia poškodeného sektora a ak sú identifikované, opraviť ich
jazykový poriadok . Pre logický oddiel C:\, na ktorom je nainštalovaný systém, bude príkaz vyzerať takto:

Ak chcete skenovať oblasť, na ktorej je nainštalovaný systém Windows 10, pri spustení procesu postupujte podľa nasledujúcich informácií:

Nemá zmysel nič hovoriť – jednoducho stlačíme „Y“.
