efektný disk Po inštalácii operačného systému systémy Windows 7 majú veľa problémov s problémom"Čierna obrazovka smrti" . Predajcovia v Microsofte zatiaľ v tejto situácii nevedeli nič odporučiť.
Ak som však sám čelil tomuto problému, prehrabávaním sa v množstve informácií som dokázal prekonať čiernu obrazovku, keď
posadnutý Windowsom. Môžem hodiť kopu receptov naraz, aby som sa zbavil Glitchu. Preventívne opatrenia pred prvým spustením systému Windows 7 najprv: Yakshcho vi
operačný systém
Nainštalovaný, ale ešte nespustený nástroj vikorist Oprava čiernej obrazovky
.
Tu môžete čarovať:.
Nainštalujte obslužný program a spustite OS.
Tieto manipulácie umožnia zobrazenie čiernej obrazovky.
Hneď vám poviem, že 100% záruka dátumu nie je možná, ale vo väčšine prípadov to pomáha.
Ak sa problém už prejavil „v celej kráse“
Ďalšia možnosť:
Váš systém už zobrazuje čiernu obrazovku so spusteným systémom Windows a nemôžete s tým nič robiť.
Vyskúšajte tieto manipulácie (fungovalo to pre mňa):
Pre začiatok začíname znovu zapájať počítač;
Keď sa zaregistrujete v systéme, objaví sa čierna obrazovka s blikajúcim bielym kurzorom myši (počítač je pripojený k internetu, na čiernosti obrazovky nezáleží);
Stlačte rovnaký kláves Ctrl + Alt + Del - tento príkaz sa nazýva správca úloh a ak nie je zablokovaný správcom - potom existujú pokyny, ako ho obísť; Teraz prejdeme do „Správcu úloh“, kde nájdeme kartu „Programy“, kliknite na tlačidlo „Nová úloha“; 7, Čierna obrazovka Vinik, keď je Windows zapnutý a kurzor myši sa pohybuje.
Bez toho, aby ste čokoľvek urobili, ste skontrolovali 25 mincí a preinštalovali počítač a potom dvakrát.
Po ďalšom rozptýlení sa na obrazovke objavil operačný systém.
Pár šťastnejších
Stlačte ďalší kláves Ctrl + Alt + Del, v Prieskumníkovi vyberte položku ponuky „Správca úloh“, potom „Doplnky“ a „Nová úloha“.
Hneď potom sa otvoril „Pracovný stôl“.
To je všetko, môžete pokračovať.
Komu to pomáha?
Hneď ako sa objaví „Spustiť Windows“, stlačením Ctrl + Alt + Del sa okamžite začala ďalšia posadnutosť. Po atrakcii sa objavili dva body: 1. Aktualizácia do spustenia systému;
Po výbere položky 1 proces trvá 15-25 minút, po ktorých sa zobrazí „Pracovný stôl“.
Bez toho, aby ste vynechali pár škytaviek, OS začne fungovať normálne, čierna obrazovka po zapnutí systému Windows už nesvieti.
- ostannaya uspokojenie
- Vyskúšali ste všetky predchádzajúce odporúčania, ale nič sa nezmenilo.
- Premýšľajte o tom, možno nie je jedlo zapnuté na monitore vášho počítača? Nájdite malé tlačidlo, zvyčajne v pravom dolnom rohu, a stlačte ho.Čiernu obrazovku so zapnutým Windowsom nahradí krásny šetrič obrazovky Windows 7.
- Keď vás priťahuje
- Windows čierne
Namiesto pôvodnej pracovnej plochy sa zobrazí obrazovka a pracovníci začnú horúčkovito hľadať ďalšie problémy.
Situácia nie je prijateľná: počítač sa zapne, reaguje na akcie zákazníka, ale je prakticky nemožné s ním komunikovať. Prečo sa po nainštalovaní systému Windows 7 a iných verzií operačného systému Microsoft zobrazuje čierna obrazovka?.
Ako upratať?

Pre Windows 8 a Windows 10 táto možnosť nie je vhodná, pretože tu nefunguje kláves F8.
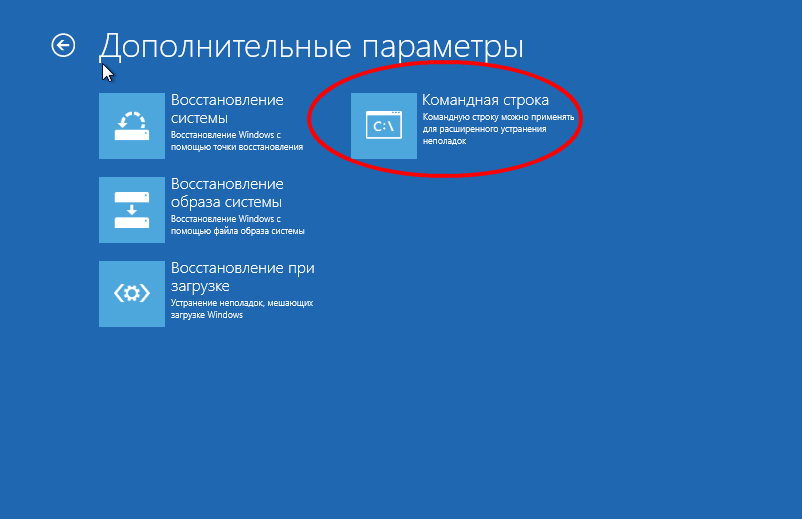
Spustenie ponuky na výber možnosti očarovania sa vykonáva pomocou parametrov, ale ak k nim nemáte prístup cez čiernu obrazovku, môžete rýchlo použiť namontovanú jednotku flash. V okne tlmočníka musíte zadať príkaz „bcdedit / set (globalsettings) advancedoptions true“. Po stlačení klávesu Enter sa počítač reštartuje a spustí sa núdzový režim.
Aby sa systém vrátil do normálu
príkazový riadok Musíte zadať "bcdedit / deletevalue (globalsettings) advancedoptions". vyriešené problémy
- Ako si vikorista bez licencie kópiu systému Windows, Potom musíte vložiť tento malý kúsok:
- kúpiť
licenčný kľúč
a aktivujte systém.
Rýchlo použite aktivátor alebo linku. Po úspešnej aktivácii by mal problém s výskytom čiernej obrazovky zmiznúť. Ak čierna obrazovka zmizne, budete sa musieť uchýliť k iným metódam.
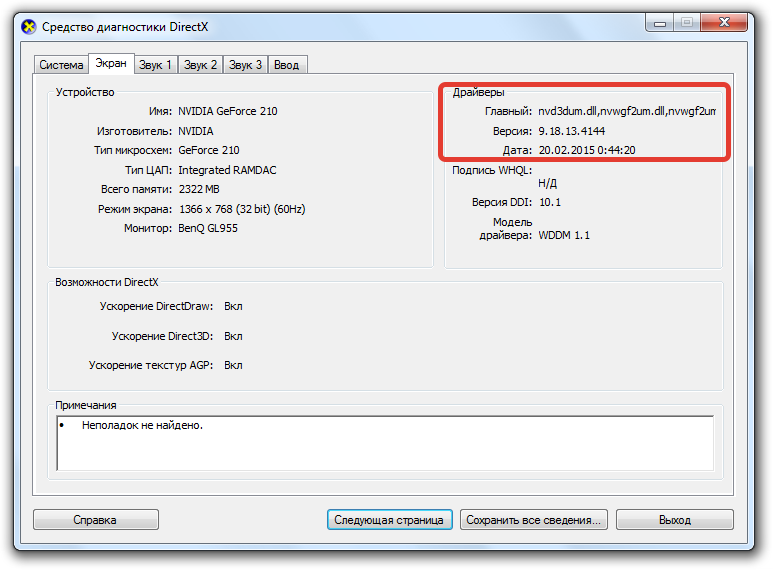
Preinštalovanie ovládačov grafickej karty Ak máte problémy so zobrazením obrazu, musíte najprv skontrolovať ovládače grafickej karty. Možno smrady odleteli alebo jednoducho začali konať nesprávne.
Zapájajte sa trvalo efektívnym spôsobom
bezpečnostný softvér
- Je to možné bez nákladov z webovej stránky virobnika.
- Hneď vás napadne, aké ovládače potrebujete.
- Môžete skontrolovať presný model grafickej karty, ako aj verziu
nainštalovaný ovládač 
.
Budete si musieť stiahnuť potrebný bezpečnostný softvér a nainštalovať ho do počítača, potom znova skontrolujete funkčnosť systému.
Aktualizácia systému
Ďalším účinným spôsobom, ako opraviť čiernu obrazovku, je použiť videoklip, ak váš počítač beží hladko.
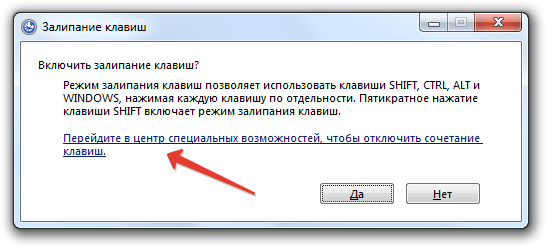
Ak nie je možné spustiť aktualizáciu systému prostredníctvom ponuky „Process Manager“ alebo „Visconati“, môžete to rýchlo urobiť týmto jednoduchým spôsobom: Táto metóda funguje obzvlášť dobre, ak ste predtým povolili funkciu aktualizácie a ukladania systému. kontrolné body
.
V opačnom prípade budete musieť na aktualizáciu použiť nástroje, ktoré sa spúšťajú pomocou dodatočného inštalačného nástroja.
Čierna obrazovka Windows 10 Vzhľad čiernej obrazovky v systéme Windows 10 je primárne spôsobený nesprávnou činnosťou ovládačov grafickej karty..
Ak ste pripojení k inému monitoru, môžu sa vyskytnúť aj problémy so zobrazením pracovnej obrazovky.
- V systéme Windows 10 pomáha znova povoliť pripojenia
- Švédsky štart Pripravte sa, budete musieť pracovať naslepo (táto metóda funguje, ak dúfate, že systém prevezme, ale neopúšťajte svoj pracovný stôl). Vypnite počítač.
- Zadajte heslo
- regionálna registrácia
- a stlačte Enter (nezabudnite zapnúť správne rozloženie).
Skontrolujte niekoľko sekúnd.
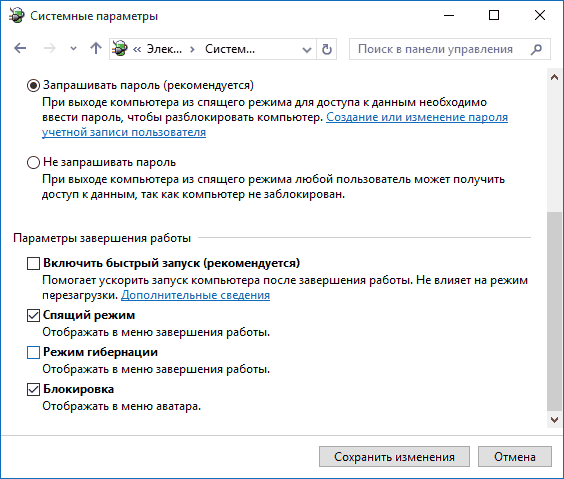
Stlačte Win + R a znova skontrolujte.
Napíšte „shutdown / r“ a stlačte Enter (nezabudnite na rozloženie). Po niekoľkých sekundách znova stlačte Enter. Počítač je vinný z opätovného zapojenia. Ak sa po reštartovaní obrazu zdá, že najpravdepodobnejšou príčinou čiernej obrazovky je nesprávna činnosť ovládačov po hladkom spustení. Ak chcete problém znova vyriešiť:
Kliknutím na „Uložiť zmeny“ uložíte novú konfiguráciu. Ak ste správne identifikovali dôvod čiernej obrazovky, po vypnutí spúšťacieho okna sa problém už nebude zobrazovať. Ak táto metóda nefunguje, budete musieť prepnúť do núdzového režimu a manuálne odstrániť ovládače grafickej karty, ako je popísané vyššie. Po aktualizácii alebo inštalácii systému Windows 10, ako aj po opätovnej inštalácii, je to už úspešné), Kolja, sudcovia pre všetkých podľa oboznámenia (zvuky, robot comp'yuter), Windows 10 ponoriť, jeden na ekrani nіchogo nedostane to (krim, môže, mišmi), taký mzhlivius bradavičnatý, ak zhluky jadrového hriechu spia (alebo po vypnutí a opätovnom zapnutí počítača). Ďalšie možnosti pre tento problém sú v pokynoch. Na šproty
- mnohými spôsobmi riešenia pre širšie situácie. Ako zostať
- Windows je vypnutý
- 10 dostali ste informácie Skontrolujte, nezapínajte počítač (inštaluje sa aktualizácia) a po zapnutí sa zobrazí čierna obrazovka - stačí skontrolovať, niekedy sa nainštalujú aktualizácie, čo môže trvať až do konca dňa, najmä na väčšie notebooky (Ďalší znak, že vpravo na rovnakom mieste -). V niektorých prípadoch môže byť problém spôsobený pripojením iného monitora. V takom prípade ho skúste vypnúť, ale ak to nefunguje, prihláste sa v krátkom čase do systému (popísané nižšie, v časti o opätovnom zapnutí), potom stlačte kláves Windows + P (anglicky) , stlačte raz tlačidlo dole a Enter.
Ak otvoríte prihlasovaciu obrazovku a po prihlásení sa zobrazí čierna obrazovka, skúste ďalšiu možnosť.
Na vstupnej obrazovke kliknite na tlačidlo zapnutia a vypnutia v pravom dolnom rohu a podržte stlačený kláves Shift a kliknite na tlačidlo „Rezavantazhenie“.
V ponuke vyberte položku Diagnostika - Ďalšie parametre- Aktualizácia systému.
Ak to chcete urobiť inak (budú popísané dva spôsoby), po uzamknutí počítača čiernou obrazovkou niekoľkokrát stlačte kláves Backspace (šípka doľava na odstránenie symbolu) - potom vyberte úvodnú obrazovku uzamknutia obrazovky a zobrazte všetky symboly z vstupné polia heslo, ktoré ste zadali nesprávne.
Potom zmeňte rozloženie klávesnice (ak používate Windows 10, je veľmi ruský, môžete ho prepnúť pomocou klávesov Windows + Space) a zadajte heslo svojho účtu.
Stlačte Enter a kontrolujte, kým sa systém nespustí. Ďalším krokom je prerobenie počítača. Ak to chcete urobiť, stlačte kláves Windows (kláves s logom) + R na klávesnici, počkajte 5-10 sekúnd, zadajte (možno budete musieť znova zmeniť rozloženie klávesnice, ak v systéme používate ruštinu):
vypnutie/r a stlačte Enter. Po niekoľkých sekundách znova stlačte Enter a skontrolujte text, počítač sa bude musieť reštartovať - tentoraz uvidíte na obrazovke iný obrázok.
iným spôsobom
znova aktivovaný systém Windows
10 s čiernou obrazovkou - po zapnutí počítača niekoľkokrát stlačte kláves Backspace (alebo môžete mať medzeru alebo akýkoľvek symbol), potom päťkrát stlačte kláves Tab (tým sa dostaneme k ikone zapnutia/vypnutia na uzamknutej obrazovke), stlačte Enter, potom stlačte kláves „hore“ a znova Enter. Po ktorej sa počítač znova zapojí. 10:
- Keďže obe tieto možnosti neumožňujú reštartovať počítač, môžete skúsiť (potenciálne nebezpečne) vypnúť počítač ráno stlačením vypínača. A potom ho znova zapnite. V dôsledku vyššie opísaného obrázka na obrazovke to znamená vpravo v ovládačoch grafickej karty po plynulom spustení (čo sa vyžaduje v systéme Windows 10) a vypnutí opakovania.
- Švédske spojenie
- spustenie systému Windows
- kliknite
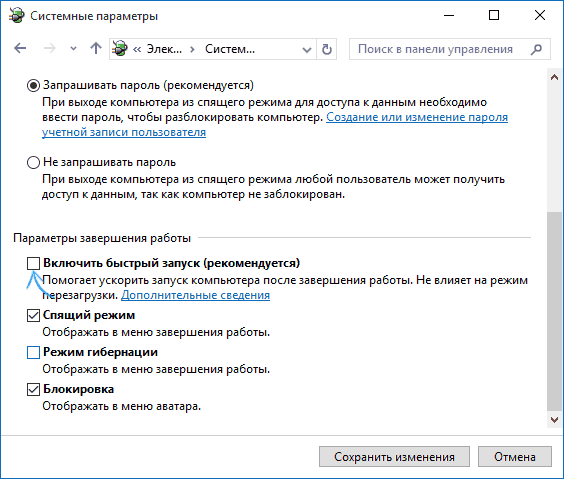
pravé tlačidlo
Kliknite na tlačidlo Štart, vyberte Elektrický panel a v ňom - Elektrická životnosť.
Teraz môžete vybrať „Tlačidlá pre domácich majstrov“. V hornej časti kliknite na položku „Zmeniť nastavenia, ktoré momentálne nie sú k dispozícii“. Posuňte zobrazenie nadol a odstráňte ikonu z možnosti „Vypnúť rýchly štart“. Uložte si svoje vzácne zmeny., Skúste zapnúť počítač, pripojiť monitor k tomuto výstupu a znova zapnúť počítač.
Predpokladá sa, že integrácia adaptéra nezahŕňa pripojenia UEFI, takže po zapnutí môžete vidieť obrázky na obrazovke a môžete odinštalovať ovládače pre samostatnú grafickú kartu (cez Správcu zariadení), nainštalovať novú alebo sa pokúste aktualizovať systém.
Odinštalovanie a preinštalovanie ovládačov grafickej karty
Ak ste nevyskúšali prvú metódu, skúste odinštalovať ovládače grafickej karty zo systému Windows 10. Môžete to urobiť v núdzovom režime alebo v režime s nízkym rozlíšením obrazovky, ale ak sa zaseknete, zobrazí sa iba čierna obrazovka. ovіm (dva spôsoby pre rôzne situácie).
Prvá možnosť.
Na vstupnej obrazovke (čierna) stlačte niekoľkokrát Backspace, potom 5-krát Tab, stlačte Enter, potom raz hore a dole, stlačte Shift a potom znova Enter.
- Podrobne skontrolujte podrobnosti (pozrite si ponuku diagnostiky, ponuku aktualizácií, ponuku obnovenia systému, pretože pravdepodobne nedostanete žiadnu pomoc).
- Najbližšie dni:
- Trikrát dole - Enter - dvakrát dole - Enter - dvakrát doľava.
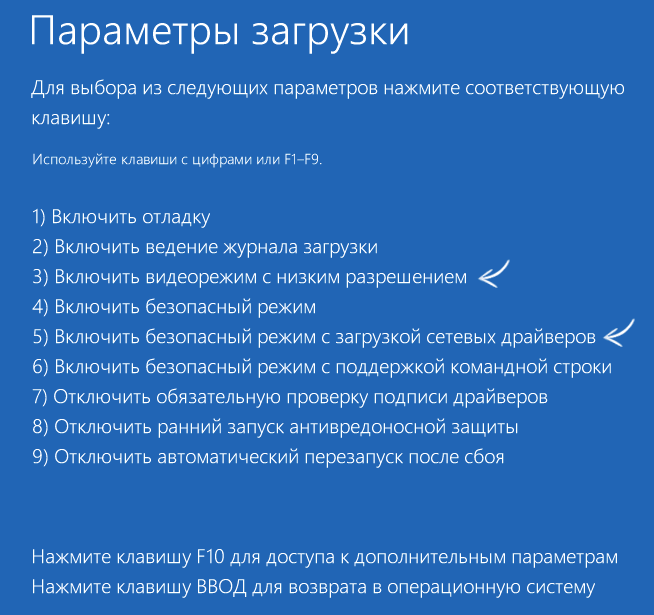
V prípade počítačov s BIOSom a MBR - raz dole, Enter. Pre počítače s UEFI - dvakrát dole - Enter. Ak neviete, akú možnosť máte - stlačte raz „dole“ a ak prejdete do nastavení UEFI (BIOS), skúste túto možnosť dvoma stlačeniami.
Znova stlačte Enter.
- Počítač sa znova zapne a ukáže vám špeciálne možnosti čarovania.
- Pomocou numerických kláves 3 (F3) alebo 5 (F5) spustite režim nízkeho rozlíšenia obrazovky alebo núdzový režim s podporou obrázkov.
- Ak máte záujem, môžete sa pokúsiť spustiť aktualizáciu systému na ovládacom paneli alebo odinštalovať ovládače grafickej karty a potom reštartovať Windows 10 v
núdzový režim (Obrázky sa priznajú), nainštalujte ich znova.(Div. - pre AMD Radeon budú kroky rovnaké) Ak tento spôsob zabavenia počítača z akéhokoľvek dôvodu nefunguje, môžete vyskúšať nasledujúcu možnosť:Prihláste sa do systému Windows 10 pomocou hesla (ako je popísané na začiatku pokynov). Stlačte Enter po 10-20 sekundách (alebo po zvukovom upozornení) - Zadajte znova a skontrolujte, kým sa počítač nereštartuje: musíte zaviesť systém do núdzového režimu, kde môžete odstrániť ovládač grafickej karty alebo spustiť aktualizáciu systému. (Aby ste sa odvrátili ďalej pôvodne zaujal , V riadku príkazu pod menom správcu zadajte príkaz)
bcdedit (predvolené) / deletevalue safeboot Dodatkovo: čo máš? flash disk
Ak máte Windows 10 alebo aktualizačný disk, môžete k nim rýchlo pristupovať: (môžete skúsiť použiť aktualizačné body alebo v extrémnych prípadoch resetovať systém).
