Najlepší spôsob, ako Dávajte pozor na vírusy a trvalé poruchy v robote operačný systém- nainštalujte nový OS. Najčastejšie je inštalácia potrebná pre dodatočnú inštaláciu efektný flash disk Alebo pre ďalší disk s novým systémom existuje množstvo rýchlych spôsobov, ktoré vám môžu pomôcť nainštalovať novú kópiu systému Windows, ktorá nevyžaduje digitálne médiá tretích strán.
Preto môžete v tejto výhode pokračovať uložením troch bodiek. Buďte láskaví, úctivo postupujte podľa krokov a nepremeškajte žiadnu príležitosť zarobiť veľa peňazí! Krok 5: Potom upravte normálne nastavenia na dokončenie inštalácie. Nechváľ sa, všetko bude dobré. Zostávajúce kamene inovácie v tejto oblasti počítačových technológií rozvíjať neuveriteľnou rýchlosťou. Nová technológia sa stal pre operátora užitočným a výrazne zlepšil efektivitu práce. To nás povzbudzuje k zmene počítača na vyššiu frekvenciu.
Nižšie sú uvedené možnosti výmeny OS, prejdite na kupujúcich osobný počítač, v ktorom:
- Zlomená, poškodená alebo poškodená disková jednotka.
- Žiadne DVD.
- Flash média nie je možné používať rýchlo.
- Denný externý HDD disk.
Inštalácia systému Windows cez pevný disk a príkazový riadok počítača
Pevný disk pevný disk(pevný disk) osobný počítač alebo laptop, ktorý sa používa na ukladanie súborov a programov na ukladanie. Po dodatočnom pevnom disku môžete nainštalovať nový operačný systém.
Vďaka online nakupovaniu nemusíme platiť veľa za nové zariadenie, pretože staré vieme predať online za rozumnú cenu. Akú hodnotu však majú informácie uložené v starom počítači? Pred predajom komukoľvek inému musíte všetky počítače úplne vymazať.
Trvá to však viac ako hodinu a môže sa tým vymazať iba systémový disk. Súbory na iných diskoch sa vo vašom počítači stratia. Týmto spôsobom je to dobrý ideál. Údaje budú opäť vymazané pomocou vojenských algoritmov. Na úplné vymazanie počítača potrebujete každý kúsok hardvéru.
Inštalácia nového OS je potrebná cez príkazový riadok vo fáze zapínania počítača. Táto možnosť výmeny vám umožňuje vymazať všetky staré diskové oddiely a vytvoriť nové. Ak chcete začať s procesom výmeny operačného systému, musíte si stiahnuť obraz ISO požadovanej verzie systému Windows. Peniaze môžete zarobiť na oficiálnej webovej stránke spoločnosti Microsoft alebo prostredníctvom torrent klienta. Obrázok sa stiahne do vášho počítača vo formáte archívu, ktorý bude potrebné rozbaliť na disk C. Potom postupujte podľa týchto pokynov:
Lekcia 1 Pred vymazaním vytvorte záložnú kópiu počítača
Existuje oveľa viac jednoduchých a flexibilných možností na vymazanie údajov. Údaje sa získajú rovnakým spôsobom. A potom nie je možné obnoviť odstránené súbory. Preto musíte byť mimoriadne opatrní.
Inštalácia súboru do počítača po stiahnutí
Є dva súbory na uloženie, dostupnejšie. Po dokončení inštalácie reštartujte počítač. Krok 3 V možnosti „Čistenie údajov“ vyberte „Vymazať teraz“. Na ľavom bočnom paneli je zobrazených 7 parametrov a možnosť čistenia po umytí je „Vymazať neobsadené miesto“.- Pri spúšťaní počítača stlačte tlačidlo F8, medzerník alebo ESC (v závislosti od modelu vášho počítača). Po niekoľkých sekundách sa na obrazovke zobrazí ponuka ďalších možností inštalácie OS.
- Ďalej musíte vybrať položku „Riešenie problémov“. Výber sa vykoná stlačením klávesu Enter.
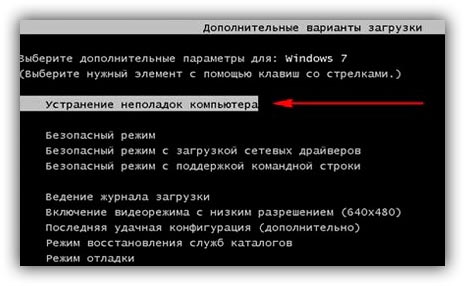
Toto nastavenie musíme zmeniť, aby sme mohli vymazať celý počítač. Vyberte všetky jednotky zobrazené na obrazovke. Po výbere disku musíme vybrať algoritmy čistenia dát. Sekcia „Možnosti súboru“ v programe obsahuje 12 algoritmov čistenia údajov. Algoritmus za zmenami je najpokročilejší a vymaže všetky údaje a skopíruje nulu do počítača jedným prechodom. Môžete si vybrať iné čistiace algoritmy, ale zaberie to viac ako hodinu.
Zálohovanie dôležitých dát a súborov
Celý proces bude stáť menej ako 30 dolárov. V počte súborov vo vašom počítači sa toho opäť skrýva veľa. A nie je potrebné preplňovať proces turbodúchadlom. Ak váš počítač nefunguje správne, môžete použiť pomôcku aktualizácie systému. Pozrite sa, čo môžete vedieť najlepšie riešenie pre váš problém. Nájdete v ňom pokyny, ako ho nastaviť na opätovnú inštaláciu. dokončite to odpustite pokyny.
- Potom sa na konci zobrazia parametre aktualizácie systému. Musíte vybrať vstup pomocou klávesnice.
- Vyberte svoj počítač zo zoznamu a zadajte heslo, ktoré nie je zahrnuté pri prihlasovaní do systému.
- Zo zadaných možností inštalácie musíte vybrať položku „Príkazový riadok“.
- Po otvorení okna príkazového riadka zadajte niekoľko príkazov. Zadávanie sa vykonáva pomocou klávesnice. Stlačením klávesu Enter môžete prejsť na ďalší nový príkaz. Prejdite na jednotku, kde sa nachádza inštalačný súbor systému, pomocou nasledujúceho príkazu: „X: windowssystem32C:“ (bez rukovätí). Stlačte kláves Enter (Ak sa inštalačný súbor nenachádza na jednotke C, nahraďte písmeno v príkaze požadovaným).
- Zadajte príkaz: „> setup.exe“ (bez pruhov).
- O pár sekúnd sa spustí inštalácia nového OS, keďže nič nebráni inštalácii na ďalší disk alebo flash disk.
Táto metóda je vhodná na chirurgickú liečbu systémy Windows 7, Win 8/8.1, Windows 10.
Pripojenie nesieťových zariadení k počítaču
Ak sa zobrazí výzva na zadanie hesla správcu alebo potvrdenie, zadajte heslo alebo zadajte potvrdenie. Ak ste už predtým vytvorili záložnú kópiu, kliknite teraz na „Vytvoriť záložnú kópiu“. . Za monitorom, klávesnicou a myšou stlačte vonkajšie budovy, počítajúc do toho.
Pripojenie počítača k internetu alebo pripojenia
Ak hlavný oddiel zobrazuje 0 GB voľného miesta, vyberte miesto bez oddielov a kliknite na tlačidlo „Ďalej“. Keď sa zobrazí obrazovka pracovnej plochy, ste pripravení prejsť na ďalší deň. Uistite sa, že dodržíte správne poradie, pretože niektoré zariadenia nemusia fungovať, ak sú ovládače nainštalované v inom poradí.
- Obnovte svoj počítač.
- Nainštalujte ovládače pre rôzne komponenty vášho počítača.
- Nezabudnite dať veci do poriadku nižšie.
Poznámka: Upozorňujeme, že nainštalovaný a stiahnutý operačný systém má rovnakú kapacitu (32 alebo 64 bitov).
Výber inštalačného obrazu systému a virtuálnej jednotky
Najjednoduchší spôsob Inštalácie systému Windows- To znamená stiahnutie obrazu systému z internetu. Proces sťahovania archivovaného obrázka je úplne rovnaký ako v predchádzajúcej časti článku, nie je však potrebné ho rozbaľovať. Obraz disku umožňuje diskovej jednotke nainštalovať akýkoľvek program, hru, pomôcku alebo operačný systém bez potreby inštalácie diskovej jednotky.
Ak sa váš počítač pripája na internet cez smerovač, postupujte podľa pokynov na pripojenie dodaných s vaším smerovačom. Pripojte sa k hranici kliknutím na ikonu hranice v oblasti oznámení na paneli úloh. . Po pripojení počítača k pripojeniu.
Skontrolujte veľa vecí, kým váš počítač nenájde limit a neprihlási sa. Po otvorení webovej stránky môžete prejsť na ďalší krok. Postupujte podľa pokynov na inštaláciu ovládačov. Inštalácia bezpečnostný softvér na pripojenie, ktoré vám poskytne váš poskytovateľ internetových služieb. Upravte nastavenia siete podľa pokynov v dokumentácii od vášho poskytovateľa internetových služieb. Môžete sa tiež obrátiť na svojho poskytovateľa internetových služieb a získať Ďalšie informácie. Potom zmeňte pripojenie otvorením webového prehliadača v počítači. . Ako sa pripájate iba na internet?
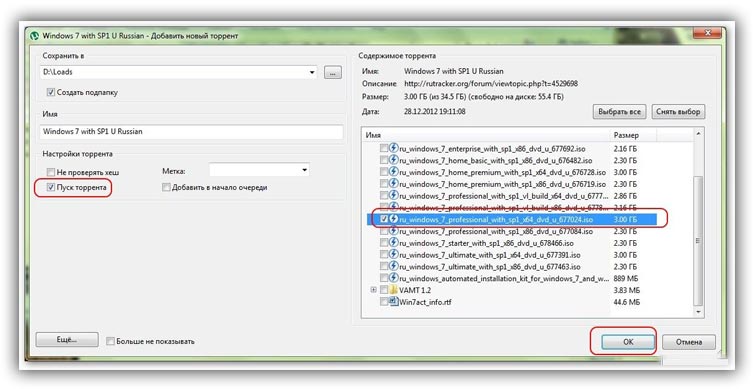
Pre užívateľov OS Windows XP / 7 je povinná inštalácia dodatočného softvéru pre prácu s obrázkami. Vo väčšine novších verzií systému Windows môžete pracovať s obrazmi bez porušenia dodatočného softvéru (takéto súbory sú rozpoznané ako archívy, ak chcete nainštalovať obraz, musíte otvoriť archivátor a spustiť inštalačný súbor).
preinštalovanie príslušenstva
Všetky odporúčané a kritické aktualizácie nájdete v pokynoch na inštaláciu.
Preinštalovanie hardvéru a softvérových ovládačov tretích strán
- Kliknite na „Štart“ a vyberte „Všetky programy“.
- Kliknite na „Skontrolovať aktualizáciu“.
Aktualizácia súborov a špeciálnych údajov zo záložných kópií
Otvorte menu " Záložná kópia a aktualizovať“, kliknite na „Štart“, „Ovládací panel“, „Systém a údržba“ a potom na „Zálohovanie a aktualizácia“. Ak chcete aktualizovať súbory pre všetky účty, kliknite na „Aktualizovať súbory“ pre všetky účty. Ak chcete aktualizovať svoje súbory, kliknite na „Aktualizovať moje súbory“. . Alebo 98 na novom ste naraz vybrali disk, ktorý by ste mohli použiť na prestavbu systému, ak by sa niečo pokazilo a potrebovali by ste vymeniť pevný disk.Kilka je spokojný s atraktívnym obrazom OS:
- Nesťahujte súbory z podozrivých stránok a zdrojov.
- Vyhnite sa výberu rôznych modifikovaných verzií OS. Je dôležité, aby ste si vždy dávali pozor na vírusy a malvér, ktoré by mohli ukradnúť vaše osobné údaje, heslá alebo čísla kreditných kariet.
- Vyberte si iba overené zdroje (webové stránky spoločnosti Microsoft alebo špecializované nástroje na inštaláciu nového operačného systému).
V nástroji na prácu s obrázkami vytvorte virtuálny disk s novým operačným systémom (viac informácií o najobľúbenejších a najspoľahlivejších programoch na vytváranie virtuálne disky ods prečítajte si v nasledujúcej časti tohto článku). S cieľom vytvoriť nový disk, Vyberte požadovaný obraz ISO z programu. Program potom poskytne všetky potrebné pokyny. Proces vytvárania disku bude trvať menej ako hodinu. Potom kliknite na disk a stlačte disk na vytvorenie, čím sa spustí okno inštalácie OS.
Čo sa teda stane, ak potrebujete resetovať systém? Väčšina nových systémov vyžaduje, aby ste pri prvom použití vytvorili aktualizačný disk, takže keď ho vytvoríte, môžete disk použiť a aktualizovať systém. Ak by ste to zmeškali, nevybrali by ste tak disk, pretože všetko je zle, ale neobťažujte sa, potom sme napísali toto kerivnitstvo.
Aktualizovaná sekcia bude vyzerať asi takto, ale predtým, ako budete musieť použiť inú postupnosť kláves, budete musieť zamietnuť predchádzajúci prístup. Vo väčšine prípadov môžete prejsť priamo do sekcie aktualizácie pomocou postupnosti klávesových skratiek pri spustení počítača.
Programy pre plynulú virtuálnu jazdu
Ak používate OS Windows XP / 7, vyberte program na prácu s virtuálnym optické mechaniky. Nižšie uvedený zoznam obsahuje najobľúbenejšie programy a ich funkcie:
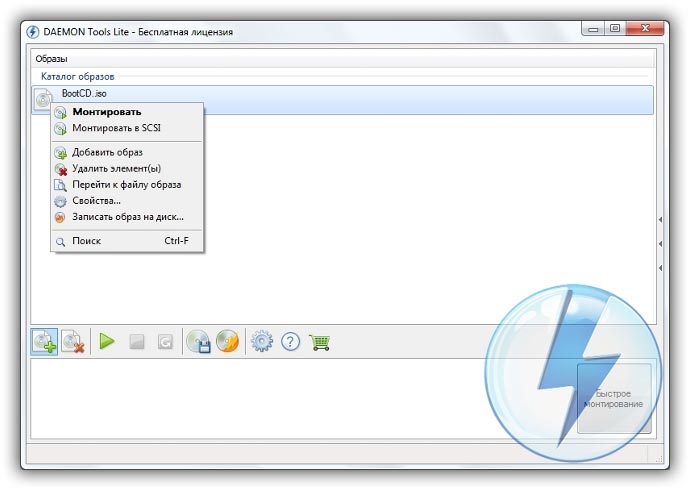
- DAEMON Tools. Jeden z prvých a najpopulárnejších programov na trhu s takýmto softvérom. Program je inteligentne bezplatný – Koristuvach je dostupný vo verziách Lite a Premium. Práca s ľuďmi virtuálne disky Organizuje sa veľmi manuálne, obsluha môže disky rýchlo zložiť a vybrať. IN verzia bez mačky Naraz je však možné vytvoriť iba 4 obrázky. Program podporuje formáty iso, img, dmg, vdf, mds, mdf.
- Program má schopnosť vytvárať veľké množstvo virtuálnych diskov naraz. Nechýba ani možnosť nahrávať na externé CD. Pomocou tohto programu môžu používatelia počítačov virtuálne uložiť všetky svoje disky v prípade poškodenia fyzického disku. Je tiež možné importovať obrázky z internetu a pripojiť ich pre ďalšiu inštaláciu pomocou doplnkových programov.
- Softvér, ktorý funguje inkluzívne ISO obrázky. Obrázky sa rýchlo pripájajú a hodina smrti je znížená na minimum. Obrázky iných formátov je možné previesť priamo do ISO.
- Pomôcka je bezplatná a je k dispozícii na stiahnutie. K dispozícii je funkcia vlastného vytvárania obrazov disku.
- Virtuálny CloneDrive. Program vyžaduje minimálne nastavenie, vysokú rýchlosť sťahovania a čítania z disku. OS rozpozná vytvorený disk ako fyzické CD / DVD-ROM.
Bezplatné aktualizácie OS
Microsoft pravidelne dáva licencovaná verzia Možnosť OS bezplatnú rekonštrukciu na najnovšie verzie softvéru. koristuvach Windows 7 Home Edition je možné upgradovať na verziu Professional alebo Premium prostredníctvom oficiálnej webovej stránky Microsoft.com alebo prostredníctvom centra aktualizácií, ktoré sa nachádza na ovládacom paneli vášho počítača. Inštalácia nového softvéru vyžaduje stlačenie niekoľkých tlačidiel. V podstate inštalácia nové systémy trvá až 120 hodín ročne v závislosti od rýchlosti práce centrálny procesor počítač alebo notebook.
Bez ohľadu na to, čo ste tam dostali, výber v oddelení obnovy vám poskytne množstvo možností. Zápach je určený prítomnosťou generátora a tiež nástrojmi, ktoré možno použiť na opravu systému - napríklad aktualizáciou predvojový sektor alebo bol premiestnený do továrenského tábora.
Potrebujete tiež široký prístup, takže veľké súbory. Niektoré funkcie nemusia fungovať alebo inštalácia môže zlyhať. Inštalácia antivírusový program na automatické aktualizácie. Ďalšie informácie nájdete na webovej lokalite výrobcu antivírusového softvéru. Pre túto službu neexistuje možnosť vidmo. Doplnky sa predávajú samostatne.
Windows 7 je možné jednoducho nahradiť Windowsom 88.1. Kroky, ktoré je potrebné vykonať, aby ste sa dozvedeli o možnosti aktualizácie operačného systému:
- Ak chcete získať pokyny, stiahnite si príručku aktualizácie od spoločnosti Microsoft
- Spustite ho a počkajte na dokončenie inštalácie. To je veľa peňazí.
- Podľa pokynov na obrazovke sa dozviete o tých, s ktorými Nová verzia OS vášho systému je šialený. Ďalej vás program vyzve na stiahnutie nového softvéru a jeho inštaláciu.
yakscho aktuálne modely Notebooky už nemajú diskové jednotky, pretože ich potreba sa výrazne mení ako nainštalovať Windows 7 bez disku alebo flash disku? Ako môžu dosiahnuť len ľudia na pravej strane preinštalovanie systému Windows Veľa ľudí si začína myslieť, že by bolo lepšie, keby to použili. V skutočnosti však na preinštalovanie systému Windows nie je vôbec ťažké nainštalovať nový operačný systém, môžete použiť externý flash disk a vytvoriť nový.
Vráťte sa do správcu softvérovej bezpečnosti. Po inštalácii sa odstráni a nedá sa nainštalovať. Tento program nemusí fungovať podľa očakávania na všetkých zariadeniach. Na identifikáciu jednotlivca je potrebné špeciálne vybavenie, napríklad infračervená kamera.
Overenie odtlačkov prstov je možné nakonfigurovať v doplnku „Nastavenie“ pre počítače, ktoré majú odtlačky prstov na čistenie alebo skenovanie. Ak možnosť nastavenia snímača odtlačkov prstov v doplnku Prispôsobiť nie je k dispozícii, možno budete musieť aktualizovať bezpečnostný softvér v počítači. Ak používate bezpečnostný softvér tretej strany, prejdite do programu na sťahovanie softvéru.
Existuje samozrejme viac spôsobov, ako nainštalovať Windows 7 bez disku alebo flash disku. Tieto spôsoby učenia sú jednoduché a inteligentné, takže im rozumiete. A tak poďme.
1. spôsob: Inštalácia systému Windows bez externých zariadení pomocou dodatočného nástroja „System Exit“
tsey štandardná metóda Môžete skontrolovať, či máte nejaké problémy s OS. Nástroj sa správa dobre a normálne reaguje na príkazy. Systém sa prevráti, aby sa systém Windows vrátil späť do práce, čo potom bude platiť od začiatku.
dii:
Ak chcete povoliť funkčnosť, musíte aktualizovať ovládače videa a dronu. Váš počítač nepodporuje hardvérové funkcie pre dotykový panel s obtiskovými prstami. V Informačnom centre môžete manuálne prepínať medzi oboma režimami. Vytváranie záložných kópií súborov. Croc 4: Dešifrovanie pevného disku.
Ak ste zašifrovali pevný disk, pred inštaláciou ho musíte dešifrovať. Po zobrazení výzvy zadajte kód Product Key a kliknite na tlačidlo „Ďalej“. V prípade potreby sa musíte vrátiť k predchádzajúcemu operačnému systému. Šesť vydaní na rôzne účely.
1 - Otvorte „Štart“ -> „Ovládací panel“ -> „Aktualizovať“.
2 - Môže sa zobraziť okno „Aktualizácia systému“, ak chcete pokračovať v práci a spustiť Sprievodcu aktualizáciou, kliknite na tlačidlo „Ďalej“. Potom vám majster dá bod výberu Aktualizácia systému Windows 7. Vyberte možnosť pre dátum normálnej prevádzky OS a kliknite na tlačidlo „Hotovo“ a potom pokračujte v práci znova pomocou tlačidla „Ďalej“. 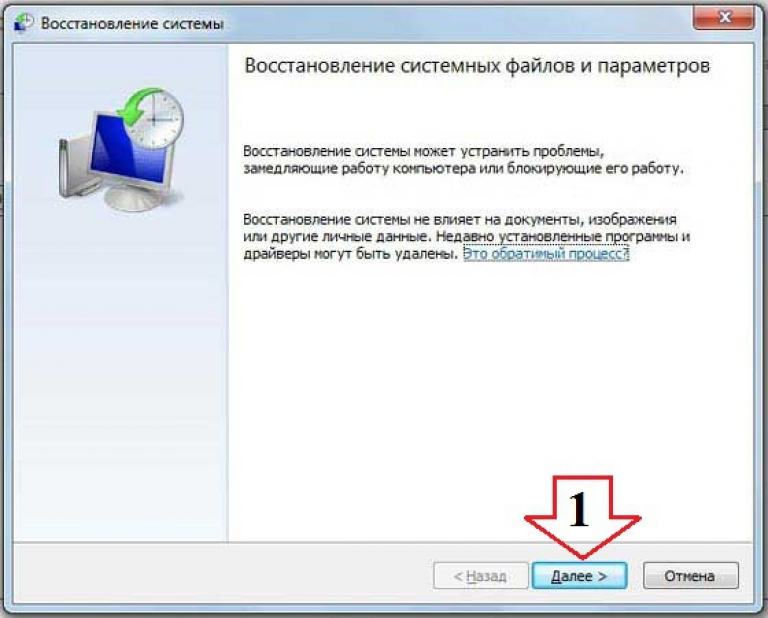
Inštalácia operačného systému je v podstate dokončená, všetky ostatné práce vykoná sám majster aktualizácie. Táto metóda je veľmi jednoduchá a rozumná a nemení informácie, ktoré už sú na zariadení.
Zvláštnosťou je, že naraz je možné otvoriť iba tri programy. Do domén je možné pridať obchodné údaje. Najprv vyberte jazyk, formát dátumu a zadanie jazyka. Vyberte svoj jazyk a stlačte „Ďalej“. Nasledujúce dialógové okno vám umožňuje otvoriť možnosti opravy počítača.
Vytvorenie virtuálneho disku
Kliknite na „Inštalovať teraz“. Pred spustením inštalácie sa zobrazí výzva na zadanie kódu Product Key. V prípade notebookov sa osvedčenie o prevádzkyschopnosti často nachádza na spodnej strane zariadenia a prijímač je umiestnený pod batériou. Môžete ho zadať ihneď alebo po dokončení inštalácie. V prípade potreby zadajte kód Product Key a kliknite na tlačidlo „Ďalej“.
2. spôsob: Inštalácia systému Windows 7 bez externého média pomocou programu Recovery
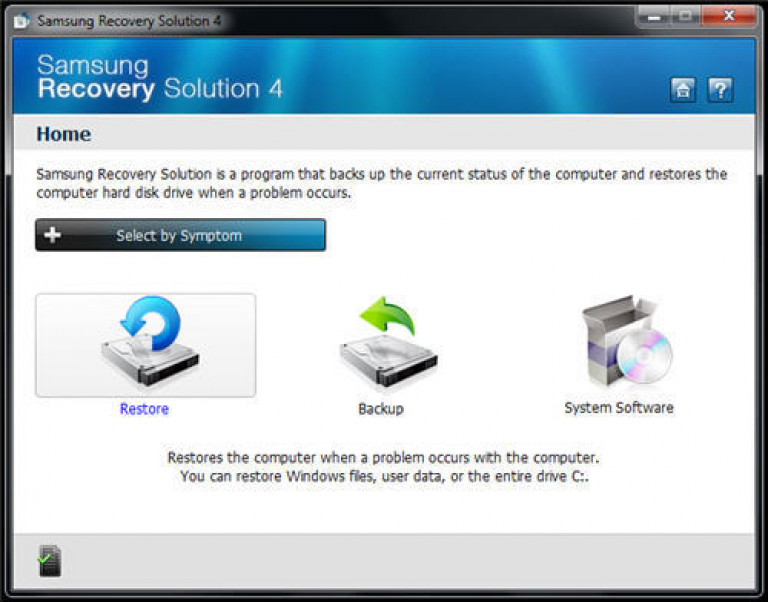
Ak sa vyskytnú problémy s OS a nespustí sa, potom efektívne rozhodnutia bude wiki obnova.
zotavenie- pomôcka, ktorá je vstavaným modulom vo väčšine notebookov každodennej výroby. Na niektorých modeloch notebookov môže byť názov mierne odlišný, ale z rovnakého dôvodu - turn Verzia systému Windows do továrne. Takže táto metóda bude relevantná len pre tých Kto má oficiálny Windows 7?
Produktový kľúč je obsiahnutý v certifikáte pravosti. Ak ste kľúč ešte nezadali, inštalačný program vás znova vyzve. Ak kľúč nezadáte, budete vyzvaní, aby ste sa dostavili. Ak ste si vybrali, stlačte „Ďalej“. Skúsení používatelia vám vždy odporučia čistú reinštaláciu.
Ak aktuálna verzia frontendu nie je nainštalovaná, možno ju nebudete môcť preinštalovať. Ak sa pevný disk nezobrazí v nasledujúcom dialógovom okne alebo sa nezobrazí druhý pevný disk, môžete si stiahnuť ovládač pre radič pevný disk, ako je popísané nižšie.
1 - Spustite inštaláciu systému Windows. Ak chcete otvoriť pomôcku Recovery Utility, musíte reštartovať systém a stláčať klávesovú skratku, kým nebudete pripravení. Rôzne modely notebookov majú klávesová skratka To môže zahŕňať F4, F8, F9, F11, Dell a ďalšie.
2 - Uvidíte okno programu Recovery Utility. V hlavnom okne vám program dáva na výber akcie na OS. Vyberte „Obnoviť“.
3 - ukáž sa" externe aktualizované»Za koho sa vydáš? mlynček na klasy PC, dátum záložné kópie, Dzherelo a in. Vyberiete (v prvom kroku) režim PC, ktorý musíte prepnúť a stlačíte tlačidlo „Ďalej“.
4 - Potom sa zobrazí okno s informáciou, že všetky informácie z počítača budú vymazané a uložené na potvrdenie spustenia aktualizovaného OS.
5 - Na konci sa zobrazí okno zobrazujúce priebeh procesu aktualizácie systému Windows 7.
lákať tvrdý vodič disk. Otvorí sa dialógové okno s výzvou na vloženie disku na umiestnenie súborov ovládača. Ovládače je možné stiahnuť zo všetkých populárnych zariadení. Povolené sú aj spontánne spojenia medzi čítačkami kariet a pamäťovými kartami. Tieto priečinky obsahujú ďalšie ovládače pre 32- a 64-bitové jednotky.
Zo zoznamu vyberte príslušný ovládač pre vaše zariadenie. Je možné, že výber jedného súboru spôsobí, že sa v okne „Vybrať ovládač na inštaláciu“ zobrazí niekoľko ovládačov. Vo väčšine verzií sú tieto ovládače pomenované tak, že sa odosielajú do čipovej sady základnej dosky vášho počítača. Môžete zistiť, ktorý čipset sa používa základná doska Sú chvíle, keď sú pochybnosti o postupe inštalácie.
