„Rifat, kúpil som nový disk"Nemusím to robiť tak, aby to fungovalo na Macu aj Windowse."
"Ahoj, mám disk, ale nemôžem naň nič zapisovať, čo mám robiť?"
"Počúvajte, ako naformátujete disk Mac, čo by ste mali urobiť?" Moji priatelia a klienti sa ma pýtajú približne rovnaké jedlo raz za týždeň, alebo aj častejšie! Takže teraz vám ukážem, ako naformátovať disk v Disk Utility pre rôzne problémy!
Na úvod malý úvod do hlavného súborového systému (FS).
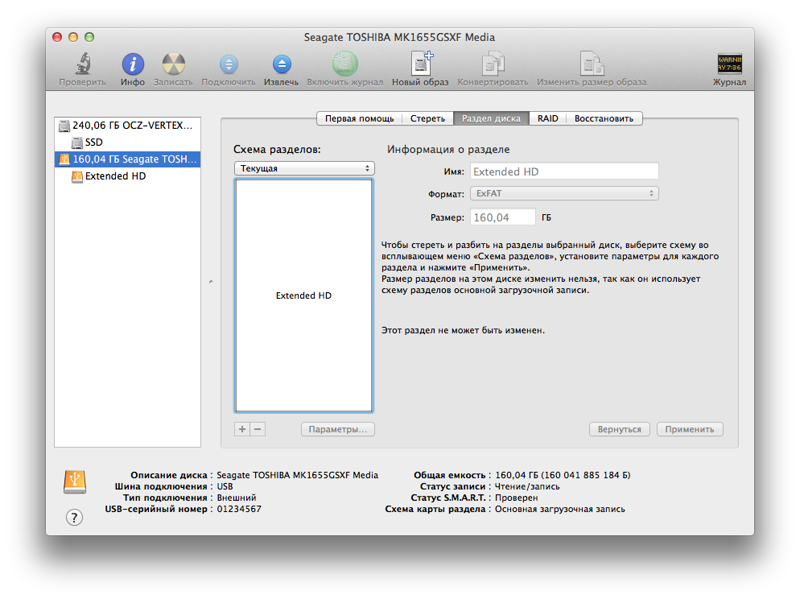
Ak sa nechcete obťažovať
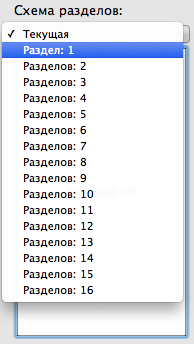
teoretické aspekty , Môžete sa posunúť nadol až nadol na postup formátovania..
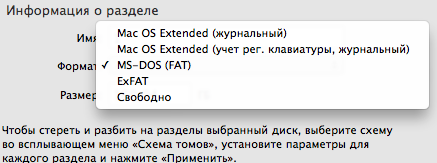
Ak chcete naformátovať disk, musíte prejsť do nástroja Disk Utility, ktorý nájdete v priečinku Programy - Programy (Servisné programy) alebo ho nájdete cez Spotlight.
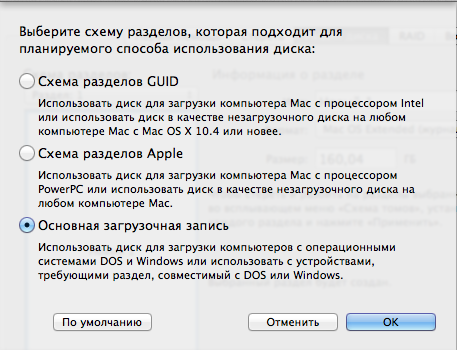
— V okne na ľavej strane musíte vybrať disk na formátovanie - samotný disk a nie názov zväzku. Môj notebook má 160,04 GB Seagate TOSH..., nie Extended HD. Potom musíme kliknúť na tlačidlo Disk Partition, ktoré sa nachádza v strede, a tu máme prístup ku všetkým parametrom na formátovanie disku pre rôzne potreby! Teraz popíšem všetko, čo bolo oddelené a aký smrad nám je daný: 1) Schéma oddielov - kliknutím na „Aktuálne“ môžeme vybrať počet oddielov na disku. Kto môže potrebovať vytvoriť disk s 2 alebo viacerými oddielmi na ukladanie rôznych súborov alebo na sťahovanie do rôznych počítačov.
— 2) Informácie o partícii – tu je potrebné vybrať názov disku a FS. Pre prehliadanie na Mac a Win vyberte FAT alebo ExFAT.
— Pre diskovú jednotku pre Time Machine vyberte Mac OS Extended (žurnálované)- pri výbere tejto položky bude disk viditeľný na počítačoch s Win.
Okrem toho budete musieť použiť formát FAT alebo ExFAT.
UVAGA!

NAformátujte DISK, vymažte VŠETKY ÚDAJE z NOVÉHO!!!
PERSH NIZH DISK FORMÁTUJTE, OBRAŤTE HO, CHI NA ĎALŠEJ DÔLEŽITEJ FOTOGRAFII ALEBO ICH ULOŽTE NA INOM NOSIČI INFORMÁCIÍ!!! Po výbere všetkých parametrov môžete kliknúť na tlačidlo „Zmraziť“ v pravom dolnom rohu a zobrazí sa os: Systém vám oznámi, že z disku budú odstránené všetky údaje, a ak je to potrebné, kliknite na tlačidlo „Rozdelenie disku“.
Formátovanie prebieha rýchlo – od 3 do 20 sekúnd, čím sa disk udrží čo najdlhšie.
— Yakshcho vi vibrali spôsobom pre Dvere stroja času , Hneď po naformátovaní sa zobrazí okno s výzvou na výber jednotky, ktorú chcete použiť na zálohovanie. Ešte raz objasním, pre ktoré položky je potrebné vybrať:
— Time Machine a diskový robot iba na Macu Dvere stroja času - súbor Systém Mac
GUID rozšíreného operačného systému a schémy rozdelenia; Disk pre Mac a Win Systém ExFAT
i Pri MBR.
Naučili sme sa, ako naformátovať disk na Macu a aké možnosti je potrebné vybrať pre rôzne situácie!
dánska metóda Vhodné pre disky, flash disky, bez ohľadu na rozhranie pripojenia - USB, FireWare alebo Thunderbolt. Ak máte nejaké problémy alebo problémy pri formátovaní disku Mac, napíšte o tom do komentárov :)
Predtým, ako prehovoríte, ak sa vám tento článok páčil, neváhajte sa pripojiť k mojej skupine
- Zistite, ako používať Disk Utility na kontrolu alebo aktualizáciu diskov.
- Kontrola diskovej pomôcky efektný disk(Takže) váš počítač bez nutnosti zdieľania s iným zväzkom.
- V počiatočných fázach vojny nie je možné vykonať overenie v reálnom čase.
- Problémy môžu nastať pri kontrole alebo aktualizácii diskov, ktoré nie sú určené na ukladanie alebo ktoré neprenášajú pripojenia.
- Časť „Neplatná veľkosť dočasného súboru“ sa dá preskočiť.
Možné problémy pri kontrole alebo aktualizácii diskov, ktoré neprenášajú pripojenia
Pri kontrole alebo aktualizácii hlasitosti skladieb, ktoré nie sú platné a nie je možné ich pripojiť, môže Disková utilita prestať reagovať na aktivitu používateľa bez zobrazenia akejkoľvek informácie. Poďme sa porozprávať o zhovievavosti alebo na pár sekúnd použiť robota počítača.
Čo robiť, keď to skúsite znovu overiť pre niečo, čo nie je dôležité, Disková utilita to z nejakého dôvodu nemôže povoliť (napríklad kvôli prítomnosti na disku skryté súbory), Spustí sa reverz a bude ľahké bez meškania naskočiť.
V obslužnom programe „Console“ (umiestnenom v priečinku „/Programs/Programs/“) môžete vytvoriť záznam podobný tomu nižšie.
Overenie zväzku „Úložisko“ Disk „Úložisko“ sa nepodarilo odpojiť Nepodarilo sa odpojiť disk na overenie, pokúšam sa o živé overenie Ak sa pokúsite obnoviť
disk, ktorý sa nedá pripojiť, bude to vyzerať ako obnova, inak sa zrazu zastaví.
Disková utilita hlásila nasledujúce upozornenie: „Obnova disku sa skončila v pokoji.
Nemohol som zapnúť disk."
V obslužnom programe „Console“ (umiestnenom v priečinku „/Programs/Programs/“) môžete vytvoriť záznam podobný tomu nižšie.
Overte a opravte disk „Úložisko“.
Disk "Storage" sa nepodarilo odpojiť.
Nepodarilo sa odpojiť disk na overenie.
Overenie zväzku „Macintosh HD“ Kontroluje sa súbor pretečenia rozsahov.
Kontroluje sa katalógový súbor.
Nesprávna veľkosť súboru temp420595 (Mala by byť 0 namiesto 84538) Nesprávna veľkosť súboru temp468627 (Mala by byť 0 namiesto 16464) Kontrola súborov s viacerými odkazmi. Kontrola hierarchie katalógu.
Kontrola bitovej mapy hlasitosti.
Je potrebné opraviť zväzok Macintosh HD. Chyba: Základná úloha hlásila zlyhanie pri výstupe 1 skontrolovaný zväzok HFS Volume potrebuje opravu V takom prípade použite pomôcku v jednom režime alebo zastavte pripojenie počítača k inému zväzku a potom pokračujte v kontrole alebo aktualizácii.
Ďalšie informácie. Tento problém môže byť spôsobený veľkosťou neprepojených skrátených súborov na disku, ktoré neboli aktualizované, kým sa nezačala kontrola v reálnom čase. Prítomnosť takýchto súborov nemôže byť dôvodom na vymazanie, pretože ich veľkosť v pamäti nie je správna. Všetky tieto súbory sa uložia ihneď po ich zatvorení.
Ak je počítač pripojený nesprávne, súbory sa vymažú pri nasledujúcom prístupe.
Dátum zverejnenia: 19.06.2015 pov Ktorý materiál je rozpoznateľný ako použitie Disk Utility na vymazanie oddielov a formátovanie
pevný disk
na Macu.
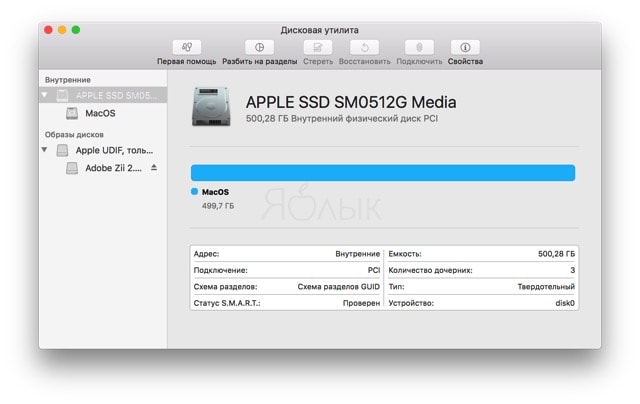
Rešpekt! Pred vykonaním krokov popísaných nižšie buďte opatrní, aby ste si uložili dôležité údaje. Konajte
- záložná kópia alebo urýchliť pomocou utility.Čo potrebujete vedieť o Disk Utility?
- toto
- bezplatný doplnok
Apple sa dodáva s macOS.
Vyniká svojou jednoduchosťou a funkčnosťou, postačujúcou pre každodenné potreby majiteľov domov. Pracuje s pevnými diskami, jednotkami SSD a obrazmi diskov. vytvára priestor pre priestor.
1 Medzi čistením disku alebo partícií nie je zásadný rozdiel.
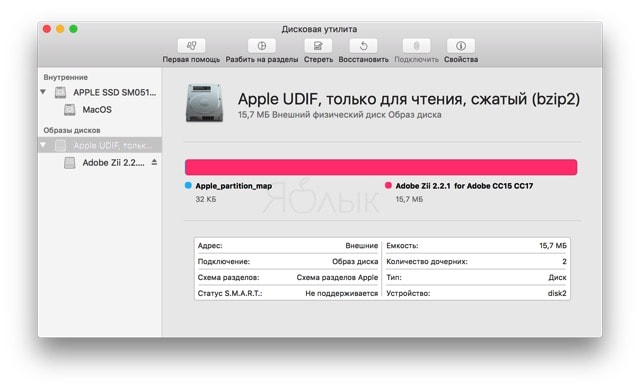
2 . V ľavom menu vyberte disk alebo partíciu (ikona disku má v strome prednosť. Kliknutím na gombík vedľa disku sa zobrazí zoznam partícií).».
3 .
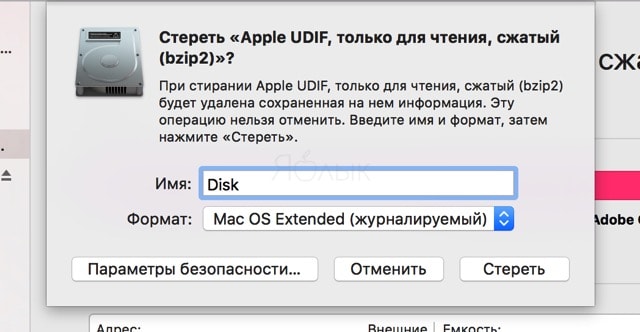
4 Na paneli s nástrojmi kliknite na „ V ľavom menu vyberte disk alebo partíciu (ikona disku má v strome prednosť. Kliknutím na gombík vedľa disku sa zobrazí zoznam partícií).».
vymazať
. Zadajte názov nového disku a vyberte formát.. Stlačte tlačidlo " Ako bezpečne vymazať disk alebo použiť Disk Utility na oddelenie oddielu
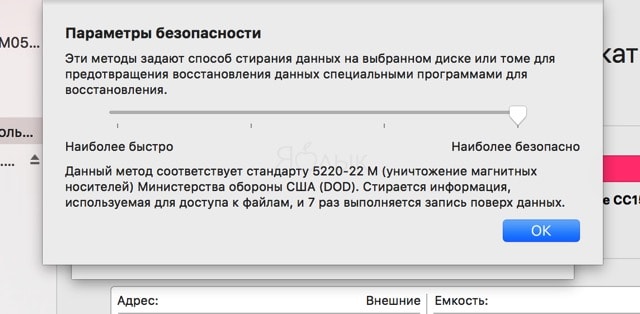
V prípade potreby ho môžete bezpečne vymazať.
Ak to chcete urobiť, zopakujte kroky 1-3 a stlačte tlačidlo „
Nastavenia zabezpečenia...
"
Existujú tri typy umývania bez rúry. Čím vyššia je úroveň zabezpečenia, tým dlhšie bude proces vymazania dokončený.»І« V ľavom menu vyberte disk alebo partíciu (ikona disku má v strome prednosť. Kliknutím na gombík vedľa disku sa zobrazí zoznam partícií).».
"
bezpečnostné parametre »Zahrňte nasledujúce možnosti, ktoré sa budú líšiť v závislosti od polohy kroku: 1) Bezpečné vymazávanie súborov bez prepisovania informácií nulami. Existuje veľká istota, že údaje je možné aktualizovať. Pranie zabezpečí nízku úroveň bezpečnosti.
2) Mazanie súborov s príjemnou úrovňou zabezpečenia, ktoré je dosiahnuté zaznamenávaním dávkových dát s jednopriechodovým záznamom núl na vrch celého disku.
3) Dodržiava štandardy Ministerstva energetiky USA (výsledkom sú dvojité údaje a trojité údaje sú zaznamenané ako nula na vrchu disku). 4) Najvyšší bezpečnostný štandard. Takto sa umývajú magnetické nosy na americkom ministerstve obrany.
Bohužiaľ, väčšina používateľov OS X si zmeny nevšimne.
Podľa štatistických údajov funkciu aktualizácie prístupových práv využila len malá časť používateľov Macu. Pre tých z vás, ktorí sme venovali pozornosť najlepšiemu spôsobu, ako opraviť nedoplatky ručne, sa ponáhľame potešiť. OS X El Capitan obsahuje funkciu automatického skenovania
súborový systém
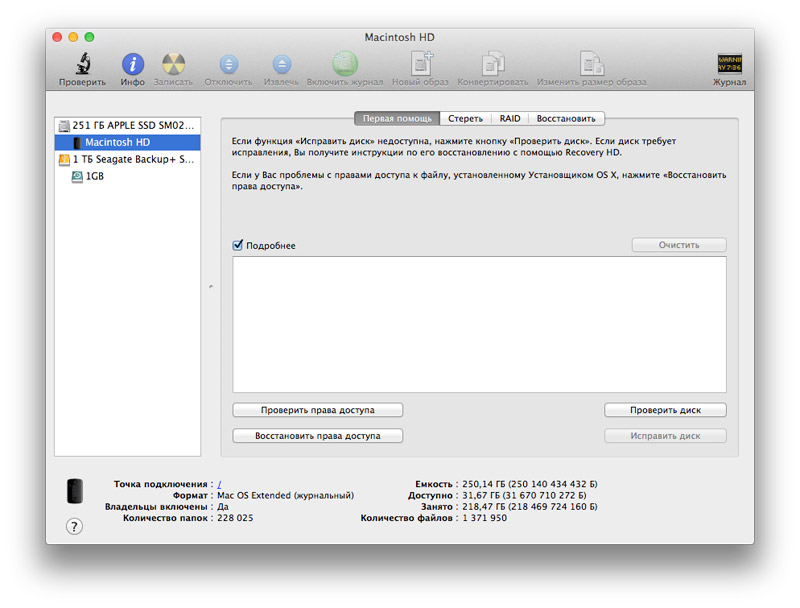
.
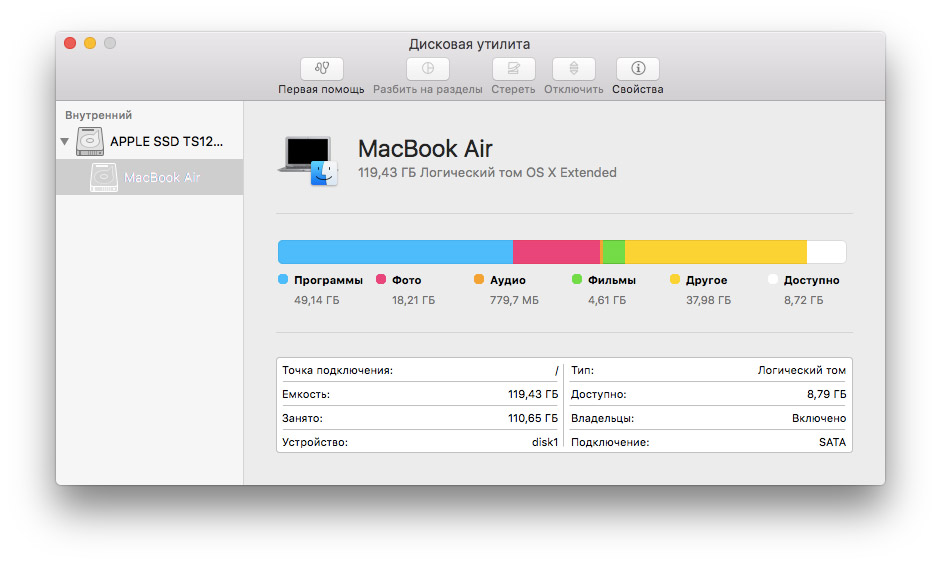
Vaughn pravidelne kontroluje úložné zariadenie a opravuje všetky problémy s programom. Prijaté teoreticky. Takto vyzerala Disková utilita v OS X Yosemite:
A takto to vyzerá naraz: Oveľa názornejšie a šikovnejšie je demonštrovať rozloženie dát na disku. V skutočnosti mala Disková utilita pri práci so súbormi pochybnú hodnotu. Podľa vyjadrení Apple to nebol všeliek na všetky problémy. Ale v skutočnosti sa ukázalo, že väčšina poškodených dát zostala neznáma.
