Inštalácia Kolkoh OS
Neviem, ale naozaj milujem program VueScan na skenovanie.
A to všetko vďaka jedinej schopnosti – viditeľnosti skenovacích profilov.
Nie je žiadnym tajomstvom, že vývojári skenerov sú jednoducho unavení z chudobných kupujúcich a ohrozujú ich túžbou rýchlo nakúpiť skôr, ako počítač stiahne súbor obsahujúci požadované obrázky.
Aby ste udržali počet akcií na minime, potrebujete program ako VueScan.
Uistite sa, že váš skener je v zozname vecí, ktoré môžete urobiť s VueScan.
Bohužiaľ, nie je veľa značiek skenerov, ktoré môže VueScan predávať, najmä nie drahých.
Prečo sú teda podľa môjho názoru tieto programy účinné? 
Je menej možné vytvárať rôzne konfigurované profily. 
Nestáva sa často, aby ľudia pracovali v niečom nekonvenčnom; dôležité je, že naša práca je rutinná a monotónna. 
A pri skenovaní neustále skenovanie týchto veľmi štandardných dokumentov, fotografií atď.
Spočiatku občas tečie niečo neštandardné, ale frekvencia tohto neštandardného toku je neporovnateľne malá v porovnaní s typickým tokom. Upravené profily sú tiež dobré, ak skener používa viac osôb.
Situácia je tiež typická: napríklad vaša izba má jeden skener pre mnohých kolegov. 
Skontrolujte ich hneď teraz, kým sa ich pokožka pred skenovaním desaťkrát leští – nie je lepšie alebo jednoduchšie urobiť dve veci: vybrať profil, stlačiť tlačidlo „skenovať“? Upravené profily sú tiež dobré, ak skener používa viac osôb.
Som 100% za to, čo je jednoduchšie! 
Nie je možné opísať celú bohatosť nastavenia VueScan, ale v praxi sa pokúsim demonštrovať robota pomocou profilov.
Pri svojej každodennej práci často skenujem tento typ dokumentov, ako sú servisné listy.
Takže, keďže rozpoznávam servisné poznámky a okamžite sa pokúsim chrániť oblasť, parametre skenovania budú približne nasledovné:
- Pridané: 400 dpi;
- Veľkosť obrázka: A4;
- Farba Glibina: čiernobiele jednobitové obrázky;
- Formát uloženia: tiff style one-bit;
Ak chcete vybrať tieto parametre, so spusteným VueScan prejdite na prvú kartu "Pri vchode"
(zavolajte hodinu, kedy začnete, bude opäť aktívna) 
nakonfigurujte všetky parametre, ako je znázornené na obrázku, potom:
- Manažér: Naskenovaný súbor;
- Dzherelo: (značka vášho skenera);
- Režim: Tablet;
- Nosy: Text;
- Veľkosť nosa: A4...;
- Bity na pixel: 1 bit B/W;
- Citlivosť čiernej a bielej na negatív: približne 120-145 (dôležitejší je vyšší kontrast);
- Dovolil mi pozrieť sa znova: Auto;
- Povolené pod hodinou skenovania: Inštalácia koristuvach;
- Veľkosť skenovania (dpi): 400
- Automatické ukladanie: Scanuvati;
Ďalšie parametre na karte "Pri vchode" vyberte si na ochutnanie J
Teraz poďme na kartu "Kadruvannya"

Tu je v skutočnosti pre nás dôležitý jeden parameter "Veľkosť rámu rámu:"
, Zobrazuje sa vo formáte A4.
Existujú dve záložky Filter і "Colir" V čiernobielom režime nie sú obrázky dostupné, takže ich preskočte a prejdite na kartu "Na ceste von" .
Na sklade "Na ceste von"
Je možné konfigurovať nastavenia: v akom formáte sa budú naskenované obrázky ukladať. 
- Pre mňa bude súhrn servisných poznámok vyzerať asi takto:
- Priečinok na umiestnenie: tu určíte cestu, kam budú umiestnené naskenované obrázky;
- Veľkosť podľa hodiny: Veľkosť skenovania;
- objem (%): 100;
- Automatické nastavenie názvu súboru: Vypnuté;
- Vytvoriť súbor TIFF: Zakázané;
- názov súboru TIFF: @.tif;
- Typ súboru TIFF: 1 bit B/W;
- Razenie pre TIFF: Auto;
Profil pre TIFF: Zakázané; Po zadaní všetkých parametrov môžete stlačiť tlačidlo
"Prehľad" A užasnite pri prvom pohľade na výsledky skenovania.
—Ak je všetko v poriadku, prejdime k najdôležitejšej veci, uloženiu profilu nastavení.

Pre ktoré kliknite na položku ponuky "Súbor"
"Nechajte si melódie" a špecifikujte, ako sa má interpretovať názov súboru, napr
.
"Služby 1 bit ChB" pod tlakom "Uložiť" "Na ceste von" . V dôsledku skenovania dostal otec súbor s približne nasledujúcimi menami"Skenovať-150427-0001.tif"
. Ako vidíte, názov súboru je kombinovaný s predponou „Skenovať“, aktuálnym dátumom a lekárom, ktorý sa automaticky zvyšuje s každým novým skenovaním. A teraz, prosím, o efektivite.

J Nadchádzajúce skenovanie dokumentov bude spoplatnené 
TRI A užasnite pri prvom pohľade na výsledky skenovania. tlak: pod tlakom .
Teraz nastavte iné typy dokumentov a uložte profily prispôsobenia. 
Môj zoznam vyzerá asi takto:
Už nebudete môcť prejsť do menu
, Zapamätáte si, ktoré funkčné tlačidlo máte aký profil a ktorý výber zvolíte stlačením na klávesnici.:
A potom nebudete môcť stlačiť tlačidlo
A čo kolegovia?:
Poteší ich aj uloženie ich profilov a šetrenie vášho času!
Upozorňujem, že v tomto článku nerozumiem vykazovaniu typu dokladu.:
Bohužiaľ, téma je veľmi rozsiahla a zaslúži si niekoľko skvelých článkov.
J Sledujte novinky!
VUESCANPRO

Výberom typu negatívneho pľuvanca môžete opraviť špecifický oranžový odtieň. VueScan rozlišuje približne dvesto druhov pľuvancov.
V skutočnosti je to veľmi komplikované, pretože akákoľvek nepresnosť, ktorá bola povolená pri výstavbe alebo odstraňovaní materiálu, môže viesť k strate farieb.
Parameter „vyváženie bielej“ sa podieľa na úprave RGB a robí obraz prirodzenejším.
Napríklad v režime Auto Level sa upravujú maximálne hodnoty histogramov, ktoré sú zobrazené bielou farbou.
Scény, ktoré sú vystavené umelému osvetleniu alebo oranžovému západu slnka, sa najlepšie vykreslia v neutrálnom režime.
Obrázky, ktoré nemajú neutrálne sivé a biele farby, napríklad fotografie so zelenou trávou alebo kvetmi v pozadí, nebudú vyžadovať korekciu bielej farby, ale ostatné fotografie (portréty, krajiny, zátišia) ležia pod týmto parametrom. Hodnoty Auto Black and White Points menia prednastavené hodnoty pixelov a zachovávajú najväčšie množstvo detailov v tmavých oblastiach, najväčší prirodzený prenos tieňov a svetiel..
Tieto hodnoty je možné zmeniť, aby ste zvýšili kontrast, prejdite na Čiernu lištu na pravej strane (prote, nie viac ako pol tucta). Ale praxou je overené, že je lepšie neriadiť sa návodom na prípravu, ale upraviť kontrast na neskôr a do Photoshopu. Zúfalo ma lákalo spriateliť sa so skenerom a tá hodina sa blížila.
Na pomoc prišiel program VueScan, ktorý vdýchol život zdanlivo neživému zariadeniu. Všetko by bolo v poriadku, keby malo dieťa Canonu oficiálny ovládač pre platformu OS X a medzi skenerom a mojím MacBook Air

Rozdiel je 10 rokov a digitálny svet trvá večne.
Všetky problémy zrejme pramenili z banálnej inštalácie Windowsu ako ďalšieho systému, ale prítomnosť distribučnej súpravy a rozumného internetu viedli k skončeniu všetkých fám.

Objednávka bola nájdená v programe.
Skener pripojený k USB kategoricky nereagoval na každodenné poruchy tela, OS X zlyhal.

A prekvapivo som spustil VueScan, identifikoval skener a pomocou série trikov som extrahoval požadované digitálne kópie v maximálnom rozlíšení.


Rozhranie programu VueScan, ktorý sa nestará o pravidelné aktualizácie, pripomína rozhranie z roku 2000.

Bohatú funkcionalitu a veľké množstvo úprav zakrýva snáď len niekoľko programov, ktoré okamžite prechádzajú na inú úroveň.

Ponuka programu sa zobrazuje v dvoch formách: jednoduchá a podrobná. $49.95 (і $89.95 Stále máte možnosť ovládať takmer akékoľvek parametre, od jednotlivých údajov až po počet bitov na pixel obrazu.
VueScan umožňuje nielen oživiť skener bez potreby ovládačov OS X (podľa výrobcu počet podporovaných skenerov presahuje 2,5 tisíc), ale aj využiť funkčné klávesy, ktoré sú nevyhnutné ї.
Scény, ktoré sú vystavené umelému osvetleniu alebo oranžovému západu slnka, sa najlepšie vykreslia v neutrálnom režime.
Obrázky, ktoré nemajú neutrálne sivé a biele farby, napríklad fotografie so zelenou trávou alebo kvetmi v pozadí, nebudú vyžadovať korekciu bielej farby, ale ostatné fotografie (portréty, krajiny, zátišia) ležia pod týmto parametrom. Hodnoty Auto Black and White Points menia prednastavené hodnoty pixelov a zachovávajú najväčšie množstvo detailov v tmavých oblastiach, najväčší prirodzený prenos tieňov a svetiel..
Tieto hodnoty je možné zmeniť, aby ste zvýšili kontrast, prejdite na Čiernu lištu na pravej strane (prote, nie viac ako pol tucta). Ale praxou je overené, že je lepšie neriadiť sa návodom na prípravu, ale upraviť kontrast na neskôr a do Photoshopu. Zúfalo ma lákalo spriateliť sa so skenerom a tá hodina sa blížila.
Na pomoc prišiel program VueScan, ktorý vdýchol život zdanlivo neživému zariadeniu. Všetko by bolo v poriadku, keby malo dieťa Canonu oficiálny ovládač pre platformu OS X a medzi skenerom a mojím MacBook Air
Rozdiel je 10 rokov a digitálny svet trvá večne.
Všetky problémy zrejme pramenili z banálnej inštalácie Windowsu ako ďalšieho systému, ale prítomnosť distribučnej súpravy a rozumného internetu viedli k skončeniu všetkých fám.
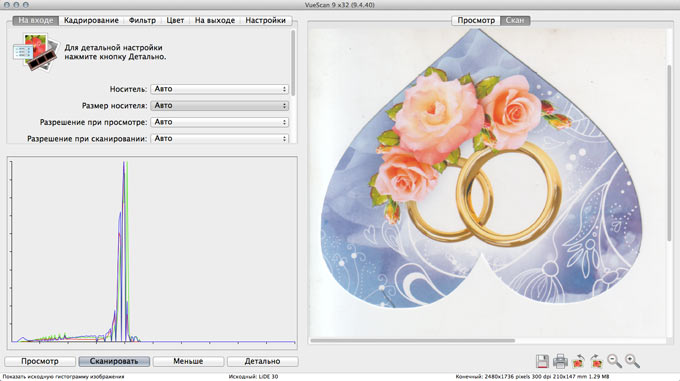
Objednávka bola nájdená v programe.
Skener pripojený k USB kategoricky nereagoval na každodenné poruchy tela, OS X zlyhal.

A prekvapivo som spustil VueScan, identifikoval skener a pomocou série trikov som extrahoval požadované digitálne kópie v maximálnom rozlíšení.


Rozhranie programu VueScan, ktorý sa nestará o pravidelné aktualizácie, pripomína rozhranie z roku 2000.

Bohatú funkcionalitu a veľké množstvo úprav zakrýva snáď len niekoľko programov, ktoré okamžite prechádzajú na inú úroveň.

Ponuka programu sa zobrazuje v dvoch formách: jednoduchá a podrobná. $49.95 (і $89.95 Stále máte možnosť ovládať takmer akékoľvek parametre, od jednotlivých údajov až po počet bitov na pixel obrazu.
Inštalácia Kolkoh OS
Neviem, ale naozaj milujem program VueScan na skenovanie.
A to všetko vďaka jedinej schopnosti – viditeľnosti skenovacích profilov.
Nie je žiadnym tajomstvom, že vývojári skenerov sú jednoducho unavení z chudobných kupujúcich a ohrozujú ich túžbou rýchlo nakúpiť skôr, ako počítač stiahne súbor obsahujúci požadované obrázky.
Aby ste udržali počet akcií na minime, potrebujete program ako VueScan.
Uistite sa, že váš skener je v zozname vecí, ktoré môžete urobiť s VueScan.
Bohužiaľ, nie je veľa značiek skenerov, ktoré môže VueScan predávať, najmä nie drahých.
Program umožňuje skenovať naskenované obrázky v reálnom čase a ak nedostanete výsledok, môžete okamžite začať skenovať.

Je menej možné vytvárať rôzne konfigurované profily. 
Nestáva sa často, aby ľudia pracovali v niečom nekonvenčnom; dôležité je, že naša práca je rutinná a monotónna. 
A pri skenovaní neustále skenovanie týchto veľmi štandardných dokumentov, fotografií atď.
Spočiatku občas tečie niečo neštandardné, ale frekvencia tohto neštandardného toku je neporovnateľne malá v porovnaní s typickým tokom. Upravené profily sú tiež dobré, ak skener používa viac osôb.
Situácia je tiež typická: napríklad vaša izba má jeden skener pre mnohých kolegov. 
Skontrolujte ich hneď teraz, kým sa ich pokožka pred skenovaním desaťkrát leští – nie je lepšie alebo jednoduchšie urobiť dve veci: vybrať profil, stlačiť tlačidlo „skenovať“? Upravené profily sú tiež dobré, ak skener používa viac osôb.
Som 100% za to, čo je jednoduchšie! 
Nie je možné opísať celú bohatosť nastavenia VueScan, ale v praxi sa pokúsim demonštrovať robota pomocou profilov.
Pri svojej každodennej práci často skenujem tento typ dokumentov, ako sú servisné listy.
Takže, keďže rozpoznávam servisné poznámky a okamžite sa pokúsim chrániť oblasť, parametre skenovania budú približne nasledovné:
- Pridané: 400 dpi;
- Veľkosť obrázka: A4;
- Farba Glibina: čiernobiele jednobitové obrázky;
- Formát uloženia: tiff style one-bit;
Ak chcete vybrať tieto parametre, so spusteným VueScan prejdite na prvú kartu "Pri vchode"
(zavolajte hodinu, kedy začnete, bude opäť aktívna) 
nakonfigurujte všetky parametre, ako je znázornené na obrázku, potom:
- Manažér: Naskenovaný súbor;
- Dzherelo: (značka vášho skenera);
- Režim: Tablet;
- Nosy: Text;
- Veľkosť nosa: A4...;
- Bity na pixel: 1 bit B/W;
- Citlivosť čiernej a bielej na negatív: približne 120-145 (dôležitejší je vyšší kontrast);
- Dovolil mi pozrieť sa znova: Auto;
- Povolené pod hodinou skenovania: Inštalácia koristuvach;
- Veľkosť skenovania (dpi): 400
- Automatické ukladanie: Scanuvati;
Ďalšie parametre na karte "Pri vchode" vyberte si na ochutnanie J
Teraz poďme na kartu "Kadruvannya"

Tu je v skutočnosti pre nás dôležitý jeden parameter "Veľkosť rámu rámu:"
, Zobrazuje sa vo formáte A4.
Existujú dve záložky Filter і "Colir" V čiernobielom režime nie sú obrázky dostupné, takže ich preskočte a prejdite na kartu "Na ceste von" .
Na sklade "Na ceste von"
Je možné konfigurovať nastavenia: v akom formáte sa budú naskenované obrázky ukladať. 
- Pre mňa bude súhrn servisných poznámok vyzerať asi takto:
- Priečinok na umiestnenie: tu určíte cestu, kam budú umiestnené naskenované obrázky;
- Veľkosť podľa hodiny: Veľkosť skenovania;
- objem (%): 100;
- Automatické nastavenie názvu súboru: Vypnuté;
- Vytvoriť súbor TIFF: Zakázané;
- názov súboru TIFF: @.tif;
- Typ súboru TIFF: 1 bit B/W;
- Razenie pre TIFF: Auto;
Profil pre TIFF: Zakázané; Po zadaní všetkých parametrov môžete stlačiť tlačidlo
"Prehľad" A užasnite pri prvom pohľade na výsledky skenovania.
-Ak je všetko v poriadku, prejdime k najdôležitejšej veci, uloženiu profilu nastavení.

Pre ktoré kliknite na položku ponuky "Súbor"

"Nechajte si melódie" a špecifikujte, ako sa má interpretovať názov súboru, napr
.
"Služby 1 bit ChB" pod tlakom "Uložiť" "Na ceste von" . V dôsledku skenovania dostal otec súbor s približne nasledujúcimi menami"Skenovať-150427-0001.tif"
. Ako vidíte, názov súboru je kombinovaný s predponou „Skenovať“, aktuálnym dátumom a lekárom, ktorý sa automaticky zvyšuje s každým novým skenovaním. A teraz, prosím, o efektivite.

J Nadchádzajúce skenovanie dokumentov bude spoplatnené 
TRI A užasnite pri prvom pohľade na výsledky skenovania. tlak: pod tlakom .
Teraz nastavte iné typy dokumentov a uložte profily prispôsobenia. 
Môj zoznam vyzerá asi takto:
Do počítača nainštalujte balík Windows XP SP2 prostredníctvom jeho technických charakteristík a dostupnosti podnikovej licencie pre tento operačný systém.
Zariadenie MFP sa pripája k portu USB počítača pomocou štandardného kábla Am-Bm.
V čase inštalácie v systéme Windows XP nebol na disku nainštalovaný skenovací softvér.
Po spustení pomôcky na inštaláciu softvéru zo softvérového disku sa automaticky nainštalovali iba ovládače Twain.
Nastavenie ovládača Twain má nainštalované iba jedno zariadenie: fs-1030mfp/fs-1130mfp (usb).
Označuje sa zaškrtnutím.
Ale FineReader (7.0) Váham použiť spomedzi dostupných skenerov pre Keser.
Akcie: Skenovanie cez Fine Reader -> sken -> zo skenera -> prebieha skenovanie -> Správa: "Spojenie zlyhalo" -> Správa "Spojenie RPC so správcom skenovania bolo prerušené. Ďalšia komunikácia s ním je nepríjemná."
Vybrali sme sa teda inou cestou a nainštalovali sme ovládače USB WIA, ktoré sa nachádzali na disku, ktorý je súčasťou balenia.
Pri inštalácii ovládačov sa objavilo hlásenie, že ovládače neboli testované na platnosť.
Zariadenie bolo nainštalované prostredníctvom zariadenia: „Ovládací panel“ - „Skenery a fotoaparáty“ - „Pridať zariadenie“.
Zariadenia sa nezobrazili v zozname zariadení „Ovládací panel – Skenery a fotoaparáty“.
Po nainštalovaní ovládačov sa v zozname ovládačov zariadení zobrazí sekcia Kyocera.
Prišiel som skener.
Vodiča z úseku odviedli a opäť sa objavil.
Ak sa pokúsite otvoriť toto zariadenie: Štart -> Nastavenia -> Ovládací panel -> Skenery a fotoaparáty -> Ovládač Kyocera fs-1130mfp wia (usb) -> Zobrazilo sa hlásenie: „Počítač nedokázal rozpoznať skener alebo fotoaparát Zariadenie je zapnuté a správne pripojené."
Správca zariadení -> ovládač kyocera fs-1130mfp wia (usb) -> "zariadenie funguje normálne"
V zozname ovládačov zariadení (prístupných cez správcu zariadení) sa denne zobrazuje množstvo počiatočných súborov alebo sa zobrazuje ako pseudografika.
Alebo klamať cyocera.
Spustite „Majster robotov so skenerom a digitálnym fotoaparátom“ -> „Počítač nedokázal rozpoznať skener alebo fotoaparát. Skontrolujte, či je zariadenie nainštalované a správne pripojené k vášmu počítaču.“
http://cdn.kyostatics.net/dlc/eu/driver/all/scannerdrv_fs-103x.-download...
V zozname zariadení zabite zariadenie a nainštalujte všetko znova.
Rovnako ako pri inštalácii z disku zlyhali ovládače, ktoré neboli testované na kompatibilitu s OS.
Neboli žiadne problémy.
Zariadenie je viditeľné v zozname zariadení, ale program ho neoznačuje ako „povolené“.
Požiadaním o protest v autorizovanom servisnom stredisku, kde sa nachádza iná jednotka z tejto šarže (bez odoslania faxu) s iným strojom pod XP, s cieľom vypnúť problém v probléme „konkrétnej jednotky“, „počítač "a ten, ktorý inštaluje ovládače tsi".
Všetky rovnaké.
Nekonali sa žiadne zázraky.
Skener nebol vyžiadaný od špecialistu zo servisného strediska.
V tomto prípade, keď je podobná jednotka nainštalovaná na SIM karte, nainštalujte ovládače a softvér na skenovanie.
Ako používať pripojenia USB.
V tomto prípade mi v servisnom stredisku povedali, že „táto chyba nie je problémom so zárukou“.
A už nemám licenciu na XP.
Láskavo mi ukážte, ako vyriešiť tento problém odstránením miestneho pripojenia USB, pretože...
V kancelárii, kde sa jednotka nachádza, nie je voľná zásuvka LAN, takže ju možno napájať cez iné zariadenie „po vedení“.
Informácie o vlastníctve koristuvach
Zariadenie vybavené prídavnými zariadeniami
Možnosť skenera:
Možnosť faxu:
Spôsob pripojenia k sieti/pracovnej stanici
Štandardné metódy:
Operačný systém
Štandardný OS:
Pridám vodiča
Meno vodiča:
Kyocera fs-1130mfp ovládač WIA (USB) zo dňa 14.11.2011
Verzia ovládača:
Typy
Skenovanie cez USB alebo lokálne skenovanie v systéme XP OS je možné len pomocou programov tretích strán.
Je úžasné, aké ťažké je získať pomoc do Fine Reader.
Softvér dodávaný so skenerom môže spravidla poskytnúť skromný a atraktívny súbor parametrov na úpravu skenovania.
Naopak, posúvame skenovanie na novú úroveň, ktorá podporuje možnosť zariadenia pomocou rozšírenej funkcionality softvéru.
Pomocou nových ovládačov môžu používatelia počítačov napríklad upravovať vyváženie, jas a hĺbku farieb, voliť vysokovýkonné a dávkové skenovanie na základe manuálneho a mimoriadne inteligentného rozhrania počítača. Okrem toho môže byť program často prerušovaný funkcie editora fotografií

: výstupný obrázok alebo len obrázok sa uloží do špeciálneho súboru, ktorý potom umožňuje uložiť obrázok bez skenera.
Vo všeobecnosti stačí prebehnúť originál skenerom len raz, pričom sa ochráni zostávajúci zdroj, ako aj čas samotného skenera.
Program pre skener vuescan si môžete bezplatne stiahnuť pomocou kľúča iba z oficiálnej webovej stránky, po zaplatení licencie vopred alebo si ho vyhľadať na internete. Rozhodnúť sa, že sa rozširuje bez nákladov, ale s obmedzenou funkčnosťou (prítomnosť vodoznakov). Zazvichiy nebude vikorista
softvér pre skenery canon a hp

cez podporu lásky investorov k vlastníctvu týchto spoločností, to však vôbec neznamená, že softvér nie je produktom pre značky iných výrobcov.
Zoznam podporovaných zariadení obsahuje jednoducho veľký zoznam rôznych zariadení (podporovaných je viac ako 1850 modelov). Je dobré povedať o tejto schopnosti ako o úspore pred výberom osobných úprav pre typ pleti. Je dobré hodnotiť tých, ktorí pracujú s originálmi alebo diapozitívmi.
Tento softvér obsahuje informácie o farebnej maske viac ako 150 typov odliatkov a tiež možnosť manuálneho nastavenia parametrov.
Ďalším „trikom“ programu VueScan je, že naskenované obrázky môžu byť „jasne“ ukradnuté z originálu vďaka nástrojom na potlačenie hluku, infračerveným čistiacim funkciám na odstraňovanie nečistôt atď., naše chyby, vložené do prášku a zápletky.
Nechýba ani nástroj na potlačenie „zrnitého“ efektu bez straty ostrosti a je možné obraz prehľadne zaostriť a kalibrovať.
Ak používate počítačové zariadenia alebo ste dôkladne zmenili skener, môžete použiť jeden ovládač, ktorý je súčasťou tohto programu.
