Inštalácia operačného systému dequelcox Niekedy je potrebné použiť Linux ako priateľ OS, a nie úplne odstrániť starý operačný systém
Pre zmenu OS nie je možné natrvalo reštartovať počítač - je to časovo náročné a neefektívne. čo potom robiť? Riešenie je už dávno vynájdené a je to virtuálny stroj.
doplnok od
Oracle VirtualBox
- Toto je virtuálny stroj na spúšťanie rôznych operačných systémov v samostatnom okne. Môže to byť Windows, akákoľvek distribúcia Linuxu, Android, OS X alebo Chrome OS. Dnes nainštalujeme Linux.
Ľahký a neporaziteľný.
Opakovane sme publikovali články na tému virtuálneho stroja VirtualBox.
Zostávajúca os:
čo potrebuješ
Pre roboty budete potrebovať v prvom rade samotný VirtualBox, inak
ISO obraz
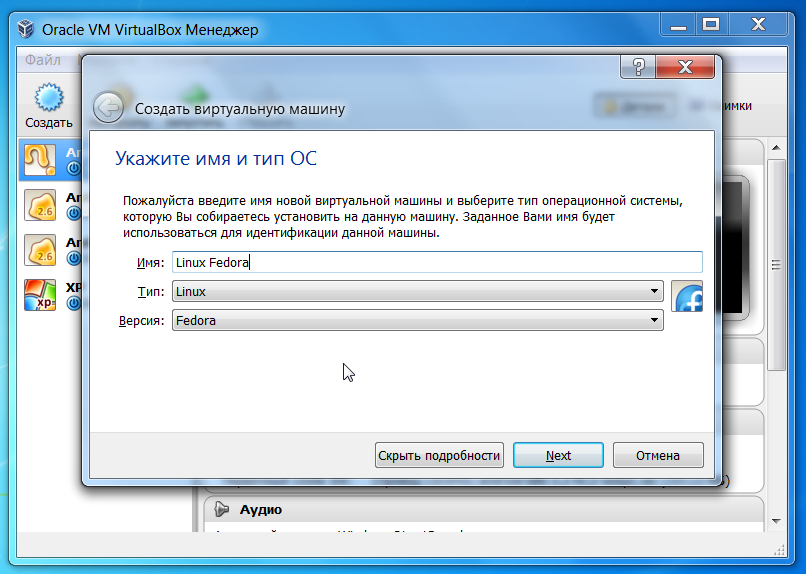
Linux.
V každom prípade je to lepšie, je to úplne zadarmo. Takže si môžete bezpečne stiahnuť z oficiálnych stránok. Stiahnite si VirtualBox čo najrýchlejšie.
Môžete si vybrať ľubovoľnú distribúciu Linuxu z vašej stránky, kde ľahko nájdete obraz ISO.
Virtuálny stroj si môžete jednoducho nainštalovať sami, nie je tam nič skladateľné. A podrobne sa rozoberie os, ako nainštalovať Linux na VirtualBox. z Linux Fedora, aby náš stroj poznal pokyny na inštaláciu OS.
Len v našej verzii je všetko virtuálne, na disku.
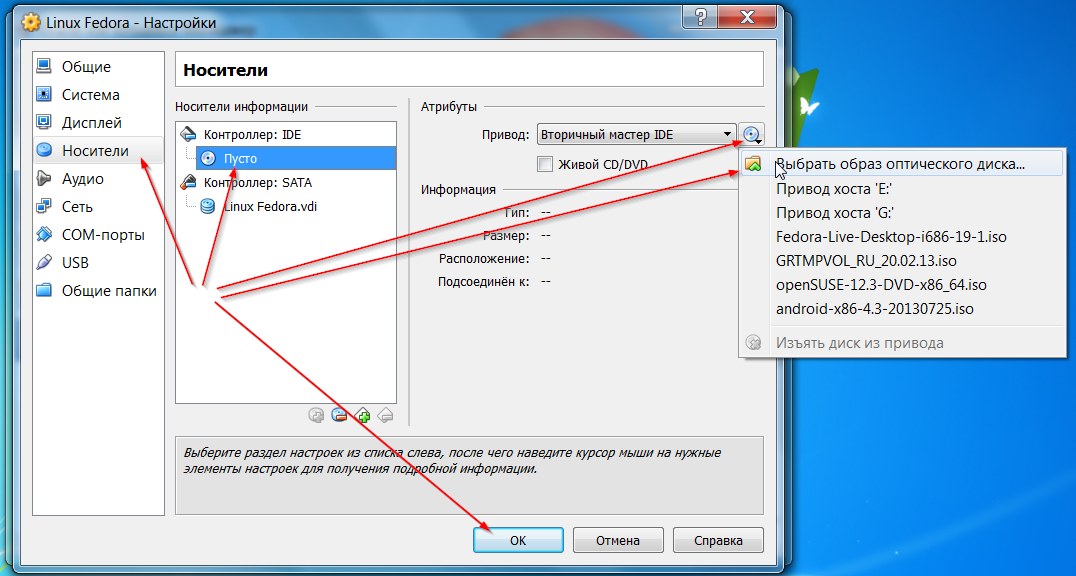
Obraz ISO, ktorý sme stiahli, je virtuálne DVD.
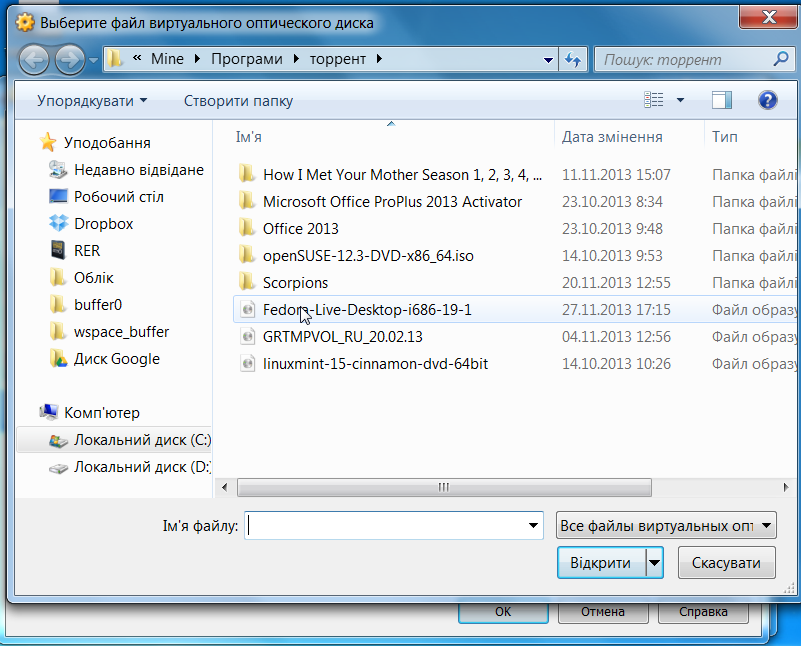
Prejdite na „Nalastuvannya“.
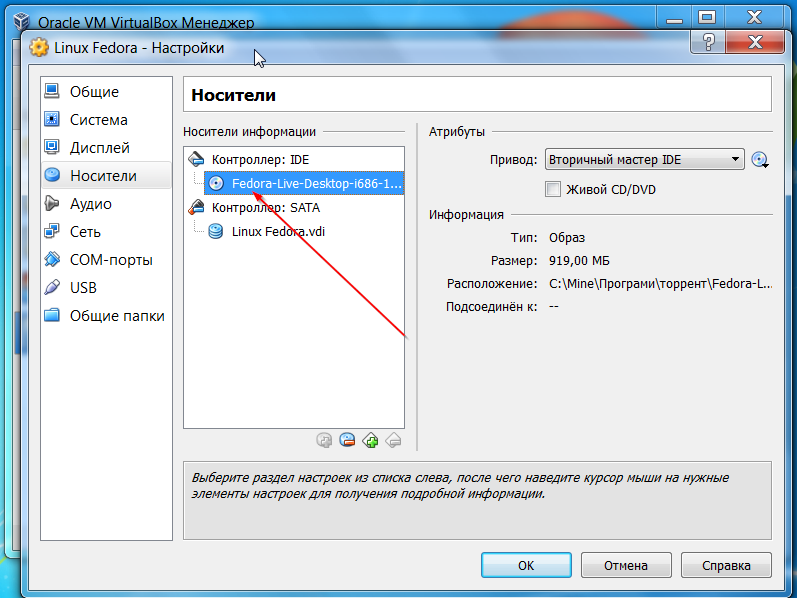
Tam vpravo vyberte „Nosy“, potom kliknite na prázdny radič IDE a potom kliknite na jednotku na konci zobrazenia disku.
Tam potrebujeme položku „Vybrať obraz optického disku“. V okne hľadám súbor ISO. Známe a voliteľné.
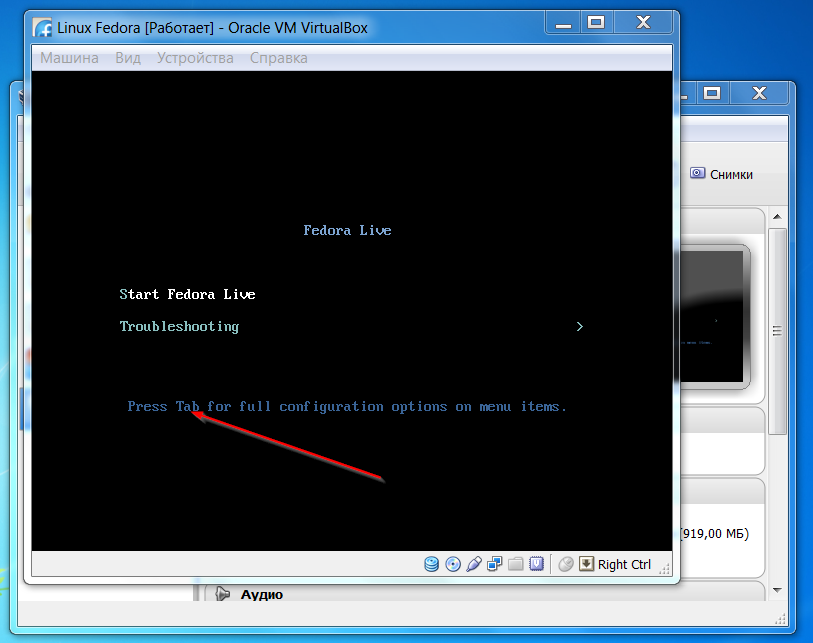
Bachimo, teraz IDE radič (DVD) nie je prázdny, obsahuje „disk“ s Linux Fedora.
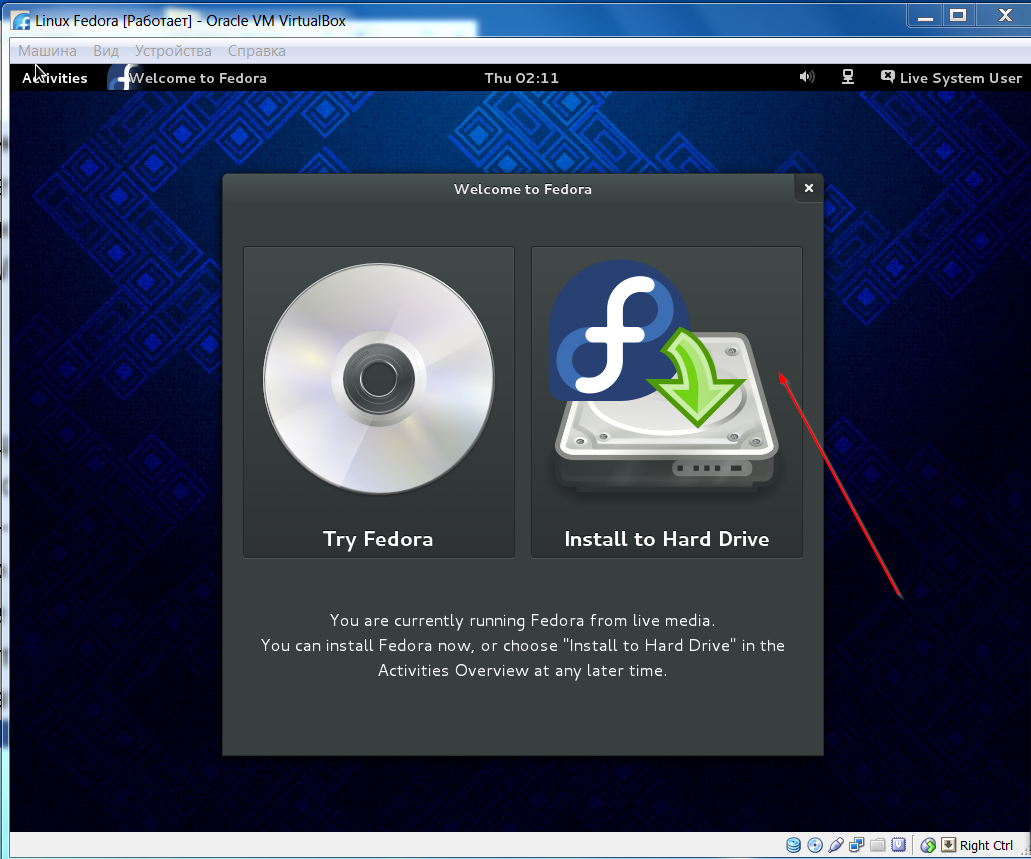
spustiť
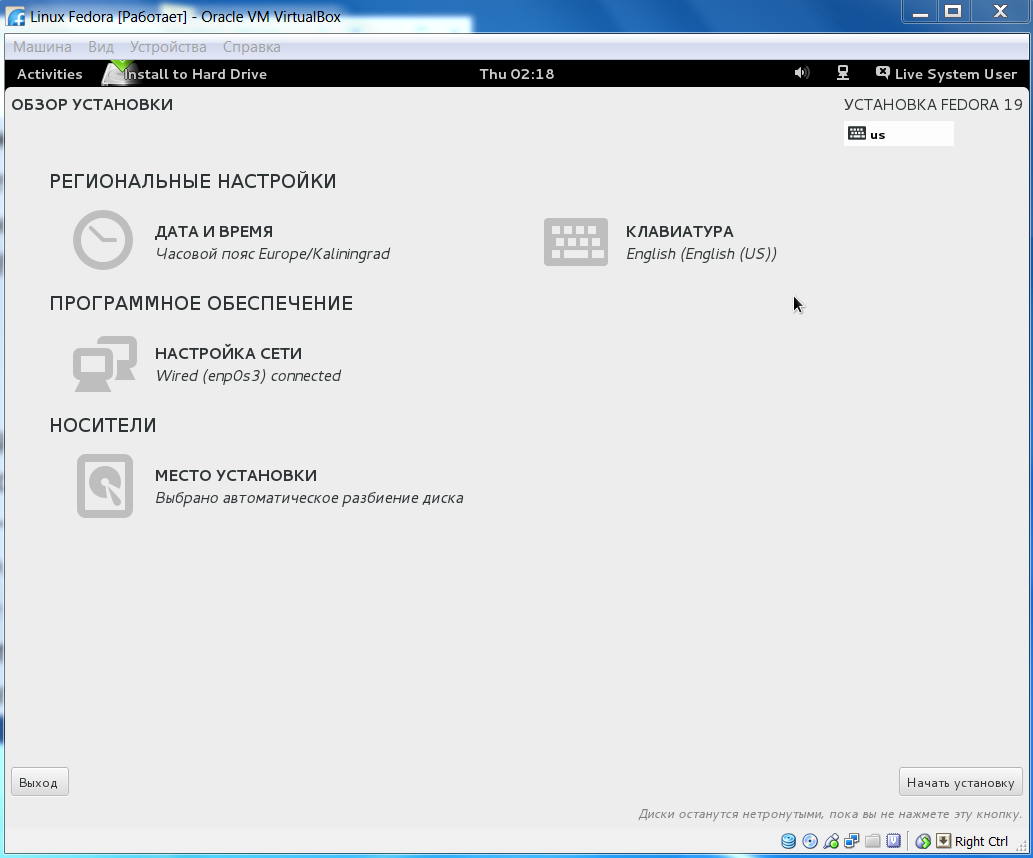
Vo fáze spustenia prejdeme k inštalácii Linuxu na VirtualBox.
ukázať sa pri okne
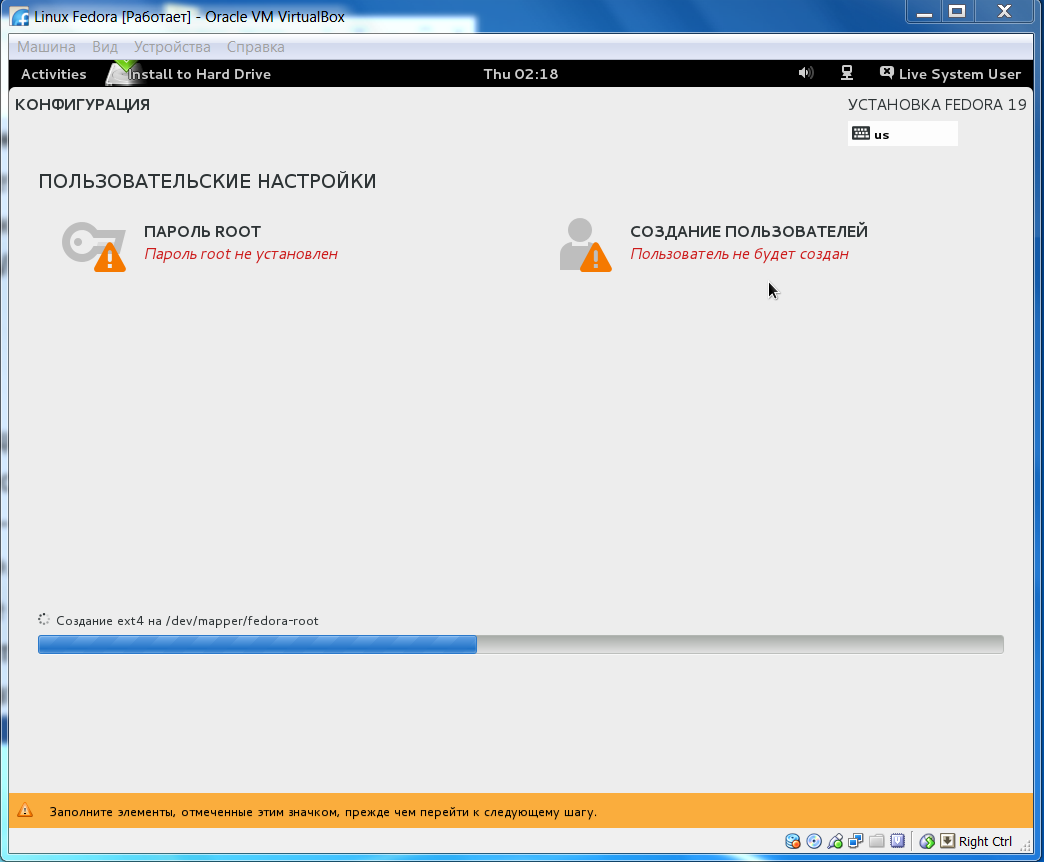
Inštalácie Fedory
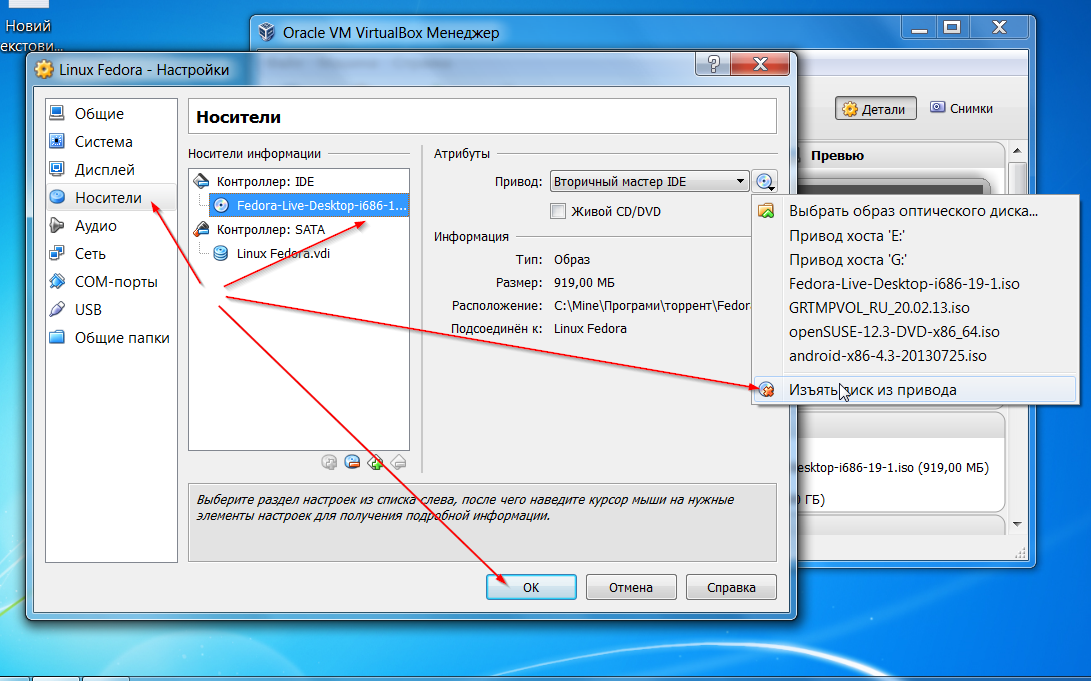
Existujú 3 možnosti: Fedora Live - zadajte OS bez inštalácie (inak budete potrebovať disk);
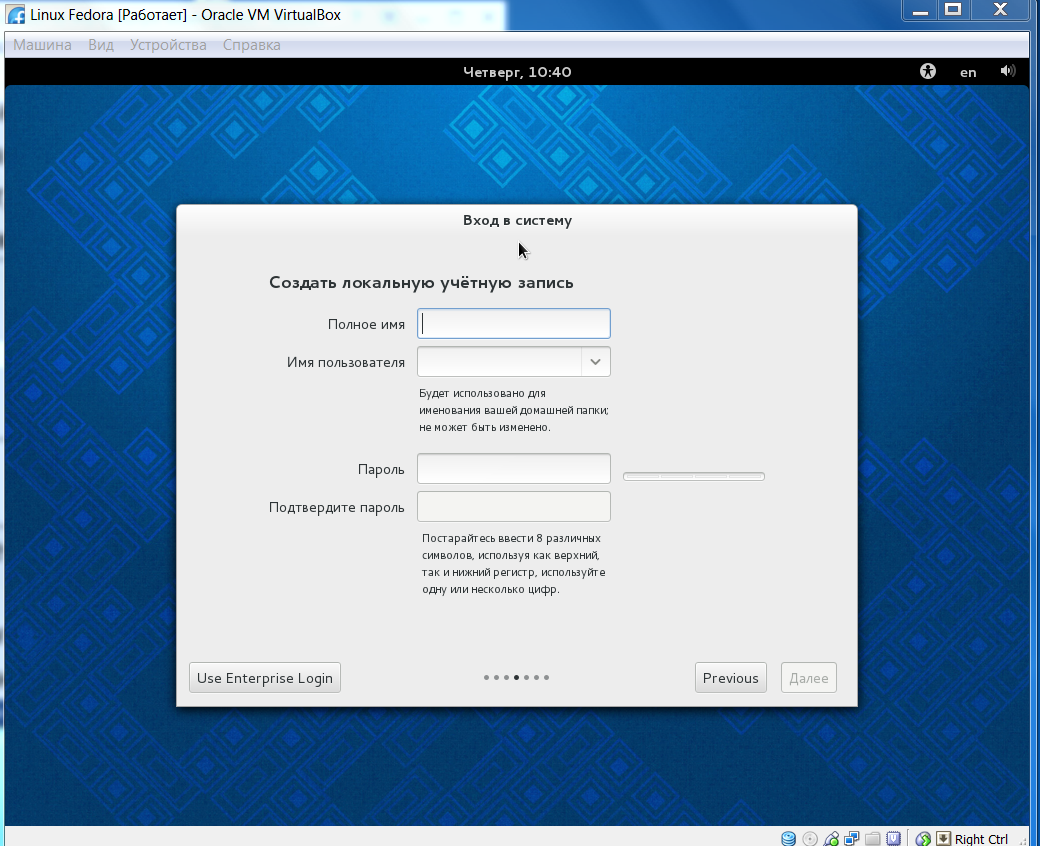

Odstraňovanie problémov - riešenie problémov;
- і inštalácia. Keď začnete stláčať Tab.Čoho sa bojíme?
- Fedora sa ma znova pýta - spustite z disku alebo ho aj tak nainštalujte.
Ak chcete nainštalovať, vyberte „Inštalovať na pevný disk“. Ďalej základné nastavenia – klávesnica, dátum, miesto inštalácie.Čo je vo Fedore manuálne, miesto inštalácie sa nastaví automaticky.
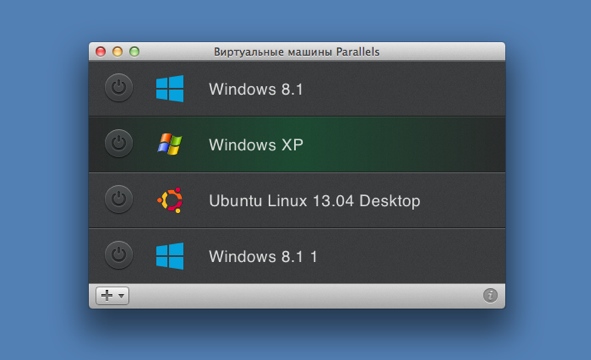
Nie je potrebné konfigurovať oddiely manuálne, ako v Ubuntu.
Existujú teda tri hlavné možnosti inštalácie Linuxu do počítača:
- Linux, ako jeden systém na počítači
- Linux ako ďalší operačný systém
- Linux na virtuálnom stroji
Pozreli sme sa na prvé dve možnosti inštalácie a stratili sme tretiu, z môjho pohľadu, ďalšiu možnosť. To je ideálne, ak chcete len žasnúť nad novým operačným systémom. Po nainštalovaní Linuxu na virtuálny počítač sa vyhnete prípadným problémom spojeným s nadmerným rozdelením
pevný disk
počítač. Ak chcete odinštalovať Linux, môžete to urobiť úplne bezbolestne dvoma kliknutiami.
Poďme teda zistiť, čo je virtuálny stroj a ako ho vytvoriť.
Virtuálny stroj
- toto je počítačový softvér. Virtuálny počítač v podstate jednoducho spotrebúva zdroje skutočného počítača, vrátane jeho RAM a výpočtového výkonu. To sa dá dosiahnuť pomocou špeciálnych programov.
Vytvoríte virtuálny počítač, ktorý obsahuje virtuálne komponenty – RAM a video pamäť, procesor, pevný disk atď.
Na čo existujú špeciálne virtualizačné programy, ktorých je dosť.
Nebudem ich všetky preháňať, ale budem ich sledovať. Ak si vyberiete, všetky potrebné informácie si nájdete sami. Poviem len, že z môjho pohľadu
najlepší program pre virtualizaciu je to VMware Workstation... Ale ma to minus - nie je to bez nakladov. Na iné miesto by som to dal a vysvetlil prečo.
Vzhľadom na program Je jednoduchý, bezplatný, má verzie pre rôzne operačné systémy (Windows, Mac OS a Linux) a má aj ruské rozhranie, ktoré je dôležitým faktorom pre bohatých. S týmto programom sa sám priznávam a poviem vám o ňom.
Môžete si ho stiahnuť na oficiálnej webovej stránke - pre ktorú musíte prejsť do sekcie Downloads a vybrať distribúciu programu pre váš operačný systém, napríklad Windows.
nadchnúť sa
inštalačný súbor
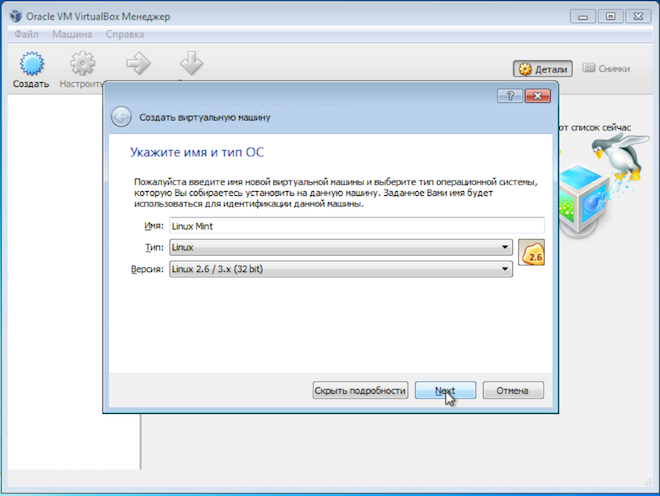
do počítača.
Po nainštalovaní programu ho spustíme.
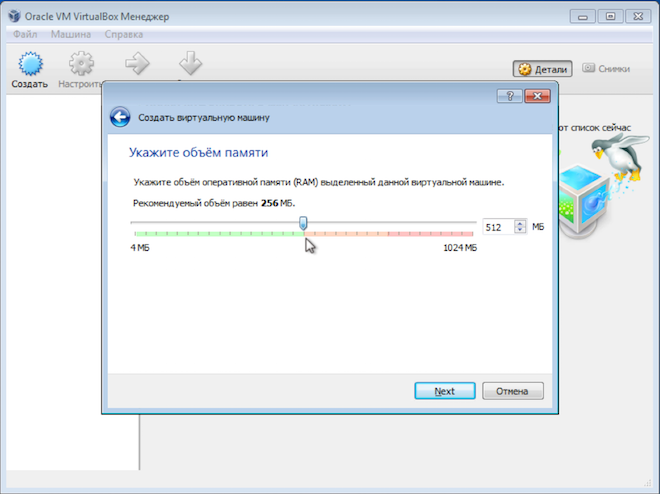
Keďže virtuálny počítač je súčasťou skutočného počítača, je našou zodpovednosťou uviesť, ako budú ovplyvnené zdroje skutočného počítača. Ak chcete začať vytvárať virtuálny stroj, stlačte tlačidlo „Vytvoriť“ a zobrazí sa sprievodca, ktorý vám pomôže vytvoriť nový virtuálny stroj. V prvom kroku zadajte názov virtuálneho počítača. Fragmenty virtuálneho stroja sú jednoducho zbierkou súborov na pevnom disku vášho počítača, potom názov, ktorý zadáte, bude uvedený v názve adresára, v ktorom budú súbory umiestnené. Rovnaký názov sa objaví aj v samotnom programe VirtualBox.
Ďalej uveďte typ operačného systému, ako aj verziu.
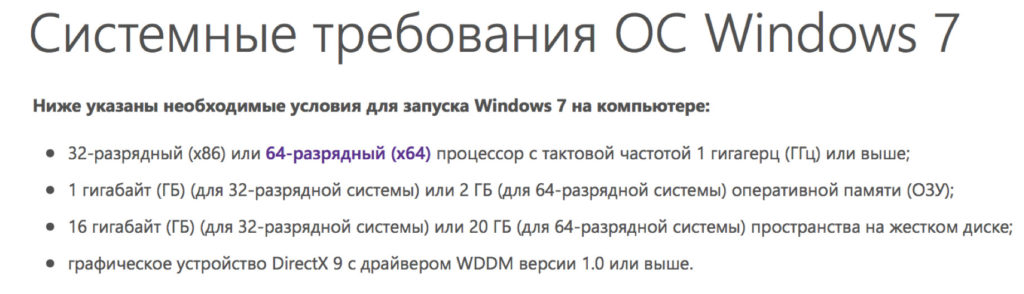
Keďže inštalujeme Linux, môžete jednoducho zadať „Linux 32bit“ alebo „Linux 64bit“, v závislosti od typu Linuxu, ktorý plánujete nainštalovať.
Tu je potrebné dať si skutočné predsavzatie
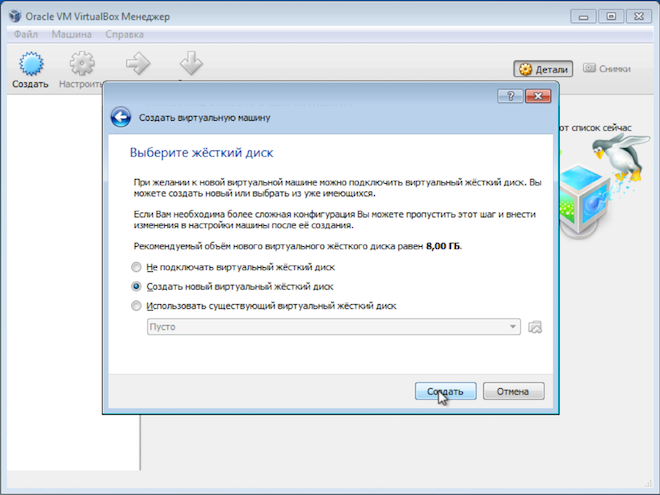
Tu sú možnosti, ale zdôrazním nasledujúce hodnoty - vytvorte nový virtuálny pevný disk, typ disku VDI a vyberte dynamický pevný disk, ktorý vám umožní ušetriť trochu miesta na skutočnom pevnom disku.
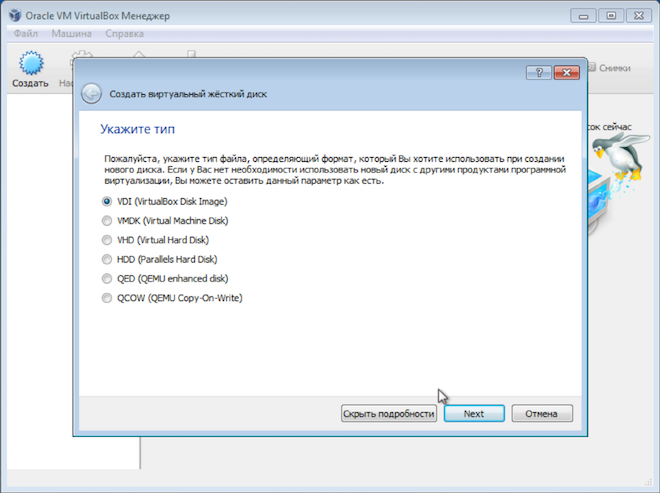
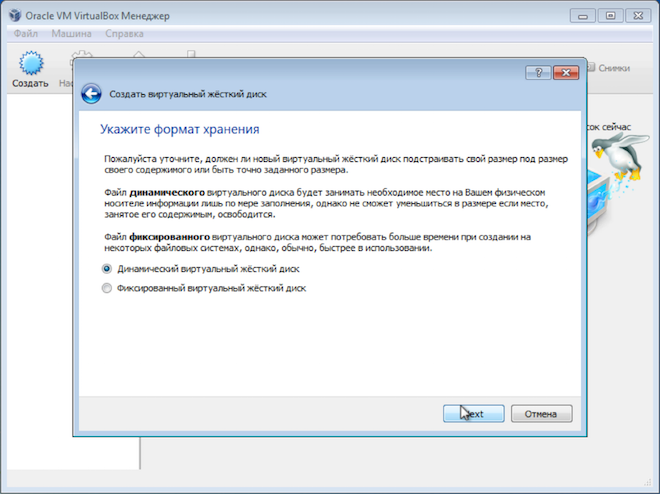
Ak vyberiete fixačný disk a priradíte mu úložnú kapacitu povedzme 30 GB, virtuálny stroj okamžite zaujme svoje miesto na skutočnom pevnom disku.
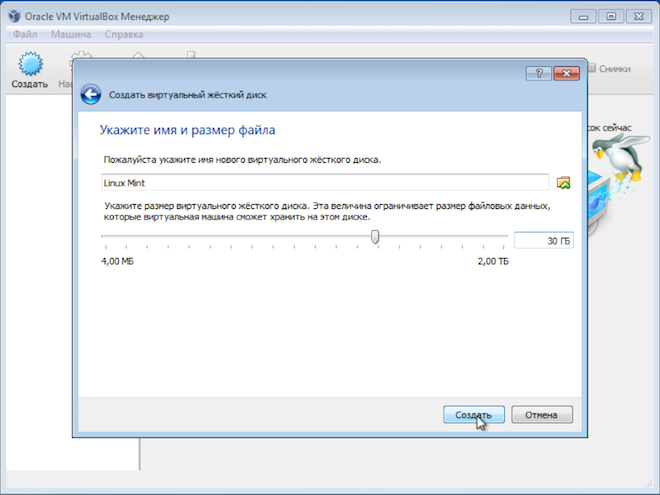
Dynamický disk vám umožňuje postupne zväčšovať veľkosť virtuálneho pevného disku, keď sa zaplní.
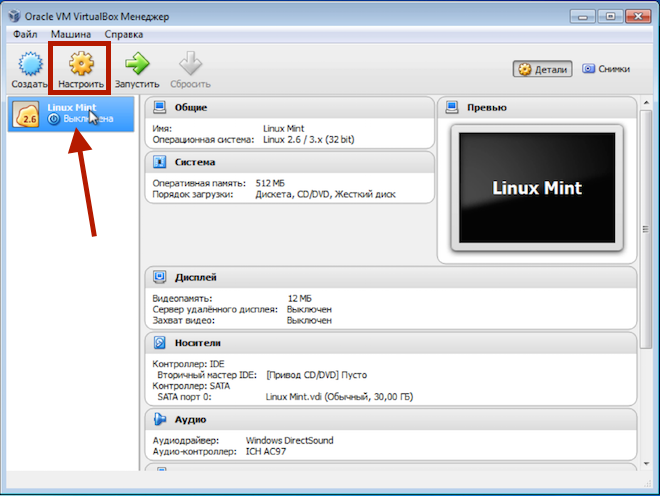
Túto možnosť preferujem, ak chcem, aby virtuálny stroj pracoval rýchlejšie s pevným diskom.
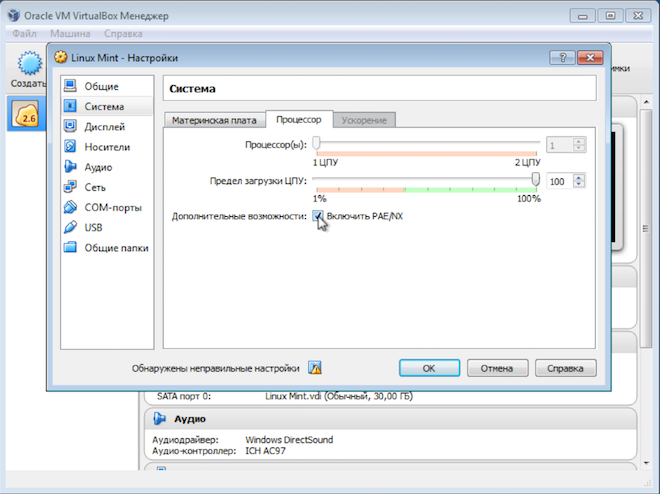
V tomto bode je vytvorenie virtuálneho počítača dokončené, ale musíme urobiť nejaké úpravy.
Za týmto účelom poďme do nastavenia novovytvoreného virtuálneho počítača.

Na karte „Systém“ prejdite do časti „Procesor“ a začiarknite políčko „Povoliť PAE / NX“. Už nikdy sa nespustí žiadny operačný systém na virtuálnom počítači bez povolenia tohto režimu.Ďalej prejdite do časti „Nosies“ a pripojte obraz disku Linux, ktorý sme predtým stiahli z oficiálnej webovej stránky.
Rovnaká metóda, ktorú sme pre vás pripravili
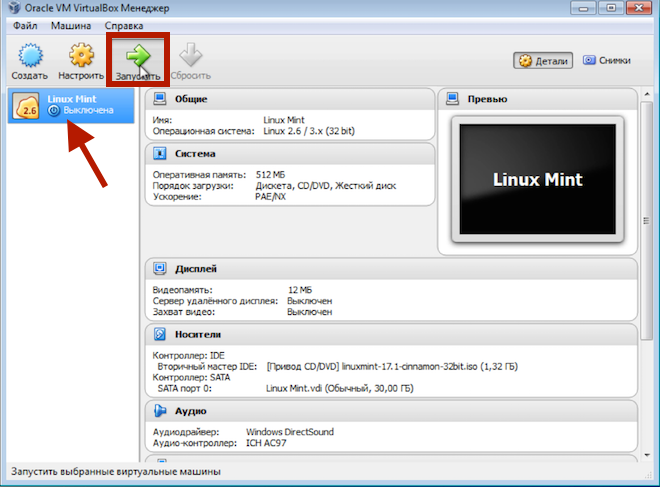
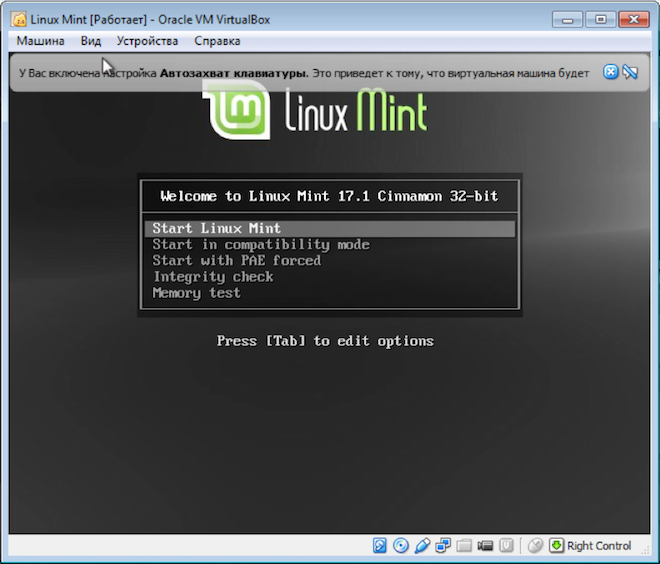
Vandalizovaný flash disk
. Ak chcete nainštalovať Linux na virtuálny počítač, nepotrebujete flash disk a pridajte materský súbor do obrazu. To je všetko. Uložíme nastavenie a spustíme virtuálny stroj. Pri tejto téme je dôležitá inštalácia Linuxu do počítača a v nasledujúcich videách si povieme niečo o operačnom systéme. VirtualBox (Oracle VM VirtualBox) – žiadne náklady softvér assib
& Nbsp & nbsp Zjednodušene povedané, VirtualBox je súbor aplikačných programov, systémových služieb a ovládačov, ktorý zahŕňa nový počítačový hardvér do základného operačného systému, ktorý VirtualBox prevádzkuje. Na virtuálnom počítači (virtuálnom počítači) vytvorenom v strede môžete nainštalovať takmer akýkoľvek operačný systém (hosťujúci OS) a spustiť ho paralelne s hlavným. Takže napríklad na skutočný počítač so systémom Windows si môžete nainštalovať virtuálny stroj (VM - Virtual Machine) s operačným systémom z rodiny Linux a používať oba OS súčasne. Okrem toho je možné vytvoriť interakciu medzi týmito systémami pomocou miestne opatrenia , Výmena dát prostredníctvom výmenných médií, skryté priečinky
atď. Taktiež je možné opraviť výrobný závod virtuálneho stroja (a na ňom nainštalovaný operačný systém) a v prípade potreby ho kedykoľvek uvoľniť nové zavedenie do tohto tábora. Tento článok zobrazuje inštalačný zadok Nastavenia VirtualBoxu
V
Middleware Windows
7 a inštaláciu Linux Mageia na nový virtuálny stroj.
Inštalácia Oracle VM Virtualbox na Windows 7

& Nbsp & nbsp Najnovšiu verziu VirtualBoxu pre konkrétny operačný systém si môžete stiahnuť z webovej stránky projektu. Inštalačný program VirtualBox pre operačné systémy Windows – skompilovaný súbor, ktorý je v prostredí Windows 7, musí byť spustený ako správca.Štandardná inštalácia softvéru je nasledovná: Počas ďalšej inštalácie VirtualBoxu uvidíte nasledovné: To znamená, že pri inštalácii okrajové ovládače VirtualBox, bude okamžite odstránený
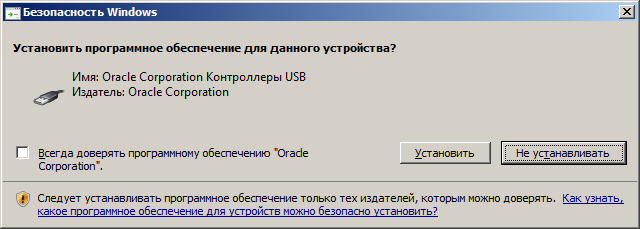
spojenie krvácania A počas obdobia bude včasné pripojenie. Ak napríklad súbežne s inštaláciou dôjde k výmene dát s grid diskom, tak to skončí neúspechom. Ak sa robot neotáča, krátke pripojenie adaptérov nebude mať rovnaký efekt a je potrebné nechať pokračovať v inštalácii stlačeného tlačidla..
áno
.
V opačnom prípade budete musieť úlohu dokončiť ihneď s použitím obmedzených zdrojov.
Vytvorí sa virtuálny počítač a na inštaláciu sa vyberie hosťujúci operačný systém.
Je dôležité nainštalovať inštalačnú distribúciu a spustiť proces inštalácie.
Proces inštalácie nového operačného systému na virtuálny počítač sa prakticky nijako nelíši od inštalácie na skutočný - nie je potrebné odstraňovať VM z inštalačného disku a vyhýbať sa inštalačným pokynom.
Miesto uloženia je označené nastaveniami virtuálneho stroja (v zásade je poradie uloženia disketa, CD-ROM, pevný disk, Merezha).
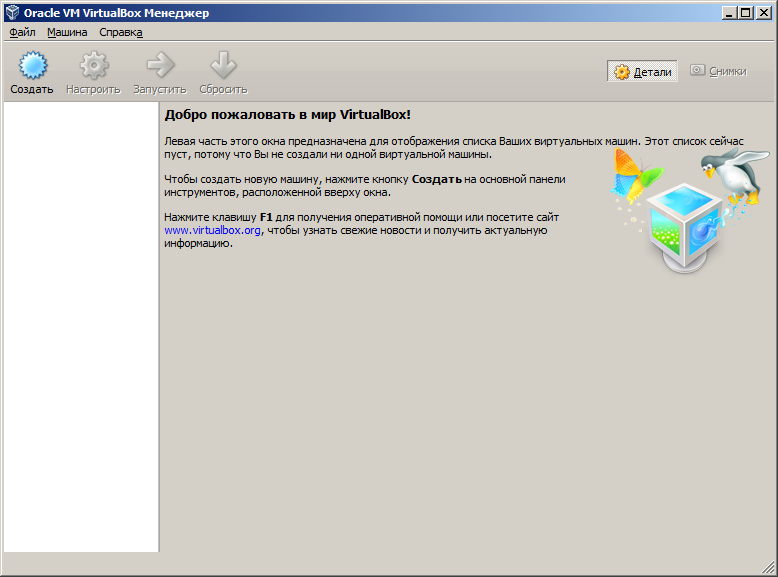
Pri prvom spustení VirtualBoxu sa zobrazí hlavné okno programu s vašimi obľúbenými položkami a aktívne tlačidlo „Vytvoriť“ na vytvorenie nového VM: Vo všeobecnosti pre Zagalne znayomstvo S hosťujúcim operačným systémom, akým je napríklad Linux Mageia, nie sú potrebné žiadne špeciálne úpravy. Okamžite môžete začať vytvárať virtuálny stroj - stlačte tlačidlo
vytvoriť . .
Potom sa spustí proces vytvárania nového virtuálneho počítača a budete musieť vybrať jeho hlavné parametre:
Názov virtuálneho počítača.
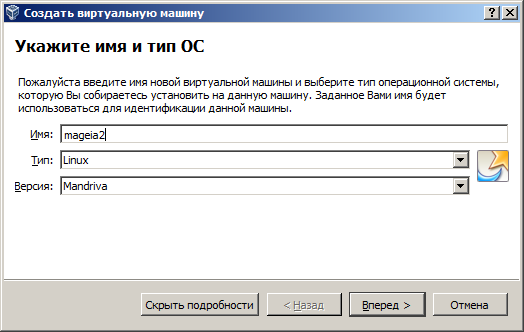
Zrejme sa vytvorí adresár so súbormi virtuálneho stroja.
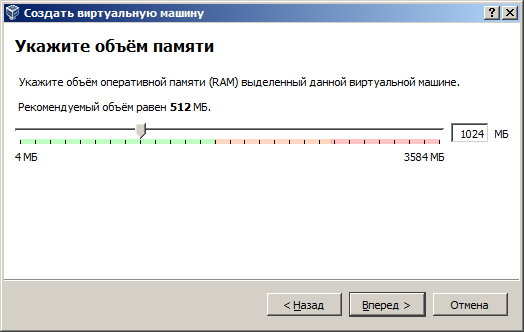
Na čistenie - toto je podkatalóg v "C:\Users\Koristuvach\VirtualBox VMs\" Typ operačného systému, ktorý bude nainštalovaný na virtuálnom počítači.
Pevný disk virtuálneho počítača (virtuálny pevný disk) môže byť vytvorený buď dynamicky alebo pevne.
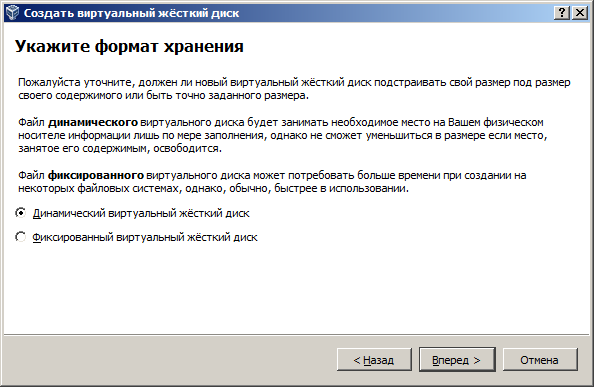
Dynamický disk sa nevytvára pre celý účel služby, ale pre určitú časť a počas inštalácie a prevádzky sa stáva čoraz potrebnejším, čo vám umožňuje ušetriť miesto na skutočnom pevnom disku. Z hľadiska kódu maximálnej rýchlosti hosťujúceho operačného systému je lepšie zvoliť fixácie na virtuálnom pevnom disku. Fyzicky je virtuálny pevný disk súborom v skutočnosti
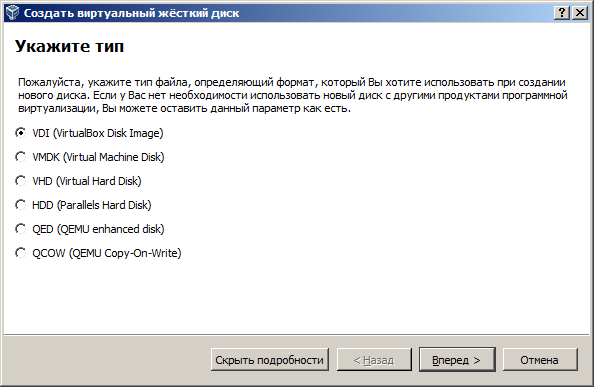
súborový systém
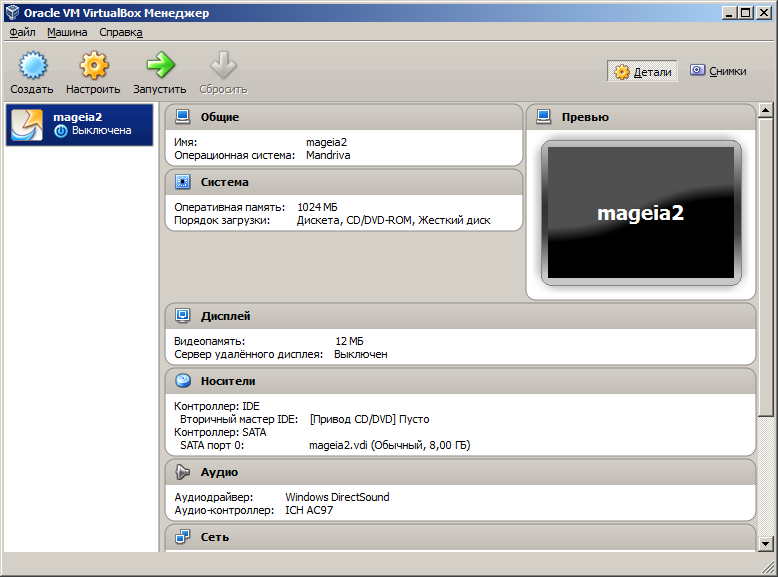
. Tento súbor môže byť prezentovaný v nasledujúcich formátoch:. Väčšinu parametrov, ktoré sa nastavujú počas vytvárania nového virtuálneho počítača, je možné zmeniť po dokončení vytvárania: Tlačidlo na paneli nástrojov sa stalo aktívnym nalashtuvati jemné úpravy Virtuálne stroje sú všeobecnou témou a vo fáze zoznamovania sa s hosťujúcim operačným systémom o ne nie je núdza.
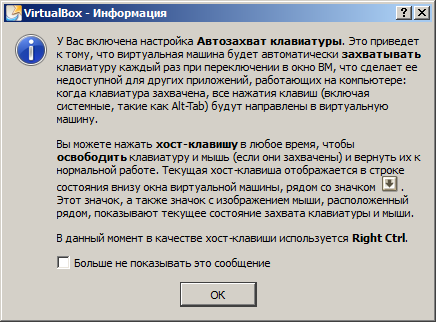
Preto môžete okamžite začať pred spustením VM - stlačte tlačidlo
behať . Keď začnete, zobrazí sa vám upozornenie o vikoristane. klávesnica s automatickým snímaním Keď sa prepnete do okna virtuálneho stroja, vstup z klávesnice sa zobrazí pre neho, a nie pre tie skutočné.
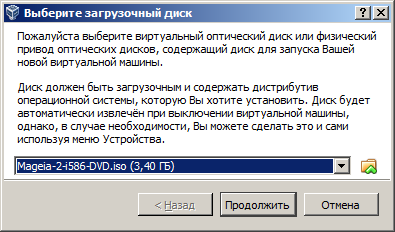
Ak chcete prepínať vstup z klávesnice medzi oknami skutočného a virtuálneho počítača, použite pravý Ctrl. Fragmenty hosťujúceho systému ešte nie sú nainštalované, musíte ich stiahnuť z inštalačného disku. Môžete použiť svoju originálnu CD/DVD mechaniku s prípravou vopred inštalačnú verziu, Alebo obraz disku. VirtualBox vám umožňuje pripojiť obrazový súbor k virtuálnemu stroju vo virtuálnej jednotke s nosičom. Vo väčšine prípadov sa namiesto inštalačných diskov stiahne ako obrazové súbory vo formáte ISO-9660 (súbory s príponami
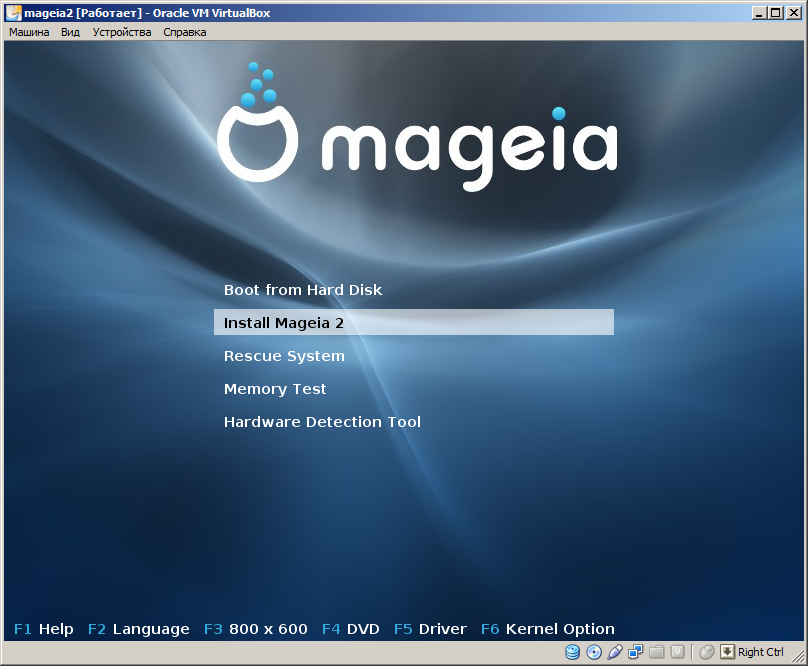
iso )..

Počas procesu inštalácie budete musieť potvrdiť licenčnú zmluvu, vybrať jazyk pre nainštalovaný systém (názov - Európa - ruština) a rozloženie klávesnice. Potom sa určí rozloženie disku, formátovanie partícií, priradenie ďalších inštalačných zariadení a výber grafického stredu pracovnej plochy. Voľba grafického média je spravidla určená konkrétnymi vlastnosťami a vlastnosťami inštalovaného systému. Pripravte sa v stredu na Vikoristov KDE (Krátky pohľadі Potom sa určí rozloženie disku, formátovanie partícií, priradenie ďalších inštalačných zariadení a výber grafického stredu pracovnej plochy. K Desktop Environment
). Najrozsiahlejšie grafické shelly v Linuxe sú Gnome
. V mnohých ohľadoch sú podobné, ale je dôležité poznamenať, že KDE je sľubnejšie a užívateľsky prívetivejšie a tiež flexibilnejšie v nastaveniach a schopnejšie zvládnuť grafické prostredie. Môžete sa začať učiť o Linuxe sami v prostredí KDE. Ďalej po inštalácii systému je možné zmeniť prostredie alebo budete môcť spustiť grafický shell, napríklad zmenou úrovne spúšťania systému. Po výbere grafického centra sa spustí inštalácia Mageie.
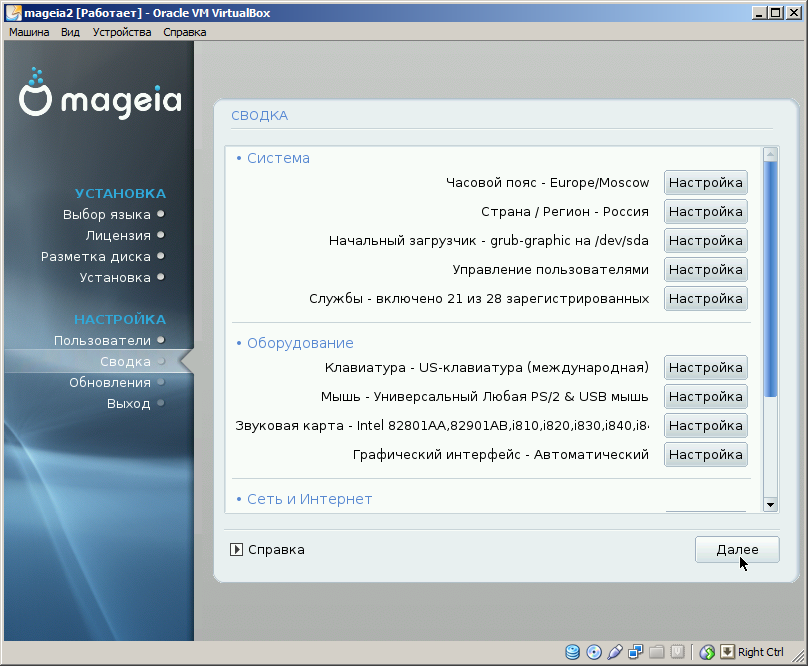
Priebeh inštalácie sprevádzajú komentáre a označenie názvu prietokovej fázy na ľavej strane obrazovky.
Sila VirtualBoxu zahŕňa aj možnosť uložiť produkčný proces virtuálneho stroja (vytváranie snímok virtuálneho stroja) a jeho aktualizáciu v čase vytvorenia snímky.
V týchto situáciách, keď nastavenia konfigurácie systému nie sú správne upravené alebo keď činnosti operátora stroja môžu viesť k potrebe preinštalovania, detekcia snímky vám umožní doslova otočiť pracovný stôl jediným kliknutím na toaletné stroje. Pred začatím nastavovania Linuxu je dôležité urobiť snímku iba nainštalovaného „čistého“ systému. Fotografujte cez ponuku Virtualboxu "Machine" - "Get a photo" alebo "Host + T" (pravé CTRL + T). To uľahčuje nastavenie virtuálneho stroja v prípade, že nesprávna činnosť koristuvach vedie (spev) do nesprávneho stavu. Vo všeobecnosti je grafické jadro KDE intuitívne av mnohých ohľadoch podobné operačným systémom pre stolné počítače Rodiny Windows.
Tieto akcie však nie sú vecné. V Linuxe môžete súčasne vytvárať 4 virtuálne desktopy a takzvané „miestnosti“ - vďaka zoskupeniu podobných doplnkov. Používateľ si môže vytvoriť samostatné pracovné médium pre pracovný stôl skinu a v prípade potreby medzi nimi prepínať kliknutím na koniec na paneli príkazov.) Keďže je miestnosť prázdna, momentálne je v štádiu ďalšieho spracovania a navyše na začiatku V mnohých ohľadoch sú podobné, ale je dôležité poznamenať, že KDE je sľubnejšie a užívateľsky prívetivejšie a tiež flexibilnejšie v nastaveniach a schopnejšie zvládnuť grafické prostredie. :
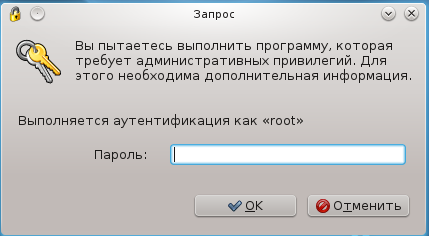
koristuvacha Linux , Praktický záujem sa nestane. V ľavom dolnom rohu je tlačidlo na spustenie doplnkov s logom Mageia, ktoré je rovnaké ako tlačidlo „Štart“ pracovného Pracovná plocha systému Windows. Ponuka, ktorá sa zobrazí po stlačení tlačidla, pozostáva z troch častí: Ak chcete zmeniť nastavenie systému, ktoré je nevyhnutné pre všetky parametre systému, inštalácie a vzdialené príslušenstvo, použite Vikorist Ovládacie centrum Mageia Aby mal virtuálny počítač malú IP adresu v rozsahu skutočného lokálneho okraja, a v nastaveniach typu pripojenia VirtualBox pre adaptér virtuálneho okraja nahraďte režim prekladu adries (NAT) režimom okrajového mosta:
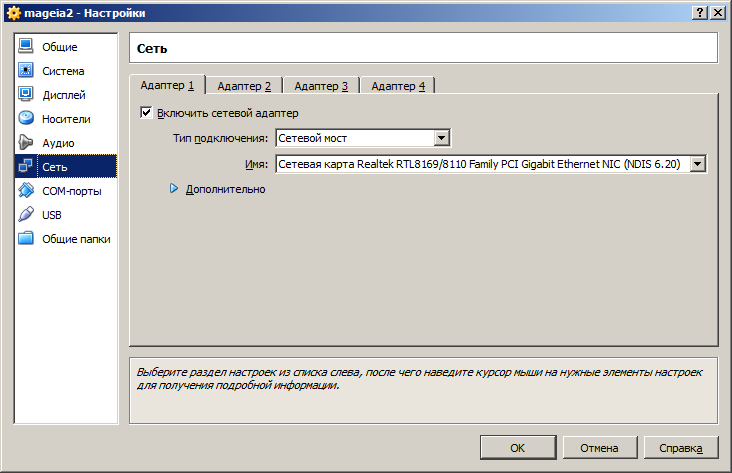
V tomto režime budú všetky rámce vytvorené vo virtuálnom prostredí priamo prenesené do skutočného adaptéra. Stratili ste prístup k virtuálnemu adaptéru IP adresy v rozsahu lokálnej siete, buď automaticky, ako napríklad server DHCP, alebo manuálne. - Môžete ho získať z ovládacieho centra Mageia v sekcii Merezha a internet Stred Merezhevy.
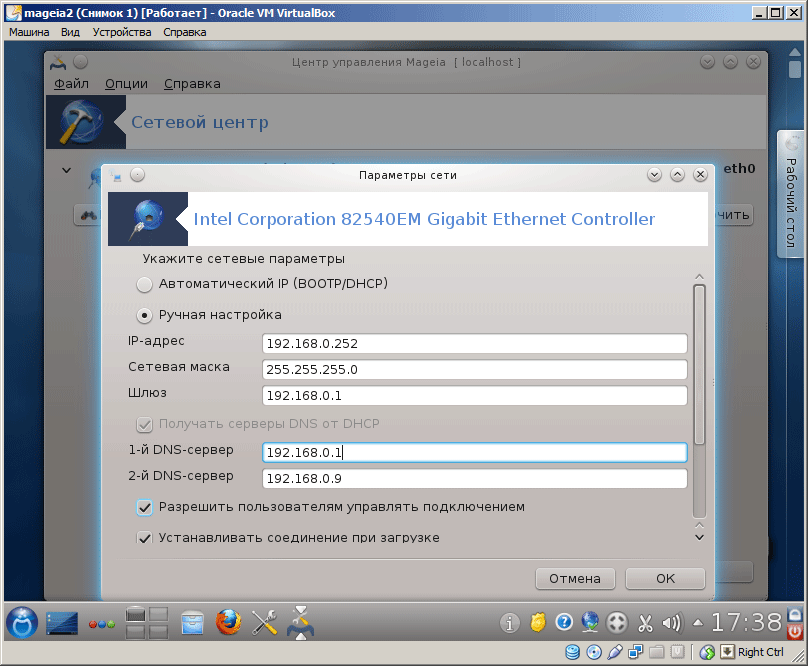
vibrovať
lemový adaptér a stlačte tlačidlo „Upraviť“: počítač.Ďalšie okrajové služby je možné v prípade potreby nainštalovať za Mageia Firewall Center - sekcia "Správa programu" a povoliť k nim okrajový prístup cez nastavenia v sekcii "Zabezpečenie" - "Osobné nastavenie firewallu" Dnes vám ukážem, ako nainštalovať virtuálny stroj alebo inak povedané virtuálny počítač.Čím chceš kŕmiť V?
- Ide o špeciálny program, ktorý je nainštalovaný na vašom hlavnom počítači a presne ho opakuje. Potom to môžeme urobiť na našom počítači v špeciálnom programe, inom počítači :) Zavolajte vytvoriť virtuálny stroj
, Alebo existuje niekoľko kusov na inštaláciu rôznych operačných systémov: Windows, Linux, Mac OS a ďalšie.
Ukážem vám, ako nainštalovať virtuálny stroj, aký program použiť a ako ho ovládať nainštalovať Linux alebo možno iný systém na tomto virtuálnom počítači. 1. Očarujte virtuálny stroj Najprv musíme nainštalovať virtuálny stroj, alebo skôr samotný program na jeho inštaláciu. V skutočnosti existujú desiatky dobrých áut, ale tieto sú ideálne pre začiatočníkov bezplatný program VirtualBox
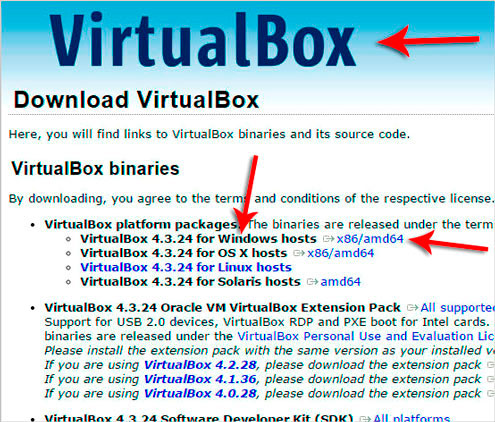
.
Virtuálne sa zapojiť
stroj VirtualBox
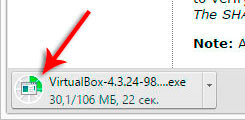
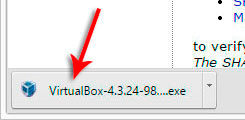
prejdite na oficiálnu webovú stránku a užívajte si Verziu si ponechám, Takže to nestojí za to znepokojovať.
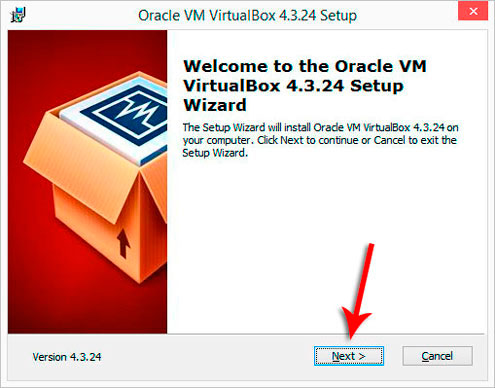
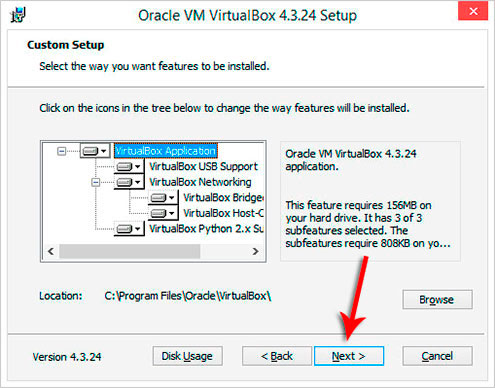
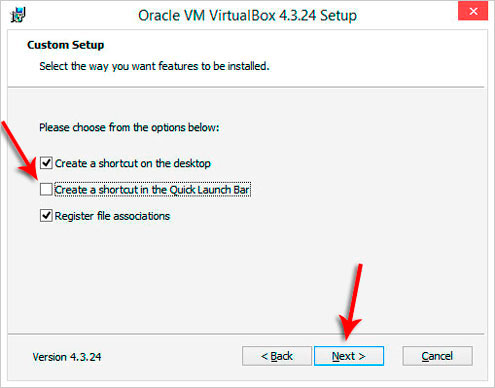
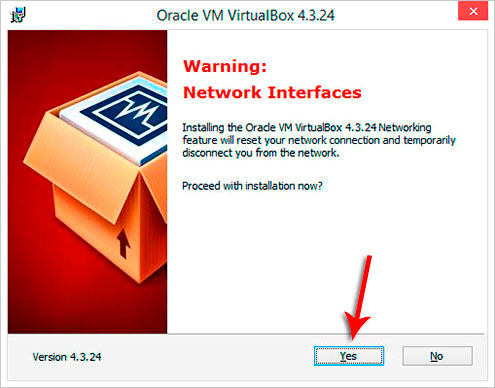
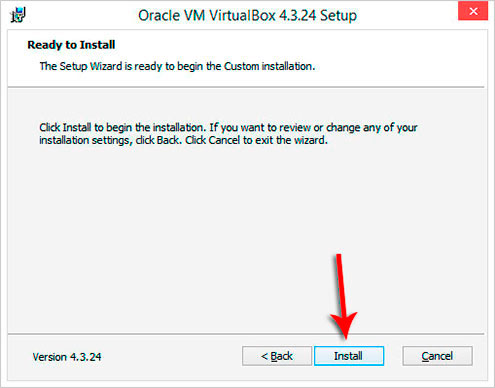
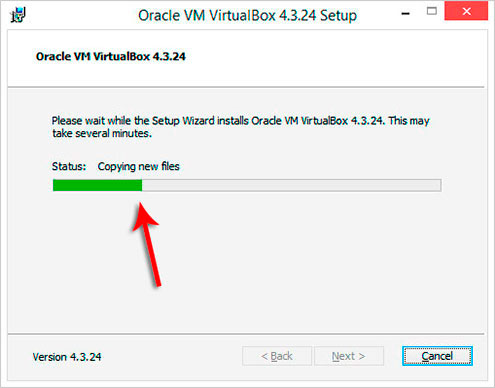
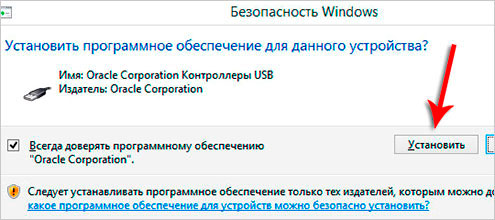
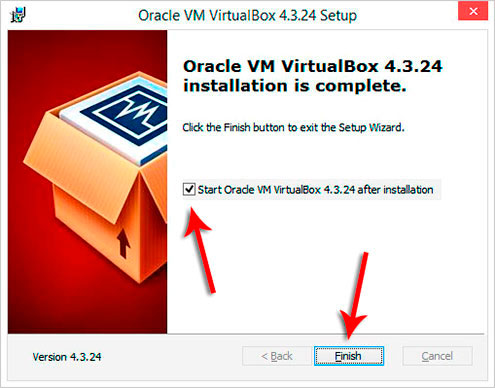
Po skopírovaní súborov do inštalačného priečinka už nebudete musieť klikať na Inštalovať a Dokončiť.
Všetko som ukázal aj na obrázkoch. & nbsp 3. Vytvorte virtuálny stroj
Ihneď po inštalácii sa program spustí a teraz potrebujeme
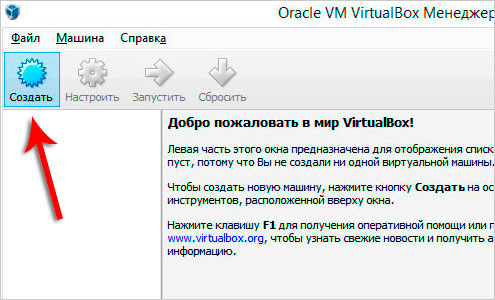
vytvorte si vlastný virtuálny stroj . Je ešte jednoduchšie bojovať, doslova naplniť kilka vikon.
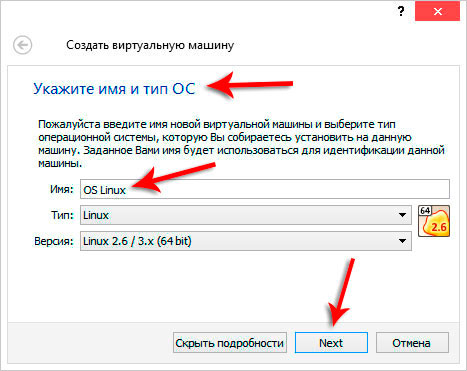
V ľavom hornom rohu programu kliknite na tlačidlo Vytvoriť. V okne zadajte názov vášho stroja, ja napríklad zadávam OS Linux, ktorý si nainštalujem na tento virtuálny počítač Dám vám systém
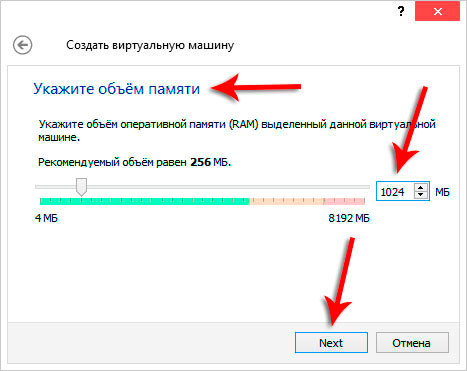
. І vyberte typ systému vrátane Linuxu, Windowsu a iných systémov..
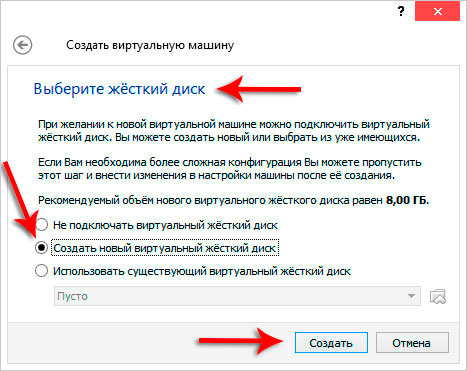
Teraz môžete určiť, aký druh pamäte RAM môže virtuálny stroj používať.
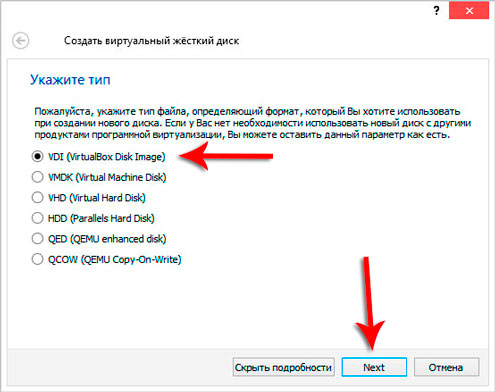
Na čistenie je objednaných 128 megabajtov, je mi ľúto Vyberám 1 gigabajt, Tobto 1024 megabajtov.
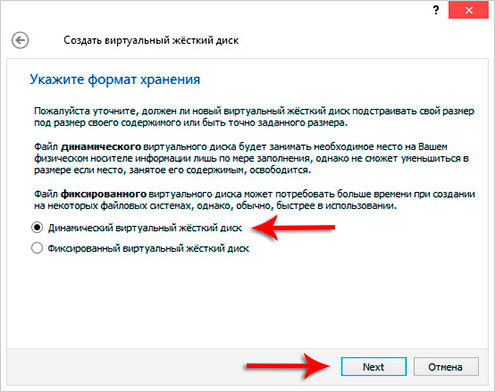
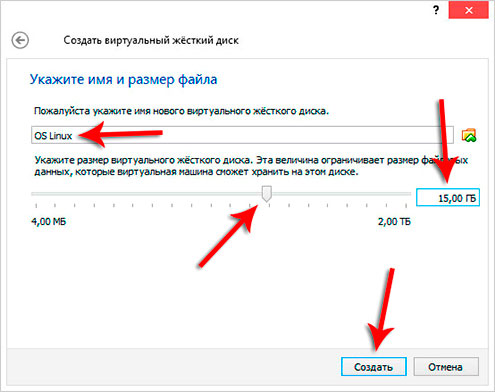
Pre Linux bude dostatok RAM :) V ďalšom okne vyberte položku Vytvorte nový virtuálny pevný disk
Typ je zrušený z dôvodu interpretácie VDI.
Potom vyberieme formát disku. krajšie ako vibrati Dynamický virtuálny pevný disk
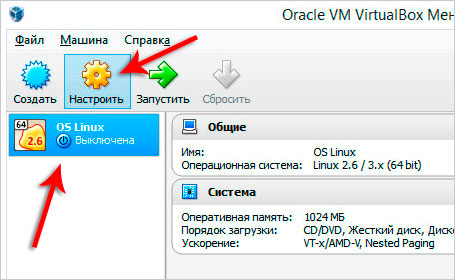
Takýto disk teda nezaberie hneď veľa miesta, ale poslúži na inštaláciu rôznych programov na virtuálny stroj. Pripravený! jaka vytvoriť virtuálny stroj spojme sa! Teraz vám musíme ukázať proces inštalácie systému na „nový počítač“.
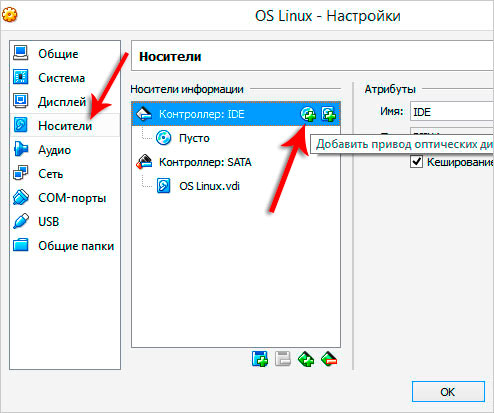
4. Nainštalujte Linux na virtuálny počítač
![]()
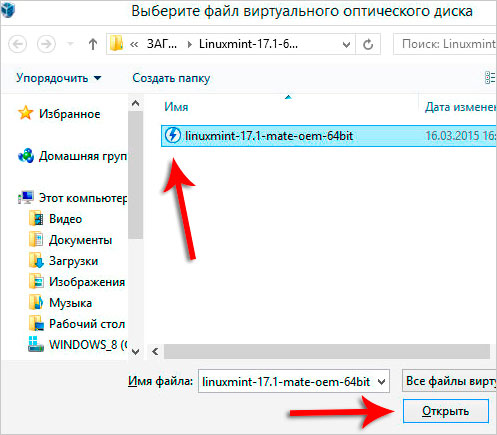
Najprv si stiahnite obraz systému Linux, ktorý chcete

nainštalovať na virtuálny stroj ..
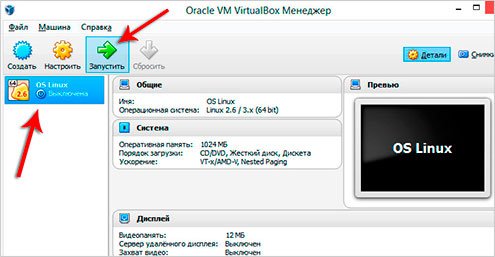
Potom si pozrite nedávno vytvorený virtuálny počítač a kliknite na tlačidlo Nastaviť.
Prejdite na kartu Nosy a kliknite na disk so zeleným krížikom, čo znamená Pridanie na disk .! Aby sme to mohli povedať takýmto spôsobom
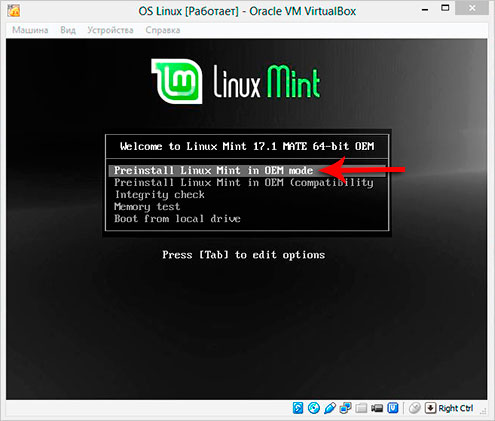
![]()
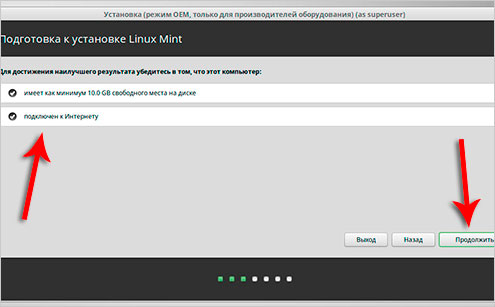
![]()
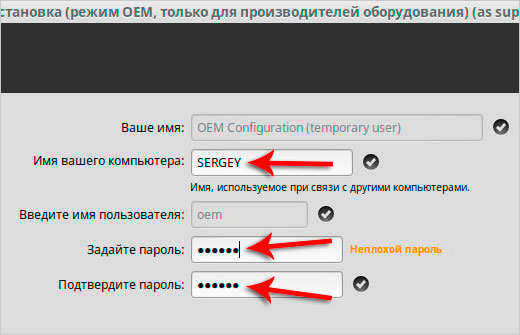

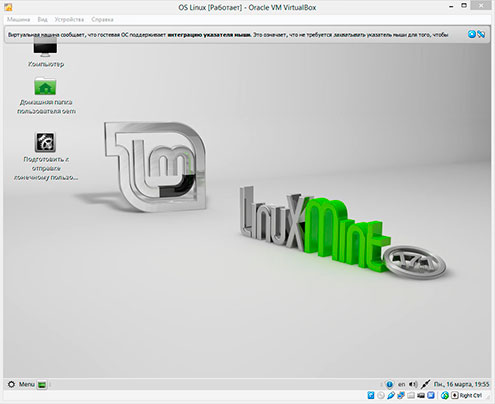
Údaje na finalizáciu:
1 .
Dôvody na vytvorenie virtuálnych strojov Hlavný dôvod , Yak zmushuє koristuvachі vytvárať virtuálne stroje - tse bajanya je bohatý.  rôznych systémov To zahŕňa MacOS, Linux atď. XP alebo 98
rôznych systémov To zahŕňa MacOS, Linux atď. XP alebo 98
A tak ďalej.
Virtuálny stroj vám tiež umožňuje cítiť sa uvoľnenejšie pri prehliadaní rôznych stránok a nemusíte sa báť, že zachytíte nejaký vírus alebo inú chybu!
2 Napríklad virtuálny stroj používam na zvládnutie nových operačných systémov, ako aj na demonštračné účely, pretože niekedy potrebujem predviesť inštaláciu a fungovanie určitých programov, ktoré sa nedajú nainštalovať na hlavný počítač.
.
3 O programoch na vytváranie virtuálnych strojov
Pre začiatočníkov je VirtualBox užívateľsky najpríjemnejší a najintuitívnejší. Existuje aj množstvo iných programov, niektoré krajšie, niektoré horšie. Napríklad VMware Workstation, Paragon Go Virtual, Windows Virtual PC.
Môžete si prečítať popisy, tipy, klady, zápory atď.
. Vytvorenie virtuálneho počítača 2
čo chceš
1.
vytvoriť ďalší virtuálny stroj
2.
, Alebo na ne musíte nainštalovať iné systémy, potom urobte to isté, ako som opísal v odseku. Rovnakým spôsobom stlačíme tlačidlo Vytvoriť a uvedieme požadované parametre: názov, typ systému, veľkosť disku a RAM atď.
3.
Prajem vám veľa šťastia pri inštalácii virtuálneho stroja a operačného systému na ňom.
OS Linux
Je to dobré pre veľa ľudí, ale len málo ľudí sa odváži prejsť na Windows. Keď sa však ponoríte do podstaty tejto platformy, uvidíte, že Windows nie je jedinou schodnou možnosťou (najmä podľa môjho názoru)..
1. Na začiatok musíte pochopiť, ako je Linux nainštalovaný na virtuálnom počítači. Čo je potrebné na vytvorenie tejto značky?.
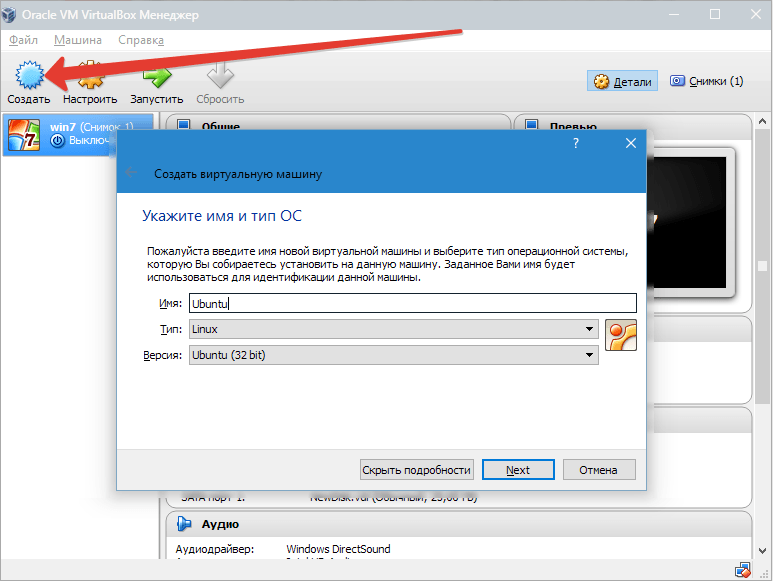
Procesor je zodpovedný za podporu vizualizácie hardvéru nainštalovaný doplnok VM VirtualBox v Oracle (ďalej len VB) Zavantazhenie ISO obraz operačného systému Linux Po nainštalovaní virtuálneho počítača (toto je rýchly proces) môžete začať so samotným operačným systémom Linux.
2. Dnes je možné vidieť rôzne variácie Linuxu založené na jeho jadre.

3. Poďme sa na ne teraz pozrieť zoširoka - OS Ubuntu disk. Vyberte typ súboru, ktorý sa použije pri vytváraní nového obrazu disku. Najlepším spôsobom je deaktivovať položku.
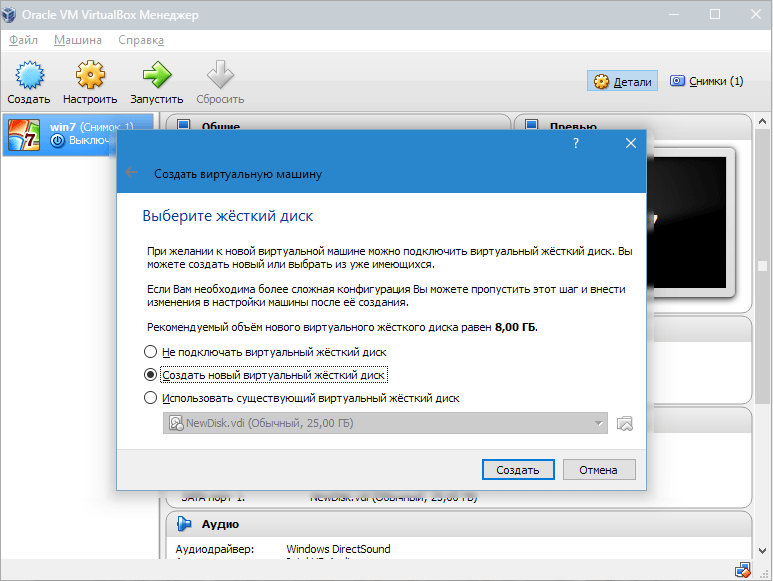
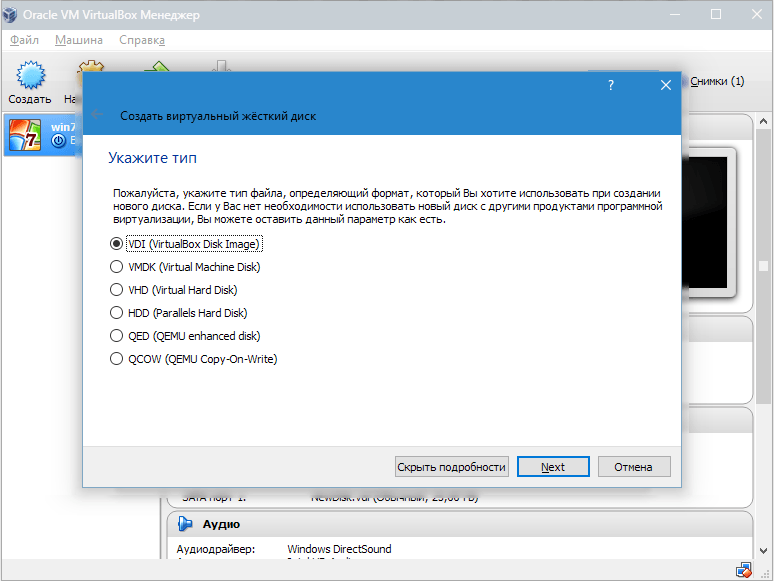
VDI

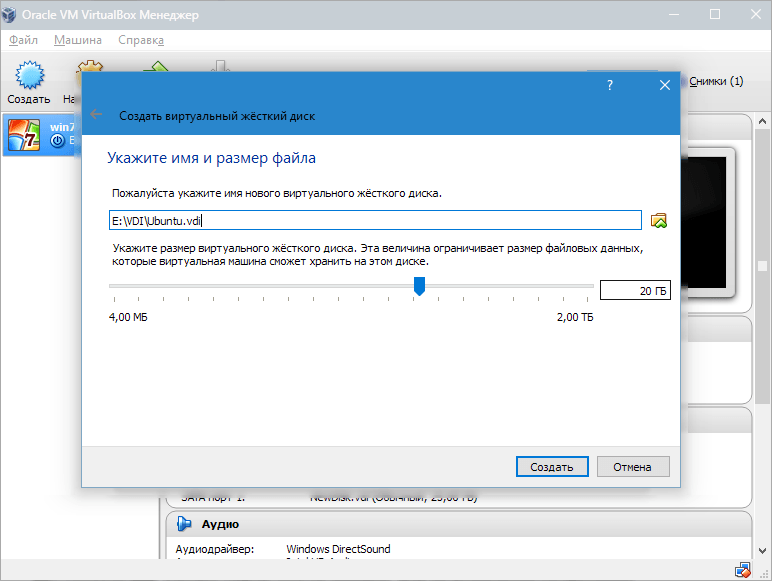
Ak chcete, aby bol disk dynamický, tak toto je posledný parameter.
To umožní disku rásť, keď sa VM zaplní súbormi.
Vytvorili sme VM, ale momentálne nie je aktívny.
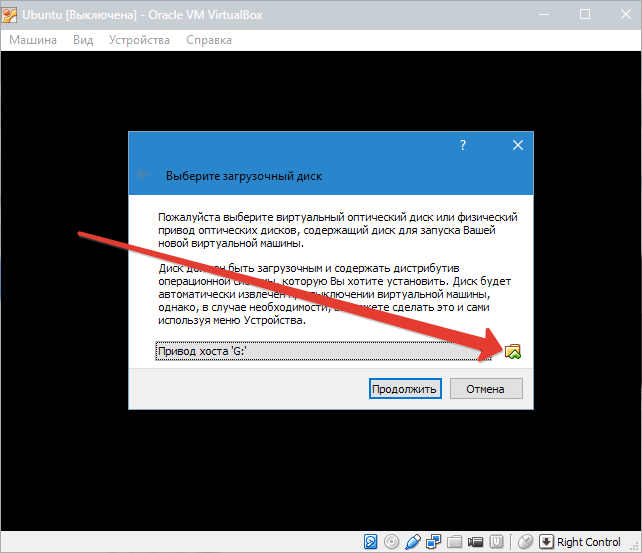
Ak ho chcete zapnúť, musíte ho spustiť kliknutím na tlačidlo vedľa jeho názvu.
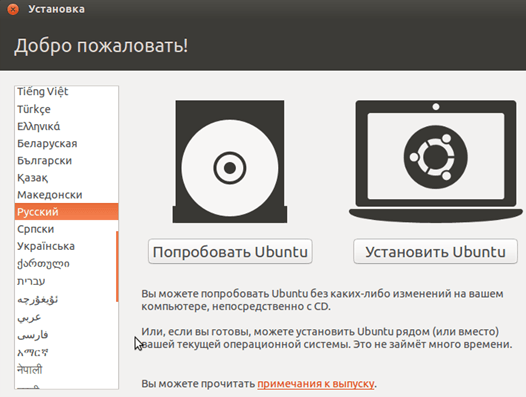
Alebo môžete kliknúť na samotný VM. Inštalácia Linuxu Inštalácia Ubuntu je čo najjednoduchšia a nevyžaduje žiadne špeciálne zručnosti. Po spustení VM sa zobrazí okno inštalačného programu..
Mali by ste uviesť umiestnenie požadovaného obrázka Ubuntu.
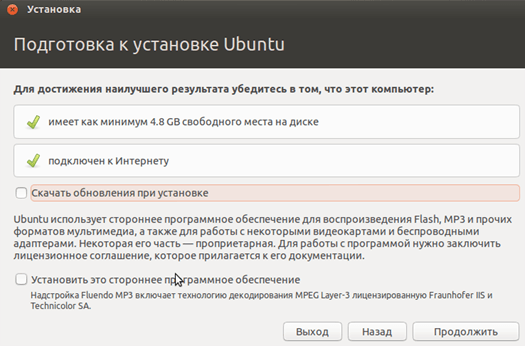
Po výbere tohto obrázka prejdeme na ďalší krok.

V novom okne vyberte ruské rozhranie pre nové okno, takže proces inštalácie bude úplne rozumný.
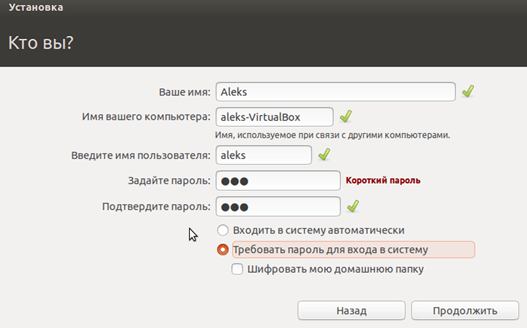
Vyhlásenia o operačnom systéme môžete odstrániť hneď v prvom momente.
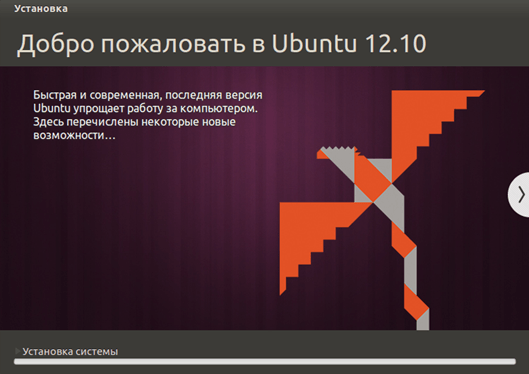
úplná inštalácia
nechaj ma radšej uviaznuť v tomto strede. vibemo "Inštalovať"
