Inštalácia operačného systému dequelcox Operačný systém Linux priťahuje záujem mnohých majiteľov firiem, no len máloktorým sa odporúča prejsť naň – naznačuje to používateľské meno produktov Microsoftu..
Ales z akýchkoľvek indícií, ktoré môžete vidieť: Windows sa postupne zabudne hneď, ako začnete, ako je inštalácia Linuxu
virtuálny stroj
Pre túto perfektnú úlohu budete potrebovať:
- Teraz, keď vytvárate svoje auto, nezabudnite sledovať obrázky, ktoré budú nasledovať.
- Nezabúdajte, že pri učení sa môžete skutočne zlepšovať.
- Zjednodušene povedané, spustite počítač jeho výberom a potom kliknite na „Štart“.
Budete vyzvaní pomocou súboru vibrati.
Potom si už len stačí stiahnuť potrebné informácie!
To je všetko!
Je to hotové, nezabudnite sa znova zapojiť, dúfam, že ste pomohli, hlavne sa nebojte, keďže máte jedlo, fórum. Súčasne je možné spustiť niekoľko virtuálnych strojov, čo demonštruje produktivitu hostiteľského počítača. Súbor zaberá viac ako 3 GB.
Teraz môžete kliknúť na „Zavrieť“ v spodnej časti okna Vlastníctvo a kliknúť na „Hotovo“. Teraz stačí spustiť virtuálny stroj! Ak to chcete urobiť, kliknite na názov novovytvoreného virtuálneho počítača a kliknite na „Vytvoriť virtuálny počítač“.
Výhodou režimu v reálnom čase je, že umožňuje otestovať systém pred inštaláciou. Nie je ďaleko od tých, pri ktorých spravidla nie je možné okamžite uložiť zmeny vykonané počas relácie. Hneď ako vypnete systém, všetky vytvorené dokumenty
bezpečnostný softvér 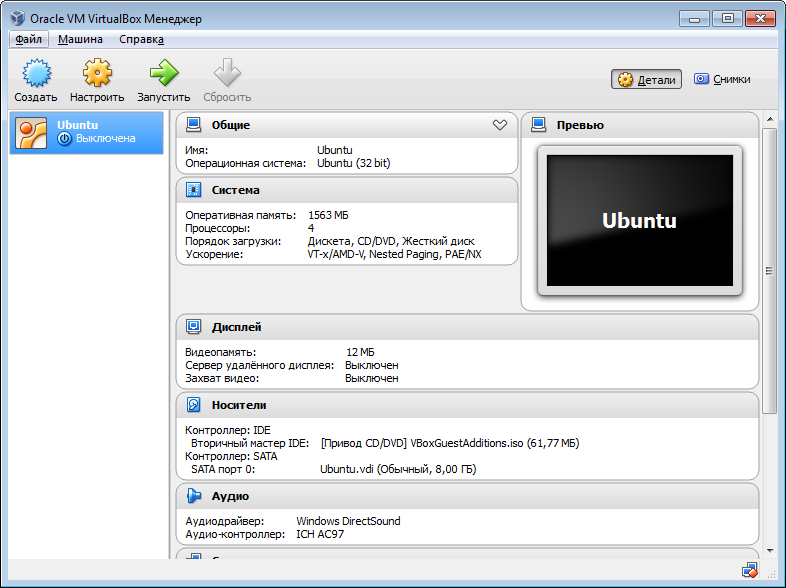 , Čokoľvek ste nainštalovali, bude postarané.
, Čokoľvek ste nainštalovali, bude postarané.
Na linuxovom jadre bolo postavené veľké množstvo distribúcií, no momentálne sme zaseknutí na jednom z najpopulárnejších systémov – Ubuntu.
Na inštaláciu môžete použiť rovnaké pokyny
Linux Fedora
, Mageia, Gentoo, Puppy atď. 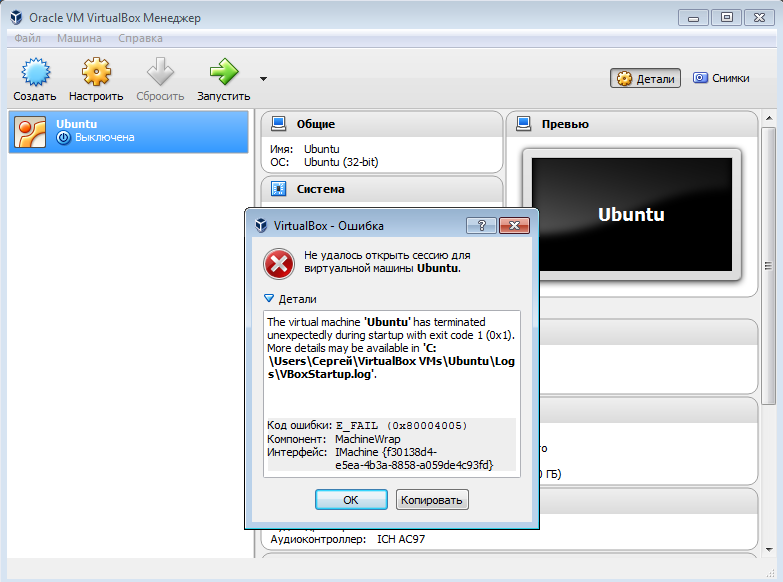 Virtuálny stroj bol vytvorený a je stále v blízkosti.
Virtuálny stroj bol vytvorený a je stále v blízkosti.
Ak ho chcete zapnúť, kliknite na tlačidlo „Štart“ umiestnené v hornom riadku alebo jednoducho dvakrát kliknite ľavým tlačidlom na samotný stroj. Najlepšie urobíte, ak si ho nainštalujete na svoj virtuálny počítač. Ako zefektívniť virtualizáciu.
Virtualizácia zahŕňa spustenie virtuálneho počítača s hosťujúcim operačným systémom na skutočnom počítači, ktorý beží na hostiteľskom operačnom systéme. Hostia sú pod právomocou hostiteľa, takže môžu zdieľať aktivity zo svojich vlastných hardvérových zdrojov bez ohľadu na integritu hostiteľského systému. To umožňuje editorom aj vývojárom prejsť aktualizáciami jadra na opravu konkrétneho ovládača a umožňuje rozšírenie
- dodatočný vodič
- Vzhľad jedného balenia je nezávislý od jadra koristuvach. Toto je horká vojna. Preto túto obrazovku odstraňujeme, pretože musíme znova zadať predchádzajúce informácie, a preto nemusíme podvádzať, ak chceme odpustiť svojim životom.
- Zmeňte príponu konfiguračných súborov virtuálneho počítača z *.prev a *.tmp na *.xml.
vidalnya
Aktualizácia systému Windows
KB3004394.
Inštalácia stabilnej verzie VirtualBoxu.
Prvé dve metódy vám s najväčšou pravdepodobnosťou nepomôžu. Potom inštalácia stabilnej verzie takmer vo všetkých prípadoch eliminuje problém so spustením. Stačí si teda ihneď nainštalovať aktualizovanú verziu VirtualBoxu (napríklad 4.3.12) a nestarať sa o súbory. 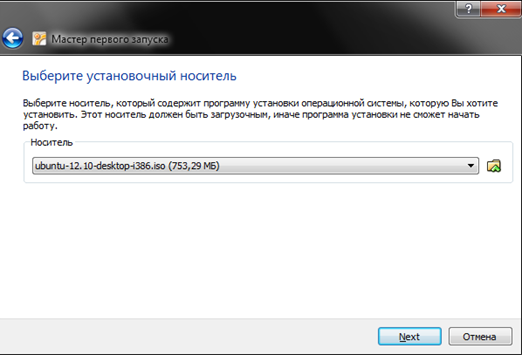
Nechaj sa tiež pobúriť tak dobre zdokumentovaným všestranným kerivnitstvom.
Konfigurácia nášho virtuálneho stroja je dokončená, spustíte ho iba pomocou zelenej šípky hlavného menu. Pripojíme sa k terminálu na našom stroji..
Potom sa vaši priatelia rozdelia do jedného. 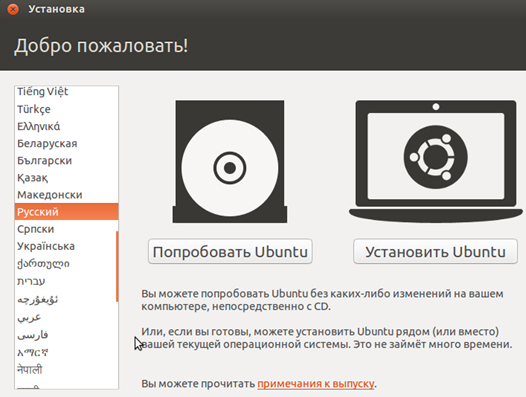
"Samozrejme, môžeš mať len jeden."
- Hneď ako to bude dokončené, spustíme tím.
- Ak varovanie odmietnete, znamená to, že ste nainštalovali nesprávny balík. Po výbere distribúcie sa zobrazí okno spustenia inštalátora. V anglickom menu zadajte ruský jazyk, aby ste pochopili všetko, čo bude napísané na obrazovke v čase inštalácie.
Existujú dve možnosti pre ďalšie akcie: Vyskúšajte Ubuntu – operačný systém sa spustí priamo z distribúcie bez inštalácie na virtuálny stroj. Nainštalovať Ubuntu -

úplná inštalácia 


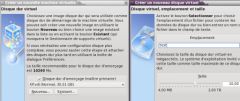
systémy s množstvom komponentov. 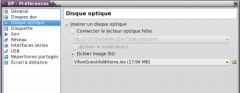

V zásade si môžete vybrať prvú možnosť, ale pre plnohodnotný stres uprostred Ubuntu je lepšie Napriek tomu nainštalujte systém.
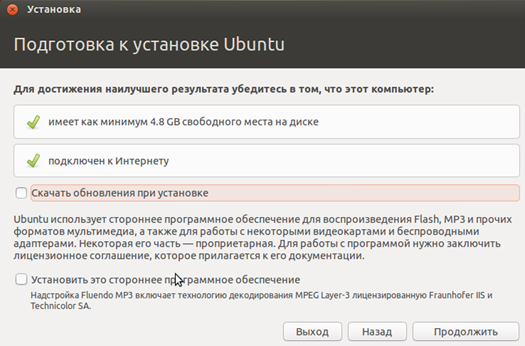
Potom stlačte tlačidlo „Inštalovať“.
Spustite „Vytvoriť“ a potom postupujte podľa pokynov. Zobrazí sa vám niekoľko možností, ako napríklad: Na konci tohto bude váš virtuálny disk naformátovaný a potom vytvorený.

Všetky parametre sú na obrázkoch. 
Prečo ísť do úprav?
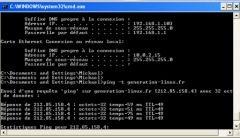
Po dokončení inštalácie je váš systém dokončený, 
režim celej obrazovky
nie ten najvyšší.
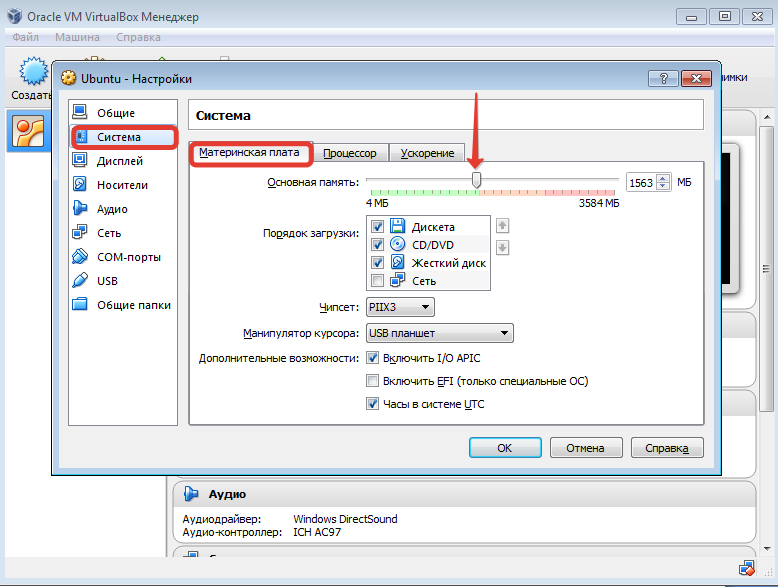
Po úspešnej inštalácii sa virtuálny počítač automaticky znova aktivuje.
rozšírenie prehliadača
Pre vašu bezpečnosť je tiež dôležité overiť si, čo ste si kúpili.
Navrhujeme dva spôsoby automatického vykonania tohto overenia.
Zdá sa, že ste vikorist, ktorý podporuje váš prehliadač. Nadbudová si overí, že máte záujem.Úvod do virtuálnych strojovJe možné, že tí bastardi
virtuálne stroje . Virtuálne stroje emulujú skutočný počítač a jeho operačný systém, nazývaný hosť, ako sa zobrazuje v okne hostiteľského systému, aby vykonal prácu.
Inštalácia virtuálneho počítača joga Koristuvalnické rozhranie jednoduché, ale nedovolí, aby sa vikorizmus stal oceľovým. Webový server teda pobeží na našom virtuálnom stroji a my zavoláme našu stránku cez hostiteľský stroj. Po inštalácii stroja otvorte administrátorský terminál a aktualizujte celý systém.
Dnes vám ukážem, ako nainštalovať virtuálny stroj alebo inak povedané virtuálny počítač.
Čím chceš kŕmiť V? Virtuálny stroj- Ide o špeciálny program, ktorý je nainštalovaný na vašom hlavnom počítači a presne ho opakuje.
Potom to môžeme urobiť na našom počítači v špeciálnom programe, inom počítači :) Zavolajte
vytvoriť virtuálny stroj , Alebo existuje niekoľko kusov na inštaláciu rôznych operačných systémov: Windows, Linux, Mac OS a ďalšie. Nastavenie siete hostiteľského počítača Potom môžete nainštalovať softvérový balík , Aký hnedý budeš napr. Pred inštaláciou nastavte nástroj zadaním.Môže existovať odpustenie. Prispôsobenie skrytého priečinka Teraz môžete zapnúť zariadenie na nastavenie
skryté priečinky
. Prejdite na konfiguráciu skrytých priečinkov virtuálneho počítača. Prispôsobte svoj nový zdroj kliknutím na ikonu priečinka. Priečinok priečinka: podobný ako váš pracujúci otec na vedúcom stroji. Názvy priečinkov: vyhýbajte sa menám zagalny zdroj
, Keď to bude dostupné cez príkazový riadok, stlačte labky a vyberte mená bez medzier alebo špeciálnych znakov.
Nastavte možnosť „Trvalá konfigurácia“ na prístup k súborom po reštartovaní zariadenia.
Môžete spustiť virtuálny počítač a zakázať k nemu prístup.
Poklepaním skontrolujte, či je operadlo správne nainštalované.Inštalácia skrytého priečinka so správnymi právami
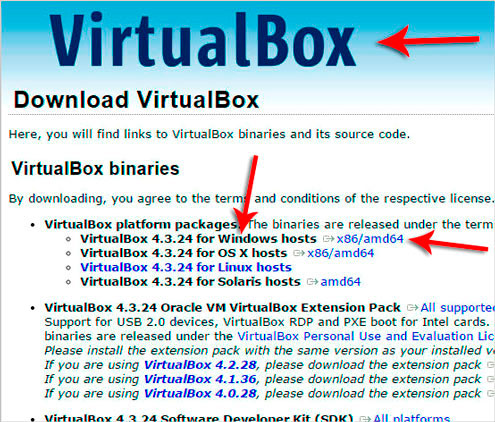
Demontáž skrytých priečinkov.
Ak chcete zrušiť, môžete všetky akcie rozobrať a potom ich uvoľniť.
Pracujeme s vašou službou hostenia súborov, dobre zhromaždené a funkčné!
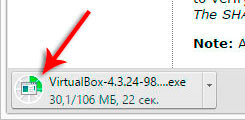
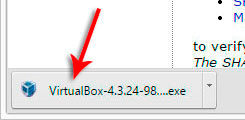
Je na to veľa dôvodov. Pre koho vytvárame virtuálny stroj. Na odmietnutie práva na základe, virtuálny stroj má svoje vlastné meno. Toto je manéver na vytvorenie „počítača“ na počítači. To vám umožní vidieť hardvérové prostriedky pre rôzne operačné systémy.
2. Nainštalujte virtuálny stroj Program VirtualBox Po dokončení sťahovania VirtualBoxu pokračujte v inštalácii.
Tento softvér vám umožňuje vytvoriť virtuálny stroj. Odkaz pre atrakciu nájdete na konci článku. Na vytvorenie virtuálneho počítača potrebujete
lisovanie počítača so speváckou obsedantnosťou RAM A nástroj pre roboty. Ikona „Nový“ otvorí okno, v ktorom je možné zadať názov stroja, ako aj jeho typ a verziu.
Množstvo hardvérových parametrov je potom ovplyvnených veľkosťou RAM a celkovou pamäťou.
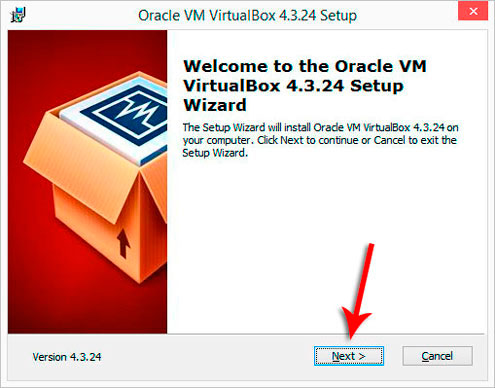
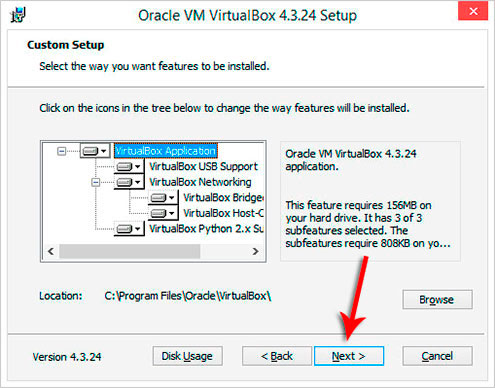
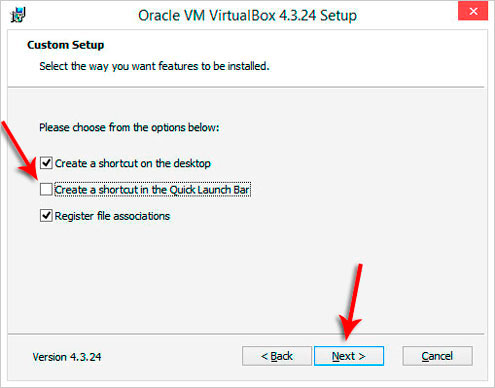
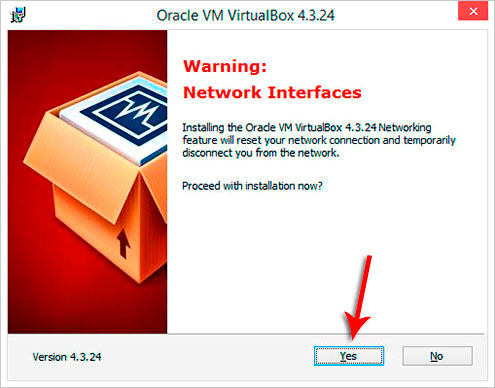
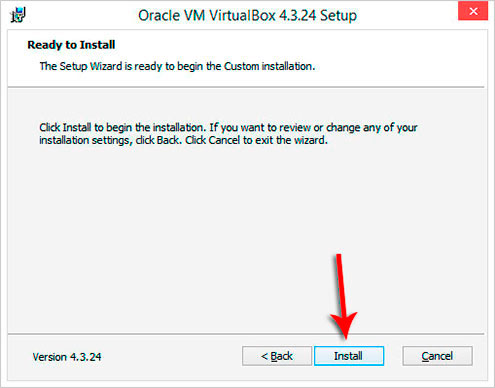
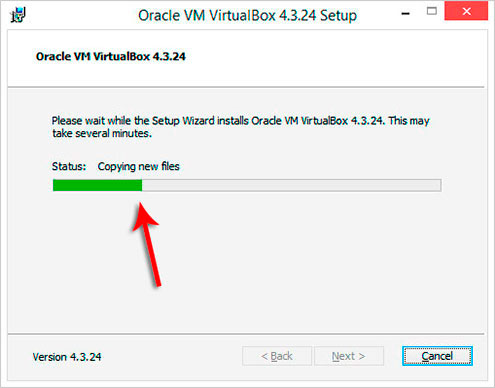
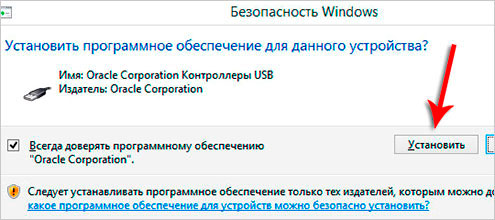
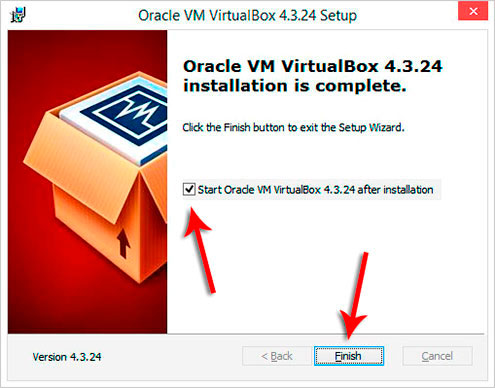
pevný disk
Ihneď po inštalácii sa program spustí a teraz potrebujeme vytvorte si vlastný virtuálny stroj.
Je ešte jednoduchšie bojovať, doslova naplniť kilka vikon.
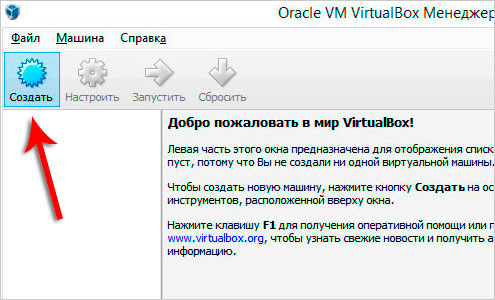
V ľavom hornom rohu programu kliknite na tlačidlo Vytvoriť. Do okna zadajte názov vášho stroja, napr. zadam OS Linux, ktorý nainštalujem na tento virtuálny počítač Dám vám systém
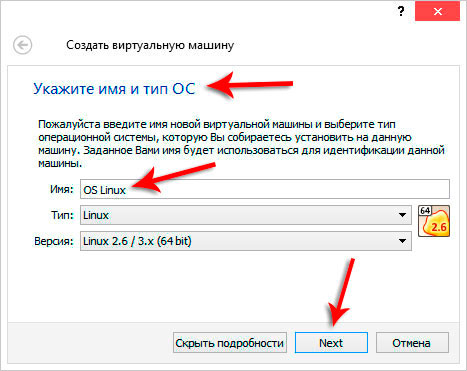
. І vyberte typ systému vrátane Linuxu, Windowsu a iných systémov. Teraz môžete určiť, aký druh pamäte RAM môže virtuálny stroj používať.
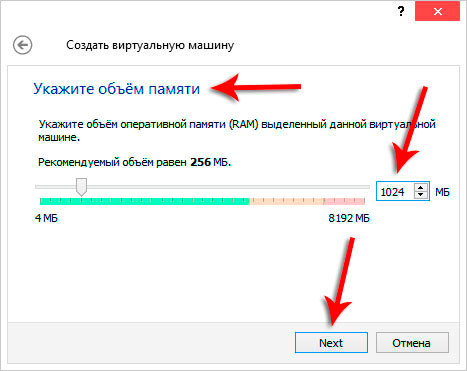
Na čistenie je objednaných 128 megabajtov, je mi ľúto Vyberám 1 gigabajt.
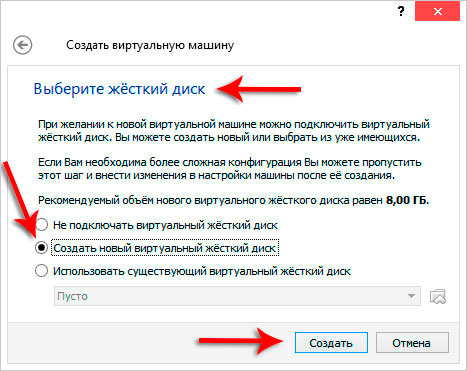
, Tobto +1024 megabajtov.
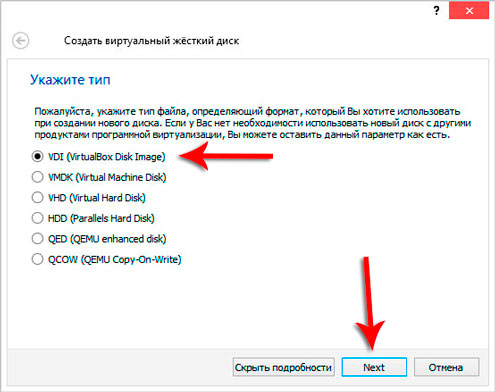
Pre Linux bude dostatok RAM :) V ďalšom okne vyberte položku Vytvorte nový virtuálny pevný disk
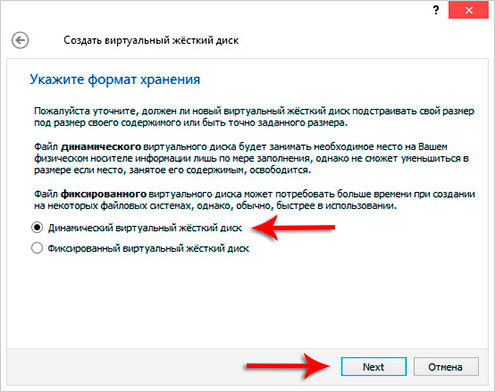
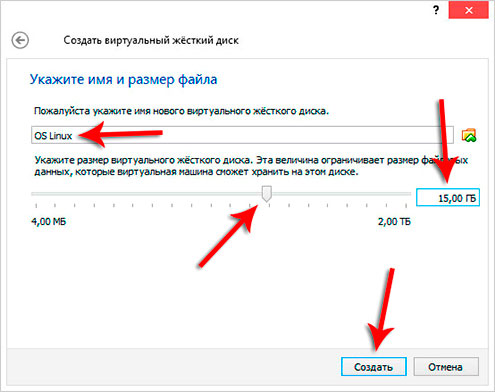
Typ je zrušený z dôvodu interpretácie VDI. Potom vyberieme formát disku. krajšie ako vibrati
Dynamický virtuálny pevný disk
Takýto disk teda nezaberie hneď veľa miesta, ale poslúži na inštaláciu rôznych programov na virtuálny stroj. Pripravený! jaka vytvoriť virtuálny stroj spojme sa! Teraz vám musíme ukázať proces inštalácie systému na „nový počítač“.
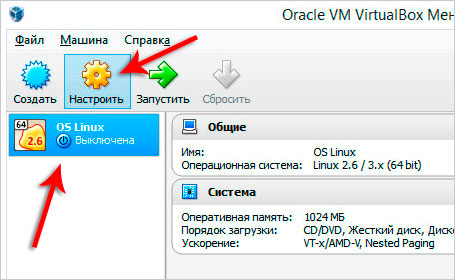
4. Nainštalujte Linux na virtuálny počítač Najprv si stiahnite obrázok Linuxové systémy , ktorá bude nainštalovať na virtuálny stroj
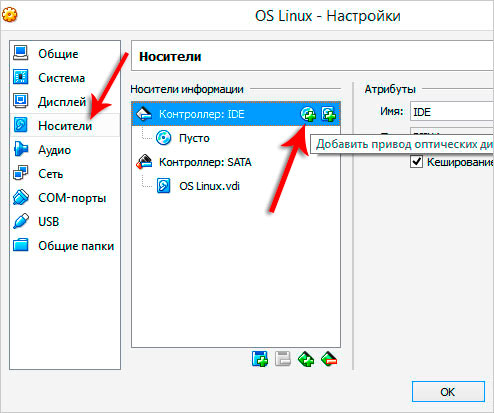
.
![]()
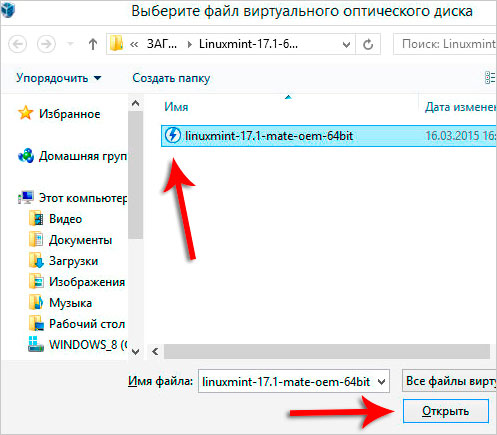
Potom si pozrite nedávno vytvorený virtuálny počítač a kliknite na tlačidlo Nastaviť.

Prejdite na kartu Nosy a kliknite na disk so zeleným krížikom, čo znamená Pridanie na disk.
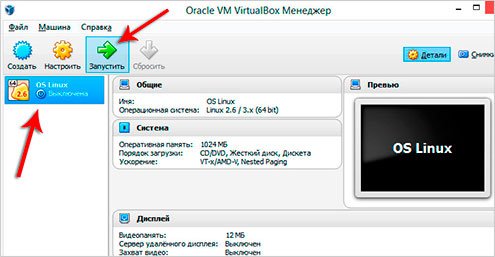
.
Aby sme to mohli povedať takýmto spôsobom virtuálny počítač , Kde je obraz systému Linux.! Môžete to urobiť na počítači kliknutím na položku Vybrať obrázok a otvoriť.
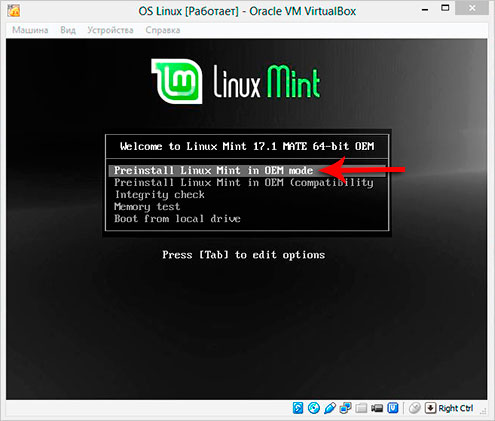
![]()
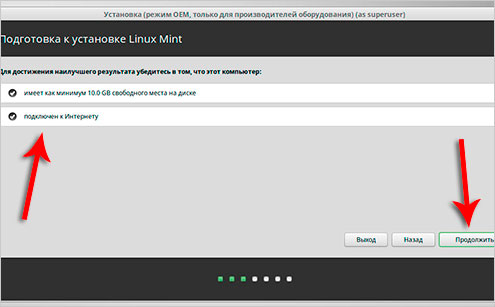
![]()
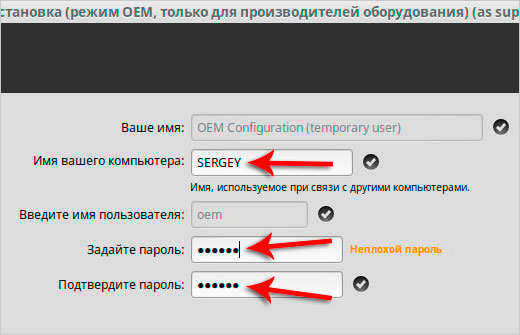

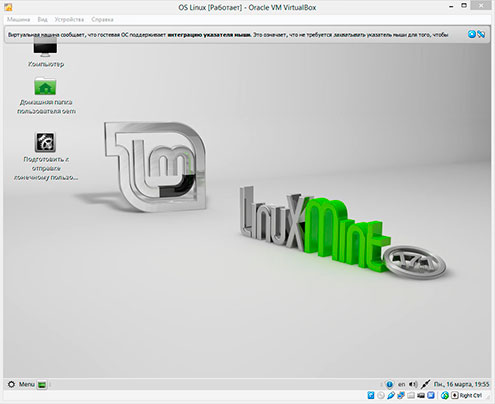
Výborne!
1 Teraz virtuálny stroj vie, že bude nainštalovaný Linux.
Uložte embosovanie OK. Ak chcete začať skôr, prestaňte stláčať tlačidlo Spustiť inštalácia Linuxu na virtuálny počítač Keďže ste si nikdy Linux neinštalovali, poprosím vás, aby ste si prešli nižšie uvedené kroky a nižšie to označíme na mojich najmenších. Odznak!.  V tomto videu Nainštalujem ho na virtuálny počítač Linux Mint
V tomto videu Nainštalujem ho na virtuálny počítač Linux Mint
Toto nie je téma tejto lekcie, nebudem detailne popisovať kožu, ale namiesto toho ukážem celú akciu na obrázkoch nižšie!
Napríklad virtuálny stroj používam na zvládnutie nových operačných systémov, ako aj na demonštračné účely, pretože niekedy potrebujem predviesť inštaláciu a fungovanie určitých programov, ktoré sa nedajú nainštalovať na hlavný počítač.
2 .
O programoch na vytváranie virtuálnych strojov
3 Pre začiatočníkov je VirtualBox užívateľsky najpríjemnejší a najintuitívnejší.
Existuje aj množstvo iných programov, niektoré krajšie, niektoré horšie. Napríklad VMware Workstation, Paragon Go Virtual, Windows Virtual PC. Môžete si prečítať popisy, tipy, klady, zápory atď. . Vytvorenie virtuálneho počítača 2
čo chceš vytvoriť ďalší virtuálny stroj, Alebo na ne musíte nainštalovať iné systémy, potom urobte to isté, ako som opísal v odseku.
