Ako nainštalovať operačný systém Windows? Na túto otázku môže azda ľahko odpovedať každý užívateľ PC. A to nie je prekvapujúce, pretože inštalácia okien sa už stala zvykom! Nie všetci používatelia však chápu podstatu akcií, ktoré vykonávajú! Inštalácia systému Windows prostredníctvom systému BIOS je témou tohto článku.
Čo je to BIOS
Akákoľvek inštalácia operačného systému Windows znamená v prvom rade nastavenie systému BIOS. Čo to teda je?
BIOS - základný vstupno-výstupný systém je sada firmvéru, ktorá poskytuje operačnému systému napríklad prístup k hardvéru prostredníctvom API systému Windows.
Aj keď je „kombinovanie“ počítačových modulov hlavnou funkciou systému BIOS, nie je jediné! Úplne prvé počítače IBM nemali plnohodnotný operačný systém, ale to im nezabránilo vypočítať a zobraziť informácie na monitore prostredníctvom systému BIOS. Faktom je, že tlmočník jazyka BASIC je v ňom zabudovaný. Niektoré základné I / O systémy dokážu dokonca prehrať mediálne súbory a prístup na internet pomocou základných prehľadávačov.
Na technickej úrovni vyzerá systém BIOS ako mikročip umiestnený na základnej doske.

Informácie v počítači sa ukladajú a prenášajú prostredníctvom elektrických impulzov - bitov. Keď je však počítač vypnutý, celý systém je bez napätia. Všetko okrem systému BIOS! Systém BIOS, rovnako ako ľudské srdce, neprestáva fungovať ani na minútu, pretože nastavenia základného I / O systému uložené v bitoch poskytujú centrálnemu procesoru prístup k zvyšku modulov počítača. Na zabezpečenie napájania systému BIOS je v počítači dodaná 3 voltová batéria.

Toto nie je batéria, ale batérie sa zvyčajne vybijú! Ak je batéria úplne vybitá, všetky nastavenia uložené v systéme BIOS zmiznú a centrálny procesor stratí prístup ku všetkým ostatným modulom, zatiaľ čo napájací zdroj a ventilátory počítača budú naďalej fungovať. Po výmene batérie systém BIOS zhromaždí všetky informácie o počítači a začne s predvolenými nastaveniami.
Nastavenie systému BIOS
Čo sa stane, keď sa počítač spustí? Po napájaní centrálneho procesora sa aktivuje jedna z funkcií systému BIOS - operácia POST, prostredníctvom ktorej sa testuje samotný systém a nastavujú sa parametre. Počas operácie sa na obrazovke zobrazí logo výrobcu základnej dosky. Samotná operácia POST trvá iba pár sekúnd. Po samovyskúšaní spustí základný I / O systém zavádzač operačného systému - program, ktorý vyhľadáva platný bootovací sektor (Master Boot Record - MBR) na aktívnych oddieloch diskového priestoru, a prenáša doň kontrolu nad počítačom. Inými slovami, systém BIOS vyhľadá spustiteľný súbor systému Windows na aktívnom oddiele pevného disku a spustí systém Windows. Počas procesu inštalácie vytvorí systém Windows na pevnom disku samostatný oddiel, ktorý sa rovná 100 MB a umiestni tam súbor MBR. Takáto časť je pre používateľa zvyčajne skrytá a označená ako „vyhradená pre systém“.

Zmeny nastavení aktívneho oddielu môžu mať za následok chybu "BOOTMGR chýba" pri načítaní okien.

Štandardne sa spúšťa z pevného disku. Aby ste mohli alebo inštalačnú jednotku flash, budete musieť zmeniť postupnosť zavádzania v nastaveniach systému BIOS.
Našťastie má BIOS vizuálne rozhranie, ktoré úlohu výrazne zjednodušuje. Vyvolá sa stlačením iba jedného klávesu počas operácie POST. Spravidla je to F2 alebo Delete. V obidvoch prípadoch je správny kláves označený na obrazovke POST.
Vizuálne užívateľské rozhranie systému bios je rozmanité a závisí od výrobcu. Hovorí sa po rusky aj po anglicky. Pretože nebude ťažké pochopiť nastavenia rozhrania v ruskom jazyku, v tomto článku sa dozviete, ako nakonfigurovať anglickú verziu.

Po otvorení ponuky systému BIOS vás ako prvá zaujme množstvo rôznych kariet, ale nezľaknite sa! Prostredníctvom jeho rozhrania môžete vypnúť alebo zapnúť jednotlivé moduly PC, nastaviť hodiny, ponoriť sa do systémových nastavení. Na inštaláciu okien stačí zmeniť poradie bootovania, ktoré sa nachádza v záložke „boot“.
Rozšírením karty, ktorá nás zaujíma, uvidíte ešte pár ďalších troch. Potrebujeme prioritu Boot Devise.

Ak prejdete k ďalšiemu kroku, mali by ste už mať distribúciu systému Windows, z ktorej sa bude systém Windows inštalovať!
Po rozšírení karty „Boot Devise Priority“ sa zobrazí aktuálne poradie zavádzania.

- Ak nastavíte zavádzanie prvého parametra z pevného disku (cez zbernicu SATA), potom sa okná začnú spúšťať rýchlejšie, pretože systém nebude kontrolovať distribúcie na iných médiách.
- Ak nastavíte prvý parameter na zavedenie z disku pomocou CDROM, systém skontroluje prítomnosť distribúcie systému Windows na disku (aj keď samotný disk nie je v jednotke) a až potom pokračuje v zavádzaní operačného systému nainštalovaného na pevnom disku.
- Ak nastavíte USB-HDD ako prvý parameter v nastaveniach bootovacej sekvencie, potom sa Windows zavedú z inštalačnej jednotky flash.
Po uložení nastavení a reštartovaní počítača sa spustí inštalácia systému Windows. Dúfajme, že vysvetlenie spôsobu inštalácie systému Windows je voliteľné! Na webe nájdete veľa článkov na túto tému pre rôzne verzie OS.
Po inštalácii systému Windows vám odporúčam najskôr nainštalovať bootovanie z pevného disku prostredníctvom systému BIOS, aby sa urýchlilo spustenie operačného systému.
Každý používateľ skôr alebo neskôr čelí potrebe inštalácie operačného systému. Existuje mýtus, že je ťažké to urobiť vlastnými silami, aj keď v skutočnosti to tak nie je. Všetko, čo je potrebné, je mať základné zručnosti používateľa počítača a postupovať podľa jednoduchých pokynov, o ktorých bude reč nižšie.
Pred inštaláciou
Pred začatím inštalácie je potrebné sa postarať o niekoľko vecí.
Aby ste to dosiahli správne, v prvom rade venujte pozornosť nasledujúcemu:
- vyberte požadovanú verziu operačného systému;
- rozhodnúť o jeho bitovej hĺbke;
- pripraviť pevný disk na inštaláciu;
- starať sa o vodičov.
- x86 (32 bitov);
- x64 (64 bitov).
Ak čítate tento článok, nebudú s výberom verzie OS žiadne problémy - bude to Windows 7. Čo však s jeho bitovosťou? Ako viete, ktorý z nich je vhodný pre váš počítač?
Môžete sa stretnúť s dvoma druhmi systémov:
V čom sa líšia? 32-bitové podporujú až 4 GB RAM a 64-bitové podporujú 4 GB alebo viac. Výkon 64-bitového systému je vyšší, takže ak to technické vlastnosti vášho počítača umožňujú, mali by ste si ho zvoliť. Stanovenie množstva pamäte RAM počítača je veľmi jednoduché - stačí kliknúť pravým tlačidlom myši na ikonu „Počítač“ na pracovnej ploche a v zobrazenom okne sa zobrazia potrebné technické údaje.
Dôležité! Je potrebné poznamenať, že po výbere konkrétnej bitovej hĺbky musia byť v budúcnosti nainštalované programy optimalizované špeciálne pre ňu.

Teraz musíte premýšľať o tom, kde presne bude nový operačný systém nainštalovaný. Najčastejšie je na tento účel vybraná jednotka C. Je treba pamätať na to, že všetky údaje na jednotke (vrátane pracovnej plochy!) Budú natrvalo odstránené. Všetky dôležité súbory by sa mali preniesť na iný disk alebo skopírovať na flash disk.
Ďalším dôležitým bodom sú vodiči. Najčastejšie prichádzajú s vybavením na špeciálnych diskoch, ale ak nie, stiahnite si ich vopred z internetu. Potrebné ovládače nájdete na oficiálnych webových stránkach výrobcov video, sieťových kariet a ďalších komponentov počítača. Prečo by ste sa o to mali starať vopred? Pretože po inštalácii bez ovládača pre sieťovú kartu to nebude možné urobiť.
Video: Inštalácia systému Windows 7
Vytvorenie disku
Na spustenie procesu inštalácie potrebujete disk so systémom Windows 7. Ak ho máte, môžete bezpečne pokračovať v ďalšom kroku. Ak chýba, musíte ho najskôr vytvoriť. Budete potrebovať obraz operačného systému a napaľovací program. Najlepšie je uprednostniť „čisté“ zostavy MSDN, ktoré neboli výrazne zmenené. Záznam z obrázka sa nelíši od práce s bežným diskom. To je možné urobiť napríklad pomocou programu UltraISO.
Vyžaduje to:

Inštalácia systému Windows 7 z disku prostredníctvom systému BIOS
Prejdime k hlavnému procesu. Začína sa to prácou s BIOSom - základným vstupno-výstupným systémom. Je to inštalácia systému BIOS, ktorá začínajúcich používateľov tak veľmi vydesí, ale nie je s ňou nič ťažké zvládnuť. Pre našu úlohu musíte vykonať len niekoľko základných manipulácií.
Nastavenie systému BIOS
Najskôr sa musíte dostať do systému BIOS:
- vložte disk do jednotky a reštartujte počítač;
- na začiatku systému podržte stlačené tlačidlo Odstrániť (môže sa líšiť pre rôzne systémy);
- keď sa zobrazí shell systému BIOS, nájdite kartu „Boot“ a vyberte „Priorita bootovacieho zariadenia“;

- tu musíte presunúť disk na prvé miesto, aby sa od neho začalo sťahovanie;
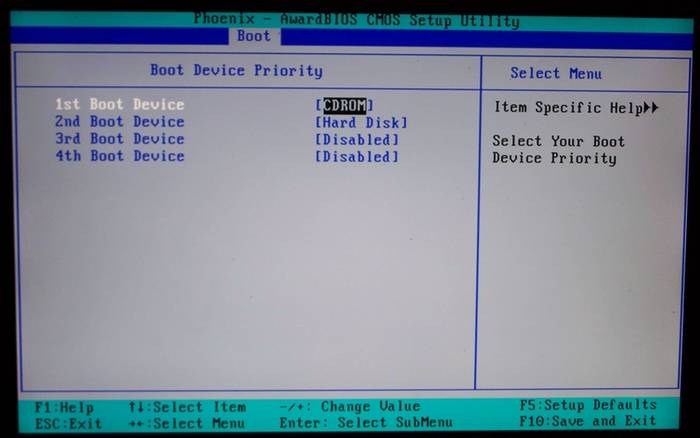
- stlačte "Enter" a potom F10 na uloženie zmien a ukončenie.
- keď sa objaví okno „Stlačením ľubovoľnej klávesy bootujete z CD alebo DVD“ stlačte ľubovoľnú klávesu;

- objaví sa okno s nápisom a začne sa extrakcia potrebných súborov;
- potom vyberte jazyk, formát času a rozloženie klávesnice a potom kliknite na tlačidlo „Inštalovať“;

- akceptujeme podmienky licenčnej zmluvy začiarknutím príslušného políčka a kliknutím na tlačidlo „Ďalej“;
- v novom okne zvoľte „Plná inštalácia“;

- uveďte sekciu, kde bude nainštalovaný nový operačný systém;
- ak pevný disk nie je rozdelený na oddiely, vytvorte nové oddiely kliknutím na možnosť „Vytvoriť“ v dolnej časti okna a označením ich požadovanej veľkosti;

- po upozornení na odstránenie údajov vo vybranej sekcii a formátovanie kliknite na tlačidlo „Ďalej“.
Samotný proces
Po reštartovaní systém spustí vložený disk a začne proces priamej inštalácie:
Poznámka! Ak chcete nainštalovať Windows 7 z naformátovaného disku, dbajte na bezpečnosť údajov, ktoré sa môžu počas tohto postupu stratiť.
Inštalácia sa začne, zvyčajne to trvá 15 minút až pol hodiny. Po dokončení vás systém vyzve na zadanie používateľského mena a hesla (voliteľné) a na ich obnovenie nastaví pomocnú frázu. Ďalej sa zobrazí výzva na zadanie sériového čísla, ktoré sa zvyčajne nachádza v poli s kópiou operačného systému. Ak chýba alebo to montáž robí automaticky, tento krok preskočte.
Je pred nami ešte niekoľko malých krokov:
- určiť „odporúčané“ nastavenia zabezpečenia;
- vaše časové pásmo;
- typ siete.
Týmto je inštalácia dokončená a systém je takmer pripravený na použitie, stačí ho nakonfigurovať.
Video: Inštalácia a konfigurácia
Nastavenie systému
Prvým krokom je aktivácia operačného systému (ak sa tak nestalo automaticky počas procesu inštalácie). Na to nezabudnite, pretože po 30 dňoch sa začnú objavovať nepríjemné upomienky informujúce o uplynutí registračnej lehoty.
Ako skontrolovať, či je systém Windows aktivovaný:

Ovládače a programy
Ďalším dôležitým krokom je inštalácia ovládačov. Ich absencia môže viesť k nesprávnemu zobrazeniu grafiky, nesprávnej činnosti počítača a nemožnosti pripojenia k internetu. Ako zistiť, ktoré ovládače systém potrebuje?

Windows 7 často nainštaluje ovládač pre váš grafický adaptér, takže nebude uvedený ako nerozpoznaný. Napriek tomu je ovládač grafickej karty stále potrebný, pretože bez neho nebude pracovať na plnú kapacitu (čo je možné spozorovať nie úplne správnym zobrazením ikon na ploche). Inštalujeme ho z disku výrobcu alebo si ho vopred stiahneme z oficiálneho webu.
Dôležité! Nezabudnite na inštaláciu ovládača pre sieťový adaptér, pretože bez neho nebude možné získať prístup k sieti.

Stojí za zmienku, že všetky tieto programy sú dosť účinné a schopné zabezpečiť váš systém. Pre maximálnu účinnosť stojí za to občasne zmeniť použitý antivírus. Po inštalácii nezabudnite aktivovať a aktualizovať a získať najnovšie verzie databázy, ktoré môžu chrániť pred novoobjavenými hrozbami.
Teraz môžete začať inštalovať prehliadač. Jeho výber tiež úplne závisí od osobných preferencií používateľa. Po nainštalovaní nového vyhľadávacieho nástroja najskôr aktualizujte prehrávač Flash Player, pretože bez neho nebude možné sledovať videá alebo počúvať hudbu z mnohých zdrojov. To sa dá urobiť na oficiálnej webovej stránke v priebehu niekoľkých sekúnd. 
Pomocou čerstvo nainštalovaného prehliadača začnite systém napĺňať novými programami, bez ktorých sa žiadny systém nezaobíde:
- kancelárske aplikácie (Microsoft Office, OpenOffice);
- archivátory (WinRAR, 7-Zip);
- programy na počúvanie hudby a sledovanie videa;
- užitočné pomocné programy (CCleaner);
- komunikačné aplikácie (Skype, Mumble);
- ďalší softvér, ktorý potrebujete.
Inštalácia ľubovoľného operačného systému je záležitosť, ktorá si vyžaduje dôkladný a starostlivý prístup. Napriek tomu by ste sa ho nemali báť. Postupujte podľa jednoduchých pokynov a váš počítač sa čoskoro môže pochváliť novým operačným systémom.
Pri kúpe nového počítača alebo notebooku spravidla v špecializovaných predajniach môže kupujúci okamžite využiť platenú službu na inštaláciu operačného systému na zakúpenom počítači, ako aj niektoré programy vrátane antivírusových programov.
Pracuje podľa štandardnej schémy, špecialista v tomto prípade nainštaluje OS štandardne bez rozdelenia zväzku pevného disku na oddiely. Výsledkom bude, že lokálny disk systému bude obsahovať OS, softvérový balík a všetky druhy multimediálnych súborov, ktoré so systémom úplne nesúvisia.
A keď nastane čas na ďalšiu preinštalovanie operačného systému, používateľ môže natrvalo stratiť všetky dáta v tomto počítači. Predtým samozrejme môžete skopírovať obsah disku na iné médium, ale majte na pamäti, že rozhodnutie o preinštalovaní OS nie je vždy urobené vopred, ako v prípade náhleho zlyhania, takzvaného „“ (úplné zlyhanie systému bez možnosti jeho obnovenia).
Preto by ste sa mali naučiť sami inštalovať Windows. V skutočnosti to nie je také ťažké, ako by sa to začiatočníkovi mohlo zdať, a ešte viac to ušetrí peniaze, získa potrebné vedomosti o práci s počítačom a ušetrí vás od problémov so stratou cenných informácií na pevnom disku.
Ako odstrániť Windows 7 a nainštalovať Windows 7: potrebné kroky pred inštaláciou OS
Je teda dôležité zdôrazniť, že počas procesu inštalácie, bezprostredne pred zmenou operačného systému, budú vymazané všetky informácie na lokálnej jednotke systému C. Preto bude potrebné potrebné údaje preniesť buď na iný lokálny disk, alebo na externé médium (CD, flash disk, vymeniteľná jednotka alebo záložný pevný disk).
V súlade s tým zmiznú aj všetky súbory zobrazené na pracovnej ploche a práca predtým nainštalovaných programov bude v budúcnosti nemožná, pretože pred inštaláciou nového OS musí byť jednotka C úplne naformátovaná, aby sa tak odstránili nielen staré údaje a systémové chyby, ale dokonca nežiaduci vírusový softvér, ak existuje (a často sú to vírusy, ktoré spôsobujú zlyhanie systému, v skutočnosti sú vyvinuté na tieto účely).
Ďalším krokom je nechať systém Windows (v tomto príklade Windows 7) nasnímať ako obrázok na médium. Otázka, kde kúpiť tento softvér:
- kúpiť licencovanú verziu v obchode s počítačmi;
- sťahovať distribúciu operačného systému z Internetu;
- prepísať obraz OS z iného externého média alebo si ho na chvíľu požičať od priateľov.
Okamžite by ste mali určiť bitovú veľkosť operačného systému: 32 alebo 64-bit.

Ak chcete zistiť, ktorá z nich je momentálne nainštalovaná, prejdite do ponuky Štart - Počítač - kliknite pravým tlačidlom myši na všeobecné pozadie - Vlastnosti.


Tiež si musíte zapísať alebo zapamätať celkovú veľkosť miestnej jednotky C a množstvo voľného miesta na nej. Toto sa deje, aby sa pri preinštalovaní operačného systému nezamieňali oddiely navzájom.

Potom sa odporúča uistiť sa, že sú k dispozícii disky s ovládačmi zariadenia (alebo verzie ovládačov je možné uložiť v počítači, na inom lokálnom disku).
Ovládač je potrebný softvér na spustenie a ďalšiu stabilnú prevádzku špeciálneho počítačového vybavenia: vstupno-výstupný systém (monitor; manipulátory - klávesnica, myš, gamepad atď .; zvuková a grafická karta), externé vybavenie (tlačiareň; skener; neprerušiteľný zdroj napájania atď.) .)
Ak ovládače chýbajú, môžete si ich po nainštalovaní operačného systému úspešne stiahnuť zo siete.
V prípade preinštalovania operačného systému by mal používateľ vedieť, že systém Windows, zaznamenaný ako obrázok na médiu, dáva tomuto médiu názov - „bootovateľný“ (bootovací disk alebo bootovateľná jednotka USB-flash). A keďže sa obraz operačného systému zaznamenáva v špeciálnom režime, celé množstvo pamäte bootovacieho média je určené výhradne pre Windows a inštalácia systému je možná iba prostredníctvom zobrazenia a zmeny nastavení „srdca počítača“ - BIOSu.
Počiatočné nastavenie systému Windows 7: Nastavenia systému BIOS
Ak bol obraz OS na bootovacom médiu už zakúpený a je známa bitová štruktúra systému, môžete pokračovať v procese inštalácie.
Pri práci so bootovacím diskom používame disketovú jednotku; ak je operačný systém na bootovateľnej jednotke USB flash, pripojte ju k príslušnému portu USB a reštartujte systém.
Hneď ako sa na monitore objaví titulný obrázok loga základnej dosky, ktorý je pre oko známy, začneme opakovane stláčať určitú klávesu, aby sme zobrazili BIOS, najčastejšie klávesu „Delete“ alebo „F8“. Existujú však aj ďalšie možnosti: „F1“; „F2“; „F3“; „F10“; „F12“. V každom prípade, aby ste nestrácali čas hľadaním správneho tlačidla, stačí si pri spustení počítača pozorne pozrieť príkazy uvedené v dolnej časti obrazovky, kde sa nachádzajú „klávesové skratky“ na volanie nielen systému BIOS, ale aj všeobecnej ponuky ovládania systému.

Ak sa používateľovi nepodarilo stlačiť volacie tlačidlo systému BIOS v pravý čas, počkajte, kým sa systém naštartuje, a znova ho reštartujte. Skúste to znova. Úspešné stlačenie je sprevádzané špeciálnym zvukovým signálom a na obrazovke monitora sa zobrazí všeobecná ponuka systému BIOS.
Takže sa otvorila ponuka systému BIOS, teraz musíte zvoliť položku „Advanced BIOS“.

V ďalšom okne nájdeme zoznam priorít pri načítaní systému PC, ako aj stavy pripojenia jednotlivých zariadení. V tomto zozname je dôležité vybrať stĺpec „Prvé bootovacie zariadenie“ s primárnou prioritou, oproti ktorému sa píše „Pevný disk“, to znamená, že sa nastavia také nastavenia, aby sa po zavedení systému najskôr načítali informácie prostredníctvom údajov z pevného disku, najmä z registra a lokálneho disku ZO.
Aby však počítačový systém mohol obísť načítanie starej kópie systému Windows a začať skenovať a spracovávať informácie zo bootovacieho disku, je potrebné zmeniť primárnu prioritu čítania údajov. Ak je obraz novej kópie OC zapísaný na disk CD a na disk „USB-HDD“, v prípade, že inštalujeme operačný systém z jednotky flash, nahradíme požiadavku „Hard Disk“ požiadavkou „CDROM“.


Pokiaľ ide o staršiu verziu systému BIOS, zmeny v nastaveniach sú takmer rovnaké, aj keď rozhranie vyzerá všeobecne inak.

K dispozícii je tiež ponuka „Pokročilé“ a prioritné prepínanie čítania primárnych informácií je v ponuke „Boot“.

Výber zväzku pre inštaláciu systému Windows 7
Teraz by ste mali počkať, kým sa zobrazí inštalačné menu systému Windows 7, zatiaľ čo systém kopíruje údaje zo bootovacieho disku.

Hneď ako sa objaví, vyberte položku „Install Windows 7“;

architektúra (bitová hĺbka) - v súlade s aktuálne dostupnými (alebo na základe indikátorov procesora a grafickej karty počas úvodnej inštalácie);

typ inštalácie - úplná;

prijímame podmienky licenčnej zmluvy.

V ponuke, ktorá sa objavuje s oddielmi na inštaláciu systému Windows, nájdeme podľa typu a veľkosti zväzku ten, ktorý je momentálne lokálnou systémovou jednotkou C (práve na to bolo potrebné pred inštaláciou zapísať objem tohto disku).

Začneme ho formátovať: vyberte požadovaný zväzok a kliknite na tlačidlo „Nastavenie disku“ - „Formátovať“ - vo varovnej správe kliknite na „Ok“ a „Ďalej“.

Za predpokladu, že je OS nainštalovaný prvýkrát, v ponuke s oddielmi bude označený iba jeden z hlavných zväzkov s veľkosťou rovnajúcou sa objemu celého pevného disku. V takom prípade budete musieť prostredníctvom tlačidla „Nastavenia disku“ tento oddiel vymazať a na jeho mieste vytvoriť nový s veľkosťou 100 GB, ktorý sa neskôr stane lokálnym diskom systému. Na ňom by mala byť nainštalovaná kópia systému Windows. Zvyšná väčšina miesta na pevnom disku vyplní výklenok iného zväzku, ktorý tiež vytvoríme vedľa prvého. Takto sa nám podarilo rozdeliť pevný disk na diskové oddiely.
Po kliknutí na tlačidlo „Ďalej“ sa spustí automatický proces rozbalenia súborov OS a inštalácie komponentov a aktualizácií, ktoré bude trvať asi 30 minút, kým nebude dokončené. Každú ďalšiu fázu inštalácie bude sprevádzať reštart počítača, aby sa údaje uložili a prijali.
Dokončenie inštalácie operačného systému Windows 7
Nakoniec, pred prvým zobrazením novej kópie systému Windows 7 na pracovnej ploche, musíte zadať do zobrazených okien nastavenia systému: používateľské meno; Produktový kľúč OC; vaše heslo k účtu, voliteľné; jazyk rozhrania a rozloženie klávesnice. Ďalej bude nasledovať ďalšie reštartovanie systému a pracovná plocha sa otvorí v nízkom rozlíšení 800 * 600 pixelov. Potom môžete odstrániť bootovací disk (alebo bootovateľnú jednotku USB flash).
Potom, aby sa všetky komponenty a aktualizácie systému prejavili, nájdeme na pracovnej ploche skratku s aktivátorom Windows a otvoríme ju.

Po aktivácii OS reštartujeme systém v manuálnom režime a znovu zavoláme BIOS, kde v opačnom poradí vrátime prioritu pevnému disku „Hard Disk“; zmeny uložte pomocou klávesu „F10“ a akcie potvrďte tlačidlami „Y“ a „Enter“.
Nový operačný systém je teda nainštalovaný na počítači PC, zostáva pripojiť potrebné ovládače a aktualizovať ich na novšie verzie prostredníctvom Internetu.
1 - Najskôr je potrebné ako obvykle nakonfigurovať systém BIOS na zavedenie systému z jednotky CD. Za týmto účelom zapnite počítač a hneď ako sa na obrazovke začnú objavovať biele nápisy na čiernom pozadí, stlačte na klávesnici tlačidlo Odstrániť alebo Odstrániť (v niektorých prípadoch je potrebné namiesto tlačidla Odstrániť stlačiť napríklad kláves F2 v počítačoch ASUS). Na monitore sa zobrazí modrá (alebo sivá) obrazovka nastavenia systému BIOS. Vložte inštalačný disk systému Windows 7 do jednotky CD.
1.1 - Potrebujeme riadok „Pokročilé funkcie systému BIOS“. Vyberte ho a stlačte kláves Enter. Vidíme nasledovné: Nájdeme riadok Prvé bootovacie zariadenie (v preklade prvé bootovacie zariadenie). Oproti tejto línii je zvyčajne disketa alebo HDD (HDD-0). Našou úlohou je nainštalovať tam CDROM. Urobíte to tak, že pomocou šípok ukážete na riadok výberu a stlačte kláves Enter. Zobrazí sa zoznam zavádzacích zariadení, medzi ktorými musíte zvoliť položku CDROM pomocou šípok dole alebo hore a stlačiť Enter. Takto počítaču povieme, aby sa zaviedol, keď je zapnutý, a to nie z pevného disku, ale z jednotky CD. Teraz stlačte kláves F10 na klávesnici, zobrazí sa okno s požiadavkou na potvrdenie. Stlačte písmeno Y (ruské písmeno H) a potom Enter. Počítač sa reštartuje.
1.2 - Teraz, ak máte šedý systém BIOS. (Kto má modrú farbu, tento bod preskočte). Po zapnutí počítača a stlačení klávesu Delete sa vám zobrazí sivý BIOS. V ponuke sa pohybujeme šípkami: , , , ... Vyberte šípku doprava kartu „Boot“. A pomocou šípky nadol vyberte položku „Boot Device Priority“. Stlačte tlačidlo Enter a vyberte CD / DVD-ROM. Stlačte kláves F10 na klávesnici a potom stlačte kláves Enter. Počítač sa reštartuje.
Po inštalácii systému Windows vám odporúčam najskôr nainštalovať bootovanie z pevného disku prostredníctvom systému BIOS, aby sa urýchlilo spustenie operačného systému.
Každý používateľ skôr alebo neskôr čelí potrebe inštalácie operačného systému. Existuje mýtus, že je ťažké to urobiť vlastnými silami, aj keď v skutočnosti to tak nie je. Všetko, čo je potrebné, je mať základné zručnosti používateľa počítača a postupovať podľa jednoduchých pokynov, o ktorých bude reč nižšie.
Pred inštaláciou
Pred začatím inštalácie je potrebné sa postarať o niekoľko vecí.
Aby ste to dosiahli správne, v prvom rade venujte pozornosť nasledujúcemu:
- vyberte požadovanú verziu operačného systému;
- rozhodnúť o jeho bitovej hĺbke;
- pripraviť pevný disk na inštaláciu;
- starať sa o vodičov.
Ak čítate tento článok, nebudú s výberom verzie OS žiadne problémy - bude to Windows 7. Čo však s jeho bitovosťou? Ako viete, ktorý z nich je vhodný pre váš počítač?
Môžete sa stretnúť s dvoma druhmi systémov:
- x86 (32 bitov);
- x64 (64 bitov).
V čom sa líšia? 32-bitové podporujú až 4 GB RAM a 64-bitové podporujú 4 GB alebo viac. Výkon 64-bitového systému je vyšší, takže ak to technické vlastnosti vášho počítača umožňujú, mali by ste si ho zvoliť. Stanovenie množstva pamäte RAM počítača je veľmi jednoduché - stačí kliknúť pravým tlačidlom myši na ikonu „Počítač“ na pracovnej ploche a v zobrazenom okne sa zobrazia potrebné technické údaje.
Dôležité! Je potrebné poznamenať, že po výbere konkrétnej bitovej hĺbky musia byť v budúcnosti nainštalované programy optimalizované špeciálne pre ňu.

Teraz musíte premýšľať o tom, kde presne bude nový operačný systém nainštalovaný. Najčastejšie je na tento účel vybraná jednotka C. Je treba pamätať na to, že všetky údaje na jednotke (vrátane pracovnej plochy!) Budú natrvalo odstránené. Všetky dôležité súbory by sa mali preniesť na iný disk alebo skopírovať na flash disk.
Ďalším dôležitým bodom sú vodiči. Najčastejšie prichádzajú s vybavením na špeciálnych diskoch, ale ak nie, stiahnite si ich vopred z internetu. Potrebné ovládače nájdete na oficiálnych webových stránkach výrobcov video, sieťových kariet a ďalších komponentov počítača. Prečo by ste sa o to mali starať vopred? Pretože po inštalácii bez ovládača pre sieťovú kartu to nebude možné urobiť.
Video: Inštalácia systému Windows 7
Vytvorenie disku
Na spustenie procesu inštalácie potrebujete disk so systémom Windows 7. Ak ho máte, môžete bezpečne pokračovať v ďalšom kroku. Ak chýba, musíte ho najskôr vytvoriť. Budete potrebovať obraz operačného systému a napaľovací program. Najlepšie je uprednostniť „čisté“ zostavy MSDN, ktoré neboli výrazne zmenené. Záznam z obrázka sa nelíši od práce s bežným diskom. To je možné urobiť napríklad pomocou programu UltraISO.
Vyžaduje to:

Inštalácia systému Windows 7 z disku prostredníctvom systému BIOS
Prejdime k hlavnému procesu. Začína sa to prácou s BIOSom - základným vstupno-výstupným systémom. Je to inštalácia systému BIOS, ktorá začínajúcich používateľov tak veľmi vydesí, ale nie je s ňou nič ťažké zvládnuť. Pre našu úlohu musíte vykonať len niekoľko základných manipulácií.
Nastavenie systému BIOS
Najskôr sa musíte dostať do systému BIOS:

Samotný proces
Po reštartovaní systém spustí vložený disk a začne proces priamej inštalácie:

Poznámka! Ak chcete nainštalovať Windows 7 z naformátovaného disku, dbajte na bezpečnosť údajov, ktoré sa môžu počas tohto postupu stratiť.
Inštalácia sa začne, zvyčajne to trvá 15 minút až pol hodiny. Po dokončení vás systém vyzve na zadanie používateľského mena a hesla (voliteľné) a na ich obnovenie nastaví pomocnú frázu. Ďalej sa zobrazí výzva na zadanie sériového čísla, ktoré sa zvyčajne nachádza v poli s kópiou operačného systému. Ak chýba alebo to montáž robí automaticky, tento krok preskočte.
Je pred nami ešte niekoľko malých krokov:
- určiť „odporúčané“ nastavenia zabezpečenia;
- vaše časové pásmo;
- typ siete.
Týmto je inštalácia dokončená a systém je takmer pripravený na použitie, stačí ho nakonfigurovať.
Video: Inštalácia a konfigurácia
Nastavenie systému
Prvým krokom je aktivácia operačného systému (ak sa tak nestalo automaticky počas procesu inštalácie). Na to nezabudnite, pretože po 30 dňoch sa začnú objavovať nepríjemné upomienky informujúce o uplynutí registračnej lehoty.
Ako skontrolovať, či je systém Windows aktivovaný:

Ovládače a programy
Ďalším dôležitým krokom je inštalácia ovládačov. Ich absencia môže viesť k nesprávnemu zobrazeniu grafiky, nesprávnej činnosti počítača a nemožnosti pripojenia k internetu. Ako zistiť, ktoré ovládače systém potrebuje?

Windows 7 často nainštaluje ovládač pre váš grafický adaptér, takže nebude uvedený ako nerozpoznaný. Napriek tomu je ovládač grafickej karty stále potrebný, pretože bez neho nebude pracovať na plnú kapacitu (čo je možné spozorovať nie úplne správnym zobrazením ikon na ploche). Inštalujeme ho z disku výrobcu alebo si ho vopred stiahneme z oficiálneho webu.
Dôležité! Nezabudnite na inštaláciu ovládača pre sieťový adaptér, pretože bez neho nebude možné získať prístup k sieti.

Stojí za zmienku, že všetky tieto programy sú dosť účinné a schopné zabezpečiť váš systém. Pre maximálnu účinnosť stojí za to občasne zmeniť použitý antivírus. Po inštalácii nezabudnite aktivovať a aktualizovať a získať najnovšie verzie databázy, ktoré môžu chrániť pred novoobjavenými hrozbami.
Teraz môžete začať inštalovať prehliadač. Jeho výber tiež úplne závisí od osobných preferencií používateľa. Po nainštalovaní nového vyhľadávacieho nástroja najskôr aktualizujte prehrávač Flash Player, pretože bez neho nebude možné sledovať videá alebo počúvať hudbu z mnohých zdrojov. To sa dá urobiť na oficiálnej webovej stránke v priebehu niekoľkých sekúnd. 
Pomocou čerstvo nainštalovaného prehliadača začnite systém napĺňať novými programami, bez ktorých sa žiadny systém nezaobíde:
- kancelárske aplikácie (Microsoft Office, OpenOffice);
- archivátory (WinRAR, 7-Zip);
- programy na počúvanie hudby a sledovanie videa;
- užitočné pomocné programy (CCleaner);
- komunikačné aplikácie (Skype, Mumble);
- ďalší softvér, ktorý potrebujete.
Inštalácia ľubovoľného operačného systému je záležitosť, ktorá si vyžaduje dôkladný a starostlivý prístup. Napriek tomu by ste sa ho nemali báť. Postupujte podľa jednoduchých pokynov a váš počítač sa čoskoro môže pochváliť novým operačným systémom.
