jedlo:
Systémová jednotka je počas hodiny prevádzky hlučná. Mám podozrenie, že je to ventilátor na procesore. Ako môžete znížiť hluk ventilátora bez jeho výmeny?
Sergiy
Vysoká produktivita súčasné počítače Toto je na zadnej strane: tepelný pohyb z čipov nainštalovaných na systémovej doske, video adaptéra a v bloku životnosti. Okrem toho je praktické pridať ďalšie vybavenie k počítaču s tlačným systémom chladenie Najlacnejšou, najjednoduchšou a najflexibilnejšou možnosťou je chladenie zariadení pomocou radiátorov inštalovaných priamo na čipoch a chladiacich ventilátoroch.
Ak sú nainštalované tri alebo viac inštalácií ventilátorov, môže dochádzať k veľkému hluku. Chladiče nie je možné zapnúť, pretože dôjde k prehriatiu počítača so všetkými následkami, ktoré budú mať za následok nepríjemnosti. Ako môžeme bojovať proti hluku, ktorý je časom čoraz hlasnejší v dôsledku opotrebovania mechanickej časti ventilátora a opotrebovania maziva? Existuje len jeden tip: prevezmite kontrolu nad ventilátormi počítača do vlastných rúk. O týchto spôsoboch, ako to dosiahnuť, bude naša publikácia.
Spôsoby, ako prekonať problém
Dnes sú všetky základné dosky, čipset, video adaptér a centrálny procesor, V jazykový poriadok vybavený teplotnými snímačmi, čo umožňuje regulovať teplotu týchto prvkov pomocou prídavného hardvéru PC resp softvérová bezpečnosť. Znížením otáčok chladiča, zamedzením prehrievania procesora a systému ako celku, môžete účinne bojovať proti hluku ventilátorov.
Existuje aj mnoho ďalších spôsobov: vymeniť ventilátory za tichšie, alebo vylepšiť celý systém chladenia PC inštaláciou originálnych Peltierových prvkov. Môžete schladiť cestu vzácnym dusíkom investovaním do tohto podniku, aby ste zarobili veľkú sumu ťažko zarobených peňazí. Ďalej hovoríme o najjednoduchšom a najlacnejšom spôsobe - riadenie plynulosti chladiča procesora a ďalších prvkov vášho PC.
Ak chcete udržať ventilátory počítača v chode, máte niekoľko možností:
- Vikoristovať špeciálny bezpečnostný program.
- Upravte rýchlosť ventilátora v systéme BIOS.
- Zastavte zariadenie pod hlúpym názvom „reobass“.
- Znížte stres z jedenia farieb pomocou postupnej metódy.
Ktoré ventilátory sú nastaviteľné
Skôr ako začnete s výberom správneho spôsobu ovládania ventilátorov, mali by ste vedieť, ako ovládať obaly zariadenia 3 - káblové pripojenia Môžete zmeniť iba jedlo, ale nemôžete zrušiť informáciu o baliacej tekutine.
Tri kolíkové chladiče kombinujú golier s keramickou doskou. Pre optimálne napájanie je však potrebné zariadenie zapnúť, aby sa získali spoľahlivé údaje o frekvencii otáčania motora. Toto bude fungovať s ľubovoľným počtom modelov ovládačov.
V 4 šípkových ventilátoroch je napájanie, volanie zvona A uzemnenie, je tu PWM vstup, ktorý umožňuje lineárne ovládanie ventilátora, čo umožňuje meniť otáčky ventilátora na procesore a to nastavením na 10% z maxima.
Nastavenie frekvencie balenia chladiča pomocou systému BIOS
- Reštartujte počítač a stlačením klávesu DEL prejdite do systému Bios.
- Nájdite položku, ktorá označuje, ako nakonfigurovať parametre ventilátora. Väčšina systémových dosiek má možnosť Advanced Chipset Funkcia Always Fan musí byť povolená (Enabled).
- Zvoľte 50-70% pre skin cooler a stlačte Esk.
- Uložte nastavenia tak, že uvidíte Save & Exit Setup a potom kliknite na OK.
- Po opätovnom nafúknutí je za priepasť zodpovedný hluk z chladičov.
Po zmene nastavení sledujte teplotu procesora a základnej dosky.
Úprava obalu ventilátora pomocou softvéru tretích strán
Všetci, ktorí nepoznajú požadované možnosti v Biose, majú k dispozícii veľké množstvo špecializovaného softvéru. Táto publikácia by sa chcela bližšie pozrieť na bezplatný nástroj Speed Fan. Tento program na ovládanie počítačových ventilátorov vám umožňuje výrazne znížiť rýchlosť určitých farieb a zaručene vás ochráni pred nepríjemným hlukom.
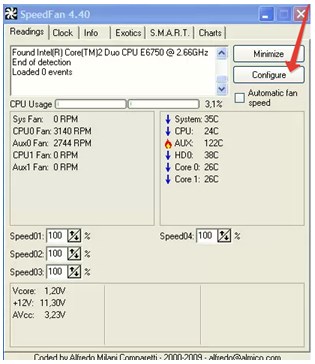
Dôležité! Tento nástroj, ako aj väčšina podobných nástrojov pre rôzne základné dosky, je k dispozícii. Potom skúste iný program.
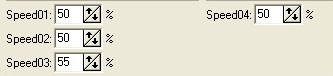
Mechanické ovládanie ventilátorov PC
Ako mechanické ovládanie môžete použiť zariadenie pod názvom reobass, o ktorom sme hovorili v úvode článku. Toto zariadenie je namontované na prednom paneli počítača v slote pre CDRom. Na svojom paneli má jeden alebo viacero manuálnych ovládačov, ktorými sa ovláda aj chladič procesora a ďalšie prvky s ventilátormi. . 
Toto zariadenie je možné pripojiť priamo k PCI slot. dodatočné pripojenie do FAN ruže systémová doska umožňujú riadiť frekvenciu chladenia chladičov operačný systém.
Ak si uvedomíte, že je ťažké sa drahej hry nabažiť, tak v prvom rade, ak si toto zariadenie kúpite, skúste použiť bezpečnostný program, ktorý sa čoskoro nainštaluje a rozšíri sa medzi predajcov absolútne neškodne.
Prevádzka ventilátorov inštalovaných v strede notebooku je jednou z hlavných záruk prevádzky všetkých zariadení bez porúch. V článku bude popísaný program na ovládanie chladičov - SpeedFan, jeho hlavné funkcie a nastavenia.
Je čas regulovať rýchlosť ventilátora
Veľa koristuvachov nerozumie, musia pracovať manuálne nastavenie, Keď sa generátory „šplhajú“ so zariadeniami. Algoritmus však nemožno zdokonaliť a uspokojiť 100 % účastníkov.
CPU sa príliš nezohrieva, ale otáčanie skrutky je vždy udržiavané na maximálnej úrovni, čo je vylepšené systémovou jednotkou.
Medaila má golier. Pomerne často poskytovatelia videoplatieb blokujú rýchlosť gwent okolo 40 – 50 %, čo vedie k prehrievaniu v aplikáciách náročných na zdroje. To sa samozrejme neprejaví okamžite. Začnite hneď, ak grafický adaptér Len pár nákupov, funguje ako starý dobrý pán. Po hodine sa však chladiaca kvapalina opotrebuje, zrejme sa zmení jej tekutosť a 50% otáčok nedokáže zabezpečiť optimálne prúdenie vzduchu.
SpeedFan
SpeedFan je program na ovládanie farieb notebooku alebo počítača. Bohato funkčné a bezplatné. Žiadosť o stiahnutie bola zverejnená na oficiálnej webovej stránke predajcu. Ovládanie navíjania ventilátora je možné prevádzkovať v automatickom režime.

Inštalácia je jednoduchá a kupujúcemu eliminuje akékoľvek nedorozumenia. Po prvom spustení sa na obrazovke objaví okno programu a oblasť s krátkym popisom. Ak chcete zabrániť tomu, aby sa znova zobrazoval, začiarknite políčko vedľa položky „Nezobrazovať znova.“ Potom obslužný program znova načíta parametre mikroobvodov základnej dosky. V dôsledku toho sa v hlavnom okne zobrazí zoznam aktívnych farieb. okno programu x plynulosť (otáčky alebo otáčky) Okrem toho sa zobrazujú teploty všetkých hlavných komponentov PC, úroveň výkonu a údaje o napätí.
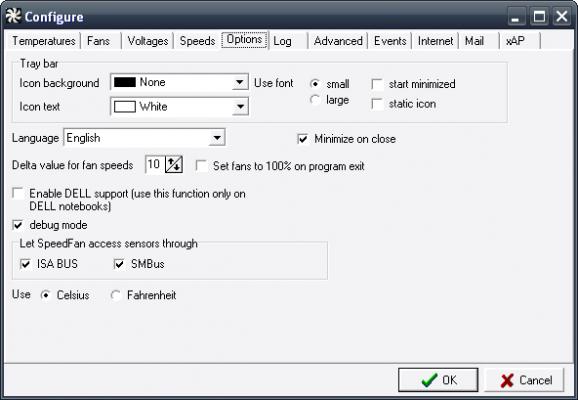
Prvá vec, ktorú musíte urobiť, je kliknúť na tlačidlo „Konfigurovať“, potom prejsť na kartu „Možnosti“ a v oblasti „Jazyk“ nastaviť hodnotu na „Ruština“. Po tomto programe na ovládanie chladičov grafických kariet, procesorov a iných zariadení prepnite na ruský jazyk.
Hlavné úžitkové bloky
Prvý a hlavný blok zlého rastu. Toto zobrazuje hodnoty rýchlosti ventilátora. Všetky senzory sú však pomenované - Ventilátor. Mení sa iba index objednávok. V tomto prípade môže počet snímačov v zozname prevážiť počet ventilátorov nainštalovaných v systémovej jednotke.
Existuje veľa skorých kupujúcich, ktorí štekajú nulové alebo záporné čísla, ako napríklad program na správu chladičov, a jednoducho im nemusíte prejavovať rešpekt.
- Ďalší blok expanzie je na pravej strane okna. Teplota kožného prvku systému je indikovaná:
- GPU - grafická karta.
- HD0, 1, 2, 3 - pevné disky.
- CPU, Core - centrálny procesor.
- MB - pamäť s náhodným prístupom.
- Temp - zariadenia, ktoré nebolo možné brať do úvahy.
Jedinou nevýhodou je, že často sa všetky prvky nazývajú Temp. To znamená, že ktorý riadok predstavuje to, čo sa dá určiť iba pokusom a omylom.
Tretí blok rozšírení je v spodnej časti hlavného okna pomôcky. Len pre pomoc môžete spravovať chladiče počítača. Program pomenúva skrutky ako Rýchlosť1, Rýchlosť2 atď. Hodnoty sú stanovené v stovkách.
výber ventilátora
Nápis na regulátore tekutiny, ako je uvedené vyššie, nie je príliš informatívny. Preto je pri klase dôležité vedieť, ktorý rad zodpovedá ktorému chladiču. Kvôli komu odstránim ľavé krídlo systémová jednotka A potom zmeňte hodnoty rýchlosti z maximálne 100 % na 85 %, pričom sa zmenia aj čísla riadkov ventilátora. Ktorý ventilátor v strede počítača je ten, ktorý práve ovládate. Zapamätajte si alebo si zapíšte, ktoré konkrétne ovládače rýchlosti a snímače ventilátora sú pripojené ku ktorému zariadeniu.
Nastavenie
Program na ovládanie rýchlosti chladiča vám umožní zmeniť väčšinu názvu vášho hlavného okna, aby sa používateľ nestratil na pozadí.
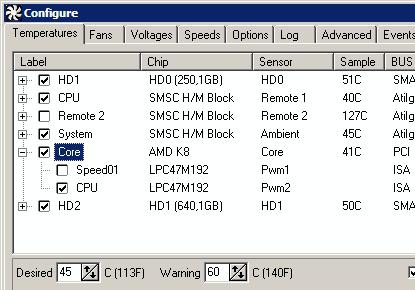
- Kliknite na tlačidlo "Konfigurácia".
- Prejdite na kartu "Teploty".
- Zistite názvy, ktoré zodpovedajú aktívnym chladičom.
- Kliknutím na riadok ho zobrazíte. Po niekoľkých sekundách na ne znova kliknite. V poli sa objaví kurzor, teraz môžete nezávisle nastaviť ľubovoľný názov pre senzor v programe.
- Teraz upriamte svoju pozornosť na spodnú časť okna. Môžete nastaviť teplotu zariadenia a teplotu budíka. Zvyšok udáva, ako horúci je komponent pred zapnutím maximálnej rýchlosti ventilátora. Prirodzene, načo rôzne prístavby Tieto hodnoty sú tiež odlišné. Aby ste sa dozvedeli o tých, ktorí idú najvyššia hodnosť, Sledujte stránku distribútora “Zaliza”.
- Potom kliknite na ikonu „+“ na plameni, čím sa nastaví spojenie medzi komponentom PC a regulátorom chladiča. Pridajte začiarknutie vedľa toho, čo potrebujete.
- Všimnite si prosím všetky proporcie týchto zariadení, pretože ich nemusíte sledovať v hlavnom okne SpeedFan.
Ventilátory a rýchlosť
- Prejdite na kartu „Fanúšikovia“ a tu zmeňte všetky požadované riadky. Tento postup je podobný ako pri zmene názvu snímačov. Taktiež po zapnutí tých, ktoré nie je potrebné dodržiavať, ich program na správu chladičov prestane zobrazovať vo svojom hlavnom okne. Začať je ešte jednoduchšie – všetko, čo musíte urobiť, je začiarknuť políčka.
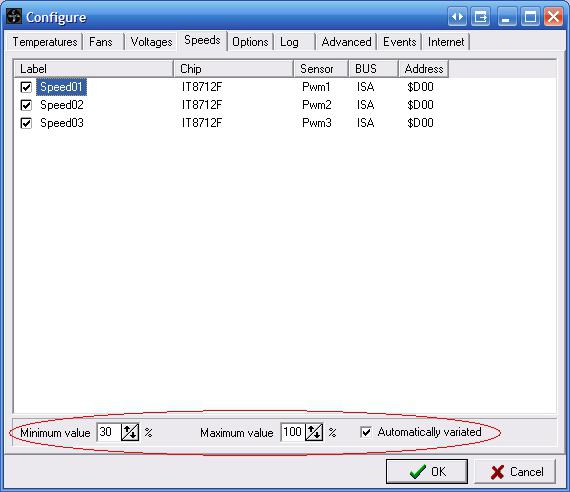
- Otvorte kartu „Priatelia“. Pozrite si riadok, ktorý označuje požadovaný ventilátor. Pre hľuzy tu môžete zmeniť názvy riadkov.
- Upravte dve hodnoty „minimum“ a „maximum“. V oboch nastaveniach je plynulosť panelov nastavená na maximum. Chladič sa bude otáčať stále častejšie, pretože teplota nameraná snímačom mení hodnotu „Alarm“, ktorá bola nastavená skôr.
- Potom začiarknite políčko vedľa riadku „Automatická zmena“.
Po dokončení nastavenia kliknite na „OK“. Pred vami sa opäť rozloží hlavný program. V takom prípade vyberte položku „Automatická rýchlosť“. nedostatok informácii koristuvach je nepravdepodobné, že môžete navštíviť optimálna konfigurácia Prvýkrát mal možnosť experimentovať. Pri prvom náznaku prehriatia zapne doplnok najkratší výstup.
Ďalšie parametre
Tu je popísaný program na ovládanie farby procesora Volodya coris funkcie. O všetkom sa dočítate na oficiálnej stránke alebo v používateľskom rozhraní, ktoré sa otvorí po stlačení klávesu „F1“. Tie najlepšie z nich budú uvedené nižšie.
Kliknite na tlačidlo "Konfigurácia" a prejdite na kartu "Možnosti". Začiarknite políčko a napíšte „Spustiť“. Ako už názov napovedá, doplnok sa teraz spustí, ale nezobrazí sa na obrazovke. Ak tento bod neoznačíte, po kontakte s pokožkou sa na ploche zobrazí operačný systém pracovná oblasť k nástroju. Je potrebné si uvedomiť, že ak sa program z Windows hneď nezapne, jeho skratku je potrebné presunúť do adresára C:\Users\Account_Name\AppData\Roaming\Microsoft\Windows\Main Menu\Programs\Auto-Login.
Praporčík naopak "Vráťte sa pri zatvorení" na brehu koristuvach kvôli rýchlemu dokončeniu procesu SpeedFan. V tomto prípade po stlačení tlačidla pri vzhľade hrebeňa, ktorý je v pravej hornej časti kože, program na ovládanie chladičov jednoducho zmizne v zásobníku.
Maličkosti o bezpečnosti
Bezpečnosť zaisťuje zaškrtávacie políčko „Ventilátory pri plnej rýchlosti pri výstupe“. Akonáhle je program zatvorený, chladič sa začne baliť pri maximálnom zábale.

Ak táto možnosť nie je aktívna, po vypnutí pomôcky ostane plynulosť skrutiek nezmenená, ale nebude sa nastavovať automaticky. Zvýšenie tlaku môže viesť k prehriatiu, ak BIOS okamžite neovláda chladiče.
Pri aktívnom používaní notebookov, najmä v horúcom počasí, používatelia počítačov často trpia ich intenzívnym teplom. Systematické prehrievanie nevedie len k spomaleniu OS a periodickému vypínaniu PC, ale aj k tomu, že náhle zlyhá procesor, základná doska alebo iné konštrukčné prvky. Ak chcete znížiť teplotu prenosného počítača, môžete okrem zmeny softvérových parametrov zapnúť ventilátor a vstúpiť do chladiaceho systému prenosného počítača.
Spôsoby ovládania chladiča robota na notebooku
V prenosných počítačoch je systém BIOS zodpovedný za normálne fungovanie chladiaceho systému. Pri továrenskom nastavení sú otáčky ventilátora len o 50 % vyššie ako maximálny tlak. Tá je navrhnutá tak, aby počas hodiny prevádzky chladič príliš nehlučil a nespotreboval veľa elektriny.
Skoro každý základné dosky kapacita sa zvyšuje riadenie programuúčinnosť chladiaceho systému. Primus môže zapnúť ventilátor na prenosnom počítači pomocou nasledujúcich metód:
- Cez BIOS.
- Za pomoci špeciálneho softvérového zabezpečenia.
Zmena nastavení chladiča môže viesť k objaveniu sa neprijateľného hluku vo vašom robote, ako aj k zrýchlenej zmene nabitia batérie. Preto predtým, ako pristúpite k radikálnym prístupom, rozoberte notebook a potom vyčistite ventilátor a základnú dosku, čo znižuje tepelný výkon a zrejme vedie k zvýšeniu teploty počítača.
Spustenie ventilátora Primus cez BIOS
Aby chladič na notebooku fungoval efektívnejšie, môžete zmeniť jeho rýchlosť a nastaviť teplotu CPU, ktorú potrebujete udržiavať. Pre koho je potrebné zrušiť nadchádzajúce akcie:
Softvérové rozhranie karty Monitor hardvéru sa môže líšiť v rôznych zostavách systému BIOS. Ak však viete, aké parametre je potrebné zmeniť, ventilátor jednoducho prepnete do požadovaného prevádzkového režimu:
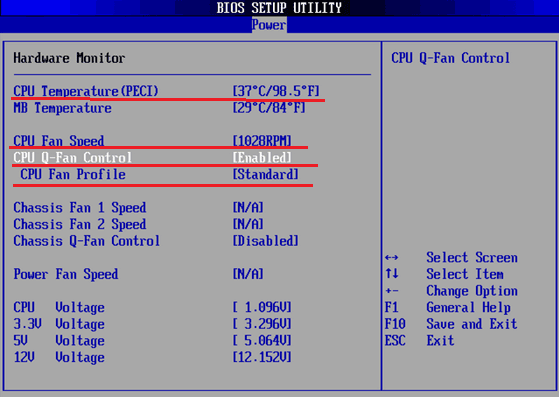
V inteligentnom automatickom režime môže chladič pracovať s nasledujúcimi parametrami:
- Tichý – dôraz sa kladie na tichý chod systému a šetrenie batérie;
- Štandardné - ventilátor bude pracovať na polovicu svojej kapacity;
- Výkon a Turbo - vykonáva sa maximálne zrýchlenie ventilátora (na tejto úrovni sa autonómia prenosného počítača mierne zníži, pretože chladič bude generovať veľa energie).
Primus zapína ventilátor pomocou dodatočného programu SpeedFan
Ďalším spôsobom, ako zvýšiť účinnosť chladiča, je použitie špeciálneho softvéru, ktorý je vhodný pre bezplatná pomôcka SpeedFan. Ak potrebujete pomoc, zapnite ventilátor aký je doplnok, Požadovaný:
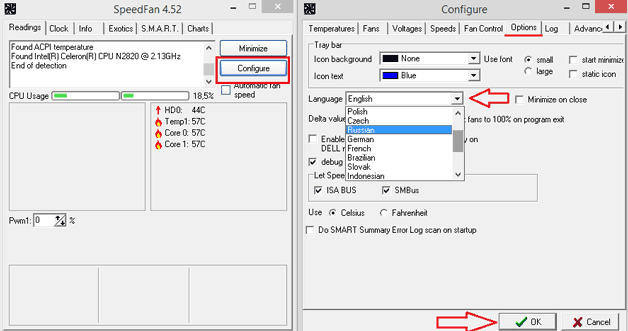
Môžete tiež nájsť ďalšie programy, ktoré vám umožnia spustiť ventilátor notebooku s primusom. Pomocou dodatočného nástroja AMD OverDrive teda môžete zmeniť fungovanie chladiča počítača založeného na procesore AMD. pre spracovateľov od spoločnosti Intel Doplnok Riva Tunes bol rozšírený.
Väčšina ľudí má v dnešnej dobe počítač. A zároveň je tu veľa nepríjemného šumu farieb. Hluk je dôležitý pri práci a niekedy sa stáva príčinou depresie v emocionálnom stave človeka. A proti tomu je potrebné bojovať. Ale pitanya polagae - "jak?" Pri tomto jedle vás rád uvidím.
Program na správu chladiča počítača
Infekcia je tichá Rôzne programy, Ako ovládať prácu farieb. Jedným z najpopulárnejších je program SpeedFan.
Získajte program na ovládanie chladičov - http://www.almico.com/speedfan.php
Poďme si o tom teda povedať podrobnejšie. Tento program je bohato funkčný a hlavne je úplne zadarmo. Momentálne vás môžem trochu zmiasť, pretože táto utilita nefunguje s notebookmi. Na vine je však viac, spravidla aj keby som taký notebook ešte nepoužil, nepracoval by som na ňom. Dôležitým bodom je skutočnosť, že program môže spustiť chladiče, pretože môžu spustiť BIOS vášho počítača. Sú chvíle, keď povolíte možnosť kontroly farieb SmartFan v systéme BIOS, čo môže ovplyvniť iba centrálny procesor.
Poďme hovoriť o duzhe dôležitý moment. Pred inštaláciou tohto programu musíte určite povoliť ovládanie ventilátora v systéme BIOS! To je všetko, čo sa môže stať, keď nastane situácia. Program SmartFan v prvom momente načíta tekutosť chladiaceho obalu a berie ju ako maximálnu. A ak je váš chladič v populárnych modeloch nastavený na maximálne hodnoty, samotný program tiež nedokáže nič vygenerovať.
Raz som mal taký malý prehľad. Chladič procesora sa točil pri nízkych otáčkach a pri zvýšenom tlaku program nedokázal zapnúť chladič, čo spôsobilo veľké zahriatie procesora. Prosím, neopakujte tento moment.
Po spustení programu sa vám na konci zobrazí stránka, kde sa zobrazia hodnoty mnohých senzorov a zoznam hodnôt otáčok vašich farieb.
Prejdite na kartu „Možnosti“ a preložte jazyk do ruštiny.
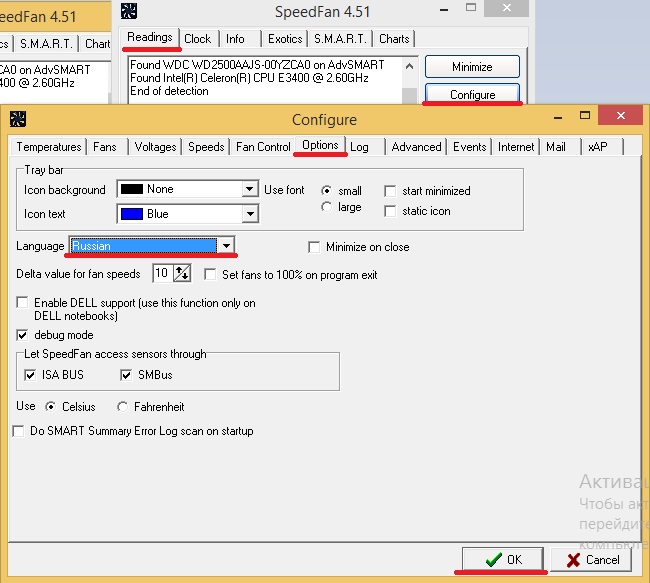
Teraz vám povieme, čo je to očividný program. Na ľavej strane sa zobrazuje blok s hodnotou rýchlosti našich chladičov a na pravej strane sú zobrazené teplotné senzory (GPU, HDD, CPU). Nižšie môžete nastaviť rýchlosť ich balenia pre mobilné telefóny na základe maximálnej frekvencie.

Ak chcete spravovať chladiče, musíte prejsť na kartu teploty. Tam môžete automaticky nastaviť teplotu, po dosiahnutí bude chladič pracovať pri minimálnej teplote. Tam sa nastavuje aj teplota poistky, pri dosiahnutí ktoréhokoľvek programu sa chladič zapne na maximálnu možnú rýchlosť a zapne sa teplota chladiča.
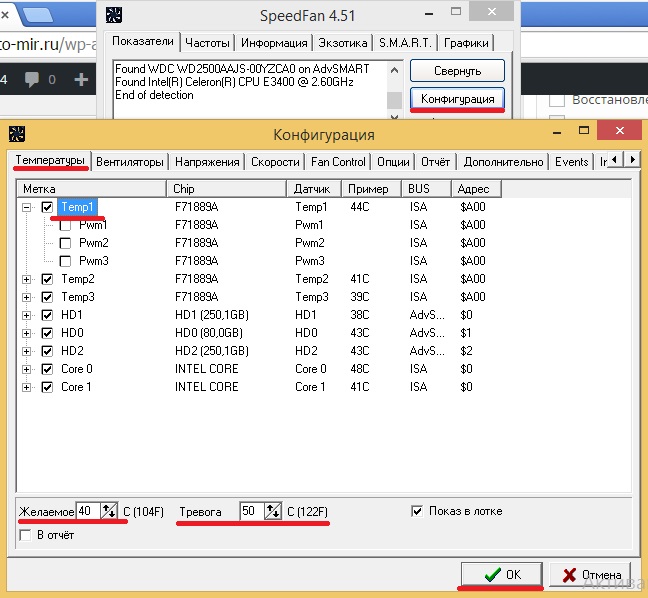
Ale nezabudnite, že systém je navrhnutý tak, aby ovládal iba tie chladiče, v ktorých je toto ovládanie zabezpečené. Na záložke „Swidkost“ môžeme nastaviť minimálnu a maximálnu hranicu balenia.
Program SpeedFan dokáže vygenerovať aj podrobné informácie o vašej práci, v ktorých vidíte všetky pracovné štatistiky za aktuálne obdobie. Má možnosť zobraziť všetky údaje na chladiči (frekvenciu, napätie) a zapnúť prezeranie farieb, ktoré nepotrebujeme.
Aby som zhrnul všetko, čo bolo povedané, poviem toto vzhľadom na program Existuje množstvo rôznych funkcií, ktoré môžu ľuďom pomôcť ovládať prevádzku chladiča, ako aj zefektívniť prácu ich počítača.
Softvérové ovládanie ventilátora notebooku
Problém hlasitého ventilátora notebooku je oveľa horší ako na desktope. chladenie prenosné počítače najčastejšie neštandardné a v súvislosti s tým sú cesty neprístupné. Výmena ventilátora má často za následok vonkajšiu demontáž zariadenia, čo nie je prekvapujúce. Neverím, že takú bolesť hlavy by mohli vyvolať dizajnéri so silou iniciatívy, aj keby mala ležať na povrchu. Aj ventilátory sú odolný materiál, ktorý sa dá vymeniť po dvoch-troch rokoch používania. Zdá sa mi, že za všetko môže marketing, ktorý má zabezpečiť predaj nových modelov (spomeňte si na vtip o Mercy so zdeptaným spolupracovníkom), v horšom prípade zabezpečiť robotický zákaznícky servis. Aby sme sa dostali k tomu smiešnemu – v modeli Fujitsu Siemens ESPRIMO Mobile V5505 sa nachádza veľký spodný panel, ktorý umožňuje prístup takmer ku všetkým vnútorným častiam notebooku, so špeciálne tvarovaným priezorom na blokovanie samotného ventilátora.
Jediný spôsob, ako zmeniť hlučnosť, je výmena chladiča. Toto je naša odpoveď Chamberlainovi. Tim, fanúšikovia často robia veľa hluku na úplne nových notebookoch.
Tu popíšem programy, pomocou ktorých je možné zvýšiť rýchlosť vinutia ventilátora a tým zmeniť hlučnosť. Všetok smrad je absolútne bez mačiek. Samozrejme, tieto programy sú na priame účely – agresívne chladenie pri pretaktovaní systému, no táto téma momentálne nie je nijak zvlášť blízka.
Teraz o tom, ako interpretovať čísla. No, teplota je viac-menej jasná – prečítajte si hodnoty senzorov v ACPI Object Explorer a uvidíte, čo NHC vidí v ľudských očiach. Je to celkom jednoduché – okrem toho TravelMate 800 ukazuje teplotu priamo v stupňoch Celzia. Pri kontinuálnom príleve otáčok ventilátora sa všetko zisťuje experimentálne - niektoré hodnoty sú počuť a tekutosť obalu je indikovaná pohľadom po odstránení spodného panelu.
Len sa o ventilátor vôbec nestarajte – chod na pasívne chladený vietor s minimálnym napätím je možné vykonať len špeciálne prispôsobený pre tento model (vrátane vypnutia – Acer TravelMate 800 kvôli zníženému napätiu). yuvav at me at vikonnnі zvichaynyh zavdan v čisto pasívnom režime). V opačnom prípade sa väčšina zariadení postupne spustí a spustí chladič, čo nie je pre nikoho zlé. Neprestávajte sa neustále točiť s minimálnymi tónmi, nemyslím si, že budete niečo cítiť. A os je v režime štart-stop - okamžite to pocítite. Na spustenie elektromotora však bude stačiť minimálna hodnota. Stačí párkrát stlačiť ventilátor tvarohovým koláčom alebo špáradlom a potom ho pustiť. Ak je napríklad prevádzkové napätie príliš nízke, potom uvidíte, že vrtuľa sa niekedy nespustí, ale naopak začne slabnúť. Bolo by lepšie nedopustiť, aby sa to stalo.
Je samozrejmé, že pomocou doplnkov ACPI dokážu programy Notebook Hardware Control ovládať nielen ventilátor, ale oveľa viac na vašom notebooku.
