Inštrukcia
Konzolu Keruvannya môžete spustiť rôznymi spôsobmi. Prejdite na „Panel správy“ a otvorte spodné kliknutia ľavým tlačidlom myši v tlačidle „Správa“. Dvakrát kliknite na ikonu „Keruvannya computer“.
Ak chcete odstrániť prístup k vzdialenému prístupu k počítaču, kliknite pravým tlačidlom myši na ikonu „Prístup k počítaču“ na ľavej strane okna konzoly vo vetve „Usі zavdannya“, vyberte možnosť „Pripojiť k inému počítaču“. Napíšte „Oglyad“ a v okne „Vybir: Computer“ zadajte meno korešpondenta alebo názov počítača, prístup k tomu, čo chcete použiť.
Konzolu môžete spustiť pomocou ikony „Tento počítač“. Kliknite naň pravým tlačidlom myši a z rozbaľovacej ponuky vyberte možnosť „Keruvannya“.
Môžete tiež otvoriť konzolu "Keruvannya computer" pomocou príkazový riadok. Na tento účel použite klávesové skratky Win + R alebo vyberte možnosť "Vikonati" v ponuke "Štart". Zadajte compmgmt.msc.
Ak chcete odstrániť prístup k príkazovému riadku zo vzdialeného počítača, použite nasledujúci formát príkazu:
compmgmt.msc /comp_name alebo compmgmt.msc /comp_ip de comp_name vzdialený počítač, comp_IP - viacnásobná adresa.
Súbor compmgmt.msc sa nachádza v priečinku C:\Windows\system32. Jogu môžete poznať pomocou príkazu „Know“ v ponuke „Štart“. V zobrazenej ponuke pridajte „Súbory a priečinky“, postupujte podľa rovnakej správy na ľavej strane okna a zadajte pole názvu do súboru compmgmt.msc.
V poli „Hľadať“ otvorte zoznam a zadajte „ lokálny disk Z:» Vstúpte Ďalšie parametre poshuk: "Poshuk at systémové priečinky» a «Pozrite sa na prílohy priečinkov». Stlačte "Poznať". Ak sa v pravej časti vyhľadávania zobrazí výsledok vyhľadávania ako súbor konzoly keruvannya, kliknite na klávesy. Vіdkryєtsya vikno konzola keruvannya.
Porada 2: Ako otvoriť panel starostlivosti z príkazového riadku
Spustite "Ovládací panel" alebo її potrebné prvky z príkazového riadku na operačnú sálu systémy Microsoft Windows je zahrnutý v zozname operácií pre maloobchodníkov a termínov pre interné úložisko. Prote tsya postup môže byť vikonana a veľký koristuvach.
Inštrukcia
Wiklichte smut menu Microsoft Windows stlačením tlačidla "Štart" dokončíte operáciu spustenia "Panel zvládanie» z príkazu riadkov. Zadajte hodnotu cmd do textového poľa vyhľadávacieho nástroja riadkov.
Potvrďte príkaz stlačením tlačidla "Know". Viklichte obsahové menu nájdený programom na tlmočenie príkazov kliknutím pravé tlačidlo myši.
Zadajte príkaz „Spustiť ako správca“ a stlačením tlačidla „Pokračovať“ potvrďte výber systému, ktorý sa má spustiť (na spotrebu).
Zadajte hodnotu control.exe do textového poľa tlmočníka príkazov, aby ste nastavili postup spustenia panelu alebo vyberte požadované komponenty a spustite ho pre ďalšiu špeciálnu syntax: control.exe /name názov_apletu.
Upozorňujeme, že verzie pred verziou Vista musia spúšťať vybrané položky panela zvládanie Rozšírenia *.cpl boli potvrdené a rozšírili sa do posledného Verzie systému Windows je taký zvuk „kanonické názvy“ apletov. Krym tsgogo, hlavné komponenty panelu sa skladajú z dekіlkoh záložiek, ktoré prenášajú výber špeciálnej karty číslo-sprcha v syntaxi príkazu: ovládací prvok názov apletu, sprcha záložiek.
Vyberte špeciálne tabuľky korelácie názvov súborov cpl z „kanonických názvov“, ktoré spoločnosť Microsoft Corporation voľne distribuuje na internete, alebo zadajte urážlivú hodnotu do textového poľa príkazového riadka riadkov:- control.exe sysdm.cpl (pre Windows XP a starší) alebo control sysdm.cpl,1 (pre Windows Vista a novšie) - na spustenie apletu System Power; - control.exe userpasswords.cpl (pre Windows XP a starší) alebo - control sysdm.cpl,3 (pre Windows Vista a novší) na spustenie apletu " Cloudové záznamy koristuvachiv“.
Výber zvoleného príkazu potvrďte stlačením funkčný kláves Zadajte.
Jerela:
- Panel keruvannya z príkazového riadku
Ukázať súčasný život bez počítača a internetu nie je jednoduché. Je pre vás prirodzené bojovať s otcami o tom, čo robia ich deti samotné na internete, zatiaľ čo otcovia sa menia na robotov.

Šialeným počinom globálnej informatizácie je existencia informačného hladu, ak dokážete získať potrebné informácie optimálnym spôsobom pre nové. Internet inšpirácií však nie je len skratka na prezeranie výsledkov týchto praktík, ale aj na zlomyseľné informácie. Hlava súčasných otcov – ak je to možné, chráňte ju pred jej deťmi.
V tejto situácii môžete urobiť kompetentnejšie rozhodnutie: je oveľa lepšie dávať si na to pozor, zabiť dieťa na počítači sami, priradiť hodinu začiatku a ružiam.
Použite anonymný program, ktorý vám umožní monitorovať váš počítač na diaľku. Toto číslo obsahuje spyware. Mnohí z nich však lakonicky podceňujú kód počítača. Navyše väčšina z nich expanduje na platenom základe.
Nenechajte sa však zahanbiť. Informačné technológie sa dnes vyvíjajú a dnes sa objavili programy vzdialený prístup na počítač niekoho iného cez internet. Okrem toho si môžete tiež prezrieť protokolové súbory, súbory ale bachiti, históriu podniku, denník recenzií a in.
Jedným z najpopulárnejších je program Ammyy Admin. Ľahko sa inštaluje, nevyžaduje špeciálne znalosti v odbore počítačová technológia pri inštalácii. Umova je jedina - schob obyva mali z'ednannya s internetom.
Hotcha chrbtom k sebe daný program uznávané pre vzdialenú správu, medzi coristuvachs PC, to vedel viac zastosuvannya. Funkcie Її:
- Prezeranie obrazu na vzdialenom počítači;
Ammyy Admin je prakticky nemožné obísť antivírusy, je to prakticky nemožné;
- Schopnosť vytvoriť hlasový chat;
Bez nákladov pre domácu nekomerčnú pálenicu.
Pre zvyšok odsekuє jedna myseľ – dôležité je neprekračovať hranice.
Tsіkavo, že Ammyy Admin je šikovný pre vikoristannya a na robotu. Zokrema, pre pokoj duše pre spіvrobіtnikami.
Jerela:
- de know keruvannya počítač
Jeden z hlavných princípov, ktorý maloobchodníci zdedili Windows Server 2008 operačný systém z príkazového riadku. Ak potrebujete vytvoriť pole RAID, spravidla je jednoduchšie použiť konzolu na správu diskov, mali by ste však vedieť, že takúto operáciu musíte vykonať na jednom počítači a tento počítač môže mať rozhranie GUI. Ak potrebujete postupovať podľa týchto riadkov na rôznych strojoch, je lepšie na tieto účely napísať skript (scenár). Okrem toho, keď vyhráte svoj základný server Server Core 2008, môžete alebo nemusíte mať inú možnosť, krém diskový subsystém z príkazového riadku.
Tím Diskpart
Windows Server 2008 odstraňuje nástroj príkazového riadka Diskpart.exe, pretože umožňuje napadnutie diskového subsystému servera z príkazového riadka. Ak chcete vyhrať tento tím, stačí ho otvoriť príkazový riadok a zadajte príkaz diskpart.exe. Potom strávite až do príkazového shellu diskpart. Zvіdsi môže spúšťať rôzne príkazy pre keruvannya diskový subsystém.
Syntax príkazu Diskpart
Typický príkaz Diskpart sa skladá zo slov tohto názvu. Je potrebné povedať slovo ako vikonati a uvedie sa názov objektu, pre ktorý chcete vikonati. Jeden z najjednoduchších príkazov aplikácie diskpartє tím Zoznamdisk. Pre koho je Zoznam slovo a Disk tvorca cien. Po zadaní príkazu Windows zobrazte zoznam všetkých fyzických diskov nainštalovaných na serveri.
Rešpektujte vedenie tých najmenších, na novom je jasné, že kožnému disku je pridelené číslo. Ak potrebujete vykonať operáciu na konkrétnej jednotke, musíte jednotku špecifikovať zadaním príkazu Select. Napríklad, ak chcete vykonať operáciu na disku 0, budete musieť zadať Select Disk 0.
Pri mnohých možnostiach správa diskov zahŕňa vytváranie zväzkov a môžete ich jednoducho vytvoriť pomocou príkazu Diskpart. Váš systém má napríklad 4 pevné disky a pevné disky očíslované ako 0, 1, 2 a 3. Tiež vezmeme do úvahy, že disk 0 je náš systémový disk a disky 1, 2 a 3 sú prázdne samostatné disky, ktoré chceme previesť na RAID 5.
Po prvé, môžeme vytvoriť zväzok RAID 5, sme vinní z opätovného pripojenia, čo je koža zo spojovacích diskov ako dynamický disk. Ako by ste sa čudovali tým najmenším, môžete povedať, že príkaz List Disk ukazuje, že disk je dynamický. Za predpokladu, že disk nie je dynamický, môžete ho previesť z hlavného na dynamický zadaním nasledujúcich príkazov:
Select Disk 1 Convert Dynamic Select Disk 2 Convert Dynamic Select Disk 3 Convert Dynamic
Teraz, keď sme skonvertovali naše disky, môžeme vytvoriť zväzok RAID 5 zadaním nasledujúcich príkazov:
Vyberte Disk 1 Vytvoriť zväzok RAID Disk 1, 2, 3
Zadaním príkazu List Volume zmeníte počet výtvorov RAID. Ukážte rešpekt, že je pridelené číslo kože.
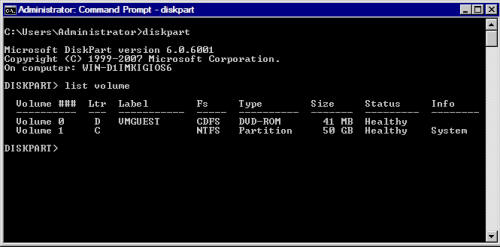
Zostať, scho mi dlhuje zrobiti, tse vіdformatuvati objem a dať yoma list. Viconovať môžete zadaním nasledujúcich príkazov:
Vyberte zväzok 2 FS=NTFS Label=MyNewVolume Assign Letter=F
Pre príkaz pomoci ZoznamObjem, môžete prehodnotiť, čo bolo naformátované a priradené písmeno. Zadajte príkaz VÝCHOD, Odhláste sa z prostredia Diskpart.
Obnova disku z Windows cez DiskPart
Nástroj príkazového riadka DiskPart na správu diskov
Coristuvachi šetriť pevné disky vaše dokumenty, tabuľky a iné typy údajov. Hoci ste už inovovali z Microsoft Windows XP alebo Windows Server 2003, pravdepodobne ste inovovali na Správa diskov. Analógom tohto zariadenia je nástroj príkazového riadka DiskPart. DiskPart umožňuje vykonávať viac úloh spojených so starostlivosťou o disk, ako aj iné operácie, ktoré nie je možné vykonať pomocou nástroja GUI.
DiskPart je nástroj na prácu s diskami, oddielmi a zväzkami. O Pomocník DiskPart Môžete vykonávať také dôležité operácie, ako je zmena typov diskov, vytváranie oblastí a zväzkov a konfigurácia polí RAID. Krim tsgogo, DiskPart slúžia na nastavenie automatického pripájania nových diskov do systém súborov, na rozpoznávanie písmenkových kotúčov a čiar spojených so sieťovanými kotúčmi. Disk-Part však nie je určený na formátovanie diskov. Pre ktoré vína sa vyvolá príkaz FORMAT.
DiskPart zastosuvanya - konfigurácia pevných diskov
diskpart- nie jednoduchý nástroj, ktorý sa spúšťa príkazovým riadkom s parametrami. Tse svidshe konzolový tlmočník príkazov s vlastným príkazovým riadkom a sadou interných príkazov. Spustite DiskPart zadaním príkazu diskpart do príkazového riadka. DiskPart pracuje s fyzickým pevné disky na počítači. Jednotky CD/DVD nie sú podporované alebo pamäťové karty flash pripojené k portom USB nie sú podporované. Prvým krokom je vybrať príkazy DiskPart, ktoré je potrebné prepísať a potom vybrať disk, rozdeliť ho, alebo ho chcete rozpracovať, na presun do vášho zamerania. Ak bol disk rozdelený a je známy pre zameranie, či už ide o príkazy Disk-Part, ktoré ho nalejú do samotného disku, rozdelia zväzok. Na prenos dostupných diskov, distribúcie a zväzkov sú príkazy:
- zoznam diskov – prerozdeliť všetky fyzické pevné disky počítača;
- zoznam zväzkov - prerozdeľte všetky zväzky disku (vrátane oddielov pevný disk a logické disky)
- zoznam oddielov - prerozdelený na disku, ktorý je známy zameraniu.
Robotický zadok s obslužným programom pevného disku DiskPart
Aby ste pochopili, ako pracovať s DiskPart, pozrime sa na ďalší bod, deaktivujte DiskPart, znova vyhľadajte dostupné disky a obnovte zameranie na disk 2.
Ak chcete spustiť DiskPart, zadajte do príkazového riadka príkaz diskpart. Príkazový riadok v očakávaní útoku: DISKPART> Nehovorte o tých, ktorí používajú prekladač DiskPart.
Ak chcete zobraziť zoznam dostupných diskov, zadajte do príkazového riadku list disk. Zoznam dostupných diskov, ich krajina, rozšírenie a voľné miesto. Keďže ste sa rozhodli pracovať s diskom 2, mali by ste naň zamerať pozornosť zadaním príkazu select disk 2 Výzva DiskPart: Disk 2 je teraz vybratý disk.
Po dokončení práce s diskom zadajte exit do príkazového riadka, čím ukončíte DiskPart.
