Aktívne ukladáme rôzne typy nahromadených informácií (flash disky, pevné disky, Pamäťové karty) a vieme: aby nedošlo k výpadku vody a nestratili sa dôležité súbory, keď je disk pripojený cez rapport k počítaču pod Ovládacie prvky systému Windows Pred hodinou ich prenosu je potrebné zariadenie opatrne vybrať z kože. Odchytávanie, ktoré nie je také ľahké zarobiť, sa triešti pevný disk Vikorist používa program alebo doplnok. Yak buti?
Ako správne vybrať externý pevný disk?
Všetci vieme, že nemôžete len tak vziať a odísť navonok drsné disk alebo flash disk alebo kábel alebo USB vstup systémová jednotka počítač bez nasledujúcej ikony osi na paneli:
Zo zoznamu vyberieme akumulátor, ktorý potrebujeme, kliknutím na nový ľavým tlačidlom myši:

Voila! Uvádza sa, že zariadenie je možné bezpečne stiahnuť z počítača.
Ďalším jednoduchým spôsobom bezpečného prístupu k zariadeniu je priečinok „Počítač“: kliknite pravé tlačidlo Ak potrebujete pripojiť myš k počítaču, pomocou ľavého tlačidla stlačte „Retract“. Ak je zariadenie „zaneprázdnené“, OS sa zapne a je potrebné prerušiť všetky aktuálne operácie.
Už nikdy nepôjde všetko tak hladko, ako sme chceli. Keď vyskúšate zabezpečené vzdialené zariadenie v systéme Windows, často sa zobrazí upozornenie na tie, ktoré sú ovplyvnené inými programami a nie je možné ich nainštalovať. Procesy, ktoré blokujú zariadenia, nie je možné dokončiť bez pomoci tejto systémovej funkcie! Je tiež nemožné zistiť, ktoré programy zaberajú zariadenie a zatvoriť ich.
Externé úložné zariadenie môžete urýchlene pripojiť k počítaču pomocou správcu úloh súčasným stlačením klávesov Ctrl + Alt + Del. Prejdeme na kartu Proces, nájdeme tam naše zariadenie a klikneme naň pravým tlačidlom a klikneme na „Ukončiť proces“.

Čo by ste mali robiť, ak váš existujúci pevný disk nemusí riešiť bežné metódy nadmerného poistenia?
Ak žiadny z programov nebol spustený manuálne a zariadenia stále musia zvíťaziť - čo robiť? tu bez špeciálne služby Je ťažké zistiť dôvod.
Jeden z najkratšou cestou pripojenie externého pamäťového zariadenia, ktoré využívajú neznáme programy a nie je možné ho nahradiť štandardnými systémom Windows, Є použitie špeciálnych programov na prenos flash diskov a diskov do tabletu USB Safely Remove. Program Unlocker tiež pomáha identifikovať a povoliť procesy využívajúce informácie o externom úložisku, po ktorých je možné disk alebo jednotku flash bezpečne vybrať.
Ukazuje sa, že je bezpečné odstrániť USB HDD bez použitia niektorej z najnebezpečnejších metód, ktoré boli zaznamenané v systéme Windows 7, a to aj v prípade, že existujú úplne odlišné externé jednotky. Ak boli disky pripojené k počítaču v streamovacej relácii, všetko sa zvyčajne prenesie bez problémov. Ak však reštartujete systém s pripojenými diskami, už ich nebude možné odstrániť, pretože zvyšné časti budú obsadené „neodstraňujúcimi“ systémovými procesmi System.exe a svchost.exe za pomocou Unlocker .
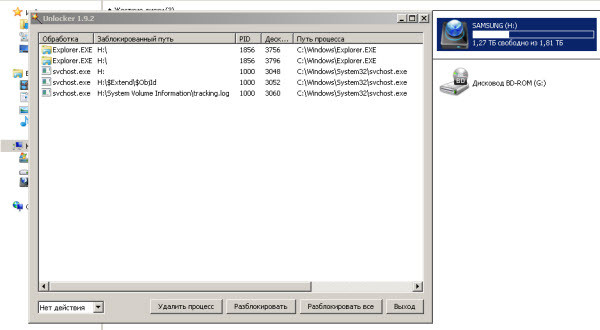
Unlocker ukazuje, že zariadenie je obsadené procesmi explorer.exe a svchost.exe
A najlepšie, čo urobíte, je povoliť indexovanie na všetkých diskoch! Bez obáv o to môžete po dokončení počítača jednoducho vybrať disk.
Prevádzka systém Windows- podľa názoru väčšiny investorov jeden z najspoľahlivejších systémov. Shvidshe za všetko, takže і є.
Ak sa budeme čudovať pravde v našich očiach, vyradíme ich z bežného pracovného života možno skôr ako neskôr.
Vírusy, malvér, nejasné bezpečnostný softvér, Nové aktualizácie od spoločnosti Microsoft, ovládače, ktoré nie sú správne nainštalované, a milión ďalších dôvodov, prečo systém Windows niekedy „poteší“ svojich používateľov modrými obrazovkami.
Potom si môžete vybrať jednu z niekoľkých verzií tejto distribúcie. Verziu vyberieme na základe detailov pracovnej plochy MATE, 32-bit. Môžete si však vybrať, čo sa vám páči - akákoľvek distribúcia je vhodná pre naše účely.
Ďalej budeme požiadaní, aby sme vybrali zrkadlo pre príťažlivosť so zameraním na váš priestor. Ak ste v Rusku, môžete si vybrať zrkadlo "Tím Yandex" Ak ste v inej krajine, vyberte si server, ktorý je vám najbližšie.
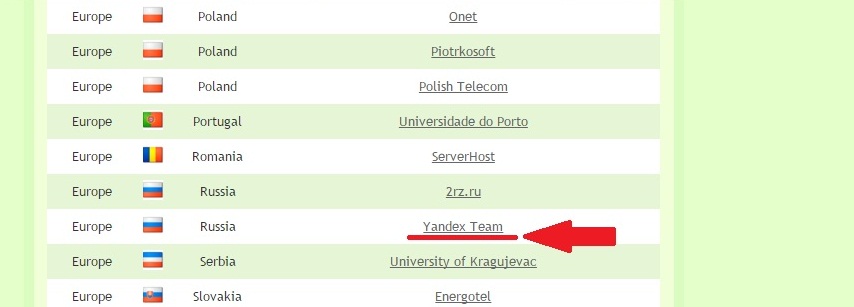
Stiahnite si Universal USB Installer
Neexistujú žiadne osobné programy, ktoré by vám umožnili napáliť obraz distribúcie Linuxu na flash disk. Prechádzame cez jeden z nich, pod menom Univerzálny inštalátor USB. Je veľmi jednoduchý na používanie, nevyžaduje inštaláciu a umožňuje výber nahrávacieho profilu pre konkrétnu distribúciu.
Stránka programu sa nachádza za touto adresou.
Pokúste sa prilákať hviezdu sami, inak ju môžete premrhať na tieňovú správu a nájdete niečo úplne iné, ako ste našli.
Napálenie obrázka na flash disk
Teraz spustite obľúbený program - Univerzálny inštalátor USB. Na obrázku nižšie vidíme, kde nastavíme nahrávanie. Koho okno nie je dosť dobré na zasklenie, koho skladanie klame. V skutočnosti to nemôže byť jednoduchšie.
Poďme sa pozrieť na toto nastavenie.
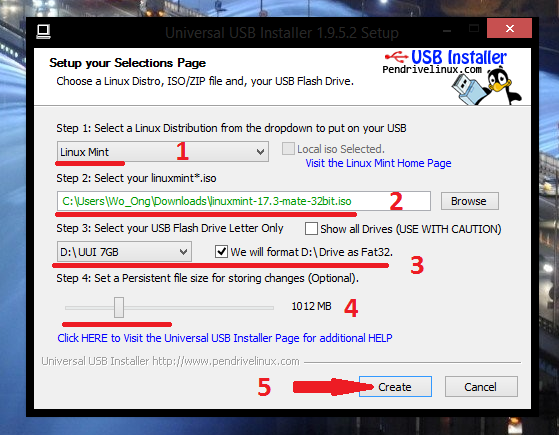
- Krok 1: V rozbaľovacej ponuke vyberte distribúciu Linuxu, ktorú chcete vložiť do jednotky USB flash. - Tento bod nás povzbudzuje, aby sme si vybrali, ktorá „rodina“ Linuxu bude reprezentovať náš obraz. stiahli sme Linux Mint, Samozrejme, je to voliteľné. Ak máte záujem povedzme o Ubuntu, musíte si ho vybrať z rozbaľovacej ponuky. V opačnom prípade program „nestiahne“ súbor obrázka.
- Krok 2: Vyberte svoj linuxmint *.iso- Tento krokodíl sa nám zobrazí stlačením tlačidla
- Krok 3: Vyberte iba písmeno jednotky USB Flash- tu sme vyzvaní, aby sme vybrali náš flash disk. Ak sa z akéhokoľvek dôvodu jednotka flash nezobrazí v zozname, skúste začiarknuť políčko vpravo. Okamžite začiarknite políčko na formátovanie jednotky Flash (skontrolujte, či na nej nemáte nič dôležité).
- Krok 4: Nastavte trvalú veľkosť súboru na ukladanie zmien- doplňte tento bod. Umožňuje vám vytvoriť „vymeniteľný“ obraz disku - preinštalovať programy, uložiť dokumenty na plochu a do priečinkov, Russify Mint atď. Odporúča sa nastaviť číslo aspoň na 1 gigabajt (približne). Takto vytvoríte svoj flash disk manuálne.
- bezpečné tlačidlo
Os a všetky problémy. Znovu môže piť kavi. Proces je trivatime pre každú hodinu. Všetko je uložené na flash disku, dobré pre vás pevný disk, A celkovo jeden počítač.
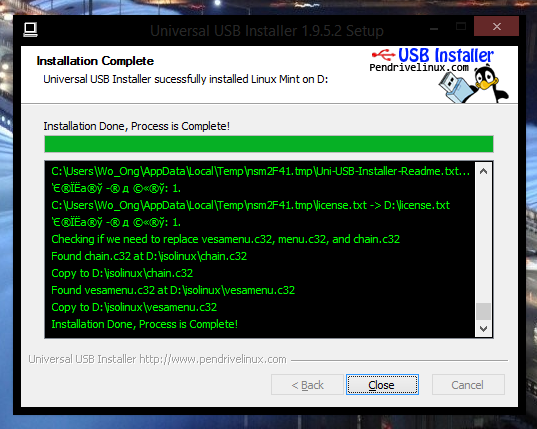
Teraz je stratená veľmi malá vec - zaujímať sa o tento flash disk. Keďže všetko, čo ste opísali, dopadlo dobre, nebude pre vás všetko problémom.
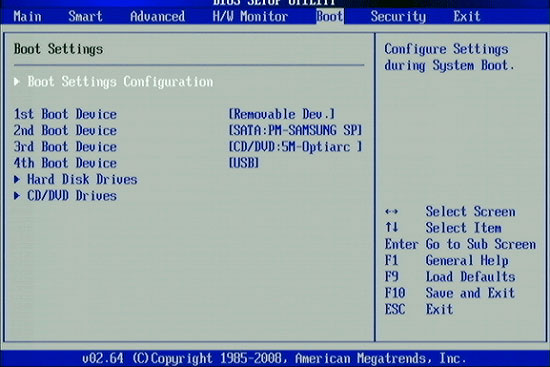
Práca v Linux Mint alebo ako extrahovať dáta z pevného disku notebooku.
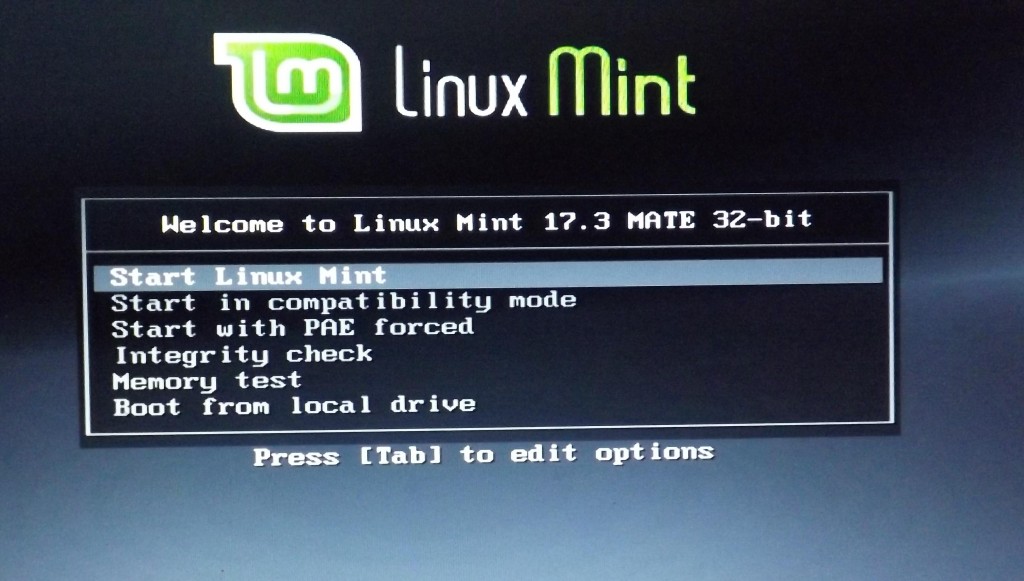
Po množstve detailov za tým uvidíte celý fungujúci systém, dáta si môžete preniesť z jedného zo svojich diskov na druhý. Pre koho stačí otvoriť Správca súborov, Nájdite svoje disky na ľavej strane a otvorte ich (pripojte ich). A potom je všetko rovnaké ako vo Windows -
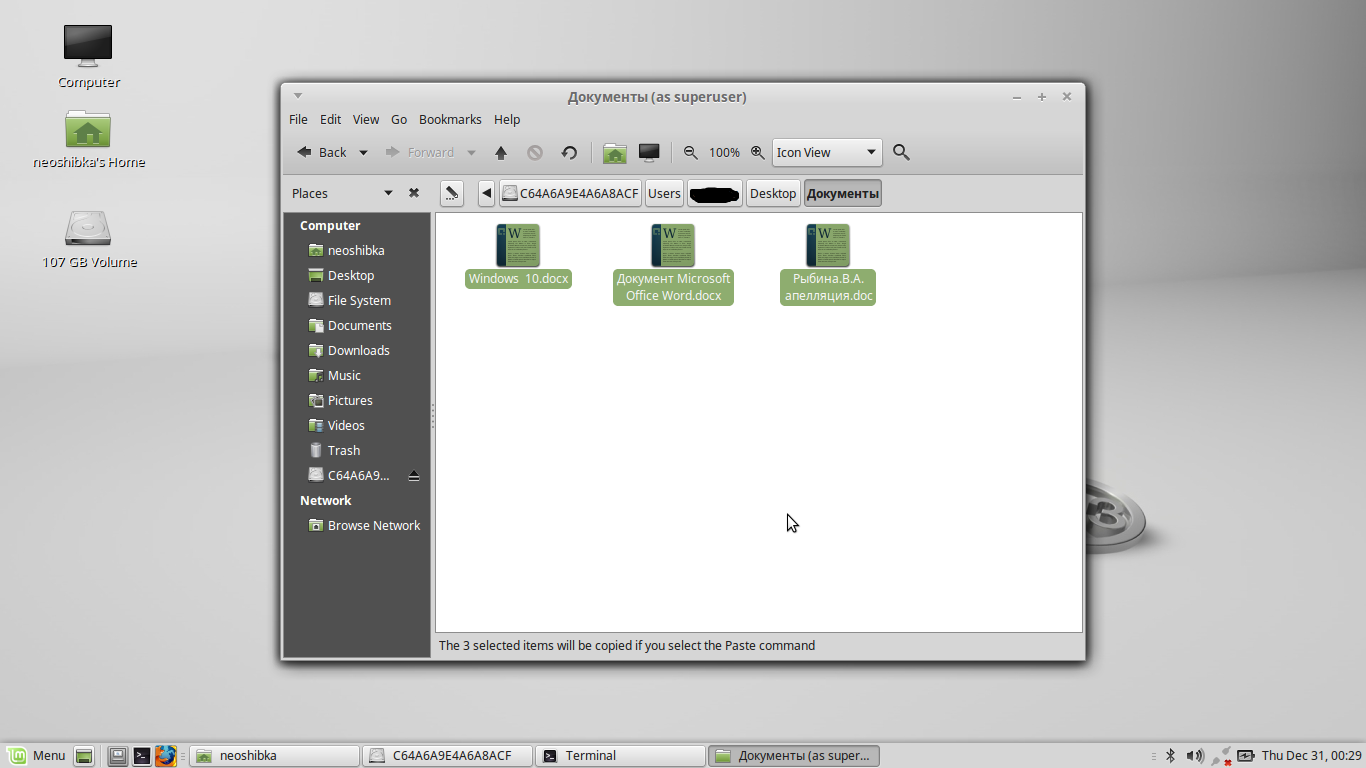
Epilóg
Bez toho, aby som to niekomu povedal, iná metóda by bola odpustená. Existujú však jednoduchšie a jednoduchšie spôsoby. Alternatívnou možnosťou je masa. A hotové kolekcie založené na samotnom Windowse.
Táto metóda nie je všeliekom. Toto je len jeden zo spôsobov.
Ale, ako už bolo povedané vyššie, okrem účelu, pre ktorý bolo všetko spustené, má tento systém všetko pre pohodlnú prácu. prehliadač, poštový zákazník, Programy si prezerajú obrázky, videá, fotografie. Tiež kancelársky balík Libre Office (zlá náhrada) Microsoft Office) A oveľa viac.
pri obrátení túto metódu, Neoshibka.Ru má problémy s právami. Súbory vytvorené v Linux Mint (napríklad screenshoty) sa nechceli otvárať vo Windows 8, ako mi bolo povedané v posledný deň názvu, a bolo pochopiteľné, že záznam bol zablokovaný. Shvidshe za všetko, čo autor zabudol uhádnuť.
Aby všetko prebehlo v poriadku, ihneď po prvom použití Linux Mint musíte otvoriť terminál a zadať nasledujúce príkazy:
sudo adduser
Potom zapnite napájanie systému a nastavte heslo.
sudo adduser neoshibka sudo // de neoshibka im'ya vašich koristuvach
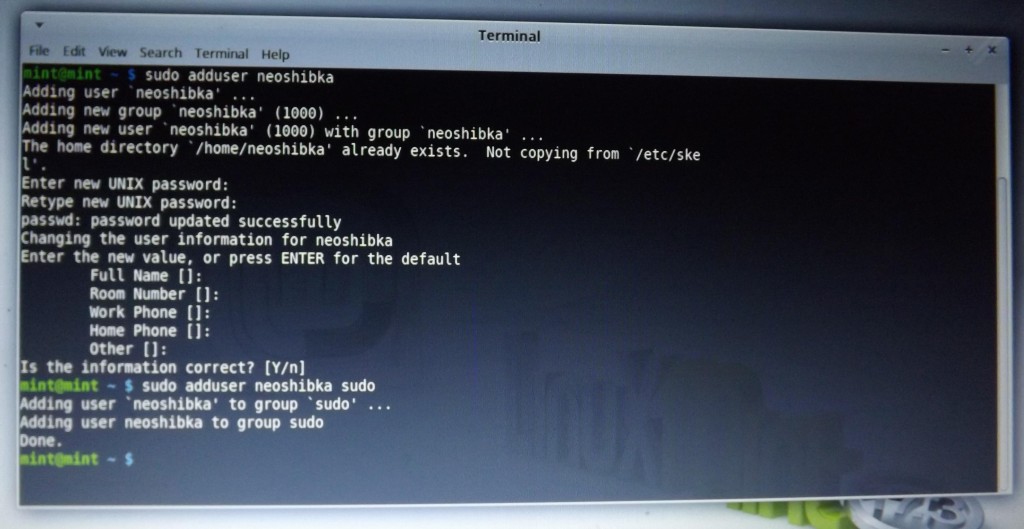
Potom musíte reláciu ukončiť a prihlásiť sa ako používateľ účtu s rovnakým heslom, ktoré ste zadali pred niekoľkými minútami.
Dobrý deň, milí sprievodcovia. Dnes vám ukážem, ako je to možné odstráňte pevný disk Z počítača ste zadali všetky nepríjemné slová. Túto operáciu možno budete potrebovať, ak výmena pevného disku, Alebo to bude fungovať počas akýchkoľvek opráv. Zistite, ako odstrániť pevný disk z počítača.
Predtým, ako prehovorím, mám lekciu na mojej webovej stránke: Ak ste si kúpili nový pevný disk alebo ho chcete nainštalovať starý disk Od notebooku po vlastný počítač odporúčam pred učením absolvovať lekciu.
Odstráňte pevný disk z počítača
Začnime s lekciou.
Vypnite počítač, zapnite ho a odstráňte všetky káble zo zadnej časti systémovej jednotky. Teraz odskrutkujte dve skrutky zo zadnej strany a zatlačte veko do suda.

Okamžite venujeme pozornosť pravej dolnej časti systémovej jednotky. Tu sú rôzne typy pre pevné disky. Pravdepodobne tu máme jeden alebo niekoľko Winchesterov.

Os vyzerá bližšie k disku takto:

Domnievame sa, že neexistujú žiadne spojenia pre dva káble. My ich poznáme ako prvé. Ak je ruža zaseknutá, potom pri odstraňovaní šípky ju musíte stlačiť a potom ju potiahnuť na stranu.
V ďalšom kroku budeme potrebovať krížový zákrut. Pomocou nástroja odskrutkujte dve skrutky z jednej strany a dve z druhej strany.
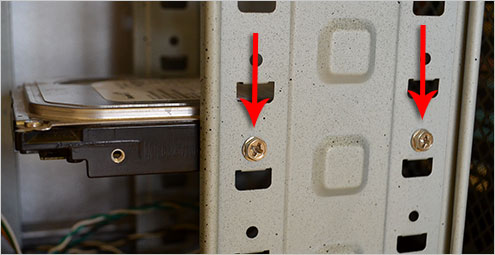
Predtým sme neodstránili hlavný kryt, takže teraz tvrdo pracujeme na utiahnutí ďalších dvoch skrutiek.
Teraz opatrne vezmeme pevný disk a hodíme ho nabok, kým ho nevytiahneme z mechaniky.


Úspešne sme odstránili pevný disk z počítača!
Aby nedošlo k zámene pri pripájaní disku k počítaču (môžeme pripojiť pevný disk k notebooku), odporúčam pozrieť si môj video tutoriál.
Letím, milí priatelia!
Chcete vedieť, ako môžete sami odstrániť pevný disk z prenosného počítača? oh, spievaš spevom, „čo bude ďalej“? No sú rôzne situácie. Viete napríklad, koľko stojí inštalácia nového pevného disku do vášho notebooku? Navyše ste si už kúpili disk a priniesli ho do servisu spolu s notebookom a nezostane vám nič: mali by ste nainštalovať nový HDD, aby ste nahradili starý HDD? Takže priatelia: za tento postup vám bude účtovaný rovnaký poplatok ako za dobrú opravu počítača! Jedlo: Ste pripravení zaplatiť „strýkovi Peťovi“ veľa cesta za 30 kusov vašej roboty? pevné disky vo vašich notebookoch je nezávislý: čo viac, je to ešte jednoduchšie. (Pohľad autora: veľa ľudí sa panicky bojí strčiť nos do okrajov svojich notebookov: ako: „Rozbijem tam niečo?! Budem si musieť kúpiť nový.“ A ak ste bojíš sa manželiek, radšej sa nenechaj nakaziť“: ako sa môžeš naučiť, čím sa budeš triasť od strachu?). Otvoríme notebook a vyberieme pevný disk!
HDD alebo pevný disk alebo „pevný“ alebo „Hinchester“ alebo „gwent“ - je to ešte jednoduchšie zistiť. Prirodzene, mali by ste svoj laptop zapnúť. Potom ho otočíme hore dnom a pozrieme sa na jeho zapínanie. Upevnenia zahŕňajú skrutky alebo nity, ktoré upevňujú spodnú časť „poznámky“ (spodná časť). Prvým krokom je zničenie svorky batérie: spravidla sa pod vloženou svorkou otvorí červená ikona zámku. Vy na to prídete s ježibabou, nie s deťmi! Po prvom otvorte druhý a vytiahnite batériu.
V strede pod batériou nainštalujete ďalší tlmiaci mechanizmus, ktorý ho zmení na nejakú farbu, napríklad oranžovú. Toto je džem, ktorý je potrebné otvoriť. Je dôležité žasnúť nad tým, ako sa suchosť stráca sama od seba. Potom stlačením jednou rukou zatlačíme na okraj zadného krytu prenosného počítača zdola nahor. Zagalom, rob všetko sám: smut - neaplikuj príliš veľa zusil, aby si nepokazil kôrku! Veko sa opäť začína dvíhať - poskrutkujte to! Rozumel si? Samozrejme: odložte ich a zmilujte sa nad svojím úsilím. Bachite: existuje taký „čierny štvorec“ - miesto zapečatené čiernymi pľuvancami? Os pod povrchom je „poklad“ – váš HDD. Opatrne vyberte ražeň a uchopte výstupok na kábli konektora HDD. Ľahko ho vytiahnite - dvierka a otvorte: kábel kábla vypadne z „tvrdosti“. A potom sa naučíte pár trikov, ako spravovať pevný disk na platforme notebooku. Odskrutkujte skrutky a vytiahnite pevný disk nahor. Otče, ctím ťa: vytiahol si pevný disk vlastnými rukami!
Čo bude ďalej? A potom nainštalovať novi zhorstky disk, položte ho na sedadlo, priskrutkujte k plošine. Upozornenie: kábel, ktorý je pripojený k disku, sa na svojom mieste „utopí“! Zasunieme zástrčku do zásuvky pevného disku (toto je takmer zodpovedné za charakteristický zvuk) - a je rozbité vpravo! Nainštalujeme kryt notebooku na miesto, zaistíme ho zámkom, pripojíme batériu a napájací kábel. To je všetko: teraz môžete skontrolovať robota. Takže: nezabudnite si nainštalovať nový OS!
Zdá sa, že pevný disk zlyhá alebo bude potrebné ho vymeniť za väčší nový. Niekedy je potrebné ho použiť ako digitálne zariadenie. V oboch prípadoch je potrebné ho odstrániť opatrne a kompetentne, aby po nainštalovaní pevného disku na miesto mohol naďalej vykonávať svoje funkcie vo zvyšku sveta. Zdanlivo jednoduchšie, nerobte zle! A aký je správny spôsob, ako prevziať pevný disk bez jeho poškodenia, čítajte ďalej.
Pred odskrutkovaním systémovej jednotky musí byť počítač zapnutý. Tom by to mal povedať robotovi operačný systém a zapnite zariadenie na živé používanie. Až potom môžete prejsť do útočnej fázy. Teraz zapnite životnosť, ktorá sa dodáva priamo do systémovej jednotky. Ak to chcete urobiť, musíte prepnúť prepínač (umiestnený na zadnej strane počítača) do polohy vypnuté. Potom môžete zapnúť neprerušiteľný zdroj napájania a vytiahnuť zástrčku.




Tento proces nespôsobuje žiadne ťažkosti, pokiaľ budete prísne dodržiavať pokyny a dodržiavať pokyny. No, ľudia, ak ste nikdy nepoužívali počítač v strede, môžete si pevný disk vybrať sami.
