Pokladnica sa pripája k PC cez RS-232, USB alebo Ethernet port.
Ak chcete vymieňať informácie medzi pokladňou a 1C: Enterprise 8.2 Rodrib pre Ukrajinu, musíte si do počítača nainštalovať prechodný program (ovládač), napríklad server OLE.
Môžete pracovať vo viacerých režimoch.

Off-line režim.

Všetky údaje o produkte sú uložené v pamäti pokladnice.
Na konci dňa alebo zmeny je zobrazený oznam o výpredaji tovaru.
Na odstránenie informácií zo skladu je potrebné vymieňať si údaje medzi 1C: Enterprise a EKKA. On-line režim.

Pokladňa si nič neukladá do pamäte, ale neustále si vymieňa dáta s 1C.
Po prečítaní čiarového kódu alebo zadaní kódu produktu sa pokladnica odošle na server OLE a server OLE sa odošle na 1C: Enterprise.
Pri uzatvorení príjemky (predajky) sa tovar na sklade automaticky odpíše.

Samotná pokladnica sa priamo nepripája k 1C: Enterprise, ale pripája sa prostredníctvom takzvaného „sprostredkovateľa“ (server OLE).


Vyborny priklad, vo vlaku predava kontrolor listky a vecer (na konci smeny) zavola PC alebo ho na pohotovost odzbroji.

Informácie sa nahrajú do pokladne pred vstupom na trasu.
Pokladnica je potrebná na prenos informácií do daňovej služby a vystavovanie daňových dokladov.

Pokladníčka môže predať jednu vec a v pokladni si môžete vybrať niečo úplne iné a 1C, ani pokladňa to nedovolia odhaliť. Video výstraha TRASSIR vám umožňuje zobraziť informácie o predaji z Cloudové programy

15.03.2017
A zobraziť ich na obrazovke, prekryť ich zábermi z bezpečnostných kamier. Toto je zoznam problémov, s ktorými sa môžete stretnúť krátky popis To je ich rozhodnutie. viac
popis správy zo snímky obrazovky nižšie.
1. Počítače s Windows 10 Home nedokážu správne nainštalovať ovládač Atol TO . Riešením od CTO je kúpiť a vikorizovať profesionálnu verziu prevádzky za +15 tr.
Riešenie - povolením v operačnom systéme a BIOSe možnosť inštalovať nepodpísané ovládače (nezlyhá pri opätovnej inštalácii). 2. Pri práci cez terminál a zo špedície
COM port
A šek vyjde s obrovským oneskorením a zablokovaním za 13 sekúnd. Riešenie pre centrálne servisné stredisko je spustiť lokálne, nainštalovať 1C lokálne, priniesť server do lokálnej oblasti pomocou počítača a počítača. Riešením je použitie klasických forwardových COM portov v termináli, využitie služby vodiča KKM ATOL, kde sa z terminálu pripojíte cez internet.
1. Pratsyuє mittevo. 3. Po aktivácii vás systém informuje, že zmena nie je schválená. Teraz existuje záznam zmien hotovosti v UT 10.3.
2. Zmeny je potrebné otvárať a zatvárať inak.
Zmena sa neaktivuje automaticky. Teraz po poriadku.
Pripojenie KKM až operačný systém Windows 10 Home Celý problém spočíva v tom, že na tento operačný systém nie je možné nainštalovať bez podpisu spoločnosti Microsoft
vodičov.
Preto je potrebné túto schopnosť zaradiť dodatočne
Overenie podpisov ovládača môžete znova povoliť pomocou možností príkazového riadka na úpravu nastavení ovládača.
2.1 V systéme BIOS Musíte povoliť Secure Boot (je to povinné). 2.2 Spustiť príkaz
3. Ak sa vám pri pripojení k pokladnici cez COM port zobrazí chyba ako „Žiadne spojenie -1“, potom musíte všetko znova zapnúť (vrátane pokladnice), ak to nepomôže, potom COM port musíte nainštalovať namiesto štandardných ovládačov Winsows Drivers z adresára nainštalovať ovládač KKT.
inštalácia ovládača
1. Ovládače Atolov inštalujeme na lokálny počítač a na terminálový server

2. Nadajemo lokálny počítač trvalá statika IP adresy, napríklad 192.168.1.4

3. Podľa potreby ho vypnite IP v6
4. Musíte povoliť samotný firewallWindows alebo pridajte požadovaný port do zoznamu zakázaných

5. Na smerovači in miestne opatrenia Použite svoj účet na presmerovanie portu 6220do počítača pokladníka

6. TENTO BOD NIE JE REPRODUKTOR, ale je potrebné ho overiť. Prejdime k nastaveniu na terminálovom serveri. IP Ovládač POS môže vybrať testovacie pripojenie cez port 6220 zadaním externého

7. adresy našej dcérskej spoločnosti
Kontrolujeme pripojenia, všetko treba robiť opatrne
Pripojenie do 1C
1. Je dôležité si uvedomiť, že žiadne hotovostné zmeny nie sú automaticky akceptované (v skutočnosti sa hotovostné zmeny na stranách neotvárajú), pretože je to napísané na internete, musíte ich dodatočne otvoriť v 1C (takže ini).

3. 2. V nastaveniach obchodného zariadenia pridávame našu registračnú pokladnicu s prenosom údajov vrátane vodiča na stránke ITS V nastaveniach pripojenia nezabudnite uviesť počítač (externý

4. IP adresy) a port
S nastaveniami sme skončili, prejdime ku kritickým zmenám
Pre prevádzku v termináli klávesnice (v režime USB-HID) snímača čiarových kódov
Na základe presmerovania COM portu môžete po prvom naskenovaní tovaru do dokladu Príjemka KKM opäť stlačiť klávesu F7.
Skener nie je potrebné pripojiť ako komerčné zariadenie.
Postup pri vytváraní kontrolného dokladu KKM:
Funkcia SShKNomenklatúra (Nomenklatúra, Charakteristiky, Séria, Jas,
Odinitsa, Kilkist, SShK) Export
Výsledok = pravda;
CurrentPageName = ElementiForm.ProductPanel.CurrentPage.Name;
Výberová štruktúra = WorkTrading Equipment Vytvorte výberovú štruktúru (dátum, nomenklatúra, charakteristiky,
Séria, Yakist, Single,
množstvo, mMena regulovaného účtovníctva,
Neurčené, nešpecifikované ako sklady HTC,
TypCena, Podmienky predaja, Sklad);
YakshtoNameTekPage = "Produkty" Todi
Spracovanie odberu (produkty, štruktúra odberu);
inak
Poperedzhennya ("Na strane" ""
NameTextPage
+ "" "Výber nomenklatúry je neprenosný.");
endIf;
//! Opätovným stlačením klávesu F7
EndFunction // Nomenklatúra SSHK ()
Pripojenie obchodného účtu cez RDP pre konkrétneho obchodníka
V module spracovania TOServer v 1C nahrádzame kód v procedúre viazania na správcu účtu
Funkcia GetComputerNameTO() Export
// Názov počítača = Nepriradené Todi
// Názov počítača = VReg (Názov počítača ());
// EndIf;
// Turn Name Computer;
// v počítači doplním meno majiteľa, potom bude živnostenské vlastníctvo akceptované len doteraz
Názov počítača = Nepriradené Todi
ComputerName = VReg(ComputerName());
Pretože Constant.Trading Equipment sa používa na terminálovom serveri.Get() = true
ComputerName = ComputerName + "_" + glVariableValue("glCurrentUser");
NameTextPage
NameTextPage
Turn Názov počítača;
EndFunction // GetComputerNameTO ()
Pokladní robot (nové rozhranie)
1. Proces zmeny hotovosti spustíme z obchodného menu, robot z pokladne

2.Vyberte si našu pokladňu a stlačte zmenu
3. Teraz pri kontrole pokladne budeme všetci kamaráti
4. Tlačidlo zatvorenia zmeny funguje podobným spôsobom
Počet zobrazení: 14929
Pripojenie pokladnice (KKM) do 1C: Gothel je zhustený do niekoľkých skratiek:
1. Stiahnite si ovládač zariadenia z webovej stránky výrobcu alebo z disku, ktorý je súčasťou balenia a nainštalujte ho.
2. Ak potrebujete adaptér portu USB-COM na pripojenie k počítaču, možno budete potrebovať dodatočná inštalácia ovládače pre adaptér.
Vždy, keď je to potrebné, požiadajte o pomoc správcu systému.

V dôsledku toho sa zariadenie zobrazí v správcovi zariadení: 3. Nájdite testovací program v inštalačnom adresári ovládača tlačiarne POS a spustite ho. Pozrite sa na úrady, vyhľadajte vlastníctvo a prekonfigurujte OS na stiahnutie KKM. Pamätajte tiež na číslo COM portu a rýchlosť pripojenia zariadenia.
4. Ďalej musíte nakonfigurovať parametre pripojenia tlačiarne POS na strane konfigurácie.


Pre ktoré musíte spustiť konfiguráciu ako regionálna registrácia správca systému volacie heslo aerf .
Ak chcete skontrolovať pripojenie, stlačte príslušné tlačidlo.

Na pripojenie fiškálny registrátor Je potrebné dodržiavať aktualizované 54-FZ (FFD 1.05), aby:
1. Aktualizujte konfiguráciu 1C: Gothel na verziu 8.3.1.8
Po aktualizácii parametrov KKM sa typ vodiča automaticky prepne z "Atol: Zagalniy" vodič KKM(Verzia 8.x) "na" Atole: Vodič Zagalny KKM (verzia 8.x 54-FZ RU) "
2. Aktualizujte verziu ovládača KKT na 8.14.2.2 alebo vyššiu
Bez aktualizácie ovládača KKT na požadovanú verziu nebude možné v nakonfigurovaných konfiguráciách nainštalovať ovládač typu „Atol: Zagalny KKM driver (verzia 8.x 54-ФЗ RU)“
3. Aktualizujte firmvér (odporúča sa verzia 4555 alebo vyššia)
Bez dostupnosti aktuálneho firmvéru pre pokladnicu nebude možný korektný prenos údajov na šek
4. Po aktualizácii prejdite do prehliadača „Sadzby MAT“ a zadajte kód daňovej skupiny pre každú sadzbu.
Kód daňovej skupiny je možné získať z ovládača fiškálneho registrátora.
Za týmto účelom požiadajte vodiča, aby sa pripojil k daňovému registrátorovi a otvoril tabuľku sadzieb dane Číslo riadku (zhora nadol) a bol to kód daňovej skupiny, ktorý je potrebné zadať do nastavení agenta.
5. Pri nastavovaní pokladníc na strane 1C: Gotel musíte na karte „Parametre pripojenia“ zaškrtnúť políčka „Skontrolovať množstvo MDV“ a „Skontrolovať riadok vrátok MDV“.
Je dôležité pochopiť, že po aktualizácii konfigurácie pre zostávajúce vydanie s podporou práce podľa 54-FZ sa budú vrátenia platieb v konfigurácii navzájom sprevádzať okrem aplikácie hosťa, ako v prípade nových dodatkov k 54-FZ. Federálny zákon bol vopred obrátený a je sprevádzaný prijatím šeku, pretože stagnácia formulára VKO nie je úplná.
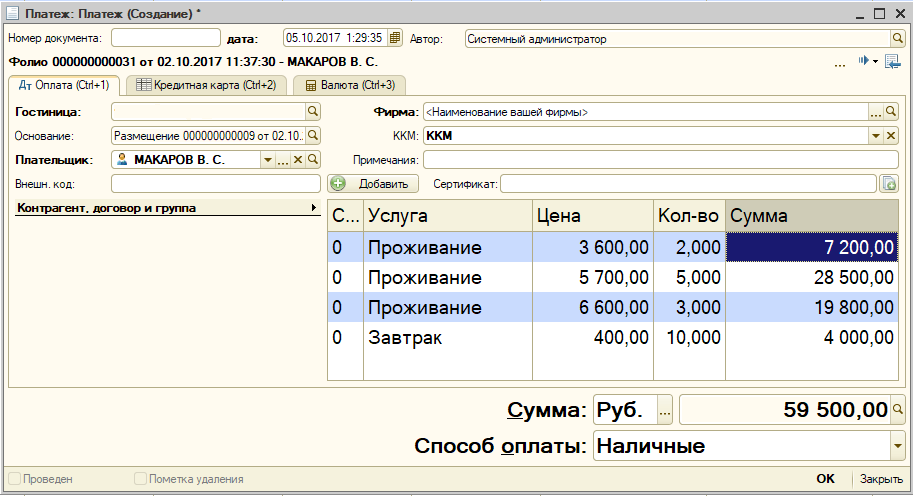
6. Pre zobrazenie služieb na šeku v súlade s FFD 1.05 je potrebné: - V nakonfigurovaných hoteloch na karte „Parametre“ nastavte objednávku „Udržiavať zostatok špeciálnych položiek podľa služieb a cien“ (zmení sa forma dokladu „Platba“) V nastaveniach firmy na záložke "Parametre dokladu" v poli "Obstarávací systém" zadajte vikoristovvanu
právnická osoba
formovanie
FFD 1.05 uvádza nasledujúce výhody pred vystavením šeku:
1. Nápis na šeku na názov položky
2. Vloženie do dokladu o platobnom styku
Názov položky zahrnutej v účtenke sa nastavuje v nastaveniach služby na karte „Parametre“ v poli „Názov položky zahrnutej v účtenke“ alebo v prispôsobenom priečinku (skupina služieb).
Ak pole zostane prázdne, názov položky bude braný ako „Služba“.
Je dôležité pochopiť, že nie je dovolené vkladať názov položky do priečinka vo vnorených skupinách (priečinok v priečinku).
Indikácia napájacieho systému je možná iba v koreňovom otcovi.
Systém evidencie sa nastavuje buď v nastaveniach spoločnosti na záložke „Parametre dokladov“, alebo v nastaveniach sekcie platby (relevantné pre registráciu), prípadne v nastaveniach samotnej služby.
Ak má hotel iba jeden systém zásobovania, je možné ho zadať len v nastaveniach spoločnosti.
Ak je systém iný, stopa by mala byť uvedená buď v parametroch služby, alebo v parametroch sekcie (relevantné pri zmrazení), alebo v parametroch skupiny (priečinku), v ktorej je služba rozšírená.
Najvyššia prípustná sadzba - vezmite z určenej sumy daňovej skupiny v ukazovateli "Maximálne prípustné sadzby".
Kód daňovej skupiny je možné získať z ovládača fiškálneho registrátora.
Za týmto účelom požiadajte vodiča, aby sa pripojil k daňovému registrátorovi a otvoril tabuľku sadzieb dane Číslo riadku (zhora nadol) a bol to kód daňovej skupiny, ktorý je potrebné zadať v nastaveniach poskytovateľa.
Na základe analýzy týchto údajov sa pri evidencii priznania bude zaobchádzať so samotným RKO
Kontrola prevádzkového režimu fiškálneho registrátorana ATOL FPrint 22K
Fiškálny registrátor rodiny Atol FPrint môže byť spracovaný ako cez USB protokol, tak aj cez protokol RS232.
Fiškálny registrátor FPrin sa musí manuálne prepnúť do požadovaného režimu.
Ak chcete skontrolovať prevádzkový režim fiškálneho registrátora FPrint:
1. Otvorte fiškálny registrátor.
2. Niekoľkokrát stlačte tlačidlo prevíjania kontrolného riadku (na zapnutom fiškálnom registri). 4. Fiškálny registrátor FPrint je krátky pípnutie
(„Zaškrípanie“) 1-krát pri zapnutí a po desiatich hodinách natiahnite 2-3 mm kontrolnej čiary.
5. Počkajte, kým fiškálny registrátor (so stlačeným tlačidlom kontrolného riadku dopredu) vydá ďalšie krátke pípnutie.

7. uvoľniť kontrolné informácie o fiškálnom registrátorovi.
8. Pri distribuovanej kontrole v časti „Pripojenie z PC“ v položke „Výmenný kanál“ bude uvedený režim fiškálneho registrátora.
Ako zmeniť spôsob práce v aplikácii ATOL FPrint 22K
1. Zapnite fiškálneho registrátora.
2. Stlačte tlačidlo prevíjania kontrolného riadku (na aktivovanom fiškálnom registri).
3. Zatvorte fiškálny registrátor.
4. Fiškálny registrátor vydá krátke pípnutie: raz pri zapnutí a po hodine predĺži čiaru účtenky o 2-3 mm.
5. Počkajte, kým fiškálny registrátor (so stlačeným tlačidlom kontrolného riadku vpred) neukáže ďalších niekoľko krátkych pípnutí.
6. Uvoľnite tlačidlo rolovania účtenky.

7. Fiškálny registrátor sa prepne do servisného režimu a získajú sa informácie:

8. Prejdite do ponuky „Výmenný kanál“ dvojitým stlačením tlačidla rolovania účtenky na fiškálnom registrátore.

9. Zvoľte prevádzkový režim USB protokolu trojitým stlačením rolovacieho tlačidla účtenky na fiškálnom registrátore.
Ak ste urobili všetko správne, na kontrolnej stránke uvidíte nasledovné:
