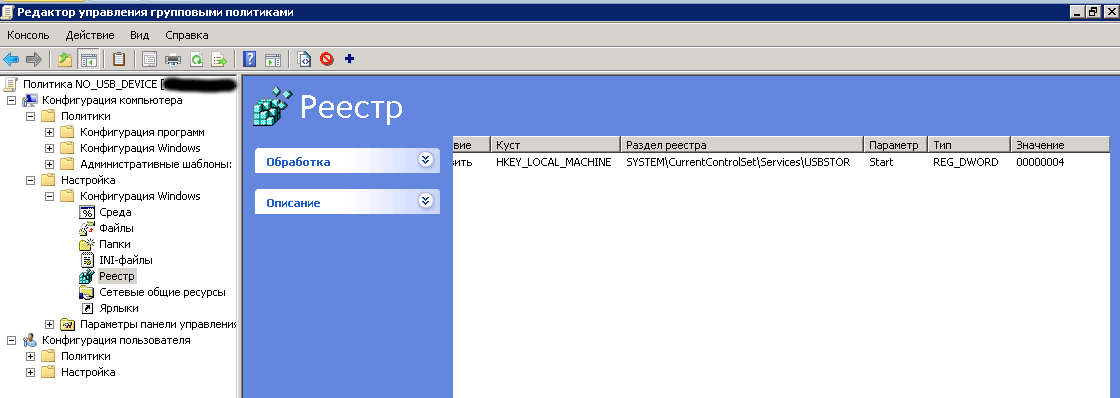Hľadať Všetky produkty Microsoft Windows Server 2003, Enterprise Edition pre systémy s procesorom Itanium Microsoft Windows Server 2003 Datacenter Edition (32-bitový x86) Microsoft Windows Server 2003, Enterprise Edition (32-bitový x86) Microsoft Windows Server 2003, Standard Edition (32-bitový x86) Microsoft Windows Server 2003, Web Edition Microsoft Windows XP Home Edition Microsoft Windows XP Professional Microsoft Windows Server 2003 Service Pack
Hľadať 1 Microsoft Windows Server 2003, Datacenter Edition pre systémy s procesorom Itanium
Nevyhnutné umývanie
Popis problému
Ak pripojíte a odpojíte zariadenie USB niekoľkokrát v krátkom čase, port USB môže prestať fungovať.
1 Microsoft Windows Server 2003, Datacenter Edition pre systémy s procesorom Itanium
Ak je port v tomto stave, nerozpozná zariadenie USB a zastaví spracovanie.
Tento článok popisuje spôsoby, ako tento problém prekonať.
Ak chcete podniknúť kroky na vyriešenie problémov popísaných v tomto článku, musíte sa prihlásiť do systému Windows pomocou konta správcu.
Keďže je počítač osobný, navyše je už vybraté prihlásenie pomocou účtu správcu.
Ak je počítač spustený a pripojenia sú obmedzené, možno budete musieť požiadať o pomoc správcu.
Ak sa chcete prihlásiť do systému Windows ako správca, prejdite na webovú lokalitu spoločnosti Microsoft:rozhodnutie
- Ak chcete tento problém vyriešiť, rýchlo ich opravte nasledujúcimi spôsobmi v predpísanom poradí. Po použití kožnej metódy skontrolujte, v čom je problém. Ak na tom nezáleží, prejdite na útočnú metódu. Tento článok tiež poskytuje okamžité riešenia problémov, ktoré možno rýchlo vyriešiť, keď iné metódy nedokážu pomôcť..
Metóda 1. Aktualizujte konfiguráciu pomocou Správcu zariadení Po použití kožnej metódy skontrolujte, v čom je problém. Aktualizovaná konfigurácia zariadenia je podporovaná správcom zariadení. Potom počítač dokáže rozpoznať zariadenia USB, pripojenia k portu USB a možno to skontrolovať..
- Ak chcete aktualizovať konfiguráciu zariadenia, vyberte tieto akcie.
- Stlačte tlačidlo
- Štart a vyberte položku Viconati Poznámka..
V systéme Windows Vista stlačte tlačidlo
Ak sa vám nepodarilo vyriešiť problém aktualizáciou konfigurácie, reštartujte počítač.Potom skontrolujte, či používate zariadenie USB.
Ak ste sa rozhodli problém vyriešiť, môžete tento článok preskočiť ďalej.
Ak sa vám nepodarilo vyriešiť problém, prejdite na ďalší krok.Metóda 3. Odpojenie a opätovné zapnutie ovládača USB
- Ak chcete tento problém vyriešiť, rýchlo ich opravte nasledujúcimi spôsobmi v predpísanom poradí. Po použití kožnej metódy skontrolujte, v čom je problém. Ak na tom nezáleží, prejdite na útočnú metódu. Tento článok tiež poskytuje okamžité riešenia problémov, ktoré možno rýchlo vyriešiť, keď iné metódy nedokážu pomôcť..
Po použití kožnej metódy skontrolujte, v čom je problém. Aktualizovaná konfigurácia zariadenia je podporovaná správcom zariadení. Potom počítač dokáže rozpoznať zariadenia USB, pripojenia k portu USB a možno to skontrolovať..
- Odpojte a znova pripojte všetky ovládače USB pomocou Správcu zariadení. Ak chcete aktualizovať konfiguráciu zariadenia, vyberte tieto akcie. To umožňuje, aby port USB fungoval normálne.
- Ovládače USB obsahujú porty USB v Správcovi zariadení.
Ak je riešenie širšieho problému zložitejšie, prejdite do sekcie.
- Ak chcete povoliť a znova povoliť ovládače USB, vyberte tieto možnosti. Zadajte devmgmt.msc a kliknite na tlačidlo Ak na tom nezáleží, prejdite na útočnú metódu. ..
- Otvorí sa Správca zariadení. Zadajte devmgmt.msc a kliknite na tlačidlo.
- Osvetlite sekciu.
- Poznámka.
Kliknite pravým tlačidlom myši na prvý radič USB v sekcii
Ovládače univerzálnej sériovej zbernice
vidality Opakujte krok 4 pre všetky radiče USB v tejto časti Obnovte svoj počítač. Po nainštalovaní počítača sa hardvérová konfigurácia automaticky aktualizuje a všetky nainštalované radiče USB sa preinštalujú. Skontrolujte, ktoré zariadenie USB používate.
Keďže port USB rozpozná zariadenie a dá sa použiť, môžete preskočiť podrobnosti.
Ak ste sa rozhodli problém vyriešiť, môžete tento článok preskočiť ďalej.
Ak táto metóda problém nevyriešila, čudujte sa. časť „Obchádzková cesta“. Včasné rozhodnutie Tento článok tiež poskytuje okamžité riešenia problémov, ktoré možno rýchlo vyriešiť, keď iné metódy nedokážu pomôcť. Ak sa vám nepodarilo vyriešiť problém pomocou ďalších metód, zapnite funkciu časového spínača.Poznámka.
Tento sprievodca nemusí byť dostupný v angličtine, ale funkciu automatickej opravy je možné nainštalovať aj do iných verzií systému Windows. Poznámka..
Ak chcete vyriešiť problémy, môžete ho nainštalovať na ľubovoľný počítač, uložiť ho do pamäte flash alebo na disk CD a potom ho spustiť
požadovaný počítačSebakorekcia Táto časť účelov slúži na dodatočné overenie klientov. V riešení hodín môžete povoliť funkciu hodín
USB spôsobom
zmeniť register. Zariadenia USB nemusia prijímať napájanie z pretekárskej stanice vo funkcii časového pripojenia. Funkcia stlmenia vibrácií umožňuje efektívne kontrolovať životnosť a pripojenie USB zariadení. Pre zariadenia USB však nemusí byť možné správne sa prebudiť z režimu spánku. V dôsledku toho, keď vyskúšate zariadenie USB, nereaguje na napájanie. Na serveri je možné povoliť aj funkciu hodín, ktorá nie je potrebná pre akúkoľvek životosprávu.
- Ak chcete tento problém vyriešiť, rýchlo ich opravte nasledujúcimi spôsobmi v predpísanom poradí. Po použití kožnej metódy skontrolujte, v čom je problém. Ak na tom nezáleží, prejdite na útočnú metódu. Tento článok tiež poskytuje okamžité riešenia problémov, ktoré možno rýchlo vyriešiť, keď iné metódy nedokážu pomôcť..
Metóda 1. Aktualizujte konfiguráciu pomocou Správcu zariadení Po použití kožnej metódy skontrolujte, v čom je problém. Aktualizovaná konfigurácia zariadenia je podporovaná správcom zariadení. Potom počítač dokáže rozpoznať zariadenia USB, pripojenia k portu USB a možno to skontrolovať..
- Dôležité! Ak chcete aktualizovať konfiguráciu zariadenia, vyberte tieto akcie. V tejto časti je možné vymazať záznamy alebo vykonať zmeny v registri.
- Nesprávne vykonanie zmien v registri môže viesť k vážnym problémom, preto buďte pri kontrole takýchto akcií mimoriadne opatrní.
Pre dodatočnú ochranu vytvorte záložnú kópiu databázy Registry.
- Dovoľte nám, aby sme vás v prípade akýchkoľvek problémov aktualizovali. Ďalšie informácie o budove
- Štart záložné kópie Viconati a aktualizácia registra divas. Štatistická základňa spoločnosti Microsoft: Ak chcete povoliť funkciu hodín, vyberte tieto aktivity. Zadajte príkaz regedit a kliknite na tlačidlo.
- .
- Štart záložné kópie Viconati Otvorí sa Editor databázy Registry..
- Nájdite a vyberte nasledujúcu podsekciu registra:
HKEY_LOCAL_MACHINE\System\CurrentControlSet\Services\USB
V registri je záznam DisableSelectiveSuspend, Dvaja ľudia kliknú.
Ak je tento záznam na dennej báze, vytvorte ho.
Ak chcete vytvoriť položku databázy Registry, vyberte tieto akcie.
Výsledkom je kombinácia vašej možnosti (kolekcia dvoch rôznych).
Mám problém zvichayny koristuvach V systéme nie sú žiadne privilégiá (priamo!) a samozrejme je potrebná maximálna funkčnosť - pre prístup k uloženým (registrovaným) médiám na tom istom PC.
Na to potrebujeme iba dva postupy:
- Informácie o všetkých víťazných (registrovaných v registri) pamäťových zariadeniach USB môžete z registra vymazať manuálne (podľa vlastného uváženia).
Rýchlejšie a jednoduchšie bolo použitie jednoduchej pomôcky, po ktorej sa súbory vymažú zo systému %Windows%\inf\Usbstor.pnfі Usbstor.inf . - Ďalej, ak je potrebné pridať (zaregistrovať) zariadenie, priradené súbory sa pridajú do systému, následne sa pripojí (znovu pripojí) úložné zariadenie USB a disk sa kompletne zaregistruje (zaregistruje) v systéme.
Po registrácii v systéme sa priradené súbory opäť vymažú, čo sa opäť zablokuje, ak sa systém pokúsi rozpoznať nový USB disk. Niekedy, ak sú práva v OS divízie a „primárneho“ robota v súlade s výmenou práv dánska metóda Blok úplne blokuje možnosť pripojenia k OS, ktorý nie je registrovaný ( správca systému
) "Flash disky".
Odstránenie a pridanie súborov Usbstor.pnf a Usbstor.inf je možné vykonať pomocou ďalších súborov .bat takto:
vidalnya
del /f/s/q C:\WINDOWS\inf\usbstor.inf C:\WINDOWS\inf\usbstor.PNF obnoviť
(Pre záznam nechajte súbor za súborom bat)
xcopy ".\usbstor.inf" "C:\WINDOWS\inf\"
xcopy ".\usbstor.PNF" "C:\WINDOWS\inf\" Rešpekt!
Pre Windows 7 a vyššie musia byť súbory .bat spustené ako správca ("Spustiť ako správca" v kontextovej ponuke).
Nižšie sú uvedené ďalšie spôsoby, ako poskytnúť prístup k týmto zariadeniam (nebol som konkrétne požiadaný).
Správa počítača -> správca zariadení -> radiče univerzálnej sériovej zbernice -> (koreňové rozbočovače USB) -> "stav zariadenia: [zakázané]
Ak je napríklad tlačiareň pripojená k akémukoľvek rozbočovaču, nemusíte ju zapínať. poznámka 1. Správcu zariadení je možné spustiť z príkazový riadok.
spustiť devmgmt.msc poznámka 2.
Ak chcete použiť výkon správcu zariadení z konzoly, zadajte dva príkazy:
príkazový riadok
Nastavte devmgr_show_nonpresent_devices = 1
Potom sa v správcovi zariadení zobrazia nainštalované zariadenia.
Chráňte vikoristannya pre všetkých, s výnimkou zneužitia prostredníctvom "Správa počítača -> Skhovishche -> SemnieZU -> Schopnosti -> Zabezpečenie. HKLM \ SYSTEM \ CurrentControlSet \ control \ StorageDevicePolicies.
Chýba parameter WriteProtect, nie všetko.
Potom musíte vytvoriť s typom dword a pridať hodnotu k 1.
A nezabudnite resetovať počítač.
- Ak chcete aktualizovať, zmeňte hodnotu na 0.
- Takže v skratke (samozrejme, musíte mať práva lokálneho správcu):
- Win + R (podobne ako Štart -> Viconati), regedit.
- .
- Tento kľúč ukladá informácie o všetkých jednotkách USB, ktoré boli kedy pripojené.
- Dáme vám nový prístup do USBSTOR (práva kľúča myši -> Povolené, zaškrtnite políčko vedľa položky Nový prístup v skupine VŠETKY).
- Môžete vymazať celý USBSTOR.
- Zapneme zachytený čip a zmeníme na to, čo stálo.
V strede USBSTOR je kľúč typu Disk & Ven_JetFlash & Prod_TS4GJF185 & Rev_8.07 (F5 na aktualizáciu zoznamu). Stlačím RMB na USBSTOR, povolené. Odoberáme úplný prístup od skupiny VŠETCI a právo na čítanie sa ruší.
Rovnaké práva musí uznať SYSTÉM, inak nebude možné pracovať v strede. Teraz musíte kliknúť na tlačidlo Pridať, zrušiť začiarknutie políčka Zmenšiť z objektu otca... a v okne Zabezpečenie povedať Kopírovať. Po kliknutí na OK budú práva SYSTEM účtu dostupné na zmenu.
Pre konsolidáciu efektu znova stlačte tlačidlo Pridať a vyberte položku Nahradiť povolenia pre všetky podradené objekty... Potvrdenie.
Čo sme dosiahli ako výsledok? Umožňuje bez problémov pripojiť a zapnúť flash disk.
A vo verziách „Home Basic“ a „Home Premium“ nie je žiadne príslušenstvo pre výkonných starších bratov.
І zatvorenie portu pre náklady na skupinové politiky nie je možné.
Preto musíme zablokovať prístup priamo k finálnym súborom, ktoré spúšťajú inicializáciu zariadení, ktoré sú pripojené k USB portom.
Je prijateľné, aby boli na stroji 3 operátori, „Operátor“, „Manažér“ a „Správca“ v skupinách Administrátor a Účtovníci Je potrebné pracovať tak, aby bol flash disk rýchly, iba pre používateľov pod záznamom účtu „Správca“. Zapneme počítač, prejdeme pod účet správcu, otvoríme Prieskumník a píšeme
"%SystemRoot%\inf\"
(Tu a pod textom je skopírovaný bez pazúrov).
Dali hľadá písanie „USB“
Vo Vivede je približne 18 prvkov.
(Majte na pamäti, aký systém máte nainštalovaný, verziu OS, nainštalované ďalšie ovládače pre USB)
Potrebujeme v podstate len 8 súborov.
usb.inf
usbstor.inf
usbport.inf
winusb.inf
usb.PNF
usbstor.PNF usbport.PNF -> winusb.PNF
Potom musíme zablokovať prístup k týmto súborom iným používateľom. Stlačte pravé tlačidlo na súbore"Usbstor.inf" "Vlastivosti"
Prejdite na kartu
"bezpečnosť" , stlačím tlačidlo"zmena"
Potom vyberieme servery, ku ktorým sa potrebujeme pripojiť.
Máme „Operátor“, „Správca“ a „Systém“.
Ak potrebujeme zahrnúť všetky cloudové záznamy, ktoré sa týkajú skupiny „Korespondenti“ (tj „Prevádzkovateľ“ a „Manažér“), potom skupinu jednoducho ohradíme.
Ak je pre „Prevádzkovateľa“ prijateľné iba niečo konkrétne, vyberieme rovnaký záznam účtu.
Uvaga
Vo Vivede je približne 18 prvkov.
Potrebujeme v podstate len 8 súborov.
usb.inf
usbstor.inf
usbport.inf
winusb.inf
usb.PNF
regionálna registrácia
„Systém“ tiež potrebuje ohradiť súbor vikristan.
Potom nainštalujeme plot na inú stanicu, prepneme na iný kistuvach a nainštaluje sa rovnaký plot.
a zmeňte hodnotu parametra „Štart“ na 4
Štítky: zapnúť, USB porty, flash disk
Neexistujú žiadne bezliekové metódy blokovania a USB pripojenie-Port v operačnom systéme aj v systéme BIOS. USB pripojenie:
Nižšie sú uvedené všetky aktuálne dostupné metódy
Ako povoliť usb pomocou inej možnosti systému BIOS Pre koho je to potrebné? Možnosť USB Funkcia, ktorá má slúžiť na povolenie alebo ochranu nainštalovaného USB radiča základná doska USB pripojenie.
Táto možnosť má nasledujúce hodnoty: Disabled, Enabled, Both, Primary, 2-4-6 a 8USB Ports. Nastavenia sú nastavené na Enabled, napr Pre porty musíte zmeniť hodnotu na Disabled.
Teraz už viete
ako to zapnúť
usb port pre ďalšiu pomoc so systémom BIOS. Ak nastavíte hodnotu na Primárne, budú dostupné iba porty, ktoré sú k dispozícii na zadnom paneli počítača. 2-4-6 a 8USB portov – toto je počet portov, ktoré chcete mať vo svojom pracovnom priestore. Nie všetky typy BIOSu majú funkciu nazývanú USB Function, niektoré môžu mať rovnaký názov: USB Controller, USB 2.0 Controller, OnBoard SiS USB 2.0 Device a ďalšie.
Aj v Tsyomu Sekcie systému BIOS Môžete napríklad zablokovať sieť USB 2.0 alebo ju zapnúť
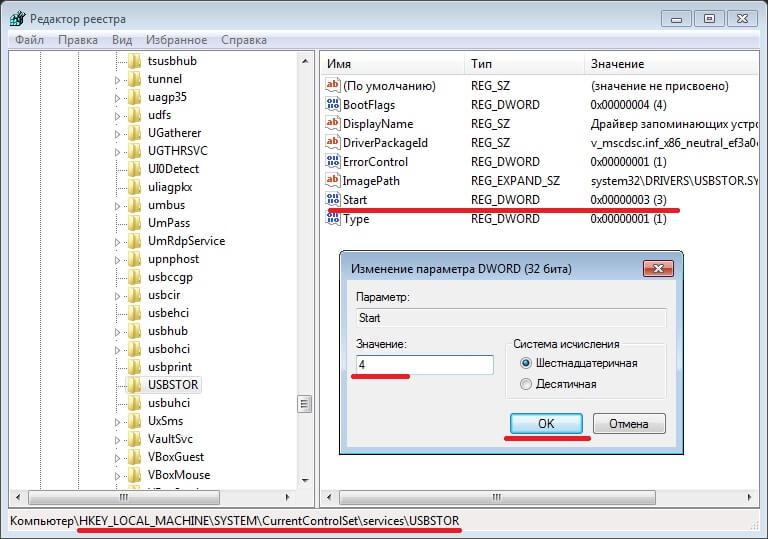
Režim USB 2.0 a prepnite na USB 1.1, zapnite / vypnite podporu klávesnice a myši s konektorom USB (možnosť Legacy USB Support).
Aby ste to mohli používať, potrebujete práva správcu.
Potom otvorte register: Win + R → Regedit a stlačte OK.

V okne v ľavom stĺpci nájdeme parameter, ktorý potrebujeme, pre ktorý si otvoríme priečinok HKEY_LOCAL_MACHINE\SYSTEM\CurrentControlSet\Services a embosujeme ho na USBSTOR, v pravom stĺpci nájdeme parameter Štart, embosujeme ho
pravé tlačidlo- http://www.softportal.com/get-39722-usb-manager.html
Bohaté spoločnosti a organizácie majú plot Úložisko USB Jednou z primárnych úloh, ktoré sú kladené na správcu systému podniku, sú dva dôvody - informácie (tajné dokumenty atď.) a príspevky: vírusy, hry atď. Na prvý pohľad sa problém zdá jednoduchý - cez BIOS povoľte USB porty a potom kliknite na iné USB zariadenia
- Misha, klávesnica, tlačiareň alebo nabíjačka telefónu.
Obmedzenie USB prostredníctvom skupinových zásad Windows Server 2008 Skupinová politika pre akumuláciu úložiska je pripravená, objavila sa v operačnom systéme servera, počnúc Windows serverom 2008, môžete ich nakonfigurovať na radiči cez zariadenie gpmc.msc a postupovať rovnakou cestou (Policy> Computer configuration> Policy> Šablóny pre správu> Systém> Prístup k vymeniteľnému úložisku). Pracuje bez stopy, aby jediná nestagnovala na operačnej sále 
systémy Windows Vista, 7 a 8. Je oveľa ťažšie vyrovnať sa s Windows XP, bez ohľadu na oznámenie spoločnosti Microsoft o zavedení podpory XP na jar 2014, ktorá už zaberá veľkú časť operačných systémov, Vikoristov v podnikovom sektore.