Testovací režim v systéme Windows 10, ako aj v iných verziách systému Windows, sa môže automaticky zapnúť pri inštalácii nepodpísaných ovládačov. V opačnom prípade ho možno budete musieť zapnúť sami, aby ste mohli nainštalovať takéto ovládače pre domáce periférie, na testovanie atď. Platí to najmä pre 64-bitové systémy s pokročilým zabezpečením, pretože vám to umožňuje odstrániť obmedzenia.
Ako povoliť testovací režim?
Na to stačí jeden príkaz.
- Poďme k menu Štart -> Všetky programy -> Služby - Windows -> Príkazový riadok(Stlačte naň pravé tlačidlo mishi - spustiť ako správca )
- Spustite konzolu čiernej farby, zadajte do nej príkaz bcdedit.exe -set TESTSIGNING OFF
- Zadajte „Enter“ a potom reštartujte počítač.

Ak ste urobili všetko správne, napísali ste, že „Testovací režim“ už nie je viditeľný.
Môže sa stať, že jeden príkaz nebude dokončený a správa sa po opätovnom zapojení stratí. Potom musíte pracovať vopred:
- Zopakujeme prvý bod z predchádzajúceho zoznamu
- Zadajte príkaz bcdedit.exe -set loadoptions ENABLE_INTEGRITY_CHECKS
- Typnemo "Enter"
- Zadajte príkaz bcdedit.exe -set TESTSIGNING OFF
- Typnemo "Enter"
- Znovu milujem.
![]()
Voila! Písmo zmizlo! Otestujte režim pripojenia!
Ako povoliť testovací režim?
Chi sa zapne testovací mód príkaz bcdedit.exe -nastav TESTSIGNING ON a je to! Znovu pozvaní!
Nakoniec chcem povedať, že táto metóda funguje pre Windows 7, Windows 8 a Windows 8.1
Os a všetci, nech sa vám darí!
Testovací režim sa stal problémom operačný systém Windows a v systéme Windows 10 to nikam nevedie. Pri inštalácii nepodpísaného ovládača do počítača sa používateľ vystavuje riziku, že sa ocitne v situácii, ak do pravého dolného rohu obrazovky pridáte „Testovací režim“, po ktorom sa vyberie presný názov operačného systému a verzia zostavy. Funkčnosť systému Windows sa nijako nezníži, no písanie na obrazovke bude zaujímať miesto, ku ktorému nemajú prístup všetci používatelia počítačov. V rámci tohto článku sa pozrieme na: ako povoliť / zakázať testovací režim v systéme Windows 10 alebo ho jednoducho vybrať.
Čo je testovací režim systému Windows 10?
 Operačný systém Windows sa dodáva s tisíckami doplnkov, ktoré môžu byť kompatibilné s rôznymi počítačmi. Tieto smrady sú spôsobené nielen únikom, ale aj verziami nainštalovaných operačných systémov. Ak chcete otestovať programy alebo napríklad nepodpísaný ovládač, môžete aktivovať testovací režim v systéme Windows 10. Vo verziách 64-bitového operačného systému vám testovací režim umožňuje aj odstránenie bezpečnostných opatrení.
Operačný systém Windows sa dodáva s tisíckami doplnkov, ktoré môžu byť kompatibilné s rôznymi počítačmi. Tieto smrady sú spôsobené nielen únikom, ale aj verziami nainštalovaných operačných systémov. Ak chcete otestovať programy alebo napríklad nepodpísaný ovládač, môžete aktivovať testovací režim v systéme Windows 10. Vo verziách 64-bitového operačného systému vám testovací režim umožňuje aj odstránenie bezpečnostných opatrení.
Aktivácia testovacieho režimu v operačnom systéme Windows 10 je jednoduchá, na čo je potrebné postupovať podľa krokov:
- Spustite príkazový riadok ako správca;
- Zadajte do neho príkaz: bcdedit.exe -set TESTSIGNING ON
- Stlačte Enter.
Po niekoľkých jednoduchých manipuláciách sa aktivuje testovací režim.
Ako povoliť testovací režim v systéme Windows 10
Je to možné, keď je na chvíľu aktivovaný testovací režim systému Windows 10. V takýchto situáciách je lepšie systém čo najskôr vypnúť, aby v testovacom režime systém viac prúdil z bezpečnostného hľadiska. Testovací režim je povolený v systéme Windows 10 aj cez príkazový riadok, ktorý sa spúšťa ako správca. Je potrebné zadať nasledujúci príkaz:
Bcdedit.exe -nastav VYPNUTIE TESTOVANIA
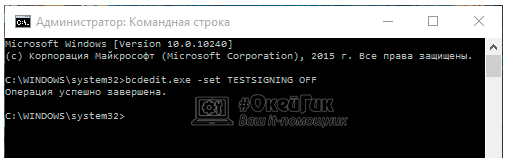
Po zadaní príkazu stlačte kláves Enter a reštartujte počítač.
yakscho dánska metóda nepomohlo napraviť situáciu a po reštartovaní počítača stratil testovací režim svoje aktíva, musíte začať ďalej:
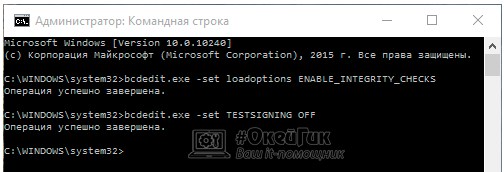
Obnoviť rešpekt: Popisy viacerých spôsobov zapnutia alebo vypnutia testovacieho režimu v systéme Windows 10 sú relevantné aj pre staršie verzie operačného systému - Windows 7, Windows 8, Windows 8.1.
Ako napísať "Testovací režim" v systéme Windows 10
Konkrétnejšie je tu popis, ako povoliť testovací režim v systéme Windows 10. Ak ho niektorí používatelia z týchto a iných dôvodov musia pravidelne používať, možno im stačí pridať písmeno, ktoré informuje o testovacom režime, čo je nachádza sa v pravom dolnom rohu obrazovky.
Pri nastavovaní operačného systému, ako aj pri používaní ďalších systémových pomôcok nie je možné získať informácie o testovacom režime systému Windows 10. Ak je režim zbavený majetku, inak je písanie preč, treba stagnovať riešenie tretej strany. Najpopulárnejším doplnkom, ktorý vám umožňuje pridať poznámku o testovacom režime systému Windows 10, je Univerzálny vodoznak Deaktivátor. Dám vám program Môžete si ho stiahnuť z oficiálnej stránky predajcu a rozšíri sa bez nákladov.
Po nainštalovaní doplnku Universal Watermark Disabler ho spustite a kliknite na tlačidlo Inštalovať.
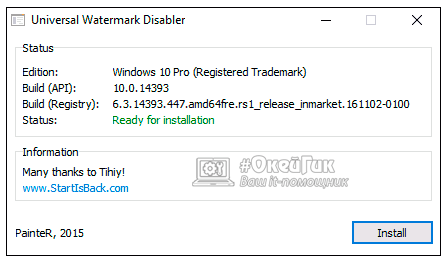
Po tomto pridaní sa ohlási (vo väčšine prípadov), že robot je vo výrobe Kolekcie Windows neprešiel overením. Stlačte „Áno“.
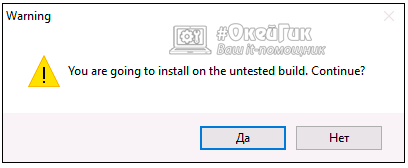
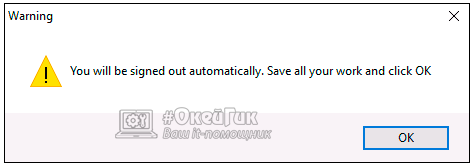
Po správe z pravého dolného rohu obrazovky, že Windows 10 beží v testovacom režime, systém zmizne, po ktorom bude systém pokračovať v prevádzke v testovacom režime. Ak ho budete potrebovať v budúcnosti zapnúť, môžete si ho zarobiť pomocou dodatočnej metódy opísanej vyššie.
Niektorí zákazníci majú skúsenosti s tým, že v pravom dolnom rohu obrazovky sa zobrazí upozornenie „Testovací režim“. Existujú dva spôsoby, ako začať: stačí chytiť poznámku alebo skutočne zapnúť testovací režim.
Prečo sa písmo objavuje?
Po aktivácii kontroly zavolajte, aby sa na obrazovke zobrazovali upozornenia digitálny podpis vodičov. Overenie môže používateľ povoliť manuálne alebo ho deaktivovať vo výbere, ktorý je nastavený na neoficiálne Verzia systému Windows 10.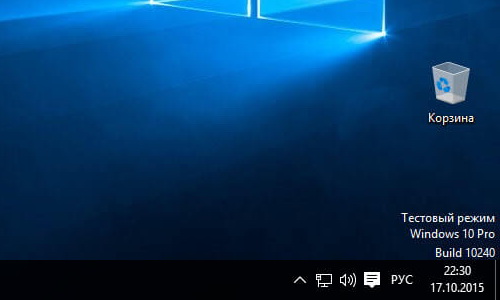
Najjednoduchší spôsob, ako sa vrátiť na obrazovku, je zapnúť testovací režim, vikory a príkazový riadok. To však môže byť plné chýb v robotoch a programoch, ktoré používajú nepodpísané ovládače. Ak po zapnutí systém naďalej funguje s poruchami, spustite režim späť a pridajte iba samotný vodoznak.
spojenie
Ak chcete pripojenie odpojiť, spustite príkazový riadok s možnosťami správcu.
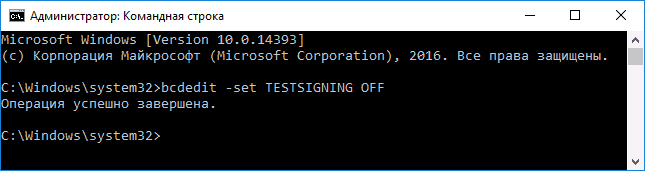
Ak príkaz nefunguje, reštartujte počítač, prejdite do systému BIOS a vyberte položku Secure Boot.
Ak ste vo svojom programe robota zapli testovací režim alebo máte problémy, aktivujte nasledujúci príkaz: „bcdedit.exe -set TESTSIGNING ON“.
Napíšem, že sa uvidíme
Ak zapnete režim a neustúpite, potom jednoducho vložte písanie do zásuvky na vašom stole, aby neblokovalo hnedý priestor. Na dosiahnutie značky môžete použiť šprot bezplatné programy. Jedna z overených utilít sa volá Universal Watermark Disabler. Pri písaní tohto dokumentu môžete získať pomoc v troch krokoch:
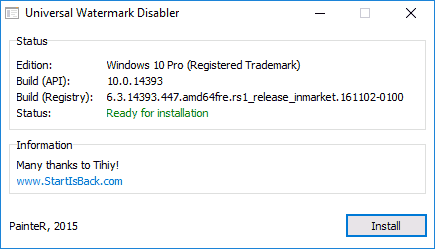
Po reštartovaní systému neuvidíte vodoznak, ktorý sa zobrazuje v hornej časti všetkých okien. Systém však bude naďalej bežať v testovacom režime, pretože ste ho nepovolili cez príkazový riadok.
Počas práce na počítači niekedy nastanú situácie (napríklad pri pripájaní zariadení Android na ich flashovanie), keď je potrebné nainštalovať špecifické a nepodpísané ovládače zariadení. V tomto prípade to otestujeme rýchlejšie ako čokoľvek iné Režim Windows. Poďme sa pozrieť na celú správu.
Povoľte testovací režim v príkazovom riadku systému Windows
Ak chcete úspešne prejsť do testovacieho režimu, musíte najskôr povoliť režim „Secure Boot“ v systéme BIOS a potom sa musíte pred spustením prihlásiť do počítača. Pre rôznych výrobcov základné dosky Nastavenia sa veľa zmenia a zistíme, ako povoliť „Secure Boot“ na našom počítači. základná doska Asus.
Ďalej: spustite BIOS (UEFI) a prejdite do časti „Vanture“. Ďalej prejdite na položku „Bezpečne prilákať“ a kliknite na svojho medveďa.
Zobrazí sa malá ponuka „Typ operačného systému“, v ktorej vyberiete položku „Iný operačný systém“.
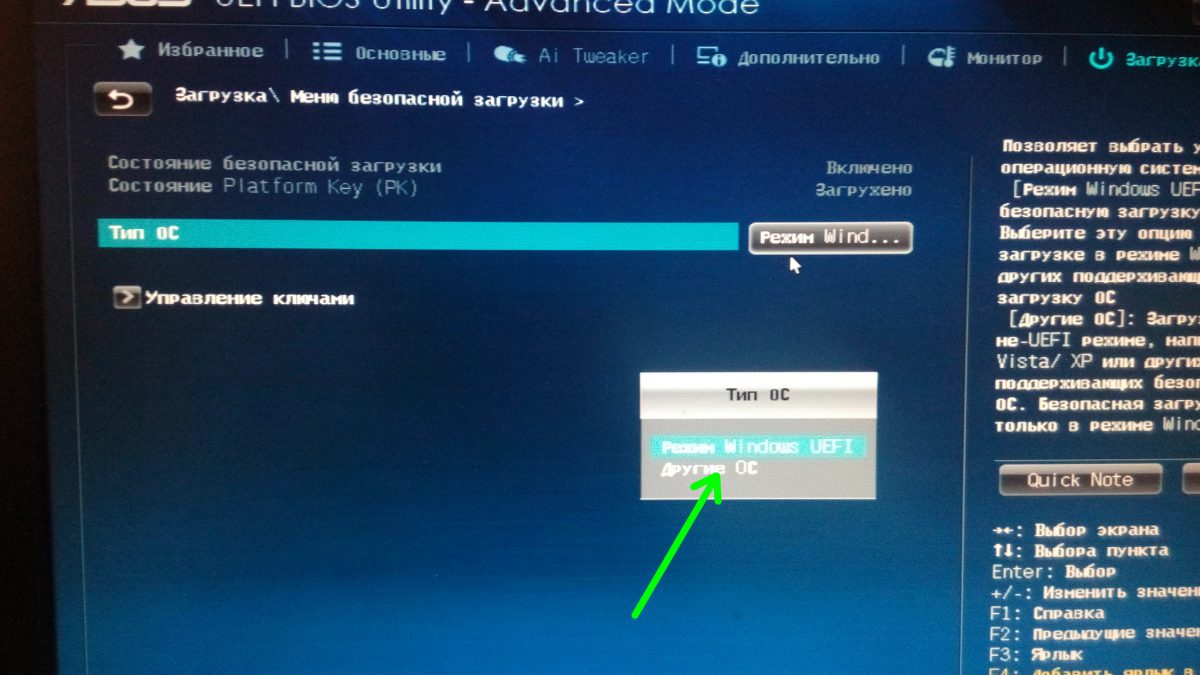
Parametre sa uložia a znova upravia. Keďže v ponuke systému BIOS je položka „Zabezpečenie“, znamená to, že nie je potrebné vykonávať pripojenia na úrovni hardvéru a vyššej.
Teraz môžete spustiť „najlepšiu desiatku“ v testovacom režime, aby ste odstránili obmedzenia operačného systému, ktoré sa vyskytujú pri inštalácii nepodpísaných ovládačov. Spustite ho (s právami správcu), zadajte príkaz:
bcdedit.exe - nastavenie možností načítania DISABLE_INTEGRITY_CHECKS
bcdedit . exe — nastaviť TESTOVANIE ON
Dokončenie príkazov vzhľadu sa potvrdí, keď systém dostane nové upozornenie.

Zatvoríme okno a otočíme ho. Po reštartovaní panela budete vyzvaní správou označujúcou režim, v ktorom operačný systém práve pracuje.
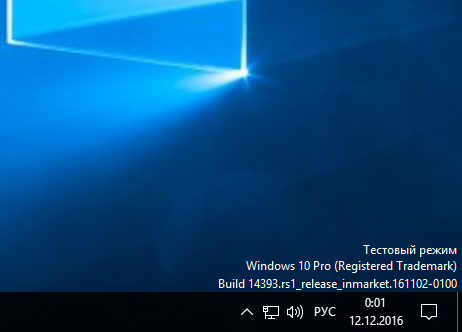
Testovací režim môžete povoliť podobným spôsobom, len syntax príkazu sa bude mierne líšiť:
bcdedit . exe — nastaviť TESTOVANIE VYPNUTÉ
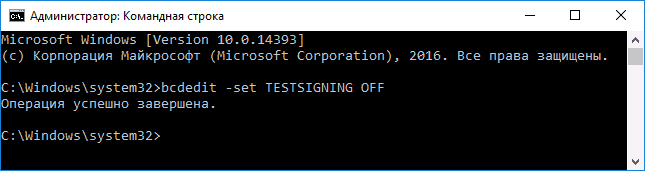
Ak príkaz zobrazuje chybu, zapnite režim „Bezpečnostný zámok“ v systéme Bios.
P.S.
Vykonuyuchi dii in príkazový riadok, Buď úctivý. A pamätajte - Windows robot 10 v testovacom režime výrazne znižuje bezpečnosť operačného systému.
