Skype je messenger, ktorý je nainštalovaný v systéme Windows 10 a každý deň ho používajú milióny ľudí. Bez ohľadu na popularitu Skype sa niektorí používatelia stretávajú s problémami s jeho inštaláciou a dnes je to už bežne poznať Ako požiadať o milosť 1603, 1618 a 1619 Inštalácia Skype .
Problémy 1603, 1618 a 1619 pri inštalácii Skype: ako ich opraviť?
Dokončovacia kancelária 1603
Riešenie 1: Pomôcka VikoristMicrosoft Fix-It pre dokonalé zobrazenieSkype
Riešenie problémov 1603 sa najčastejšie vyskytuje, keď sa pokúšate aktualizovať Skype bez toho, aby ste videli súbory alebo položky v registri. Najnovšia verzia Skype. Ak chcete problém vyriešiť, jednoducho. Potom si stiahnite nástroj Fix-It a spustite ho. Fix-It nájde a odstráni všetky poškodené kľúče a položky databázy Registry, ktoré môžu ovplyvniť inštaláciu Skype. Keď pomôcka dokončí skenovanie, stiahnite si ju Verziu si ponechám Skype a skúste ho nainštalovať.
Riešenie 2: Dialógové okno Vikorist „Viconati“.
1. Otvorte okno Viconati“, po stlačení Win+R.
2. Zadajte riadok wusa / odinštalovať / kb: 2918614 / ticho / noreštart a stlačteZadajte, Na spustenie príkazu.
Ak príkaz nefunguje, reštartujte počítač a skúste to znova.

Riešenie 3: Pomôcka VikoristSRT
Mnoho zákazníkov bolo informovaných o oprave 1603 a podľa ich údajov je problém spôsobený súbormi, poškodenými súbormi alebo nesprávnou činnosťou Inštalátora systému Windows. Väčšina týchto problémov je spôsobená pomôckou SRT. Stiahnite si SRT a spustite ho a problém s opravou 1603 bude vyriešený a vy môžete.
Rezolúcia 4: Stiahnite siSkype MSI
Zákazníci vás informujú, že táto chyba je štandardnou chybou inštalačného programu MSI a môžete ju opraviť stiahnutím Skype MSI. Ak ste sa nepýtali, použite pomocné programy Lessmsi na stiahnutie programu Skype.exe zo súboru Skype MSI a jeho inštaláciu.

Riešenie 5: Môžeme odstrániť doplnokSkype video
deyaki Verzie Skype môžete si nainštalovať doplnok Skype Video a pomocou tohto doplnku sa môžete zapojiť do procesu Aktualizácia Skype, Kliknite na chybu 1603. Ak chcete problém vyriešiť, odinštalujte tento program Skype Video a skúste znova nainštalovať Skype.
Riešenie 6: Zmeňte nastavenia prístupu
Niekedy povolenie 1603 zlyhá, pretože nemáte požadované prístupové práva k priečinku Temp. Ak chcete zmeniť nastavenia prístupu, kliknite na tlačidlo ďalej:
1. Stlačte Win + R a zadajte %Temp%. stlačte Enter alebo kliknite na tlačidlo OK.
2. Otvorí sa priečinok Temp. Stlačte šípku nahor a prejdite do lokálneho priečinka.
3. Nájsť Priečinok Temp , kliknite pravé tlačidlo a vyberte "Vlastivosti".
4. Pri vklade "bezpečnosť" stlačte tlačidlo "zmena".
5. Stlačte "Addati".
6. Pri poli "Zadajte názvy vybraných objektov" vstúpiť Každý a stlačte " skontrolujte mená" stlačte tlačidlo OK.
7. V časti „Skupiny alebo mená členov“ vyberte „ všetky"Myslím" Verejný prístup"V stovptі" prístup" Stlačte „stagnujúce“ a OK, Aby ste ušetrili peniaze.
Zmenou nastavení prístupu môžete bez problémov nainštalovať Skype.
Riešenie 7: Antivírus je úplne odstránenýMcAfee
Niektoré antivírusové programy sa zavádzajú počas procesu inštalácie Skype a kliknutia milosť 1603. Súdiac podľa vigílií koristuvachov, bolo toto odpustenie žiadané Antivírus McAfee, A potom problém naďalej pretrvával. Nestačí však jednoducho odinštalovať antivírus – musíte vymazať všetky súbory a položky registra spojené s McAfee.
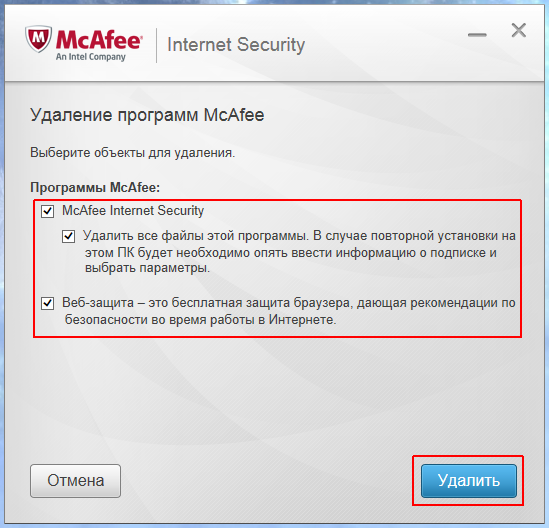
Prečo stiahnuť utilitu pre Trezor McAfee A spustite ho na počítači. Pamätajte, že takmer každý antivírus môže spôsobiť podobný problém, takže ak nemáte nainštalovaný McAfee, skúste antivírus odinštalovať. Používatelia teda hlásili problémy s programom Spyware Doctor – ak nemáte žiadne inštalácie, skúste ho odinštalovať a potom nainštalovať Skype.
Riešenie 8: Skontrolujte, či je inštalačný adresár zašifrovaný
Ak máte oprávnenie 1603, uistite sa, že inštalačný adresár nie je zašifrovaný. Nie je možné nainštalovať Skype do šifrovaného priečinka, takže na vyriešenie problému budete musieť okamžite zapnúť šifrovanie.
Rezolúcia 9: Dátum nového prístupu k účtusystém
Inštalácia môže zlyhať, pretože nemáte dostatočné práva v inštalačnom adresári. Ak to chcete urobiť, otvorte inštalačný priečinok a kliknite na odkazy 3-7 rozhodnutie 6. Stačí poskytnúť nový prístup k systémovému účtu.
Rezolúcia 10: Povoľte riadenie záznamu v cloude
Služba zakhistovi koristuvachivovi - funkcia corisna Uvedomte si, že vy alebo ktokoľvek iný zamýšľa vykonať zmeny v systéme, ktoré si vyžadujú práva správcu. Ak chcete, aby táto funkcia poskytovala takúto ochranu, môžete tiež kliknúť na chybu 1603 pri inštalácii Skype. Ak to chcete opraviť, používatelia musia povoliť kontrolu záznamov v cloude. Začať:

1. Stlačte Win+S a v ponuke vyberte „ Cloudové záznamy».
2. Stlačte " Zmeňte nastavenia ukladania záznamov v cloude»
3. Posuňte posúvač úplne nadol.
Po povolení Cloud Records Control bude problém vyriešený.
Dokončovacia kancelária 1618
Riešenie 1: Ukončite proces msiexec.exe
Upozorňujeme, že 1618 nebude fungovať, ak chcete nainštalovať viac ako jeden program súčasne. Môžete napríklad zlyhať, ak ste omylom spustili inštaláciu Skype pre dvoch. Ak to chcete opraviť, musíte proces dokončiť msiexec.exe. Pre koho:
1. Otvorte Správcu objednávok stlačením Ctrl + Shift + Esc.
2. V dispečingu prejdite na kartu " Viac informácií».
3. Vyberte msiexec.exe a stlačte " dokončiť proces».
4. Po vypočutí si skúste nainštalovať Skype.
Riešenie 2: Vikorystvoemo Pomôcka systému Windows Oprava
S pomocou Koristuvachovcov sa im podarilo napraviť osídlenie z roku 1618 s prosím pomôžte Windows Oprava. Qia nástroj tretej strany Určené na riešenie problémov s registrom a prístupom k priečinkom. Stiahnite si opravu systému Windows a spustite ju - a s inštaláciou Skype nebudú žiadne problémy.
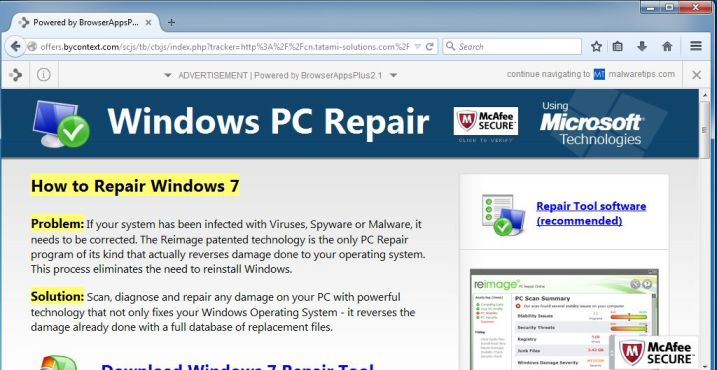
Riešenie 3: Zmeňte hodnoty v registri
1. Stlačte Win+R a zadajte regedit.
2. Na ľavom paneli otvorte začiarkavacie políčko HKEY_LOCAL_MACHINE\Software\Microsoft\Windows\CurrentVersion\Installer\
3. Nájdite a odstráňte riadok InProgress.
4. Potom otvorte veko HKEY_LOCAL_MACHINE\System\CurrentControlSet\Control\Session Manager\
5. Zobraziť riadok PendingFileRenameOperations.
6.Otvorte kartu HKEY_LOCAL_MACHINE\SOFTWARE\Microsoft\Updates a nájdite položku UpdateExeVolatile. Kliknite dvakrát a zmeňte hodnoty na 0 .
Nevieme presne, čo táto možnosť robí, ale skúste to, len si nezabudnite najskôr vytvoriť záložnú kópiu registra.
Riešenie 4: Reštartujte Inštalátor systému Windows
Niekedy túto možnosť vyberie Inštalátor systému Windows av tomto prípade je ľahké nainštalovať a povoliť zariadenie, ktoré túto službu povolilo. Pre koho:
1. Stlačte Win+R a zadajte services.msc. stlačte tlačidlo Zadajte alebo kliknite OK.
2. Nájdite si službu inštalatérWindows A kliknite na dve z nich, aby ste odomkli úrady.
3. Zmena "Typ spustenia" na "Zakázané".
4. Uložte zmeny a resetujte počítač.
5. Po reštartovaní skúste znova nainštalovať Skype.
Deyaki koristuvach tiež vykonávajú svoju službu Inštalátor systému Windows A skúste znova nainštalovať Skype - skúste túto možnosť.
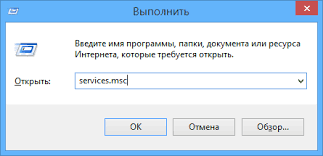
Riešenie 5: Hodiny sú odstránené súbory
Existuje veľa doplnkov, ktoré si môžete pred inštaláciou stiahnuť do počítača súbory s časomierou, a ak sa pokúsite nainštalovať Skype, tieto súbory s časomerom môžu spustiť chybu 1618. Ak chcete problém vyriešiť, musíte tieto časové údaje vymazať súbory s hodinami.
1. Stlačte Win+R, zadajte % Temp% a stlačte OK.
2. Odstráňte všetky súbory a priečinky z priečinkov tepl.
3. Otvorte priečinok C:\Windows\Temp a vymažte z nej všetky súbory a priečinky.
Ak vám inštalačný proces umožňuje určiť, kde chcete získať časové súbory, otvorte tento priečinok a odstráňte z neho všetko. Po odstránení všetkých časových súborov skúste znova nainštalovať Skype.
Riešenie 6: Znova zaregistrujte súbory inštalátoraWindows
Niekoľko korešpondentov nás informovalo, že je možné opraviť chybu 1618 jednoduchou opätovnou registráciou súborov Windows Installer.
1. Stlačte Win + X Odstrániť " Príkazový riadok (s právami správcu)».
2. Keď sa spustí príkazový riadok, zadajte nasledujúce príkazy:
msiexec/zrušte registráciu
msiexec/regserver
3.Ak sa má príkaz ukončiť, zatvorte ho príkazový riadok a reštartujte počítač.
po opätovnom pozvaníSkypeJe mi ľúto, že som vstal a bežal bez problémov.
Rezolúcia 7: Zmeňte úpravu skupinovej politiky
Politiku 1618 môžete opraviť jednoduchou zmenou vzhľadu skupinovej politiky.
1. Stlačte Win + R a zadajte gpedit.msc. stlačte tlačidlo Zadajte alebo iný OK.
2. Keď sa otvorí Editor zásad skupiny, musíte prejsť na konfigurácia počítača> KonfiguráciaWindows>Nastavenia zabezpečenia> miestnych politík > Postúpenie práv na koristuvach na ľavej strane okna.
3. Na pravej strane nájdite položku „ vývoj softvéru„A tí dvaja kliknú.
4. Pozrite sa, čo je na zozname oblíkový záznam « správca" Ak to nie je možné, stlačte " Pridajte koristuvachiv alebo skupinu»A pridajte її. stlačte " zastosuvati»і OK, Aby ste ušetrili peniaze.
Riešenie 8: Spustite inštaláciu ako správca
Ak všetky predchádzajúce recepty nepomohli, skúste spustiť inštaláciu Skype ako správca. Ak to chcete urobiť, kliknite pravým tlačidlom myši na inštalačný súbor Skype a vyberte „ Spustiť ako správca».
Porušenie milosti 1619
Riešenie 1: Extrahujeme súbory zMSI
Zvážte súbory zabalené v inštalačnom programe MSI a vo väčšine prípadov si ich môžete stiahnuť a spustiť manuálne. V jednom z predchádzajúcich receptov sme stručne opísali, ako na to.
Riešenie 2: Nainštalujte najnovšiu verziuSkype
Problém 1619 pri inštalácii Skype sa môže objaviť, ak ste uviazli. V každom prípade je problém nedôležitý: všetko, čo je potrebné vyvinúť a pokúsiť sa nainštalovať.
Pomilki 1603, 1618 a 1619 sa často objavujú, ale naše recepty vám pomôžu vysporiadať sa s ktorýmkoľvek z nich.
Chyba 1618 nie je jedinečná pre jazyk Java. Je to chyba z Microsoft Installer(.Msi) s uvedením, že v súčasnosti sa spracováva ďalší .msi. Ako vidíte, Microsoft Installer, msiexec.exe, dokáže naraz spracovať iba jednu inštaláciu. Táto chyba sa vyskytne, keď sa jeden MSI pokúsi nainštalovať, zatiaľ čo iný práve spracováva.
Prosím, majte na pamäti, že to nevyhnutne neznamená, že prebieha ďalšia inštalácia Java. Znamená to, že msiexec.exe práve spracováva inú inštaláciu .msi. Môže to byť jedna z tisícok ďalších aplikácií, ktoré používajú Microsoft Installer.
Bez ohľadu na to sa pozrime na to, ako to môžeme prekonať, pokiaľ ide o nasadenie Java.
Aj keď nainštalujete Java z EXE, môžete dostať túto chybu. Inštalačný EXE súbor Java je v skutočnosti len bootstrapper pre vložený súbor MSI.
Riešenie chyby Java 1618
Tu je niekoľko krokov, ktoré môžete podniknúť na vyriešenie tohto problému:
- Počkajte na dokončenie aktuálnej inštalácie.
- Zabite alebo zastavte aktuálnu inštaláciu.
- To by mohlo mať zlé následky pre čokoľvek, čo sa inštaluje, pretože by ste mohli skončiť s čiastočne nainštalovanou alebo poškodenou aplikáciou.
- Reštartujte cieľový počítač a potom sa znova pokúste o nasadenie.
Teraz, ak dôjde k legitímnej inštalácii, je lepšie jednoducho počkať na jej dokončenie. Ak sa však táto chyba neustále zobrazuje, možno budete chcieť zabiť msiexec.exe. V PDQ Deploy máme balík Java, ktorý to robí. Krok 2 z Java 8 - Alternatíva balíček pred pokračovaním zabije msiexec.exe.
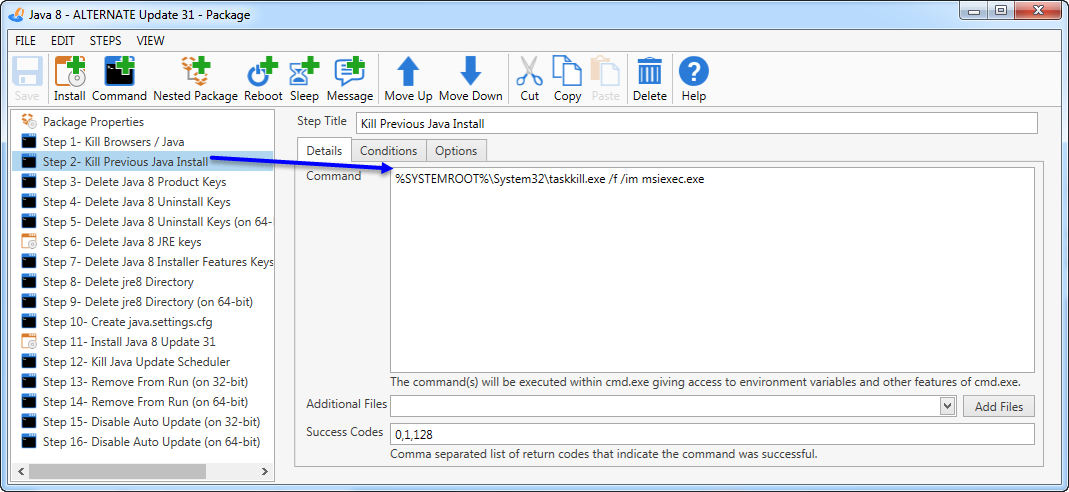
Vytvorenie vlastného balíka Java
Ak používate svoj vlastný balík Java, môžete vytvoriť krok príkazu a zadať nasledujúci príkaz:
taskkill.exe /f/im msiexec.exe
Nezabudnite pridať chybové kódy 0 a 128 do poľa Úspešné kódy. 128 je návratový kód taskkill.exe pri pokuse o ukončenie procesu, ktorý nie je spustený. Toto by sa malo vo väčšine prípadov považovať za úspech, a preto by ste to mali pridať sem.
Nechajte tento krok spustiť pred krokom inštalácie Java. Ešte raz, prosím, majte na pamäti, že by ste tým mohli zabiť legitímnu inštaláciu.
Aby ste vedeli, PDQ Deploy má zabudovanú ochranu proti súbežnému spúšťaniu nasadení na rovnaké ciele. Keď sa konzole PDQ Deploy povie, aby nasadila viacero balíkov na rovnaký cieľový počítač, spustí naraz iba jedno nasadenie a ostatné jednoducho zaradí do frontu. Keď sa dokončí jedno nasadenie, začne sa ďalšie.
Java vydala svoju najnovšiu aktualizáciu 19. júla 2016 a teraz ich odporúčaná verzia je Java verzia 8 aktualizácia 101 a Java verzia 8 aktualizácia 102. Na rôznych platformách sme zaznamenali, že väčšina používateľov zažíva Chyba Java Kód 1618 v sprievodcovi inštaláciou Java. Na oficiálnej webovej stránke Java nie sú podrobnosti o tejto chybe a uvádza sa, že tento kód chyby je stále predmetom vyšetrovania.
Vysvetlenie kódu chyby Java 1618
Sprievodca inštaláciou Java zobrazí chybový kód 1618 iba v prípade, že inštalátor systému Windows nefunguje správne, je zaseknutý alebo vypnutý. Môžeme to ľahko vyriešiť vykonaním niekoľkých jednoduchých a jednoduchých krokov. Táto chyba bola tiež pozorovaná pred inštaláciou Skype na operačné systémy Windows 10 a Windows 7. Nasledujúce dve metódy vyriešia váš problém:
Spustite službu Windows Installer Service
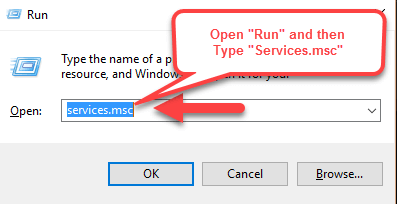
Metóda 2: Čisté reštartovanie počítača
V prípade, že sprievodca inštaláciou Java stále požaduje kód chyby Java 1618, môžeme prejsť na čistý reštart. Čistý reštart systému znamená, že spúšťame operačný systém s minimálnym počtom ovládačov a spúšťame programy. Čistý reštart systému minimalizuje konflikt medzi softvérom a ovládačmi. Tieto konflikty môžu spôsobiť problémy pri inštalácii alebo aktualizácii aplikačného softvéru v systéme Windows. V procese čistého reštartu môže váš počítač na nejaký čas stratiť čiastočnú funkčnosť. Po normálnom reštartovaní počítača by to fungovalo perfektne. Takže po dokončení čistého reštartu a inštalácii Java musíte počítač znova reštartovať. Pozrite si nasledujúci odkaz, kde nájdete podrobný návod na čisté reštartovanie.
Váš informačný kanál a návrhy sú pre nás cenné, neváhajte a zanechajte nám svoje pripomienky a návrhy. Ak narazíte na akýkoľvek problém s vaším systémom, neváhajte nás kontaktovať.
Ručná úprava registra Windows za účelom odstránenia kľúčov sa neodporúča. Neodporúča sa používať 1618, pretože nie ste zodpovední za servis vášho počítača. Chyby pri úprave registra môžu viesť k zlyhaniu počítača a trvalému poškodeniu systému. operačný systém. V skutočnosti existuje jedna kóma, umiestnená na nesprávnom mieste, môže poškodiť váš počítač!
V súvislosti s takýmito rizikami dôrazne odporúčame, aby ste používali spoľahlivé nástroje na čistenie registra, ako napríklad WinThruster (vydanie certifikovaného partnera Microsoft Gold), na vyhľadanie a odstránenie akýchkoľvek problémov súvisiacich s Troubleshooting 1618 Čistenie registra môžete automatizovať pomocou Vikorist Proces vyhľadávania poškodených záznamov registra, ich odosielanie do denných súborov (napríklad kliknutie na mail 1618) a odosielanie nefunkčných do stredu registra. Automaticky vytvorené pred skenovaním pokožky záložná kópia To vám umožní vykonať akékoľvek zmeny jedným kliknutím a ochráni vás pred možným poškodením vášho počítača. Najdôležitejšie je, že odstránenie povolení registra môže dramaticky zvýšiť plynulosť a produktivitu systému.
Vopred: Keďže váš počítač nepoznáte, NEODPORÚČAME manuálne upravovať register Windows. Nesprávne používanie Editora databázy Registry môže viesť k vážnym problémom a problémom preinštaloval Windows. Nemôžeme zaručiť, že problémy spôsobené nesprávnym použitím Editora databázy Registry sa dajú opraviť. Kontaktujte editora databázy Registry na vlastné riziko.
Ako predtým manuálne obnovím svoju lásku? Registry systému Windows, Je potrebné vytvoriť záložnú kópiu exportujúcej časť registra pridruženého k Pomilke 1618 (napríklad Skype):
- Kliknite na tlačidlo začať.
- Zadajte " príkaz"V Hľadám rad... ALE NETLAK ENTER!
- stláčanie kláves CTRL-Shift na klávesnici stlačte ENTER.
- Zobrazí sa dialógové okno pre prístup.
- stlačte tlačidlo Takže.
- Čierny rámček sa otvorí s blikajúcim kurzorom.
- Zadajte " regedit“ a stlačte ENTER.
- V editore databázy Registry vyberte kľúč spojený s Pomilkou 1618 (napríklad Skype), pre ktorý musíte vytvoriť záložnú kópiu.
- V menu súbor Oberit export.
- V zozname uložiť v Vyberte priečinok, do ktorého chcete uložiť záložnú kópiu kľúča Skype.
- V teréne Názov súboru zadajte názov súboru zálohy, napríklad " Skype je záloha kopírovať“.
- Prekonfigurujte, čo je v poli exportný rozsah význam vibrano Gilku prikryl.
- stlačte tlačidlo uložiť.
- Uloženie súboru s príponou.reg.
- Teraz máte záložnú kópiu položky registra priradenú k Skype.
Dôsledky manuálnej úpravy registra nebudú v tomto článku popísané, pretože môžu veľmi pravdepodobne viesť k poškodeniu vášho systému. Čoho sa chceš zbaviť? viac informácií Poviem vám o manuálnej úprave registra, prosím, uvedomte si svoje úsilie nižšie.
Nenesieme žiadnu zodpovednosť za výsledky akcií vykonaných podľa nižšie uvedených pokynov – robíte tak na vlastné riziko.
