Mnoho majiteľov počítačov sa často stretáva s týmto problémom, keď fascinované okná 7 visí na logu, takže zobrazenie pokračuje normálne až do bodu spievania, po ktorom operačný systém (OS) upadne do „stuporu“ a do stavu „takmer“ sa dostane až po stlačení tlačidla Reset.
Existuje veľa dôvodov, ktoré vedú k tomuto javu, medzi ktorými môžete vidieť 5 najbežnejších.
Pozrime sa na ne podrobnejšie.
- Možné dôvody a ich verš
Vírusové programy sú hlavnou príčinou fatálnych zmien v „operáciách“;
- Je potrebné rýchlo použiť súčasné antivírusové skenery, ktoré pomôžu identifikovať a odstrániť poškodený a malvér z vášho PC.
Ak antivírus nepomôže, ručne ukončite podozrivé procesy v registri a v automatickom režime, potom vyhľadajte a odstráňte všetky podozrivé súbory z pevného disku. Oneskorenie spustenia OS môže nastať v dôsledku jednoduchého prehriatia procesora a čipovej sady;Čo je na chladiči, stará teplovodivá pasta, zanesený chladič, opravárenské práce na PC pri liečbe chorôb.

Ak sa systém zasekne, musíte použiť jeden z mnohých nástrojov na kontrolu teplotných podmienok
- centrálny procesor , Video karty, čipset. Ak je dôvodom prehrievanie, ale nefunguje chladenie, ale píla je zanesená, potom je potrebné PC vyčistiť stlačeným povrchom alebo vysávačom.
problémy s
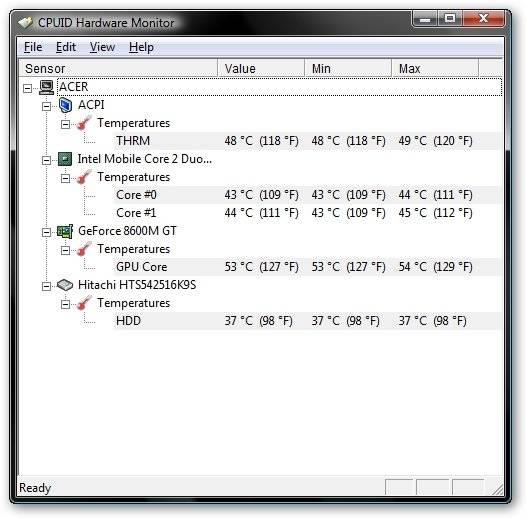
operačná pamäť
- Často tiež vedie k neplánovaným chybám pri spúšťaní operačného systému Windows 7;
Medzi najčastejšie problémy s pamäťou RAM patrí prehrievanie a poruchy v dôsledku poškodenia pamäťového modulu. Bohužiaľ, zostávajúci typ problému je možné zistiť iba počas testovania. Odporúčanie odborníkov: pri prehriatí používajte špeciálne tepelné vodiče, ktoré výrazne znížia riziko zlyhania RAM. Ak to nepomôže, vymeňte zariadenie. Poďme to spolu pripraviť, kým nepríde nová budova.

- Prípadne dôvodom „čistenia“ počítača počas inicializácie zariadení je nesprávne nastavenia alebo je verzia systému BIOS zastaraná;
Najčastejšie zmizne po inštalácii na starú systémová doska nové komponenty.
Bios o nich jednoducho nemusí mať informácie. Riešenie je v tomto prípade jednoduché: najskôr sa vráťte k továrenským nastaveniam alebo aktualizujte BIOS. Niekedy sa môže vyskytnúť problém so zamrznutím počítača pri štarte, kým
kontrolné body , Yaku je vytvorený systémom. Kto potrebuje matku?
- efektný disk
- A na záver niekoľko jednoduchých akcií:
- Reštartujeme počítač a prejdeme do systému BIOS.
- V závislosti od tlačiarne sa vstupné tlačidlá môžu líšiť, najčastejšie Del;
- F2;
Esc.
Ak chcete presne priradiť vstupný kľúč, musíte prejsť na dokumenty, ktoré sa dodávajú so systémovou doskou;
Priorita príťažlivosti sa mení.
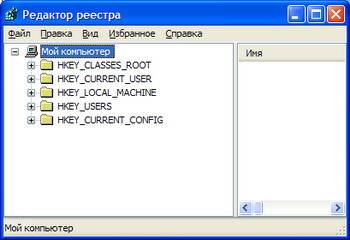
- Ak to chcete urobiť, prejdite do časti BOOT, po ktorej musíte prejsť na položku ponuky Priorita zavádzacieho zariadenia;
Položka 1st Boot Device je viditeľná a potvrdí sa stlačením klávesu Enter.
- V okne Option zobrazte diskovú jednotku a stlačte kláves Enter.
Po tomto postupe sa počítač spustí zo samotného zariadenia;
opustite túto ponuku, potom stlačte Esc, potom Exit, potom Enter a potom potvrďte uloženie nastavení klávesom Enter; vložte disk s „OS“ do CDROM alebo nový disk a znova ho vytvorte;Úprava registra na identifikáciu problému zamrznutia
- Aby ste jasne identifikovali, aký proces sa podieľa na spustení operačného systému, vykonajte malé úpravy v položkách registra.
Okrem toho, keď spustíte OS, budete môcť inštalovať služby a systémové procesy.
Kohokoľvek obviňujete, je príčinou všetkých problémov.
Video: Windows 7 zamrzne pri spustení
Práca s nastaveniami systému BIOS
Postup pripojenia často pomáha zabrániť zamrznutiu „stroja“ pri zapnutí: často - ale vôbec.
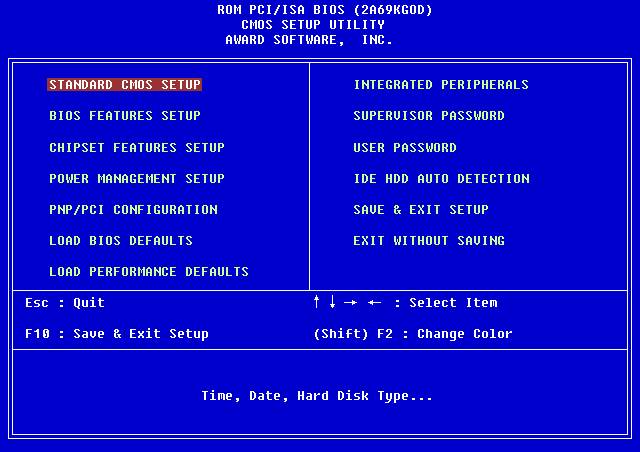
Niekedy zohrávajú dôležitú úlohu nastavenia systému BIOS, ktorých zmena takmer vždy povedie k zamrznutiu počítača.
Čomu prejaviť rešpekt:
Panacea - obnovenie továrenských nastavení.
pripájacie zariadenia Predpokladajme, že po týchto údajoch prešiel systém do hibernácie kvôli potrebe ovládača CLASSPNP.SYS. Aby ste pochopili prácu akéhokoľvek zariadenia,

Dánsky vodič
, Môžete skúsiť povoliť komponenty počítača v systéme BIOS:
Po identifikácii komponentu, ktorý spôsobí zamrznutie systému Windows 7 na logu po kliknutí, môžete nainštalovať samostatné zariadenie do rozširujúceho slotu na základnej doske.
Dôležité!
- Ak je zariadenie vymenené, počítač nemusí spustiť „operáciu“ a na obrazovke monitora zobraziť informácie o oprave.
- Ak chcete zrušiť toto sledovanie, prihláste sa späť do systému zobrazenia záznamu, prejdite na kartu Zastaviť a vyberte možnosť Bez chýb.
Na karte Halt On Errors musíte nastaviť hodnotu na None.

Teraz bude PC očarené rozlúčiť sa.
- Obnoviť výrobné nastavenia
- Nastavenia môžete obnoviť na „výrobné nastavenia“ niekoľkými spôsobmi, z ktorých najrozsiahlejšie sú: resetovať priamo z biosu; Ak potrebujete pomoc, vyberte batérie zo systémovej dosky;
- Pri prvej možnosti prejdite do systému BIOS a vyberte možnosť Load Fail-Safe Defaults.
- Potom nezabudnite informovať zdroj napájania o resetovaní parametrov a uložení zmien.
Po automatickom opätovnom zapojení sa zmena prejaví.
Ďalšia metóda, najjednoduchšia:
odpojte PC;
odstráňte veko z
systémová jednotka
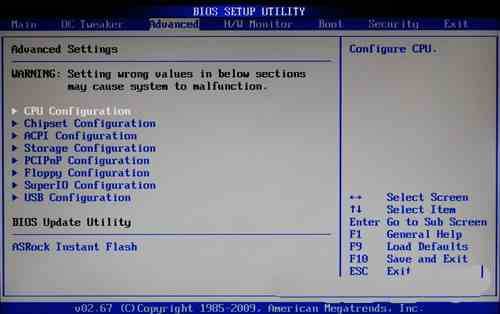
počítač;
Metódy, ktoré popisujeme, môžu efektívne vyriešiť problém zamrznutia počítača pri štarte. Ak oceníte, že existuje viac spôsobov, ako vám nevyhovujú, ale produktivita počítača bola aktualizovaná, okamžite sa obrátite na servisné stredisko
, Najdôležitejšie problémy by mali riešiť odborníci. Práca robota na počítači vám môže poskytnúť niekoľko ďalších tipov na dokončenie Windows roboty
.
Infia už písala o jednom z najčastejších problémov, pri ktorom počítač na dlhší čas zamrzne kvôli príliš veľkému stránkovaciemu súboru operačného systému. Postupom času sa však vyskytnú ešte dôležitejšie problémy – Windows v budúcnosti nezamrzne. Z tohto materiálu vieme určiť dôvod, prečo Windows 7 zamrzne po dokončení práce alebo napríklad pripojený operačný systém. Zadajte Poďme zistiť, do akého procesu plánujeme priviesť Windu.
A okrem toho, že nám takto pomáha,
Funkcia Windows report o stave spustenia, dokončení práce, prihlásení a odhlásení. Nie je prekvapujúce, že ste neboli vystavení tomuto zvuku..
Dánsko
Parameter systému Windows
pripojenia pre inštalácie a prípadné aktivácie pomocou dodatočného editora registrov.
Práca s registrom WindowsAk chcete spustiť editor databázy Registry, jednoducho zadajte vyhľadávanieRiadok okien1 .
regedit.exe Ak chcete spustiť editor databázy Registry, jednoducho zadajte vyhľadávanie Prejdite cez systém stromu priečinkov do adresára KEY_LOCAL_MACHINE\SOFTWARE\Microsoft\Windows\ Aktuálna verzia\Zásady\Systém Na pravej strane okna nájdete súbor s názvom.
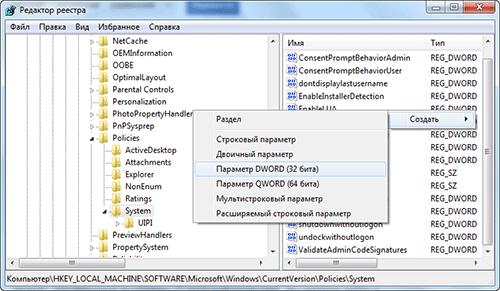
VerboseStatus Ak chcete spustiť editor databázy Registry, jednoducho zadajte vyhľadávanie. 1 .
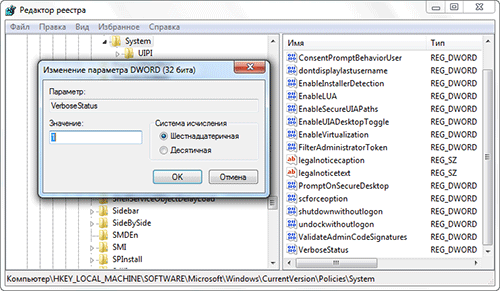
Kliknite na Nový a do okna zadajte hodnoty
aký súbor
sa neobjavili, musíte to urobiť. Ak to chcete urobiť, kliknite pravým tlačidlom myši a vyberte položku vytvoriť
, A potom Hodnota DWORD (32 bitov), zobrazí sa obrazovka BSOD, ktorá sa javí ako fatálna systémové milosrdenstvo, - jedným slovom, posadnutosť OS sa stáva nemožným kvôli príčine akéhokoľvek systémového konfliktu. Je mimoriadne dôležité zapamätať si, na čom sme pracovali tesne predtým, ako systém prestal fungovať: aké úpravy boli zahrnuté, aké nové ovládače boli nainštalované, aké programy boli nainštalované, čo sa zmenilo. Tieto znalosti vám pomôžu rýchlo identifikovať problém, pretože samotná vaša práca môže spôsobiť poruchu počítača a majte na pamäti všetko, čo sa môže stať.
dôležitejšie
Na otočenie počítača do pracovnej polohy. Dnes vieme o najzreteľnejších dôvodoch efektívnosti systému, ako sa prihlásiť a premeniť váš počítač alebo notebook na funkčný pohľad. Možnosť č. 1 - obviňovať obrazovku BSOD
Windows 10 pri prehliadaní často zamrzne a na obrazovke sa zobrazí po dlhšej dobe nečinnosti. modrá obrazovka smrť, alebo, ako by ste to mohli nazvať, BSOD so správou o veľmi dôležitom procese hlásenia (CRITICAL_PROCESS_DIED). sama zrejmý dôvod
Jediná vec, s ktorou sa Windows 10 nemôže obťažovať, je jeho nesprávna inštalácia Aktualizácia systému Windows, A môžete zistiť, či potrebujete ďalšie základné reštartovanie počítača.
V blízkej budúcnosti bude celý počítač fungovať spoľahlivo, ale po určitom čase sa môže znova zobraziť obrazovka BSOD.
Ak je to tak, potom môže byť dôvod oveľa vážnejší.
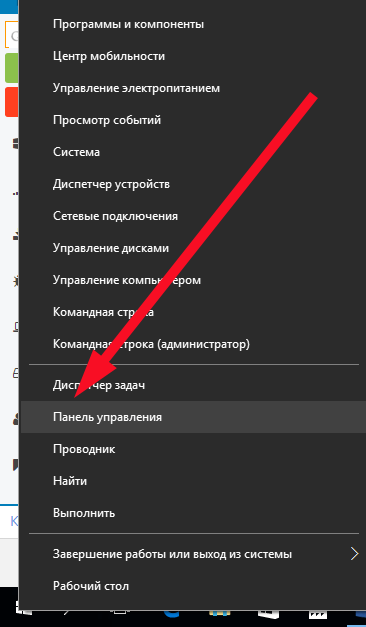
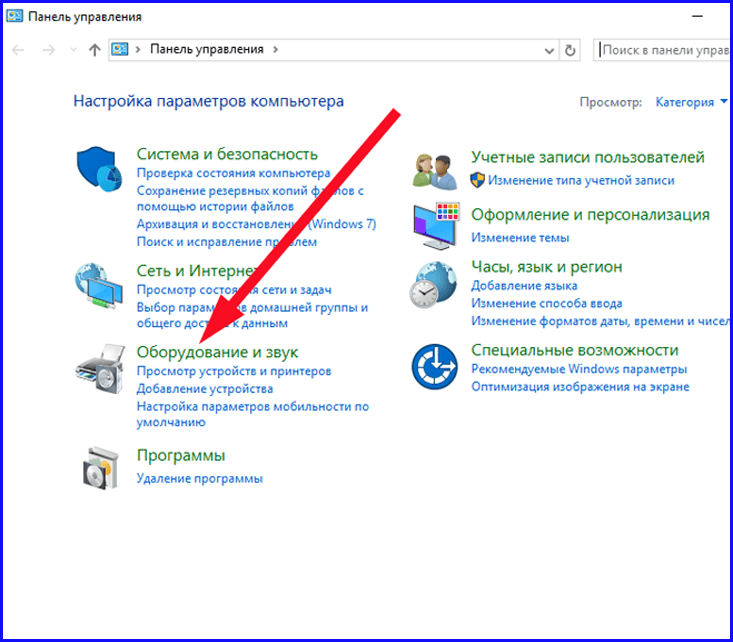
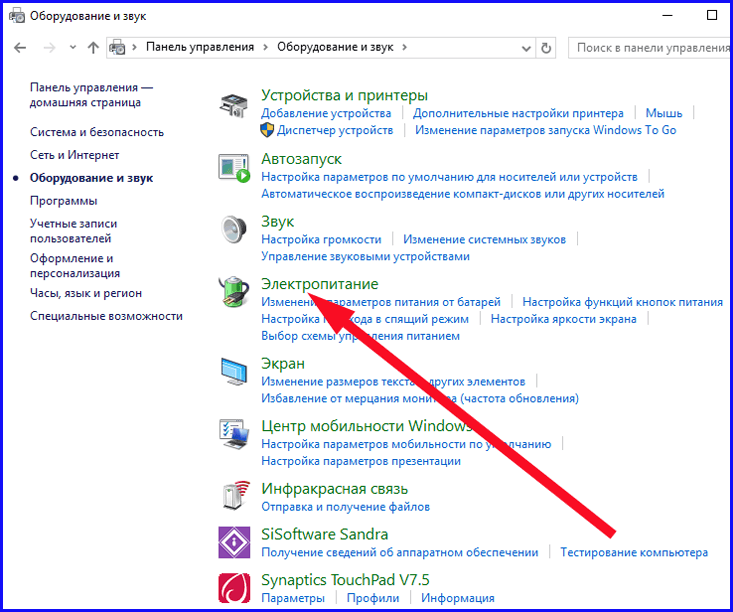
Je pravdepodobné, že posolstvo o milosrdenstve prichádza cez chybný životný blok.
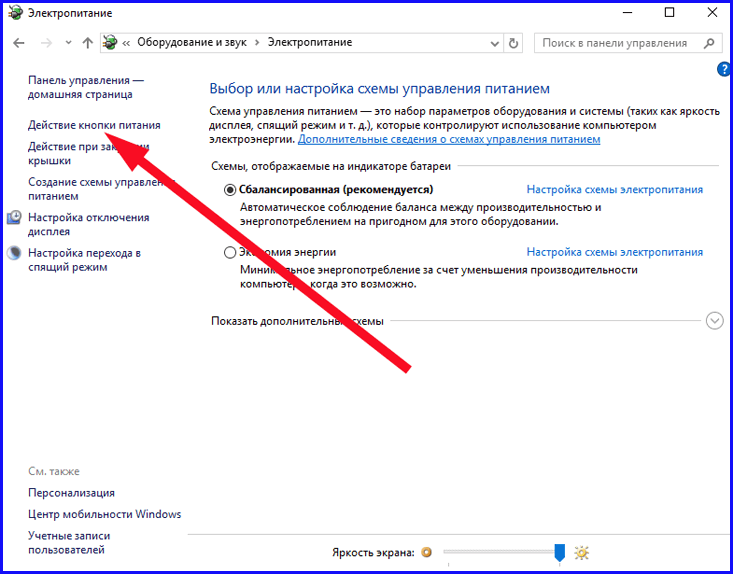
Operačný systém čerpá veľa zdrojov a adaptér jednoducho nečerpá také napätie. 8 z 10 z tejto situácie je vhodných, ak sa počítač zapne 3. alebo 4. krát.

Ak test zapnutia trikrát zlyhá, postup aktualizácie operačného systému a počítača sa spustí znova, kým nebude znova pripravený. Ak Windows 10 po štarte zamrzne a postup inicializácie systému sprevádzajú ďalšie informácie, môžete si pomôcť aj deaktiváciou režimu plynulého spustenia v nastaveniach systému.„Ešte raz potvrďte svoj výber kliknutím na ovládací prvok „Uložiť zmeny“.
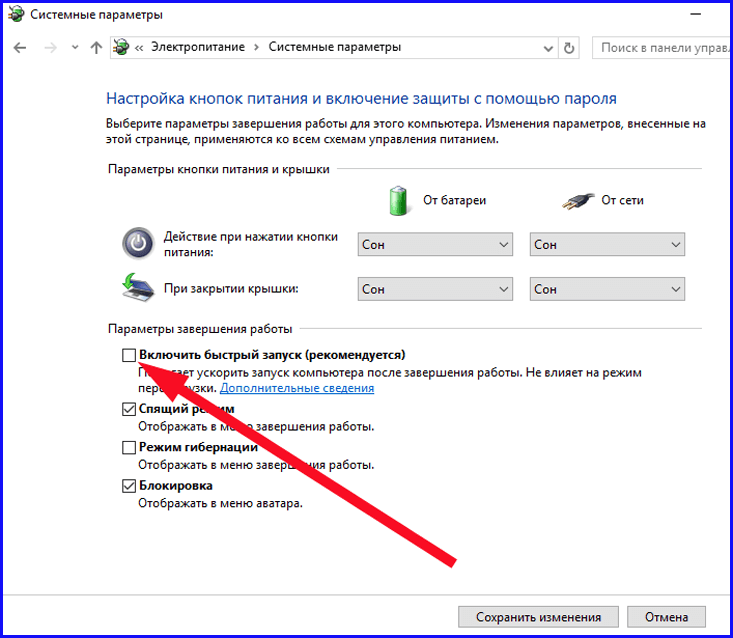
Keďže táto plodina nepriniesla žiadnu špeciálnu kôru, možný dôvod Porucha BSOD - neefektívne fungovanie systémové doplnky(Shvidsha pre všetko, doplnky na čistenie registrov, firewally, antivírusy).
Ak ste nedávno nainštalovali niektorý z týchto programov, skúste ho odinštalovať - je celkom možné, že funkčný režim Axis môže byť vypnutý.
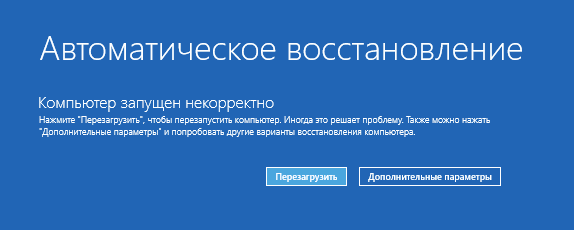
Ak Windows 10 pri uzamknutí zamrzne, je toto správanie počítača sprevádzané dodatočným formulárom, v ktorom sú dva spôsoby, ako postupovať - reštartovať PC alebo kliknúť na okno dodatočných parametrov. Akonáhle sa takéto okno objaví, viac ako všetko ostatné budete musieť aktualizovať poškodený register resp systémové prostriedky
Vyhrajte 10 pre dodatočný mechanizmus na rotáciu operačného systému na hlavný dátum. Ako môžem začať? Poďme na"

Ďalšie parametre "->" Vyhľadávanie a riešenie problémov "-> "Ďalšie parametre" -> "Parametre polohy", po ktorých vytlačíme tlačidlo "Znova povoliť". Po spustení procesu opätovného povolenia sa na prihlasovacej obrazovke objaví formulár „Úprava očarovania“.
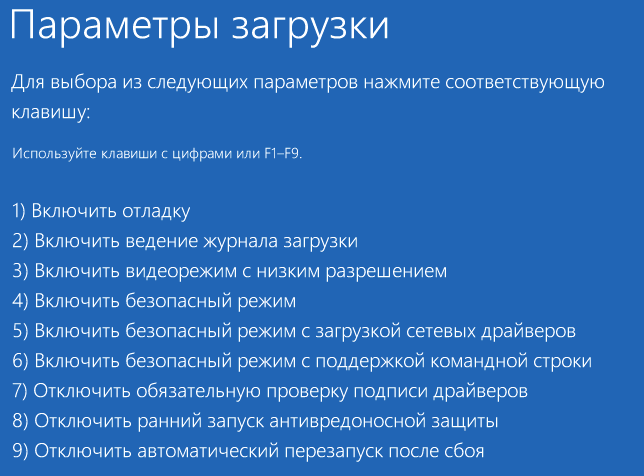
Keď sa objaví, spustite ho stlačením klávesu F6 na klávesnici
režim bez rúry
Aký režim cmd podporuje. Ak ho budete používať, zadajte prihlasovacie meno správcu. Keď sa na obrazovke zobrazí výzva konzoly, zadajte nasledujúce pokyny v nasledujúcom poradí:
dism/online/cleanup-image/restorehealth
Je dôležité si uvedomiť, že hneď ako zadáte jednu z prvých dvoch inštrukcií, počítač je možné vidieť ako reakciu na akciu používateľa, zamrznutie alebo zobrazenie
ďalšie výhody . Pripravte si pevný kus terpu. Potom, čo ste už mohli mať dosť ťažkého času, počítač sa reštartuje. Alebo laserový disk s OS Windows 10 Ak ho máte, musíte si ho nahrať na nahrávacie zariadenie, alebo ak máte USB flash disk, skopírovať tam súbory z iného PC.
Tento muž, ktorý šetrí peniaze, je skutočne fascinovaný.
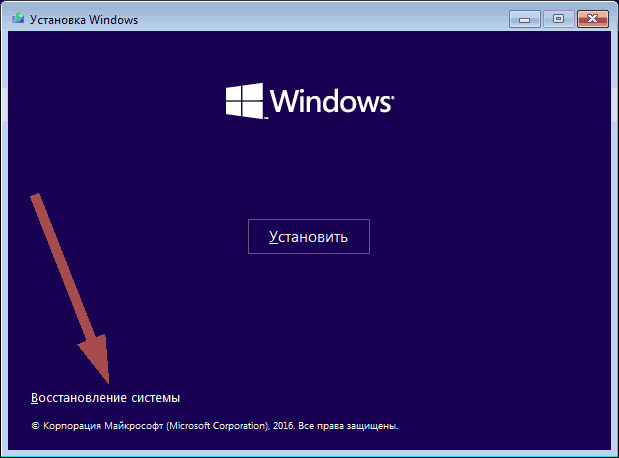
Na začiatku procesu inštalácie sa na displeji zobrazí predvolená obrazovka.
Prejdeme na položku „Aktualizácia systému“, po ktorej je popísaná v podobnej forme aktualizácie systému.
Potom sa obrátime na možnosť č. 1, posuňme sa trochu ďalej a znova vytvorte identické iterácie, ako je opísané vyššie.
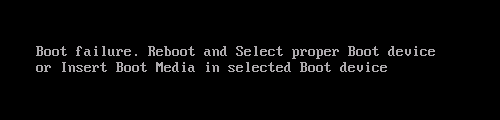
Možnosť č. 3 - nebol nájdený chybný OS alebo zlyhanie zavádzania
Nie je zapnutý a počas procesu vypínania sa na obrazovke zobrazuje čierna obrazovka so správou, ktorej text úloh je v záhlaví sekcie.
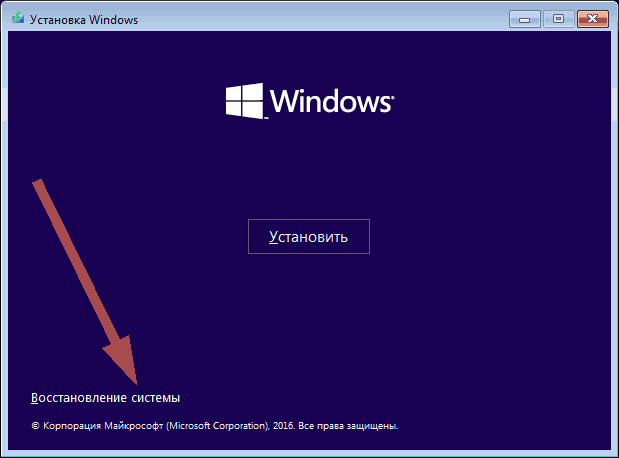
Ako prvé ma napadlo nesprávne zoradenie nastavení pre prístup v BIOSe.

Nájdite iný dôvod, prečo Windows 10 nebude fungovať, čo by mohlo viesť k oveľa vážnejšiemu problému – disk nefunguje správne.
Ak ste skontrolovali svoje účty na inom počítači a znova ste ich previedli, sú v poriadku - 95 zo 100 šancí, že dôvodom platby je porucha predajcu, pretože iba vy ste opäť správne uviedli poradie platby pri nastaveniach v BIOSe.
