Dlho som premýšľal, prečo by som mal začať dnešnú tému „Ako obnoviť továrenské nastavenia na notebooku“. Pred týmto postupom sa používajú na rôzne účely. Niektoré cez tie, ktoré počítač začne galmuvovať cez nákup inštaláciu svojich programov, Polovica z nich bola odstránená nesprávne. Inak Windows už je Tablety sú infikované vírusmi, takže nemá zmysel, že je všetko nové. Inak ju to jednoducho nebude priťahovať. Tretím problémom je, že ak vrátite zariadenie do obchodu v rámci záruky z obchodu, servisný personál bude musieť resetovať Windows 10 na výrobné nastavenia.
V taške začnite bez vstupu a choďte rovno doprava.
Ako obnoviť továrenské nastavenia prenosného počítača
Celá vec v podstate nie je komplikovaná a čoskoro sa ocitnete uprostred toho všetkého. V štatistikách sa pokúsim uhádnuť všetky hlavné postavy. Sľubujem, že na nikoho nezabudnem.
Acer
Proces je možné implementovať priamo z Windows. Pre ktoré budete musieť nainštalovať špeciálny program " Acer Recovery Management«.
Prejdeme do systému BIOS, prejdite na „Hlavné“ a potom znova skonvertujte, aby ste sa uistili, že funkcia „D 2D Recovery“ je povolená (povolené).
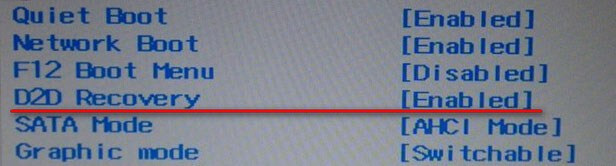
Znova povoľte a okamžite stlačte klávesové skratky Alt + F 10, kým sa neotvorí okno programu.
Teraz vyberte možnosť zobrazenú nižšie na snímke obrazovky. V iných operačných systémoch, napríklad (8 / 8.1), môže mať fráza iný význam – „Otočte mlynček na klasy“.
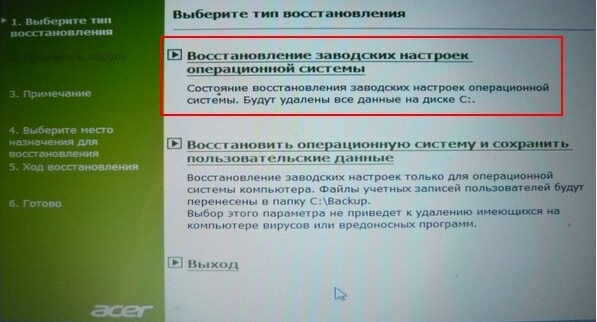
Potvrdzujeme naše akcie a kontrolujeme dokončenie našej práce.
Toto video slúži na uľahčenie, keďže máte anglickú verziu pomôcky.
Asus
V pozadí chcem podotknúť, že obnova Systémy Asus Ak to potrebujete urobiť ako prvé, okamžite deaktivujte „Boot Booster“ v Bios.
![]()
Teraz môžeme začať. Spustíme prenosný počítač, stlačte kláves F9. Tlačidlo je možné uvoľniť po zobrazení okna „Boot Manager“. Stlačte Enter v časti „Inštalácia systému Windows“.
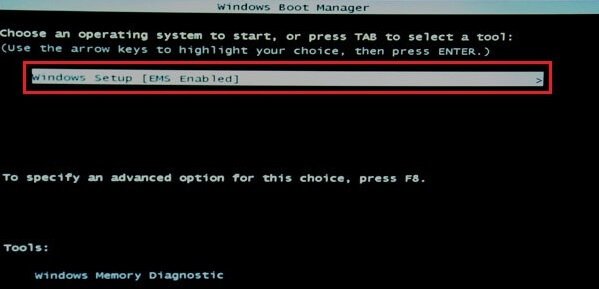
Zrejme úplne horný riadok, ako je znázornené v malom nižšie.
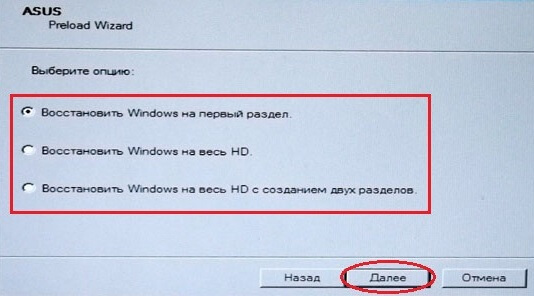
Skontrolujem, či je proces dokončený.
Dell
Obnovte výrobné nastavenia prenosného počítača Tejto spoločnosti je to jedno. Napríklad prostredníctvom „Riešenie problémov s počítačom“, ako je to v možnosti Toshiba opísanej nižšie.

Aby som sa neopakoval, popíšem inú metódu. Tu prichádza na rad interný nástroj – Dell DataSafe.
a) Spustite її. Môžete vidieť „Vrátiť sa k inej zálohe a ďalšie možnosti“.

b) To znamená položku „Obnoviť môj počítač“.
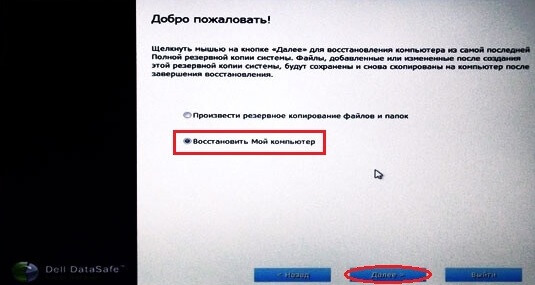
c) Je nastavená hodnota „Obnoviť bez uloženia...“.

d) Potvrdíme naše akcie a je hotovo.
Toshiba
Poviem vám, že musíme pripojiť laptop. Potom stlačením tlačidla „0“ (nula) ho zapnete. Potom musíte kľúč uvoľniť keď počujete charakteristické škrípanie! Ďalej sa pozrite na ikony na obrazovke počítača.
Dobrý deň, čo robíte, pretože váš model notebooku je zastaraný?
Ak ju chcete zapnúť alebo znova povoliť, stlačte tlačidlo F8 na klávesnici a vyberte najvyššiu hodnotu.

Zoznam je stlačený " HDD Toshibazotavenie"A potom"Dokončiť prácu."

Opäť postupujte podľa pokynov na obrazovke.
Samsung
Tu je to jedno.
a) Zapnite počítač a kliknite na F4.
b) Prejdite na kartu „Aktualizovať“ (pretože musíte prijať licenčnú zmluvu).
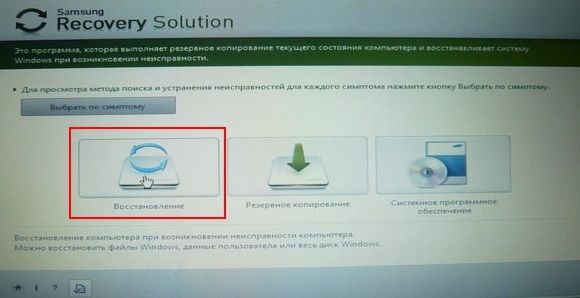
d) Aktivuje sa „Obnova“. Nezabudnite pridať zálohu.
e) Kontrolovateľné vyplnenie.
Lenovo
Rozhliadnite sa po klávesnici svojho notebooku, či nenájdete „OneKey Rescue“ – malé neoznačené tlačidlo. Zobrazte ho v ľavom hornom rohu v poradí „Inklúzie“.

V obslužnom programe vyberte jednu možnosť.
![]()
To znamená položku zobrazenú na obrázku nižšie.

Po dokončení práce trať znova povoľte.
MSI
Spustíme počítač a stlačíme kláves F3 na klávesnici, kým sa nezobrazí známe okno „Windows Boot“. Manažér“. Rovnako ako v prípade Asus je aktivované „Windows Setup“.
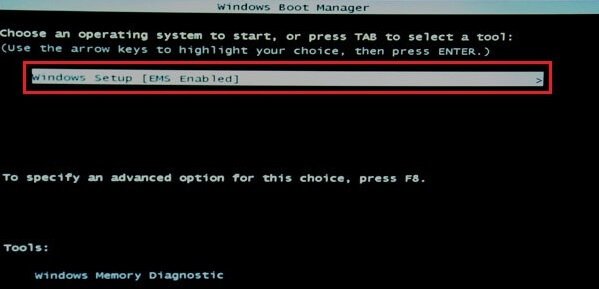
V ponuke vyberte „MSI Recovery Manager“ a kliknite na „OK“.
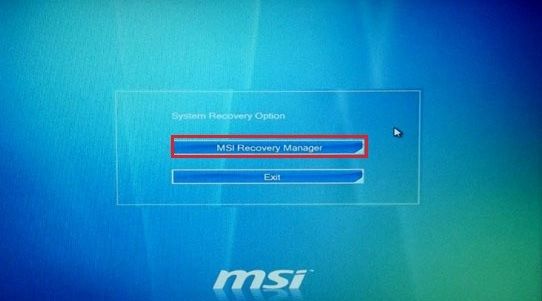
Nuž, porozprávajme sa s Rozmovou o vrátení notebookov do továrenského stavu. Dnešná diskusia je o modernizácii notebookov na prémiový vzhľad Samsung. Tradične pred popisom postupu obnovy dôrazne odporúčam, aby ste si prečítali tento článok, ak ste tak ešte neurobili.
Je potrebné povedať, že mechanizmus aktualizácie notebookov Samsung sa čoraz viac líši od podobných funkcií, ktoré používa väčšina ostatných výrobcov. mobilné počítače, v ktorom pevný diskÚdaje sú úplne naformátované a potom sa údaje importujú do novej sekcie.
Pri notebookoch Samsung sa zdá byť všetko po starom, no variabilita je malá.
Keď prvýkrát zapnete svoj mobilný počítač Samsung, dostaneme pokyn rozdeliť pevný disk na dve logické jednotky: C a D. Tento postup sa vykoná iba raz. Po aktualizácii systému sa problém nebude opakovať. K tomu, prísne vzaté, obrat stostostostostostostodee de dee-dee-dee-dee-k-k-k obrat nebol prenesený do závodnej stanice.
Všetky postupy aktualizácie zahŕňajú jednotku C. Jednotku D môžete buď naformátovať sami, alebo ju použiť na uloženie údajov z jednotky C. Po aktualizácii systému ju môžete vrátiť späť.
No, ak je operačný systém v takom stave, že sa už nemôžete zapojiť, ponáhľajte sa uložiť tieto štatistické odporúčania.
Ak chcete spustiť postup reanimácie systému zo sekcie aktualizácie ihneď po zapnutí počítača, musíte začať klikať na tlačidlo F4. Na niektorých modeloch môže byť navyše funkčné tlačidlo obnovy, ktoré je spárované s klávesom Fn.
Metóda F4 je síce univerzálna a vyžaduje stlačenie iba jedného klávesu, no je jednoducho jednoduchšia. Ale tse si vyhradzujem na vaše uváženie. Konečný výsledok je pre nás dôležitý.
Ak je všetko dokončené správne, na obrazovke sa zobrazí úvodná obrazovka pomôcky Samsung Recovery Solution. Tlačíme na tlačidlá a kontrolujeme.

Asi o hodinu sa budeme musieť zoznámiť s textom prosím. Prečítame si ho a akceptujeme ho, ak chceme ísť ďalej.
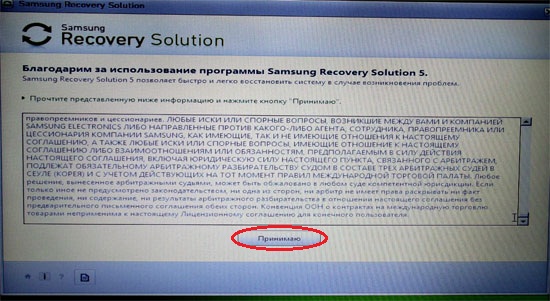
Vyberieme výber dostupných akcií. Vyberte položku „Aktualizovať“.
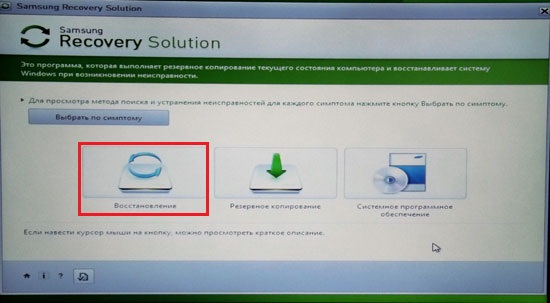
Z dostupných parametrov vyberte „Obnova“.
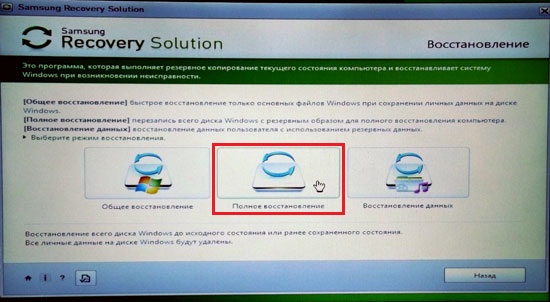
Zobrazí sa zoznam dostupných záloh systému. Ak sa líšia, vyberte najskoršiu. Systém ho automaticky vytvorí pri prvom spustení počítača. Potom stlačte „Ďaleko“.
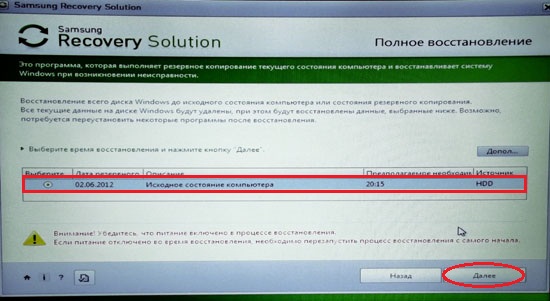
Predbiehame sa, že všetka pocta bude vyčerpaná. Fragmenty sa prenesú, ak ste už uložili všetky potrebné informácie, stlačte „Tak“.
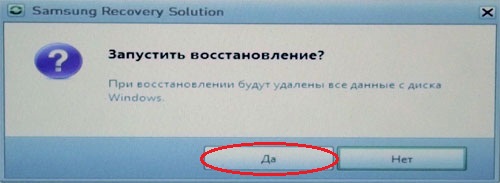
Začnite s prípravou pred operáciou pokračovanie obnovy laptop.

Potom sa začne proces obnovy. Vaughn vyzerá na dobrú hodinu. Zásobte sa terpínmi.
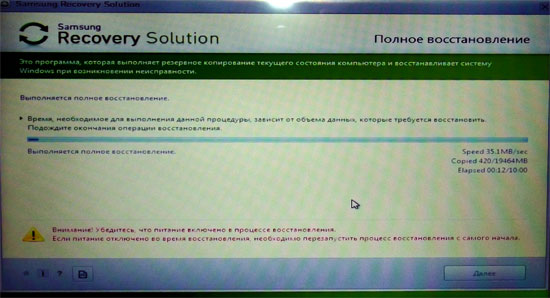
Po dokončení sa na displeji zobrazí nasledujúca správa:
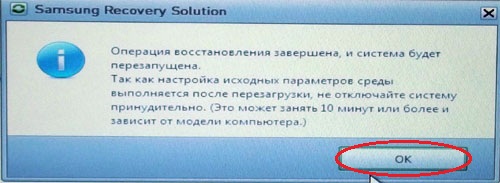
Stlačíme OK. Počítač sa reštartuje a pred prvým spustením sa začnú prípravy. Nič nepichajte ani nestláčajte. Hneď ako začnem znova zapájať svoj laptop, je to potrebné. Nerešpektujte vás. Musíte pokračovať v kontrole, kým sa na displeji nezobrazí nasledujúce upozornenie:
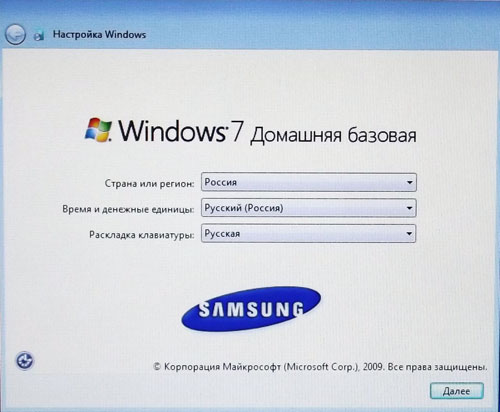
Jeho vzhľad znamená, že proces aktualizácie je dokončený a operačný systém je v režime prvého spustenia.
To je všetko. Teraz môžete notebooky Samsung upgradovať k dokonalosti.
Keďže sa vám môj článok ukázal ako škoricový, prosím, potešte svojich priateľov o pomoc gombíkov sociálne opatrenia alebo jednoducho zdieľaním správy.
Svoju výživu môžete posilniť za sekciu “ Bezkoshtovna dodatočnú pomoc“ na adrese: [E-mail chránený] webovej stránky. Do predmetu hárka napíšte „Bezplatná pomoc“.
Pekný deň.
Mnohí majitelia mobilných počítačov sa uprostred ich dlhodobých výpadkov čoraz viac obávajú situácie, keď operačný systém začne mať problémy s prevádzkou. Ich rozhodnutie je úplne nevinné – všetko závisí od závažnosti ochorenia a možností lekára. Tak napríklad na notebook Asus- aktualizácia výrobných nastavení sa považuje za jednu z najúčinnejších. Okrem toho môžete systém jednoducho umiestniť manuálne, vyčistiť „šmuhu“ alebo vyčistiť nečistoty v strede samotného zariadenia. Dnes sa dotknem témy otáčania zariadenia po niekoľkých nákupoch.
Je ľahké povedať, že postup s prenosným počítačom EeePC, ako aj so ZenBookom a Asusom, znova nebude fungovať. Ak ste si teda napríklad kúpili zariadenie s už nainštalovaným operačným systémom a potom ste sa ho rozhodli použiť, povedzme, na Windows 7 Ultimate, ktorý ste sa rozhodli nepredávať za všetky peniaze.
Vpravo je, že na pevnom disku je špeciálna sekcia, v ktorej je všetko uložené potrebné súbory, Toto je len orientačný údaj o funkcii otáčania do štandardného vzhľadu. І iné formátovanie pevný disk, Vishchevkazani údaje sú známe.
Varto tiež znamená, že v časoch získania „falšovateľa tretej strany“ predtým preinštaloval Windows 8 alebo iné verzie, situácia skončí rovnako - systémový oddiel bude vymazaný. Je to spôsobené neprofesionalitou. V opačnom prípade sa majster jednoducho prevedie, takže tento prvok jednoducho zmizne na pevnom disku.
Načo sa obťažovať? Keďže situácia na vašom X550C je opísaná vyššie, existuje menej možností, ako zmeniť efektivitu prevádzky. Stále to páchne: disk obnovy, čistá inštalácia. Prípadne nájdete podobné nástroje priamo na stránkach výrobcu zariadenia.
![]()
Čo sa stane, keď ho vrátite späť na výrobné nastavenia?( )
Pred začatím postupu na vašom K53S alebo iných modeloch Asus je dôležité pochopiť, čo sa stane:
Všetky údaje Koristuvachovcov zmiznú. V niektorých prípadoch sa to môže vyskytnúť iba v systémovej oblasti. A náprava je disk D:\ stratiť príliš veľa. Ale zopakujem to znova - už to nebude to isté.
Hlavná časť je naformátovaná.
Reštartujte Windows 10 alebo inú verziu. V tomto prípade nebudete musieť zadávať kľúč.
Po prvom spustení N76V a na podobných modeloch sa spustí automatická reinštalácia systémové programy a vodičov.
Ukazuje sa, že po úspešnom dokončení celého procesu sa koristuvachovia stanú Volodarmi v tábore, do ktorého boli pridaní.
Okamžite je jasné, že takýto postup s najväčšou pravdepodobnosťou nebude schopný vyriešiť problém prehriatia zariadenia.
Postupnosť akcií( )
Samotný postup je jednoduchý a vyžaduje len nasledujúce kroky. Ak chcete vrátiť UX31A, ako aj X53B Asus, do štandardného vzhľadu, musíte urobiť niekoľko vecí:
Keďže všetko dobre dopadlo, robotníci nechali na záver čisté konto. Pracovný stôl».
Os je pri moci a to je všetko. Dúfam, že vám tento článok pomôže otočiť produktivitu vášho počítača. Ak ste stratili jedlo, môžete sa pozrieť video
Zaplaťte viac a povedzte to svojim priateľom.
eMachines a notebooky Packard Bell- To isté s Acerom, a preto sa postup aktualizácie notebookov vyrobených pod týmito ochrannými známkami prakticky nelíši od jedného typu k druhému.
Musíte vedieť, že pri inovácii prenosného počítača sa vymažú všetky špeciálne údaje (dokumenty, fotografie, programy, hry), ktoré sú uložené na pevnom disku počítača. Preto pred začatím postupu starostlivo uložte všetky dôležitá informácia na vonkajšom nose. V obslužnom programe na aktualizáciu širokej škály súborov sú možnosti na aktualizáciu a uloženie účelov na ukladanie údajov, alebo je lepšie ukladať súbory sami.
Nepokračujte v aktualizácii bez reštartu, aby bola batéria prenosného počítača úplne nabitá a pripojená, kým sa nevypne napájanie.
Ak chcete spustiť nástroj na aktualizáciu prenosných počítačov Acer, Packard Bell a eMachines na predvolené výrobné nastavenia, použite kombináciu klávesov Alt + F10. V momente, keď zapnete počítač, ste úplne posadnutí operačný systém, Podržte Alt a stlačte kláves F10. Ak sa aktualizácia nespustí, musíte v nastaveniach systému BIOS aktivovať možnosť D2D Recovery. Musíte si uvedomiť, že zmena iných nastavení systému BIOS môže spôsobiť, že váš laptop sa stane nepoužiteľným. Pracovali ste niekedy s nastavenia systému BIOS A ak ste nejasne pochopili, že je to tak, potom by ste mali spustiť stred aktualizácie systému dlhšie alebo ešte dlhšie bezpečným spôsobom, Štandard pre mnoho typov počítačov.
Na tento účel po zapnutí prenosného počítača vyberte špeciálny režim operačného systému stlačením klávesu F8. Na obrazovke sa zobrazí ponuka „Ďalšie možnosti“.
Vyberte položku „Skontrolovať problémy s počítačom“ a stlačte kláves Enter. Začnete byť posadnutí súbormi. Potom vyberte svoje nastavenia a kliknite na „Ďalej“. Ďalej je potrebné uviesť poskytovateľa účtu, pod ktorého menom sa aktualizácia zobrazí, a zadať heslo pre vybraného poskytovateľa účtu, ktoré bude súčasťou inštalácií. Zadajte požadované údaje a kliknite na „OK“.
V ďalšej ponuke kliknite na položku „Správa obnovy“.
Potom sa spustí pomôcka na aktualizáciu prenosného počítača Acer, eMachines alebo Packard Bell. V závislosti od generátora môžu byť menšie rozdiely v rozhraní.
Ak ste vybrali možnosť aktualizácie pomocou kombinácie kláves Alt + F10, proces aktualizácie systému sa spustí priamo z tejto ponuky. Ak ste predtým uložili všetky dôležité údaje externe, vyberte možnosť „Aktualizovať výrobné nastavenia operačného systému“.
Dajte mi vedieť o potrebných preventívnych opatreniach. Ak chcete pokračovať v aktualizácii operačného systému prenosného počítača, stlačte tlačidlo "Ďalej".
Potom vám ukážeme informácie o pevnom disku prenosného počítača. Po zoznámení sa stlačte „Dali“.
Počkajte, prosím, na zvyšok informácií o tom, že všetky dáta budú vyčerpané.
Potom môže dokončenie prípravy trvať niekoľko hodín a začne sa proces modernizácie na továrenskú výrobu. Postup obnovy môže trvať až hodinu. Nikdy netraste notebookom sami. Acer a Packard Bell sa automaticky znova povolia a eMachines vás požiada o opätovné zapnutie stlačením tlačidla OK. Systém bude pravidelne znovu aktivovaný. Nerešpektujte ju. Stačí počkať na prvé spustenie aktualizovaného operačného systému.
