- pri Inštalácia systému Windows- rozhodnutie je popísané v tomto článku.
- pri kopírovaní/presúvaní/virtualizácii/vkladaní súborov na Flash disk - riešenie je uvedené v.
Popis kódu zásahu 0x80070570 pri inštalácii systému Windows:
Niekedy sa pri inštalácii systému Windows zobrazí chyba 0 × 80070057. V prvom rade ide o tri hlavné problémy:
Niektoré nápady, ktoré môžu pomôcť
Pre jednoduchú inštaláciu sme pripravili súbor na automatickú zmenu tohto nastavenia v registroch. Systém sa vás opýta, či chcete spustiť tento súbor a požiada vás o administrátorské práva. Ak poviete „Tak“, spýta sa vás, čo naozaj chcete robiť. Akonáhle stlačíte „Áno“, požadované hodnoty sa pridajú do registra.
Prejdite na Štart alebo Ovládací panel a nájdite Správcu údajov cloudu, prepnite a vyberte možnosť. Teraz otvorte panel „Príslušenstvo a tlačiarne“. Nájdete ho v ponuke Štart, Ovládací panel. Tlačiareň Klatsannya Obov'yakovy nie je špecifikovaná.
- porucha modulu RAM.
- Porucha základnej dosky (zriedkavo) resp pevný disk(Často). K tomuto bodu sa spomínajú aj poruchy akýchkoľvek telekomunikácií (slučiek).
- Nekonzistentnosť kontrolného súčtu s obrazom ISO - pri zapisovaní obrazu DVD na disk alebo flash kartu dochádza k „úderom“ alebo k nesprávnemu nahrávaniu.
1. Kontrola pamäte RAM.
Toto varovanie sa objavuje veľmi často, keď dôjde k poruche modulov RAM. Uistite sa, že sú vložené správne, kým nie sú úplne zasunuté. Ak nenájdete žiadne problémy so správnou inštaláciou, odstráňte všetky moduly okrem jedného. Otočte prebytok s programom MemTest, A tak je kožný modul zapečatený a utesnený.
Vyberte tlačiareň zagal podľa mena "a zadajte. Kontrolujte, kým sa dialógové okno neopýta, či chcete nainštalovať ovládač. Ak viete, že tlačiareň je dôveryhodná, kliknite na „Inštalovať ovládač“. Systém obmedzuje vaše administrátorské práva. Po skopírovaní ovládačov bude dokončenie inštalácie trvať hodinu.
Inštalácia tlačiarne môže byť vykonaná vo vzájomnej súčinnosti.
- Nemôžete mať viacero stránok na jednej stránke.
- Brožúru nemôžete distribuovať.
2. Problémy s pevným diskom.
2.1 Prevráťte kábel rozhrania (slučku).
Skúste pripojiť kábel SATA k inému konektoru základná doska, Alebo ešte lepšie, vymeňte kábel SATA za známy dobrý (nový). Väčšina kvapiek je lacná SATA Kábel je spočiatku pružný a elastický. V priebehu rokov, v dôsledku teplotných zmien a zmien, kábel stráca pevnosť, stáva sa krehkým, krehkým a stáva sa nepoužiteľným. Ďalší problém s lacnosťou SATA Kábel, ktorý predlžuje steny konektora typu L.
Teraz otvorte panel „Príslušenstvo a tlačiarne“. Vyberte Pridať lokálna tlačiareň. Snímka obrazovky sa nachádza v anglickej verzii webovej stránky. Vyberte „Vytvoriť nový port“ a pod typom portu vyberte „Miestny port“. Po otvorení portu sa zobrazí výzva na výber tlačiarne.
Tu môžete zadať svoje meno. Po približne hodine sa systém zapne, ak chcete tlačiareň používať. Vyberte možnosť Neprenášať túto tlačiareň. Ak chcete, môžete vybrať tlačiareň a nastaviť ju. Ak chcete použiť automatickú obojstrannú tlač, musíte ešte upraviť niektoré nastavenia tlačiarne.
2.2 Obráťte systém súborov na pevnom disku.
otoč svoje pevný disk za prítomnosť odpustkov. Ak to chcete urobiť, otvorte príkazový riadok a zadajte nasledujúci príkaz:
chkdsk c:/r
Môžete to urobiť v aktualizačnej konzole. Ako vstúpiť do konzoly je jasne popísané v článku.
2.3 Skontrolujte povrch pevného disku a skontrolujte, či na ňom nie sú chybné sektory.
Skontrolujte povrch pevného disku, či neobsahuje chybné sektory. Môžete vyhľadať pomoc LiveCD programy ako napr Victoria a MHDD. Prečítajte si pokyny pre tieto programy.
kliknite pravé tlačidlo svoju tlačiareň na paneli „Prílohy a tlačiarne“. Potom kliknite na položku Napájanie tlačiarne. Prejdite na kartu „Nastavenia spotrebiča“ a zmeňte nastavenia podľa obrázkov. Cez kuchynské okno v spojovacej chodbe haly Sinkule zdvihnite rukou písané dokumenty.
Inštalácia na novom počítači
Pomocou ďalších nástrojov môžeme tento proces prispôsobiť našim jedinečným potrebám. Odporúčame vám najskôr spustiť testovacie prostredie, aby ste sa oboznámili s novými metódami inštalácie, a potom spustiť proces na iných počítačoch. Určené pre koristuvach vklady s minimálnym limitom.
3. Záznam obrazu na nose je nesprávny.
Ak vymieňate disk, na ktorý ste predtým nainštalovali systém Windows, otočte ho, aby ste skontrolovali, či nie je roztrhnutý alebo znečistený. Ak najskôr nainštalujete operačný systém z tohto disku, môžu existovať nesprávne nahrávky alebo môže byť poškodený obraz.
3.1. Overenie kontrolného súčtu obrazu disku.
Ak ste získali obrázok z internetu, musíte si overiť jeho ovládanie. Na tento účel si rýchlo stiahnite program z Neoshibka.Ru. Možno budete chcieť pridať novú kartu k oprávneniam na súbory, aby ste skontrolovali kontrolné súčty súborov vrátane obrázkov, ktoré je potrebné zarovnať s obrázkami priradenými na lokalite, obrázkov, ktoré ste si stiahli alebo sú v archíve obrázka.
Inštalátor sa spustí automaticky. V prvej fáze vám poskytneme lokálne nastavenia, ako aj regionálne a medzinárodné parametre. Stlačením „Možnosti disku“ a potom „Addatkovo“ zamietnete prístup k dodatočné parametre naformátujte svoj počítač. Teraz musíme počkať, kým inštalátor dokončí svoju prácu niekoľkonásobným reštartovaním počítača. Tento proces môže byť upravený pre budúce verzie. V prvom rade musíme zrekonštruovať, musíme si zaslúžiť povinnosti záložná kópia dôležité pocty alebo ho uložte na bezpečné miesto.
Táto strúhanka nie je nevyhnutne viskózna, ale je to tak. Peniaze môžeme zarábať rôznymi spôsobmi. Nasledujúci zoznam obsahuje niekoľko návrhov. Kliknutím na „Ďalej“ spustíte proces inštalácie. Ak to chcete preskočiť, kliknite na „Neobťažujte sa aktualizáciami“. Čítame a prijímame licenciu. Migračné nástroje poskytujú tri možnosti prenosu súborov a nastavenia nový systém, a seba. Pri výbere spôsobu migrácie si musíte vybrať jeden z nástrojov migrácie.
Ak kontrolné súčty obrázok nepodporujú, stiahnite si obrázok znova. Potom začnem odznova. Nájdite najlepší spôsob sťahovania takýchto programov uTorrent. Sám prehľadá kontrolné súčty stiahnutých súborov a prenesie časť, ktorá bola stiahnutá.
3.2. Napáliť obrázok na CD-DVD, flash kartu.
3.2.1 Napálenie obrazu na disk CD-DVD pomocou dodatočného programu UltraISO.
No, obraz zmien, kontrolné sumy boli overené. Na nose môže byť poznámka. Ak chcete napáliť obraz na disk CD-DVD, môžete rýchlo použiť ktorýkoľvek z programov, ktoré poznáte: Nero, UltraISO, Alcohol120% atď.
Čo budeme mať otvorené programy, Žiadame ich zavrieť. Potom stlačte „Ďalej“. Tse miy nový počítač. Vyberieme cieľovú oblasť pre súbory. Ak chcete použiť prvé dve metódy nahrávania, musíte v počítači použiť samostatnú jednotku, ktorá podporuje metódu nahrávania v počítači. Ak sa spustia nejaké programy, zobrazí sa výzva na ich opätovné zatvorenie. Kliknite na „Vzdialenosť“ a vyberte spôsob prenosu.
Môžeme tiež zistiť, ako sa od nich efektívne pohnúť stlačením tlačidla „Tilki“ oblíkový záznam", "Moje súbory a nastavenia koristuvach" alebo "Koristuvatsky". Pozrieme sa na zoznam súborov a nastavení na prenos a potom kliknutím na „Štart“ spustíte proces. Evidenčný súbor je dokument, ktorý obsahuje všetky parametre, ktoré sme nastavili pri inštalácii systému. Keď je vypnutý, inštalačný program bude čítať výstupné hodnoty z výstupného súboru namiesto použitia iného zdroja napájania. Komponenty pridávame do nášho výstupného súboru kliknutím pravým tlačidlom myši nad horný súbor a výberom vhodnej konfigurácie.
Nie je dobré si na to zvykať po svojom Záznamy systému Windows, Pretože vám neumožňuje upraviť proces nahrávania, ale upraví ho podľa vlastného uváženia.
Napríklad ste chceli urýchliť program Ultra ISO. postaviť sa čistý disk v súkromí Kolesá Verbatim, TDK).
Prejdite do ponuky "Súbor" => "Otvoriť...".
Skontrolujte povrch pevného disku, či neobsahuje chybné sektory
Panel „Evidenčný súbor“ zobrazuje všetky nastavenia, ktoré ste pridali. Šupky z nich vyberieme a upravíme podľa nasledujúcej tabuľky. Potom potvrdíme nastavenia pre súbor odpovedí a uložíme ho do zariadenia. V ponuke „Súbor“ vyberte „Uložiť súbor dôkazov“. Po dokončení inštalácie spustíme všetky nastavenia v súbore správy.
Pochovaný inštalačný obrázok
V príkazovom riadku zadajte nasledujúci príkaz. Tento nástroj používame na ukladanie inštalačného obrazu, ktorý sa potom uloží do hrobu zdroj hemstone. Miesto, kde sa priečinok nachádza, závisí od štruktúrovaných priečinkov požadovaných nástrojom. Kopírujeme obraz v hemstone retuše.
Vyberieme si stiahnuť obrázok. Potom stlačíme ikonu "záznam".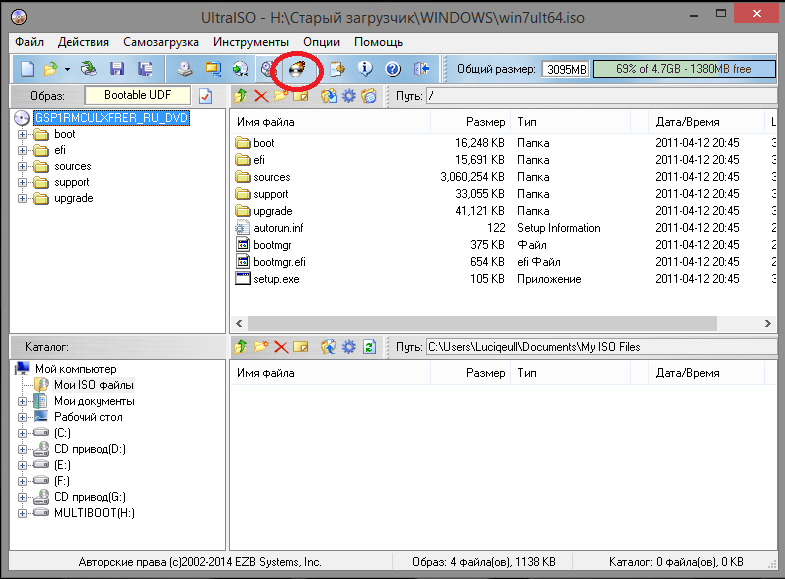
Zobrazí sa okno pre výber parametrov nahrávania. Tu môžete vybrať typ záznamu, ktorý sa bude nahrávať a zvoliť jeho rýchlosť:
- 4x- je to veľmi uspokojujúce, ale dáva to najlepšie výsledky.
- 8x- nepríjemné a jasné.
- 16x- disk nemusí byť čitateľný ihneď po nahraní.
Potom vytlačíme gombík <Записать> .
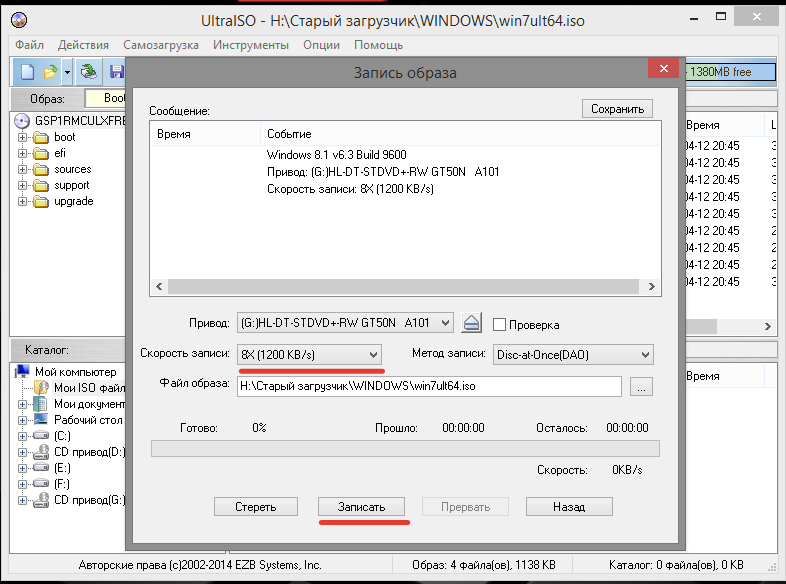
Po všetkých popísaných úkonoch je jasné, že sa disk nahráva.
3.2.2 Napálenie obrazu na USB Flash kartu pomocou dodatočného programu UltraISO.
Ak ste si chceli vytvoriť novú flash kartu s Windows 7, 8, UltraISO vám pomôže a proces napálenia disku bude pre vás ešte jednoduchší.
Prejdite do ponuky "Súbor" => "Otvoriť...".
Vyberieme si stiahnuť obrázok.
a vyberte položku „Napáliť obraz pevného disku...“ V okne vyberte zo zoznamu požadovanú flash kartu a spôsob nahrávania USB-HDD+, V prípade potreby naformátujte zariadenie priamo tu a stlačte tlačidlo <Записать>
. V niektorých prípadoch je lepšie použiť spôsob nahrávania Vikorist USB-HDD.
V okne vyberte zo zoznamu požadovanú flash kartu a spôsob nahrávania USB-HDD+, V prípade potreby naformátujte zariadenie priamo tu a stlačte tlačidlo <Записать>
. V niektorých prípadoch je lepšie použiť spôsob nahrávania Vikorist USB-HDD.
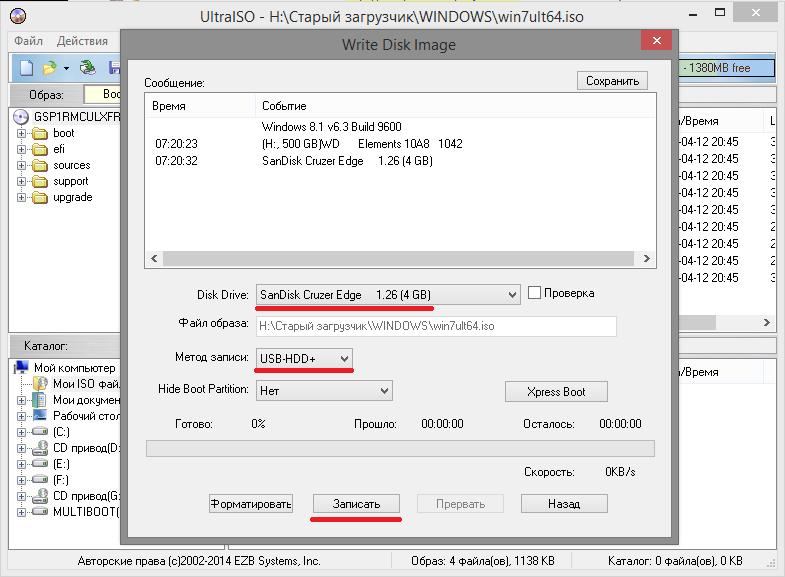
Výstup je destilovateľný Vandalizovaný flash disk zo systému Windows.
S najväčšou pravdepodobnosťou sa vám jeden zo spôsobov zobrazí červený, ale rád by som vám pomohol identifikovať dôvod chyby 0 × 80070570 pri inštalácii OS Windows.
Pamätajte, že všetky práce zahŕňajúce výmenu dielov PC sa musia vykonávať so zapnutou životnosťou. Ak nesprávne zaobchádzate s komponentmi počítača + váš nedostatok porozumenia alebo nedostatok rovnováhy = váš počítač sa pokazí.
Poznáte nejaké iné spôsoby boja proti milosrdenstvu 0 × 80070570 alebo existuje presnejší popis, povieme vám o tom.
Pri pokuse o inštaláciu systému Windows 7 sa obráťte na svojho korešpondenta a požiadajte o pomoc fórum portálu počítača.OsZone.net
Ja a môj kolega na fóre,Microsoft MVP ,
, vyžiadané Ďalšie informácie, Pomáhať tým, ktorí sa obávajú o vlastné oči.
| Malý 1 |
Z fotografie obrazovky však bolo ťažké pochopiť oznámenie o zmene. Bola položená ešte jedna otázka: ako sa rozšírenia objavili na disku a pridelili 88 MB miesta?
Pokúste sa odstrániť a reštartovať všetky sekcie pomocou ďalších programov Inštalátor systému Windows nebol úspešný. Bolo potrebné získať podrobnejšie informácie. Pomocník prišiel na pomoc príkazový riadok DISKPART .
Po kliknutí na príkazový riadok pomocou ďalších kláves Sift + F10 sa vám zobrazí množstvo nepríjemných príkazov:
Diskpart
Zoznam disku
Vybrať disk 0
Časť zoznamu
- spustiť diskpart;
- späť na zoznam pripojených pevných diskov alebo virtuálnych diskov;
- vybrať disk (preniesť zameranie na disk 0);
- Kliknite na zoznam sekcií.
 |
| Malý 2 |
Čistý
Tento príkaz pozná štruktúru sekcií a všetky údaje o nich (hoci to celkom nereprezentuje pravdu: štruktúru sekcií a údajov možno aktualizovať pomocou špeciálneho softvérová bezpečnosť) і Master Boot kód.
Po dokončení príkazu, ukončení programu Diskpart a príkazového riadku, aktualizácii obrazu (tlačidlo „Obnoviť“) sa objavilo oznámenie o zrušení a inštalácia pokračovala.
N.B.
Ak máte viac ako jeden pevný disk, bBuďte mimoriadne opatrní pri výbere toho, čo potrebujete. Ak vyberiete nesprávny disk a zadáte príkazčisté, Bolesť hlavy z disku, aktualizácia údajov je pre vás zaručená. Táto položka v zozname príkazov je príkazzoznam disku. Ak potrebujete ďalšie podrobnosti o disku, po jeho výbere zadajte príkaz
Det disk
Po prvé, najspoľahlivejší spôsob ochrany údajov na iných pevné disky Neexistuje žiadne fyzické spojenie.
"Rozbir poliotiv"
Ako sa toto milosrdenstvo mohlo prejaviť? Zdá sa, že tento pevný disk bol predtým nainštalovaný na inom počítači a na prácu s ním sa používal s niektorými programami. divízie zhorstky disk. História vám povie, aké sú. Ale tse už nie je dôležité. Dôležitejšie. Tí, ktorí sa venujú vytváraniu divízií, si netrúfajú overiť, aký typ divízií vzniká. Existuje veľa programov na implementáciu typu „Addatkovy“ (buď „Expansion“ alebo „Logical“). V zásade nie je nič strašné, ak máte v počítači nainštalovanú dlahu pevné disky a na jednom z nich je hlavná časť, na ktorú môžete umiestniť príslušenstvo operačný systém. Od hlavnej (primárnej) časti dňa sa inštalačný program skrýva. V tomto prípade prvý výtvor nemá hlavnú časť, ale rozšírenie (Extended), čo situáciu ešte zhoršilo.
Ako by ste mohli vyriešiť problém?
Žiadam vás, aby bolo jasné: je problematické dokončiť písanie v rámci blogu, takže ak vám môžem pomôcť. Keďže recept, popisy, nemáte k dispozícii, odporúčam vám zaregistrovať sa na fóre oszone.net, vyplniť informácie o konfigurácii počítača a odoslať nasledujúce fotografie v téme „Nemôžem nainštalovať Windows 7 chyba 0x80300024“ :1. Najväčšie mletie (zadok na obr. 1)
2. Tímy Vivesti Vikonannya
Diskpart
Vybrať disk 0
Časť zoznamu
