Vyberte operačný systém
Dosit sa často používa na zverejňovanie rôznych typov elektronických dokumentov.
PDF publikuje vedecké práce, abstrakty, knihy, časopisy a mnoho ďalšieho.
Pri práci s dokumentom vo formáte PDF vývojári často nevedia, ako skopírovať text do programu Word.
Ak máte aj vy podobný problém, pomôže vám náš článok.
Tu sa dozviete 4 spôsoby kopírovania textu z PDF do Wordu.
Najjednoduchší spôsob, ako skopírovať text z PDF do Wordu, je najprv skopírovať, čo robíte pravidelne.

Otvorte svoj súbor PDF v akomkoľvek programe na prezeranie súborov PDF (napríklad môžete použiť Adobe Reader), pozrite si požadovanú časť textu, kliknite naň pravým tlačidlom myši a vyberte položku „Kopírovať“.

Text môžete kopírovať aj pomocou dodatočnej kombinácie klávesov CTRL-C.
Po skopírovaní je možné text vložiť do Wordu alebo iného textového editora.
Bohužiaľ, tento spôsob kopírovania textu nie je vždy vhodný.
Ak chcete previesť dokument PDF na súbor programu Word pomocou UniPDF, stačí otvoriť program, pridať doň požadovaný súbor PDF, vybrať konverziu do programu Word a kliknúť na tlačidlo "Previesť".

Kopírujeme text zo súboru PDF do Wordu pomocou online prevodníkov
Existujú aj online konvertory, ktoré vám umožňujú previesť súbor PDF zo súboru programu Word.
Zavolajte tieto online konvertory, aby ste používali sofistikovanejšie, menej špecializované programy, ale tiež vám umožňujú kopírovať text z PDF do Wordu bez inštalácie ďalšieho softvéru.
Preto ich treba aj uhádnuť.
Je ľahké používať takéto prevodníky.
Všetko, čo musíte urobiť, je stiahnuť súbor a kliknúť na tlačidlo „Konvertovať“.
A po dokončení konverzie budete musieť stiahnuť súbor späť.
Dobré popoludnie. Samozrejme, každý majiteľ PC čelí podobnému problému: otvoríte si internetovú stránku alebo dokument Microsoft Word - a namiesto textu máte veľa hieroglyfov (odroda „kryakozabry“, neznáme písmená, čísla atď. ( ako na obraze zla ...))..
Dobrý deň, tento dokument (s hieroglyfmi) nie je pre vás zvlášť dôležitý, ale prečo si ho musíte dôkladne prečítať?!Často dodávam podobné jedlo a starostlivosť, pýtajte sa ma z popisov podobných textov. V tomto malom článku sa chcem pozrieť na najobľúbenejšie dôvody vzhľadu hieroglyfov (samozrejme a dať ich dole).
Hieroglyfy v textových súboroch (.txt)
Najpopulárnejší problém.
Vpravo je možné uložiť textový súbor (pozri formát txt alebo samotný formát: php, css, info atď.)
rôzne kódy
Koduvannya
- ide o množinu znakov potrebných na zabezpečenie toho, aby bol text celý napísaný v abecede (vrátane číslic a špeciálnych znakov).
Kódovací plán tu má nové poradie: ďalšia časť je „Kódovanie“ (oddiel Obr. 2).
Skúste zmeniť ANSI na UTF-8 (napríklad).
Po zmene kódovania sa môj textový dokument stal normálnym a čitateľným - hieroglyfy zmizli (div. obr. 3)!
Malý
3. Text sa stane čitateľným... Poznámkový blok ++
Vychovaný 3
Ďalší úžasný program, ktorý má nahradiť štandardný poznámkový blok v systéme Windows.
„Jednoducho“ vykonáva bezbolestné kódovanie, ľahko ich mení, podporuje veľké množstvo formátov súborov a podporuje nový OS Windows (8, 10).
Pred rozprávaním Bred 3 dokonca pomáha pri práci so „starými“ súbormi uloženými vo formátoch MS DOS.
Ak iné programy zobrazujú iba hieroglyfy, Bred 3 ich ľahko odhalí a umožní vám s nimi pokojne pracovať (div. obr. 4).
Ako nahradiť text hieroglyfmi v programe Microsoft Word V prvom rade musíte zvýšiť rešpekt voči formátu súboru. Vpravo sa v programe Word 2007 objavil nový formát - „docx“ (predtým len „doc“).
Všimnite si, že nové formáty súborov je možné otvoriť v „starom“ programe Word, ale niekedy je možné, že sa „nové“ súbory otvoria v starom programe.
Stačí otvoriť súbor a potom sa pozrieť na záložku „Report“ (ako na obr. 5).
Takto spoznáte formát súboru (na obr. 5 - formát súboru „txt“).
Ak je formát súboru docx – a máte starý Word (nižšia ako verzia 2007) – jednoducho aktualizujte Word na 2007 alebo vyšší (2010, 2013, 2016).
- Ďalej pri otvorení súboru Znovu získať rešpekt
- (Skôr než zabudnete, táto možnosť je vždy zapnutá, pretože zjavne netušíte, aký druh zbierky) - Word vás znova nakŕmi: v akom kóde sa má súbor otvoriť (nebudete upozornený, ak narazíte na problémy pri otváraní súboru na , div Obr. 5). Malý;
- 6. Word - prepracovanie súboru Najčastejšie samotný Word automaticky zistí potrebu kódovania, takže text nie je nikdy čitateľný.
Ak chcete čítať text, budete musieť nastaviť tlačidlo kódu.
V tomto článku sa teda diskutovalo o najčastejších výskytoch vzhľadu hieroglyfov spojených s nesprávne definovanými kódmi.
S dodatočným vedením môžete vyriešiť všetky hlavné problémy s nesprávnym kódovaním.
Budem vďačný za ďalšie informácie k tejto téme.
Preto ich treba aj uhádnuť.
Veľa šťastia :)
Jedlá z koristuvach
Prosím ukážte mi.
Mám jeden súbor vo formáte PDF a nie je potrebné ho upravovať (zapamätať si časti textu, vložiť nadpisy a pohľady).
Myslím si, že je najlepšie vykonať takúto operáciu vo WORD.
Ako previesť tento súbor do formátu DOCX (ako funguje WORD)?
- Vyskúšal som viacero služieb, niektoré ukazovali prenos, niektoré preniesli text a niektoré preniesli obrázky. Ako si krajšie zarobiť?
- Marina Ivanova (Nižný Novgorod)
Dobrý deň!
Takže v kancelárskej práci sa hodinu po hodine musíte zaoberať takýmito úlohami.
V niektorých situáciách to môže byť ľahké, no v iných je všetko ešte ťažšie ☺.
Vpravo je, že súbory PDF sa môžu líšiť:
vo forme obrázkov
: Ak je skin page fotografia/obrázok, tak tam v podstate nie je žiadny text. Najkomplikovanejšia možnosť pre prácu je preložiť všetko do textu - je to úplne rovnaké pomocou naskenovaného listu (kto má skener, pochopí ☺).

Špeciálne sú v tomto prípade úplne nenásytné.

programy;
Nevýhody: program je platený;
Časť formátu dokumentu sa môže stratiť;
Nie všetky obrázky sa prenesú;
Neexistuje spôsob, ako zasahovať do procesu transformácie - všetko je v automatickom režime.
Poznámka! Namiesto Wordu a Excelu môžete použiť iné bezplatné analógy s podobnou funkčnosťou.
Hovoril som o nich v tomto článku:
ABBY Fine Reader Výmena v skúšobnej verzii : 100 strán na rozpoznanie;

Softvér funguje 30 dní po inštalácii.
A tento program je jedným z najuniverzálnejších - dokáže „vytvoriť“ akýkoľvek súbor PDF, obrázok, fotografiu, sken.

Vychádza z rovnakého princípu: bloky textu, obrázky a tabuľka sú viditeľné (buď automatický režim alebo manuálny režim) a potom rozpoznáva text z týchto blokov.
V dôsledku toho vyberiete pôvodný dokument programu Word.
Predtým, ako hovoríme, zostávajúce verzie programu priamo súvisia s používateľom - používanie programu je ešte jednoduchšie.
Vyberte si z prvého dôležitého okna
"Obrázok alebo súbor PDF v programe Microsoft Word"(Obrazovka divízie nižšie).
Fine Reader - obľúbené knihy, zahrnuté v úvode týždňa
Potom program automaticky rozdelí váš dokument vedľa seba a na každej strane sám vidí všetky bloky a rozpozná ich.

Nebudete môcť odosielať správy a ukladať dokument vo formáte DOCX (pred rečou môže Fine Reader ukladať v iných formátoch: HTML, TXT, DOC atď.).
Fine Reader - rozpoznávanie textu a obrázkov v súboroch PDF
Výhody: môžete previesť obrázok alebo súbor PDF do textového formátu;
lepšie rozpoznávacie algoritmy; http://www.free-pdf-to-word-converter.com/

Veľmi jednoduchý program na rýchlu konverziu PDF súborov do DOC.
Program je úplne bezplatný a po konverzii pomáha uložiť všetky výstupné formátovanie (čo nie je prípad mnohých analógov). Bez ohľadu na to, že v programe nie je žiadna ruština, začať so všetkým je jednoduché: v prvom okne zadajte súbory PDF ( Vyberte položku Súbor
- vibrovať súbory);
pre iný - formát na ukladanie (napríklad DOC);
v treťom - priečinok, do ktorého sa uložia spracované dokumenty (napríklad „Moje dokumenty“).
Vo všeobecnosti je to dobrý a šikovný nástroj na preskupovanie zložitých súborov.

Online služby
Malé PDF
bez nákladov
- Smallpdf.com – bezplatné riešenie všetkých problémov s PDF
- Inteligentná a bezplatná služba na vytváranie a prácu so súbormi PDF.
- Tu je všetko, čo môže byť užitočné: kompresia, konverzia medzi JPG, Word, PPT, zlúčenie PDF, rotácia, úpravy atď.!
- výhody:
jasne, pretvorený, upravený;
- jednoduché a užívateľsky prívetivé rozhranie: všetci používatelia na to môžu prísť;
dostupné na všetkých platformách: Windows, Android, Linux atď.;
práca so servisom je bezplatná.

nedostatky:
Nefunguje so žiadnymi typmi súborov PDF (kde sa vyžaduje rozpoznávanie obrázkov).
PDF konvertor
Vo všeobecnosti je to dobrý a šikovný nástroj na preskupovanie zložitých súborov.

Rozmanitosť: takmer 9 dolárov mesačne
- Táto služba vám umožňuje spracovať iba dve strany bez nákladov (treba si priplatiť).
- Potom vám služba umožňuje previesť súbor PDF v rôznych formátoch: Word, Excel, Power Point, na obrázky atď.
- Má tiež odlišné algoritmy v porovnaní s analógmi (umožňujú, aby výkon spracovania súboru bol rádovo vyšší ako výkon analógov).
- Čo sa týka funkčnosti a algoritmov, pozriem sa aj bližšie...
Predtým, ako prehovoríte, na prvých dvoch stránkach môžete získať odmenu a potom si kúpiť predplatné služby (približne 9 dolárov mesačne).
- ZamZar
- Možnosť dávkového spracovania;
- naozaj skvelý algoritmus;
- bezplatná služba;
- є obmedzenie veľkosti súboru - nie viac ako 50 MB;
- výsledok obálky príde poštou.
Convertio
Vo všeobecnosti je to dobrý a šikovný nástroj na preskupovanie zložitých súborov.

Bezproblémová a bezplatná služba pre online prácu v rôznych formátoch.
Ak existujú súbory PDF, služba ich môže previesť do formátu DOC (pred prejavom sa služba pokúsi písať pomocou skladacích „PDF“, ktoré sa ostatným nezmestili), komprimovať, zlúčiť atď.
Rozdiel medzi veľkosťou súborov a ich štruktúrou nebol identifikovaný.
Vo všeobecnosti je to dobrý a šikovný nástroj na preskupovanie zložitých súborov.

Ak chcete pridať súbor, musíte ho jednoducho vložiť na disk - zadajte adresu URL a potom si zo služby stiahnite hotový dokument vo formáte DOC.
Veľmi šikovné, odporúčam!
iLOVEPDF
Vo všeobecnosti je to dobrý a šikovný nástroj na preskupovanie zložitých súborov.

Podobne ako na predchádzajúcej stránke: má tiež všetku funkcionalitu pre prácu s PDF - kompresiu, kompresiu, rozšírenie, konverziu (v rôznych formátoch).
Umožňuje rýchlo konvertovať rôzne malé súbory PDF.
Nevýhoda: služba nedokáže spracovať súbory, ktoré obsahujú obrázky (keďže „PDF“ neobsahujú žiadny text, nič z nich nedostanete – služba vám dá láskavosť, pretože v súbore nie je žiadny text).
PDF.io
Velmy tsikavyi a bohato funkčná online služba.
Umožňuje previesť PDF do: Excel, Word, JPG, HTML, PNG (a rovnaké operácie naopak).
Tiež, na ktorých službe môžete komprimovať súbory podobného typu, spájať a oddeľovať stránky.
Vo všeobecnosti šikovný pomocník pri kancelárskej práci ☺.
Nevýhody: služba si neporadí so všetkými typmi súborov (okrem písania o aktivitách, ktoré neobsahujú žiadny text).
Prichádzajú doplnky...
Koristuvacove jedlo
Dobré popoludnie.
Prosím, povedzte mi, prečo sa v mojom prehliadači zobrazujú namiesto textu hieroglyfy, štvorce a niečo nezrozumiteľné (nie je možné nič prečítať).
V minulosti, pred Internet Explorerom, sme často videli podobné hacky, moderné prehliadače (Chrome, Yandex Browser, Opera, Firefox) - je to zlý nápad kódovať a zriedka prejavujú milosť.
Poviem viac, v niektorých verziách prehliadača už výber kódovania odstránili a na „ručnú“ konfiguráciu tohto parametra si musíte stiahnuť doplnky alebo prejsť na sieť a nastaviť 10-bodový začiarknutie. ..

A tak možno prehliadač nesprávne definoval kódovanie a vy ste urobili chybu (ako na obrázku nižšie)...
- Najčastejšie dochádza k zámene medzi kódovaním UTF (Unicode) a Windows-1251 (väčšina ruských stránok Wikonian používa tieto kódovania).
- Stlačením ľavého ALT zobrazíte ponuku pre zviera. Kliknite na ponuku „Zobraziť“; vibračný bod "Kódovanie textu", Ďalej vyberte
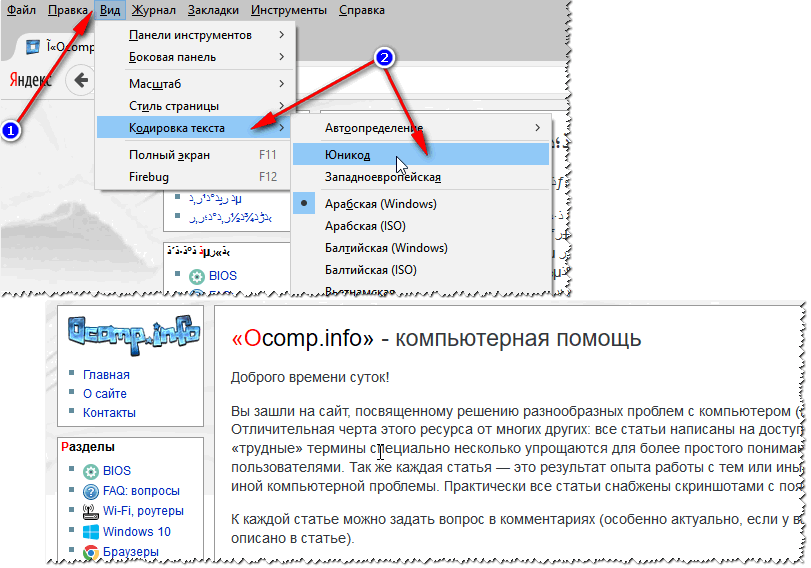
Unicode
.
Voila - hieroglyfy na boku sa okamžite stali hlavným textom (obrazovka nižšie)!
Ďalšia dobrá vec: ak nemôžete zistiť, ako zmeniť kódovací systém vo svojom prehliadači (a nie je možné poskytnúť pokyny pre tenký prehliadač!), odporúčam vám skúsiť otvoriť stránku v inom prehliadači.
Malý
Docela často iný program otvorí stránku podľa potreby.
textové dokumenty
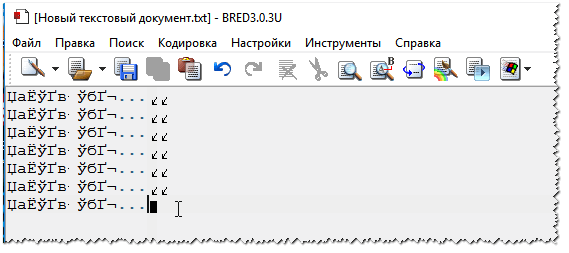

Pri otváraní akýchkoľvek textových dokumentov majú crackeri veľkú silu.
Najmä tie staré, napríklad pri čítaní Readme v nejakom programe minulého storočia (napríklad pred hrami).
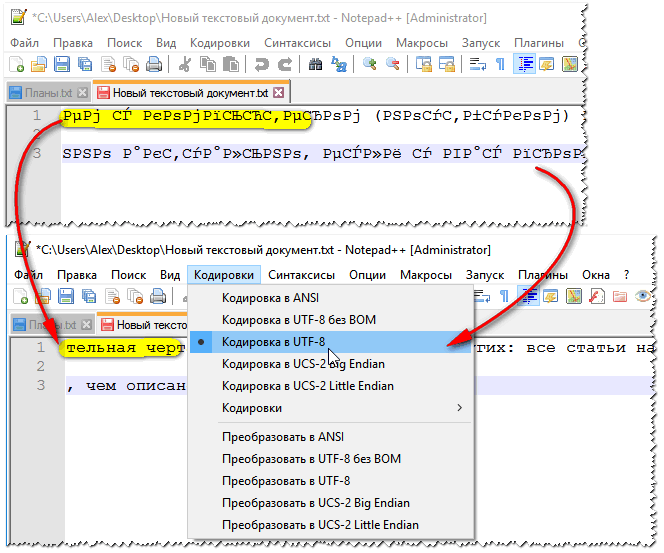
Je jasné, že mnoho moderných poznámkových blokov jednoducho nedokáže prečítať kód DOS predtým, aby ste tento problém vyriešili, odporúčam použiť editor Bread 3.
Jednoduchý a praktický textový poznámkový blok. Musíte mať, ak potrebujete pracovať so starými textovými súbormi. Bred 3 jediným kliknutím myši vám umožní zmeniť kódovanie a urobiť text čitateľným! Okrem textových súborov existuje veľká rozmanitosť dokumentov.(Umožňuje komprimovať dokument pevnejšie ako dokument, čo ho chráni spoľahlivejšie).
Takže, ak máte starý Word, ktorý nepodporuje tento formát, potom keď otvoríte dokument v Docx, dostanete hieroglyfy a nič viac.
Riešenie 2:
- stiahnuť na špeciálnej webovej lokalite spoločnosti Microsoft.
- doplnok, ktorý vám umožňuje otvárať nové dokumenty v starom Worde.
- So zvláštnou istotou môžem povedať len to, že nie všetky dokumenty sa otvárajú a značne tým trpí rozloženie dokumentu (čo je v niektorých prípadoch dokonca kritické);
používať analógy programu Word (rovnaké rozloženie v dokumente však bude trpieť); Aktualizujte Word na aktuálnu verziu.
- To isté pri otváraní akéhokoľvek dokumentu vo Worde
- (V prípade akýchkoľvek „pochybností“) vás víno podľa vášho výberu vyzve, aby ste to sami označili.
- Zadoček hodnôt na dieťati je nižší, skúste vibrovať:

Vdovy (na čistenie);
MS DOS;
- Insha...
- Windows v rôznych aplikáciách Windows
- Stáva sa tiež, že ponuka v programe je zobrazená s hieroglyfmi (samozrejme, nie je možné ju prečítať alebo pochopiť).
- Russifikátor.
V programe často neexistuje žiadna oficiálna podpora pre ruský jazyk, ale existuje veľa zručností pri rozbíjaní Russifiers.
Shvidsche pre všetko, vo vašom systéme - dánsky Russifier bude fungovať.
- Takže potešenie je jednoduché: skúste nainštalovať iný; film Peremikannya.;
- Množstvo programov môžete používať aj bez ruštiny, prepnutím jazyka na angličtinu v nastaveniach. Aby som bol úprimný: akú správu máte v akomkoľvek nástroji, ktorý nahrádza tlačidlo „Štart“ tlačidlom „štart“? Ak sa váš text predtým zobrazoval normálne, ale teraz nie, skúste aktualizovať systém Windows, ak, samozrejme, máte body aktualizácie (podrobnosti o tom nájdete tu -);
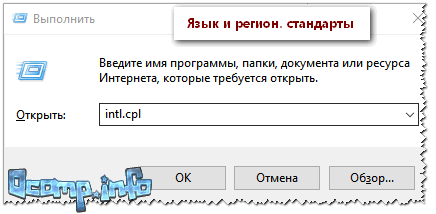
Skontrolujte svoje miestne a regionálne nastavenia v systéme Windows, príčina často spočíva v nich.
Jazykové a regionálne štandardy v systéme Windows Ak chcete otvoriť ponuku nastavení: stlačte tlačidlo
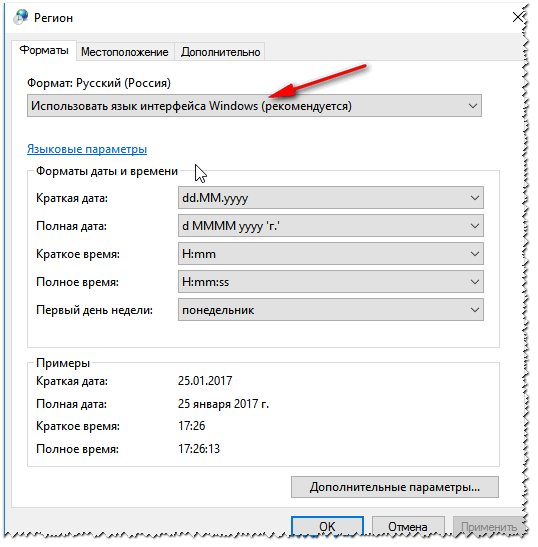
Win+R
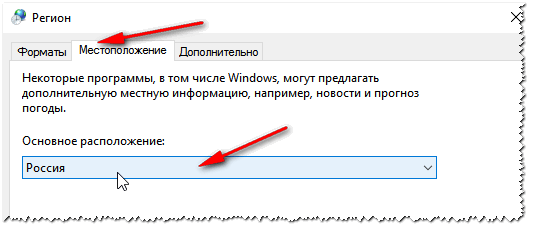
vstúpiť

A samozrejme, pre bohatých je to zrejmé, a napriek tomu ľudia otvárajú súbory skladieb v programoch, ktoré nie sú určené pre nikoho: napríklad v základnom poznámkovom bloku si môžete prečítať súbor DOCX alebo PDF.
Prirodzene, v tomto prípade namiesto toho, aby bol text za trhlinami, použite programy, ktoré sú vhodné pre tento typ súboru (WORD 2007+ a Adobe Reader pre aplikácie).
To je všetko, veľa šťastia! Keď sa dotknete súboru pdf na tlačiarni, hieroglyfy sa stretnú, alebo ako moji účtovníci hovorili na starom robote: „Vitaly poď s nami“. druku pdf abrakadabra

stať sa nesúladným“.
Dnes sa na webe objavila tá istá hovadina, a preto sa snažím vo svojom blogu čo najviac popísať riešenie takýchto problémov a zahrnúť návody na opravu hieroglyfov v súboroch PDF.
- Takže tento problém možno vyriešiť tromi spôsobmi (možno, inak popíšem, čo viem).
- 1 metóda
Toto je najspoľahlivejšia a časovo overená metóda!! - Otvorte editor registra (Štart -> Viconti -> regedit.exe)
Prejsť na - HKEY_LOCAL_MACHINE\SOFTWARE\Microsoft\Windows NT\CurrentVersion\FontSubstitutes
Parametre viditeľnosti: "Kuriér, 0" = "Kurier New, 204"
"Arial, 0" = "Arial, 204"
zmeniť značku vášho PC
- PS musíte reštartovať počítač!!!
- 2 Metóda
"Arial, 0" = "Arial, 204"
Našiel som tri spôsoby, ako získať rusifikovanú verziu samotného Adobe Reader:
- Stiahnite si zostávajúcu verziu Adobe Reader z oficiálnej webovej stránky http://get.adobe.com/ru/reader/ Potom otvoríme súbor a užívame si život
Prvá metóda je teda najlepšia a najnejasnejšia, pokiaľ ide o rozdelenie dokumentu:
Ak chcete upraviť dokument, prejdite na dodatok a uveďte, či ho chcete upraviť
- páči sa mi obrázok (Súbor - tlač - rozšírené - začiarknite políčko tlačiť ako obrázok)
- 4 Metóda
