Tu sa pozrieme na pripojenia, firmvér a nastavenie MinimOSD. A tiež je dôležité vedieť, čo robiť, aby sa všetko pokazilo, a čo robiť, aby sa všetko nepokazilo.
« Peťko - opravte!?!? -Tristo! -A čo Tristo ? -Čo opravíš?
MinimOSD. Lacná a veľmi škoricová hustka. Umožňuje vám určiť, čo sa momentálne deje s helikoptérou – aktuálne napätie, koľko ampérov bolo spotrebovaných, koľko globálnych satelitov na určovanie polohy bolo pochovaných, a tiež vám zabráni stratiť sa na oblohe. Je nemožné stratiť sa v nebi, hovoríte? A os je dokonca možná. Počnúc elementárnym „lietam, ach, ale zver je iná... aha, kde to bývam?“, končiac skladacími prikrývkami, napríklad lietanie v tme alebo na jeseň, alebo v tme v šere. letov, ako vo videu nižšie:
Na štvrtom riadku tradičná šípka smerom k domovu ukazovala, kam letieť.
Garazd, prečítajte si texty, poďme cvičiť!
PRÍPRAVA.
No, vytvorili ste si svoj vlastný MinimOSD. Na Banguda alebo na Hobbyking alebo na RCTimer - je to také nedôležité a my sme z toho ubrali:
Ruky, pripojte ho k pracovnej stanici a žasnite nad tým, čo ukazuje. Nie je potrebné okamžite pracovať! Nie je bezpečné formulovať nové OSD - a po strate hodiny (aká bolesť hlavy) a nakoniec plytvaní peniazmi.
Existujú dva skvelé čipy: ATMEGA328P a MAX7456. Prvý mikroobvod (presnejšie mikrokontrolér) je zodpovedný za komunikáciu s kontrolérom poľa („digitálna časť“ dosky). A druhým je jednokanálové monochromatické OSD (OnScreenDisplay - ponuka na obrazovke) od spoločnosti Maxim, nazývané „analógová časť“ dosky. Takže os, MAX7456, je bohatý mikroobvod. Nemá rád prehrievanie, nemá rád ostré rezy medzi „digitálnou“ a „analógovou“ zemou – skrátka sa ľahko spáli. A ako šťastie, čínski vedci NIKDY nevenujú pozornosť rozptylu tepla mikroobvodov (do bodky). Ak hustka vikoristujete, vidíte, že dorazila - MAX burn - 80% záruka. Aby sme zabezpečili, že nikto nebude plytvať, spájkujeme tri otvory označené na fotografii nižšie.

Za týmto účelom vložte do otvoru tenkú spájku (priemer 1 mm spolu s tavivom) a zohrejte ju spájkovačkou:

Výsledok osi І (spájkovanie nie je príliš veľa, ale rovnako ako v strede - získate lepší výsledok!)

Teraz o špecifikách spojenia. Rešpektovaní prejavili úctu tým, ktorí skok prispájkovali zveri. Existuje mnoho spôsobov pripojenia MinimOSD a veľa kópií je poškodených, čo je kratšie a správnejšie alebo spôsobuje menšie skreslenie. Hľadám spôsob, ako sa spojiť s digitálnym aj analógovým uzemnením a napájaním 5 voltov zo strany „digitálnej“ časti. Môžete získať veľa fragmentov minimOSD, takže je lepšie napájať dosku s dlhou životnosťou. Môže to vyzerať takto:

Vtedy som prispájkoval prepojku na horu, čím som spojil samotnú zem. Musíte tiež umiestniť jeden mostík na „prednú“ stranu dosky.

PRIPOJENIE A NASTAVENIE
No všetko je nespájkované, teraz je naša hustka pripravená na pripojenie k počítaču. Na to potrebujeme adaptér FTDI (napríklad alebo akýkoľvek iný adaptér USB-UART TTL).

Je možné pripojiť ďalších 5 vodičov, k dispozícii je schéma zapojenia: 1. GRN, 2. Tx, 3. Rx, 4. +5V, 5. GND (na strane OSD) - pripojené z FTDI adaptéra 1 DTR, 2. Rxi, 3. Txo, 4. VCC, 5. GND. Foto osi, ako je to vo mne spojené:

Som prekvapený týmto videom, obzvlášť dôležitým v čase 1:03
Teraz, čo stiahnuť a chim nalashtovuvati. Na začiatok poviem, že pre helikoptéry a lietadlá sa firmvér líši. Rovnaký je firmvér pre Multiva (kvTeam), a teda rovnaký ako mod - pre nezávislých robotov (bez kontroléra poľa), pred pripojením prejdite na Nazi.
A tu vidíme „klasický“ vzhľad – helikoptéru na automatickom ovládači pracovnej stanice. Oficiálna strana projektu. Vantage strana (pre helikoptéru s automatizovanou pracovnou stanicou sa vyžaduje ExtraCopter). Aj so starými verziami ich odvtedy ľudia veľa upravili. Aktuálny firmvér leží na osi y. V čase písania tohto článku sa firmvér R800 nachádza (účet MinimOSD_Extra, heslo Top_Secret) na Ya.Disk.
Archív obsahuje samotný firmvér (súbor HEX), súbor s písmami (súbor mcm) a samotný program (OSD_Config.exe).
Ak chcete začať, prejdite do správcu zariadení a skontrolujte rýchlosť portu FTDI (nastavené na 115200):

Spustíme program OSD_Config.exe, vyberieme port, stlačíme tlačidlo „Read From OSD“, budete musieť byť upozornení na úspešnosť čítania. Keďže je továreň nabitá neznámym firmvérom, aby sme novému nespôsobili problémy, musíme ho nainštalovať čerstvo. Kliknite na ponuku Možnosti>Aktualizovať firmvér

vyberte súbor a zvoľte її.
Oznámenie o úspešnom firmvéri je zrušené

Potom ovládač spustí a začne nastavovať program a informuje vás o čom

Teraz je čas ozdobiť súbor písmami, ktoré zodpovedajú firmvéru (ak neviete, čo robiť, aktuálny vzhľad OSD sa môže ukázať ako vtipný alebo dokonca nečitateľný). Kliknite na ponuku Možnosť>Aktualizovať znakovú sadu,

vyberte súbor MCM a nahrajte ho

Skontrolujte pripravenosť

Po zaplavení sa ovládač reinicializuje.



Dovoľte mi to trochu vysvetliť:
RSSI kanál – preložené RSSI z videa. Ak sa 5 voltov rovná 255 (maximum pre osmičkovú sústavu). A prijímač FRsky má maximálny signál 3,3 voltu. Ak začiarknete políčko RSSI enable RAW, na obrazovke FPV uvidíme údaje „pane“. Môžeme urobiť všetko pre to, aby to bolo v poriadku. Alebo môžete zadať moju hodnotu.
Ďalšia jemnosť - Prepínanie obrazoviek OSD. Ako ste si všimli, existujú dva dátové panely. Môžeme prepnúť na tri možnosti zobrazenia: obrazovka1 (Panel1), obrazovka2 (Panel2), prázdna obrazovka bez údajov (Vypnuté). Na tento účel je potrebné uviesť, ako sa my sami prepíname medzi obrazovkami. Ak napríklad prepíname medzi obrazovkami pomocou otočného alebo trojpolohového prepínača, budeme mať tri rozsahy hodnôt pre kanály (Panel1: 0-1233, Panel2: 1233-1467, Disabled: 1467-1701) . V tomto prípade je potrebné odstrániť princíp rotácie. A ak sme prepínaní jednoduchým dvojpolohovým prepínačom, potom je možné zapnúť snímač Rotation Switching. V tomto prípade, keď je prepínač zapnutý, obrazovky budú remixované (Panel1 -> Panel2 -> Disabled -> Panel1 ......), ak je prepínač zapnutý, remixovanie medzi obrazovkami sa byť prerušený. Presný kanál, ktorý bude prepínať obrazovku, je uvedený v zozname s názvom OSD Toggle Channel. Visím na kanáli číslo 6. A je tu ďalší háčik, ktorý si všetci (vrátane mňa) uvedomujú – automatické prepínanie panelov varovania. Tento zoznam uvádza, ktoré obrazovky sa budú prepínať z jednej na druhú. Zdá sa, že je všetko jasné. Letíte, hneď ako ste išli dolu odtokom, OSD sa prepnulo na obrazovku, ktorú ste si nastavili. Okrem napájacej osi sme medzi sitá nainštalovali mixér, spravidla nie je upravený doma, helikoptéra nelieta, chceme skontrolovať - sitá sa nemiešajú! A pre tých, ktorí nemajú GPS Fix doma – je to skrátka dobrý nápad! Os i neprepína medzi obrazovkami... 🙂
Neviem, či potrebujeme objasnenie ďalších parametrov, možno pridám článok neskôr.
Poviem len, že keď upravíte hlavnú obrazovku, nebudete môcť odtiaľ dostať všetko. Je lepšie najskôr zapnúť všetko (na ohrievači) a potom zapnúť iba tie, ktoré potrebujete, a okamžite ich umiestniť do požadovanej časti obrazovky. Odporúčam ponechať prázdne miesto okolo okrajov obrazovky, môžete ho odrezať monitorom alebo DVR perom alebo okulármi.
Ďalší dôležitý moment - Nastavenie OSD pre plánovač misií. Povedzme, že ste všetko pripojili podľa potreby, ale namiesto vtipných čísel a ukazovateľa polohy - veľmi únavné písanie "No Mavlink Data". To znamená, že OSD funguje, rád vám ukáže, ale nezoberie údaje. Neprechádzajte teda na PIN Rx pre najnovšie údaje z automatizovaného pracoviska. Prvým možným dôvodom je, že časti boli pomiešané počas doby pripojenia. Skontrolujte, či je Rx OSD pripojené k portu Tx na pracovnej stanici. Ďalším možným dôvodom je, že samotný ovládač neprispôsobil údaje COM portu. Ak to chcete urobiť, jednoducho prejdite na kartu POČIATOČNÉ NASTAVENIE > Voliteľný hardvér > OSD a vyberte tlačidlo Povoliť telemetriu. V tomto prípade MP automaticky nakonfiguruje množstvo parametrov, ktoré vám umožnia pridať údaje do OSD. Ak toto očarujúce tlačidlo nepomohlo, budete musieť všetko upraviť manuálne. Ak to chcete urobiť, prejdite na kartu CONFIG/TUNING > Full Parameter List, prejdite na písmeno S a skontrolujte (alebo opravte) hodnoty parametrov:
- SR0_EXT_STAT = 2
- SR0_EXTRA1 = 5
- SR0_EXTRA2 = 2
- SR0_EXTRA3 = 3
- SR0_POSITION = 2
- SR0_RAW_SENS = 2
- SR0_RC_CHAN = 5
Ak údaje stále nefungujú a my sa rovnako ako predtým bojíme zamračenej správy „No Mavlink Data“, potom musíte skontrolovať, či je OSD pripojené k tomuto portu (štatistiky majú UART0), možno budete potrebovať SR1 parametre (rovnaké ako Popisy sú len pre port UART1). Je možné, že nemáte spustené OSD súčasne s telemetrickým modemom – v takom prípade možno budete musieť pripojiť alebo pripojiť kábel Tx k OSD. Ďalšou chybou je, že OSD nefunguje, ak je k počítaču pripojený kábel USB. Alebo si možno len pomiešal šípky.
Zdieľam aj jednu fotku. Na mojom ovládači kvôli havárii prestal fungovať hlavný port pre telemetriu, jednoducho som spájkoval na UART0. A potom som mal tú česť mať takéto spojenie.

Tu som sa opýtal priamo kontrolóra. Musíte len skontrolovať, či samotný ovládač stratil 5 voltov. V mojom prípade napájanie samotného ovládača pochádza z prijímača a tam je upravených niečo viac ako 5 voltov, aby sa upravil prijímač a minimOSD, pre APM to bolo 5 voltov.
Je potrebné sústrediť sa ešte na jeden moment. Ak prepnete OSD nesprávne, možno budete musieť zrušiť reset. nepodarilo sa komunikovať s bootloaderom" Táto milosť sa doslovne prekladá ako „milosť pre Rozmovi iz zavantazhuvachem“. Môžete dostať skrutku buď kvôli nesprávne umiestneným šípkam, alebo kvôli hnevu spojlera. Keďže s drôtmi sa všetko vyjasnilo (je úžasné, ako ich správne pripojiť), je potrebný postup aktualizácie mikrokontroléra.
Bootloader sa aktualizuje.
Na čo potrebujeme minimálne programátora. Najlepšie je použiť USBasp.

Možno sa vám bude páčiť tento nápravový adaptér (ISP10<>ISP6)
 alebo os tohto kábla (є zapnuté)
alebo os tohto kábla (є zapnuté)

Rovnakým spôsobom sa pripojíme k ATMega328P pomocou prídavného programátora.
Zapojenie ISP konektora na OSD doske znamená, že je to nezákonné. Vytvorte prvý kontaktný štvorec. Ak to tak nie je, je lepšie sa znova pripojiť spojením Vcc a GND.

Na programátore zavolajte tlačidlo podpisu, ak nie, potom to vyzerá takto:

Na tento účel najskôr vyberieme typ programátora

Potom vyberte typ platby

I typ mikrokontroléra


A chvíľku čakáme, kým príde predvoj (budem prekvapený zeleným radom v spodnej časti)
 O úspešnej aktualizácii firmvéru zatiaľ nie je žiadne upozornenie
O úspešnej aktualizácii firmvéru zatiaľ nie je žiadne upozornenie

(Nerešpektujeme nižšie uvedené problémy, musíte aktualizovať firmvér programátora)
Ďalej – prejdite na OSD_Config.exe, nahrajte firmvér a písma, ako už bolo popísané. Je možné, že firmvér bude potrebné nahrať dvakrát (jedenkrát je potrebný na správnu inicializáciu ovládača po nahratí bootloadera).
No to je ono a to je všetko. Raptom, ktorý ešte nevie. Ak tu ničomu nerozumiete, môžete sa tam „naozaj“ čudovať.
Veľa šťastia pri inštalácii OSD na vašej helikoptére!
Navždy tvoj, Timur Ganiev - 5 rokov5.
5yoda5#apmcopter
Aktualizácia 11. 11. 2015:„Dobre, všetko je nespájkované, teraz je naša hustka pripravená na pripojenie k počítaču. Na čo potrebujeme FTDI adaptér (napríklad na RCTimer, alebo nejaký iný USB-UART TTL adaptér).
Aktualizácia 11/03/2016: Pridané obrázky distribúcie ISP.
Ak ste na stránke našli láskavosť, stlačte Shift+Enter alebo nám dajte vedieť.
OSD je užitočné doplnkové zariadenie na vyčistenie fotoaparátu. V tomto článku sa pozrieme na to, čo je OSD, ako je pripojené k nášmu FPV zariadeniu a nakoniec sa pozrieme na možnosti rôznych OSD.
Ak máte nejaké jedlo, dajte mi vedieť v komentároch.
Čo je OSD a aké sú jeho výhody?
OSD znamená On Screen Display. zobrazenie na obrazovke alebo menu na obrazovke (tu sa v hornej časti hlavného obrázka zobrazujú dodatočné informácie, väčšinou text, zvyčajne z fotoaparátu). Naše OSD zariadenie má malú tabuľu, ktorá zobrazuje rôzne parametre v hornej časti obrazu z vašej kamery. To vám umožní kráčať za rámom kvadrokoptéry priamo pri sledovaní kamery.
Ak máte externé senzory a OSD, môžete priamo z videookulárov alebo na monitore získať komplexné údaje, napríklad napätie batérie, aké napájanie je napojené na motory a inú elektroniku, vašu nadmorskú výšku, GPS súradnice atď. .
Dôležité je lietať s kamerou bezpečne, aby ste mali dostatok energie z batérie, vedeli, kedy potrebujete pristáť, akú vzdialenosť ste už preleteli a akým smerom sa treba otočiť.
OSD nie je povinné na preliatie fotoaparátu, ale ako môžete, je príliš tmavé. Väčšina ľudí si kupuje aspoň SimpleOSD, aby získali viac napätia na batérii, čo je potrebné, aby sa predišlo nadmernému vybitiu (ak priletíte ďaleko, siréna signalizuje, že batéria je slabá).
Typy údajov, ktoré je možné zobraziť pomocou dodatočného OSD
Pre najmenšie množstvo odčítaní sa najčastejšie používané údaje zhromažďujú pri nalievaní pomocou fotoaparátu.

Časovač
V závislosti od typu vášho OSD to môže byť hodina behu (v závislosti od momentu hnevu) alebo hodina práce (od okamihu zapnutia kvadrokoptéry). Funkcie OSD umožňujú zobraziť niekoľko typov časovačov.
Napätie batérie
Väčšina OSD umožňuje zobrazenie napätia. Najdôležitejšia informácia je pri prietoku komorou, aby ste vedeli, kedy treba pristáť (ja určite pristávam, keď napätie klesne na 3,5V na pin)
Živý Strum
Ak máte snímač výkonu, môžete určiť, ktorý výkon je pripojený k motorom a aká kapacita v mAh vašej batérie je už vyčerpaná.
RSSI
RSSI je údaj o sile signálu vášho prenosu, ktorý sa často zobrazuje v zobrazení mobilného telefónu. Čím ďalej cestujete, tým slabší bude signál, táto informácia vám pomôže vedieť, kedy sa máte vrátiť.
RSSI nie je výstupom vášho ovládacieho zariadenia, v závislosti od formátu PWM, takže možno budete potrebovať digitálno-analógový prevodník a dolnopriepustný filter.
Vopred
Funkcie OSD môžu zobrazovať rôzne alarmy, varovné signály, pre ktoré musíte ako používateľ nastaviť prahové parametre, ako je napätie batérie, hodnota RSSI atď.
Režim Polotu
Zobrazuje režim prúdenia vrtuľníka. Tieto informácie budú relevantné, ak často prepínate medzi rôznymi režimami, ako je Loiter (vznášal sa na mieste), manuálny režim, samokontrolný režim, aby ste nemuseli vyčítať napájanie, v akom režime sa helikoptéra nachádza. . Na to musíte pripojiť kontrolér poľa k OSD.
GPS
Pomocou GPS získate nielen súradnice dronu, ale aj jeho nadmorskú výšku (aj keď to bude presnejšie ako s barometrom alebo sonarom). Pomocou niekoľkých šikovných výpočtov môžete zvýšiť plynulosť Zeme tým, že pôjdete do východiskového bodu na rovnakých súradniciach (grafické zobrazenie je priamo v počiatočnom bode - naozaj skvelá vec, najmä ak ste stratili pár bitov).
obloha
Virtuálny horizont, ktorý vám pomôže pochopiť, ako dron objaví rozľahlosť vesmíru.
OSD pripojenia ku kamere, prenos videa do kontroléra poľa
Všetky OSD by som rozdelil do 3 typov:
- Autonómne OSD
- OSD vklady z podlahového ovládača
- Hybrid
Samostatné OSD sú pripojené iba ku kamere a prenosu videa a neinteragujú so samostatným ovládačom. Niektoré z nich môžu byť pripojené priamo k GPS alebo iným senzorom, aby získali prístup k ich údajom. Dobrým príkladom tohto typu je Skylark OSD (+GPS a senzor) a Super Simple OSD.
Údaje OSD z kontroléra obsahujú údaje z kontroléra poľa, čo znamená, že prichádzajú cez sériový port (RX/TX). Samotné OSD nerobí nič iné ako zobrazuje tieto údaje. MinimOSD s Hobbykingom je jediným skladom tohto typu OSD (ide o verziu bez úpravy typu KV mod). Výhodou toho je, že OSD zbiera dáta zo senzorov ovládača, ktorý poskytuje dáta aj samotnému ovládaču pre zjednodušenie správy a ovládania. V prípade samostatných OSD nemôže byť dáta zo senzorov pripojených k OSD spracovaná samostatným ovládačom.
Hybridný typ OSD možno použiť ako samostatné OSD (s prepojenou funkcionalitou) a možno ho tiež pripojiť k ovládaču, aby sa zväčšil rozsah zobrazovaných údajov. MinimOSD s KV modom je vynikajúcim príkladom tohto typu OSD: ak sa používa ako samostatné zariadenie, môžete si stiahnuť iba RSSI a napätie, ak je pripojené k ovládaču s GPS, môžete si stiahnuť aktuálne pole režim, GPS súradnice, nadmorská výška atď.
Najjednoduchšie pripojenie - offline OSD
Ako zadok - pripojenie Hobbyking Super Simple OSD k FPV kamere, prenos videa a lítiová batéria 3S.

Teoreticky môžete pripojiť napätie na inú batériu pomocou portu Bat2.
Hybridné pripojenia OSD
Oceňujem, že v tomto type OSD sa nezávisle meria napätie batérie a úroveň RSSI (chcem ich pripojiť k ovládaču a prenášať dáta cez posledný port, ale možnosti fungujú úžasne).
Ak potrebujete zobraziť súradnice priamo k východiskovému bodu a prejsť k nemu, budete musieť pripojiť GPS k Naze32.

OSD ako som už vikoristav
MinimOSD s KV Team Mod
V súčasnosti je MinimOSD moje obľúbené OSD, moje obľúbené aj obľúbené. Ak máte požadovaný firmvér, MinimOSD je možné použiť s doskami Naze32, CC3D, Multiwii, APM a PixHawk. Ide o veľmi dobrú dosku, ktorá dokáže zobraziť všetky informácie dostupné zo senzorov.

MinimOSD dokáže zobraziť akékoľvek informácie dostupné zo senzorov
Hobbyking a Banggood predávajú MinimOSD, ale majú pôvodnú verziu, ktorá nemá na boku ďalšie kontakty pre RSSI, napätie batérie atď. Zatiaľ som ich nekontaktoval, pretože je možné kúpiť MinimOSD KV Mod.
MinimOSD Micro

Takže samotné OSD, ako je opísané vyššie, rozdiel je v menšej veľkosti. Na druhej strane neexistuje prepočet 12V -> 5V, ale to je dôležité, pretože žiadna z týchto konverzií však nie je možná kvôli prehriatiu dosky.
BrainFPV
Táto tabuľa tiež zobrazuje všetko, čo je potrebné pre identifikáciu príslušných senzorov.

Betaflight OSD (informácie na obrazovke) – integruje informácie z rôznych senzorov do video streamu cez kontrolér poľa. Ak je nainštalovaná OSD, doska je už nainštalovaná alebo čip je už integrovaný do kontroléra poľa. OSD prenáša informácie, ako je napätie batérie, horizont, nadmorská výška a mnohé ďalšie, na obrazovku zariadenia a okulárov.
Na zmenu PID, filtra a ďalších nastavení kvadrokoptéry môžete použiť aj ponuku OSD. V tomto článku vám poviem, čo je Betaflight OSD, s čím pracovať a ako ho nastaviť.
Betaflight OSD vs MinimOSD (MWOSD)
Betaflight OSD je jednoduchšie a kratšie ako MinimOSD:
- Prvým je integrácia čipu do kontroléra poľa, bez nutnosti čokoľvek spájkovať a pripájať, zatiaľ čo MinimOSD je doska plošných spojov, predtým, ako je potrebné prispájkovať všetky komponenty kvadrokoptéry, ako je PC, kamera, prenos videa , atď k senzorom sa stanete vikoristom. Okrem toho potrebujete programátora na flashovanie tohto modulu cez váš počítač.
- Výhody Betaflight OSD: jednoduché nastavenie, všetko je už integrované. Nastavenia sú poskytované v grafickom rozhraní Betaflight. Nie je potrebné nič spájkovať ani flashovať, k modulu nie je potrebný programátor ani firmvér tretích strán.
- Betaflight OSD nezaberá port UART, pokiaľ sú pripojené k SPI BUS.
MinimOSD má síce už dobrú výhovorku, no má aj grafický shell a podobné vlastnosti.
Ktoré kontroléry podporujú Betaflight OSD
Nie všetky lokálne ovládače s integráciou OSD podporujú Betaflight OSD a niektoré budú vyžadovať dodatočný softvér na konfiguráciu OSD.
Dnešné Betaflight OSD podporuje tieto prehrávače: Matek F405, DYS F4 Pro, Kakute F4, Omnibus F4 a Betaflight F3.
Nastavenie Betaflight OSD
Teraz skontrolujte, či máte rovnaký firmvér pre regulátor prietoku vzduchu, pretože OSD je podporované vo firmvéri Betaflight V3.1 a novšom.
Ak váš počítač už má integrovaný OSD čip, jednoducho pripojte kameru a video zdroj do rovnakého portu.
Spustite zadok, ako pripojiť kameru a prenos k poľnému ovládaču DYS F4 Pro FC, pripojte kameru k „Vin“ a pripojte prenos k „Vout“:
Teraz prejdite do konfigurátora Betaflight, prejdite na kartu Konfigurácia a skryť sa OSD:
Potom prejdite na kartu OSD a vytlačte nastavenia:
Čo môžeme robiť s týmto rozhraním? Na zobrazenie údajov stačí zmiešať a pretrepať požadované údaje.
Video Format - Vyberte PAL alebo NTSC v závislosti od režimu, v ktorom FPV kamera pracuje. Ak neviete, v akom režime kamera pracuje, nastavte ju na AUTO a program sám vyberie požadovaný formát pre kameru.
Dôležitá informácia: Ak je obrazovka zobrazenia dopredu v režime PAL alebo AUTO a váš fotoaparát pracuje v norme NTSC, údaje zobrazené v spodnej časti obrazovky budú orezané z dôvodu kratšej veľkosti snímky tohto formátu. Ak vyberiete formát AUTO, najviac informácií, ktoré potrebujete, bude v strede obrazovky.
V bloku „Alarm“ môžete nakonfigurovať hodnoty RSSI, kapacitu batérie, letovú hodinu (stopky) a výšku. Akonáhle začneme tieto čísla spájať, objavia sa na obrazovke alebo okulároch.
V budúcnosti môžete obrázky podľa potreby utiahnuť, ale neumiestňujte ich príliš blízko k okrajom, pretože sa môžu neskôr odrezať.
- Zmena napätia batérie
- Hodina do trávy (stopky)
- ja som (moja)
- Význam plynu
- Ako dlho žije dron v strume?
- Koľko sa spotrebuje kapacita batérie mAh?
Na aktiváciu ponuky OSD v okulároch a okuliaroch je potrebná kombinácia pákových ovládačov na diaľkovom ovládači:
- plyn v strede
- yaw (zakrútenie, rotácia pozdĺž osi) doľava
- ihrisko (pitch, pitch) dopredu
Môže za to plyn, že je celú hodinu nastavovania v strede!
Ak chcete preraziť menu, vikorize pravá palica na diaľkovom ovládači. Na posúvanie - pridržte nahor alebo nadol, na výber položky ponuky - pritlačte doľava/doprava.
Tu môžete zmeniť PID, filtre, profily atď. Väčšina týchto úprav nevyžaduje vysvetlenie, pretože úpravy ste už vykonali v Betaflight cez grafické rozhranie na karte OSD. Nie sú tu však všetky položky, akcie sú dostupné len v samotnom konfigurátore. Po vykonaní úprav prejdite do hlavnej ponuky a kliknite na „ Uložiť* Reštartovať«.
Ako zmeniť písmo v Betaflight OSD
Ak sa vám nepáči písmo, ktoré sa zobrazuje na obrazovke, môžete ho jednoducho zmeniť v konfigurátore Betaflight, pre ktorý prejdite na kartu OSD a v spodnej časti bude tlačidlo Správca písma:
Po výbere nového písma sa v prednom pohľade stále zobrazí predvolené písmo, ale v okulároch a topánkach budete mať to, ktoré ste si vybrali, takže sa nechváľte.
Často žiadané jedlá
Prečo sa moje údaje nedajú zobraziť v OSD na Sholomya?
Dôkladne skontrolujte, či ste zadali správny formát videa, PAL alebo NTSC, a skúste ich obrátiť. Ak všetko ostatné nefunguje, zmeňte zapojenie a spájkovanie z kamery do OSD modulu.
Ako si môžem zmeniť meno?
V Betaflight, záložka Konfigurácia, prejdite nadol, bude tam textové pole „Názov remesla“, na os môžete zadať ďalšie názvy.
Poďme sa pozrieť na rôzne verzie: primárne Micro a poďme zistiť, ako nainštalovať a aktualizovať firmvér MW-OSD, ako aj ako sa pripojiť k Naze32 a zariadeniu.
Čo je MinimOSD a Micro MinimOSD
Bez ohľadu na tie, ktoré sú oveľa náročnejšie na inštaláciu ako iné OSD, ako napríklad Super Simple OSD alebo E-OSD, ktoré po vložení fungujú okamžite, MinimOSD je úplne nadštandardné a vzhľad obrazovky je úplne upravený.
Najužitočnejšie funkcie: zobrazenie GPS súradníc, štýlov a fontov, ktoré je možné konfigurovať, pomocou ponuky na obrazovke môžete meniť koeficienty PID regulátorov, navigovať atď. Príklad toho, čo je možné zobraziť na obrazovke.
Úprava PID koeficientov cez menu:

Rozmery, rozmery, prichytenie, spájkovanie na zmenu rozmerov.
Plná verzia MinimOSD
Za týmto OSD je veľa dôvodov. Výhodou tejto verzie (MinimOSD s KV Mod) je, že má kontakty pre pripojenie prietokomera, RSSI, napäťového senzora atď. Predtým sme museli šípky veľmi opatrne prispájkovať až na spodok čipu a bolo to ešte náročnejšie. Táto verzia výrazne uľahčila život. Sám som si kúpil jednu z týchto kariet (verzia 2)

Rozmery MinimOSD s KV Mod V2: šírka 21 mm, hĺbka: 43 mm, šírka: 5,5 g (vrátane pätíc).
Micro MinimOSD
Zaujíma ma mikroveľkosť OSD a tiež využívam všetky funkcie plnej verzie. Je však možné napájať 12V, keďže v starej verzii možno nikdy nevypadlo, kvôli prehrievaniu dosky. Bolo by tiež rozumné túto funkciu odstrániť a zmeniť veľkosť.

Mikro verzia má približne 1/3 veľkosti.
Spájkované ružami
Spájkovanie rôznych častí do plnej verzie MinimOSD bolo ľahké a jednoduché, ale aj keď existujú mikro verzie, nezodpovedá tomu, ako ich ľudia zvyčajne spájkujú.

Moja kreativita: je potrebné použiť rezané ruže namiesto rovných, aby som mal viac voľného miesta pri inštalácii v strede koptéry.
Na samom konci je zabalený do tepelne zmršťovacej fólie na ochranu spájkovania a drôtov.
Pripája sa k Naze32, batérii, prijímaču, fotoaparátu, prenosu videa
Skladanie tejto helikoptéry je veľmi jednoduché. Tu na schéme je všetko, čo môže byť pripojené: Naze32, LiPo, prijímač, FPV kamera a prenos videa.

Spojovací obvod medzi MinimOSD a Naze32, kamerou, prijímačom, video vysielačom a batériou.
Ako povoliť mikro verziu:

Časti jedla 1. Upozorňujeme, že text zmizne, keď sa zvýši plyn. Riešenie: celú elektroniku - kameru, OSD, prenos videa pripojte na zem.
Napájacie časti 2. Nezobrazuje sa OSD, iba obraz z kamery. Riešenie: skúste zmeniť štandard PAL/NTSC v nastaveniach OSD.
Kontakt VBAT1 je pripojený k hlavnej lítiovej batérii na indikáciu napätia. RSSI kontakt je pripojený pred prijatím ovládania na zobrazenie sily signálu (napríklad pri príjme FrSky D4R-II v režime CPPM, potom Pin1 je signál PPM, PIN2 je výstup RSSI).
Pripojenie k Naze32 cez sériový port (TX a RX) umožňuje Naze32 prenášať údaje o poli na obrazovku (GPS, smer kompasu atď.) a OSD môže pomocou prídavného ovládacieho panela meniť koeficient PID kontroléra poľa.
Buď úctivý! Pripojenie k počítaču využíva rovnaký sériový port, čo znamená, že ak chcete použiť konfigurátor Baseflight alebo Cleanflight, musíte najskôr povoliť TX a RX v OSD.
Bez pripojenia k sériovému portu bude MinimOSD nezávisle zobrazovať RSSI a napätie.
Ak používate Taranis ako PPM, prečítajte si tento článok: Ako získať RSSI na lokálnom kanáli (bez ďalších káblov), anglicky.
Os vyzerá takto v strede minikvadriky.
Získajte pomoc s GUI MW-OSD
Firmvéru pre MinimOSD je veľa, môj obľúbený je Multiwii-OSD (mwosd). Aktuálna verzia je 1.3 a konfigurátor je užívateľsky veľmi príjemný program. OSD menu je prehľadné, firmvér sa aktualizuje a nechýba podpora Cleanflight a Baseflight. Umožňuje vám tiež konfigurovať pomer PID priamo prostredníctvom ponuky na obrazovke.
Pripája MinimOSD k programátoru FTDI
Pre nastavenie aj firmvér je potrebný adaptér FTDI. K dispozícii je 5 pripojení: DTR (GRN), TX, RX, 5V a GND.



Nastavenie MinimOSD s dodatočným GUI MW-OSD
Prostredníctvom grafického rozhrania si môžete nakonfigurovať zobrazenie ľubovoľných konkrétnych údajov. Pretože Lietam minikoptérou, potrebujem len napätie batérie, RSSI a časovač. Používam lítiové batérie 4S a nastavenie nízkeho nabitia je nastavené na 13,6 V (3,4 V na batériu, aj keď musím nastaviť vyššiu prahovú hodnotu). Pre konfiguráciu 3S môže byť napätie, ak existuje predpätie, nastavené na 11V. Som vikorista FPV vo formáte PAL

Jedným slovom o yaku warto je napätie batérie. Hodnoty za myslením sú ďaleko od ideálu, takže musíte pracovať s úpravami, aby ste eliminovali správne hodnoty. Ako oceňujem:
Význam motivácie pre „ nastavenie napätia" = 200, a napätie, ktoré sa objaví na OSD, bolo 21,0 V. Zobral som multimeter, zmeral napätie na batérii a odčítal 11,1V (namiesto multimetra sa dá porovnať siréna s voltmetrom, cca prekl.)

Teraz sa význam zmenil" nastavenie napätia„Do 110, teraz moja obrazovka OSD zobrazuje 11,5 V. Aby sme sa vyhli neustálym zmenám v parametri tam a späť, musíme presne vypočítať hodnoty dodatočnej matematiky a informácií, ktoré už máme 🙂 Musíme vypočítať, koľko voltov dáva hodnota 1 parametra „voltage adjust“.
(21.0-11.5)/(200-110) = 9.5/90 = 0.1056
Vieme, že správna hodnota na obrazovke je 11,1 V, takže hodnota " nastavenie napätia"Bohužiaľ buti:
110 - (11,5-11,1) / 0,1056 = 106,21 (106 krokov)
Význam" nastavenie napätia» je možné zmeniť nielen v konfigurátore, ale aj cez ponuku na obrazovke, takže nemusíte pripájať MinimOSD k počítaču a používať konfigurátor.
Arduino ako programátor pre MinimOSD?
Snažil som sa použiť môj Arduino UNO ako programátor FTDI, ako som to urobil predtým pre iné zariadenia. Mohol som zmeniť parametre OSD pomocou programu MW-OSD GUI. Pri flashovaní MinimOSD som však narazil na problém a správa o oprave bola:
avrdude: stk500_getsync(): nie je synchronizované: resp=0x00.
Vyzerá to, že je problém so synchronizáciou údajov, ale po správnom pripojení DTR k RESETu na doske Arduino som reštartoval, neviem, čo sa dá ešte urobiť, a tak som na flashovanie MinimOSD použil svoj FTDI programátor.
OSD menu: nastaviteľné PID, rýchlosť, napätie, RSSI
OSD Menu je moja obľúbená funkcia, a preto som väčšinou narazil na SuperSimple OSD. Existuje veľa parametrov, ktoré môžete zmeniť bez pripojenia k počítaču. Napríklad môžem meniť hodnoty PID koeficientov priamo v teréne pomocou vlastného diaľkového ovládača, bez Bluetooth alebo počítača! Parametre roll rate a pitch rate však nemôžete zmeniť mimo Cleanflight (anglicky), kvôli smradu (môžete to zmeniť len okamžite, pozn. prepínač) V novej verzii budú tieto parametre nezávislé.
Ak chcete získať prístup k ponuke MW-OSD, musíte najskôr deaktivovať copter a potom:
- plyn v strede
- nishporennya (vybočiť) - doprava
- ihrisko - dopredu.
Ak chcete listovať v ponuke:
- Roll/pitch (pitch/roll) – pre pohyb v menu
- Rizikannya (yaw) - zmeniť význam
- Konfigurácia PID (Roll/Pitch/Yaw PID pre rôzne režimy poľa)
- RC ladenie (RC rýchlosť, RC Expo, Pitch/Roll Rate, Yaw Rate, TPA (Throttle PID Att)
- Napätie (zobraziť akékoľvek napätie, upraviť napätie, alarm napätia, hodnoty článkov)
- RSSI (zobraziť podrobnosti)
- Aktuálne (ukážte skúsenosti so strum chi ni, yogo nalashtuvannya)
- Pokročilé (jednotka: metre/palce, signál: Pal alebo NTSC, kompas)
- Displej (palivové čerpadlá, plyn, GPS súradnice, senzory, odpruženie atď.)
- Štatistiky (výstup, max. výška, max. rýchlosť, hodina letu)
Bliká
Niektorí predajcovia MinimOSD sami flashujú najnovšiu verziu, takže sa nemusíte trápiť s jej flashovaním. Alebo potom možno budete chcieť aktualizovať firmvér alebo vyskúšať iný firmvér, aby ste skontrolovali verziu firmvéru, stlačte OSD na helikoptére a uvidíte správu na obrazovke.
Návod na šitie kože podrobne popisuje, ako ju šiť. Tu je krátka poznámka:
- Stiahnite si súbory firmvéru.
- Zabavte Arduino IDE
- Otvorte súbory firmvéru v Arduino IDE
- Zmeňte nastavenia podľa potreby
- Zmenil som toho dosť, len typ dosky (WitespyV1.1) a firmware podlahového ovládača (Cleanflight)
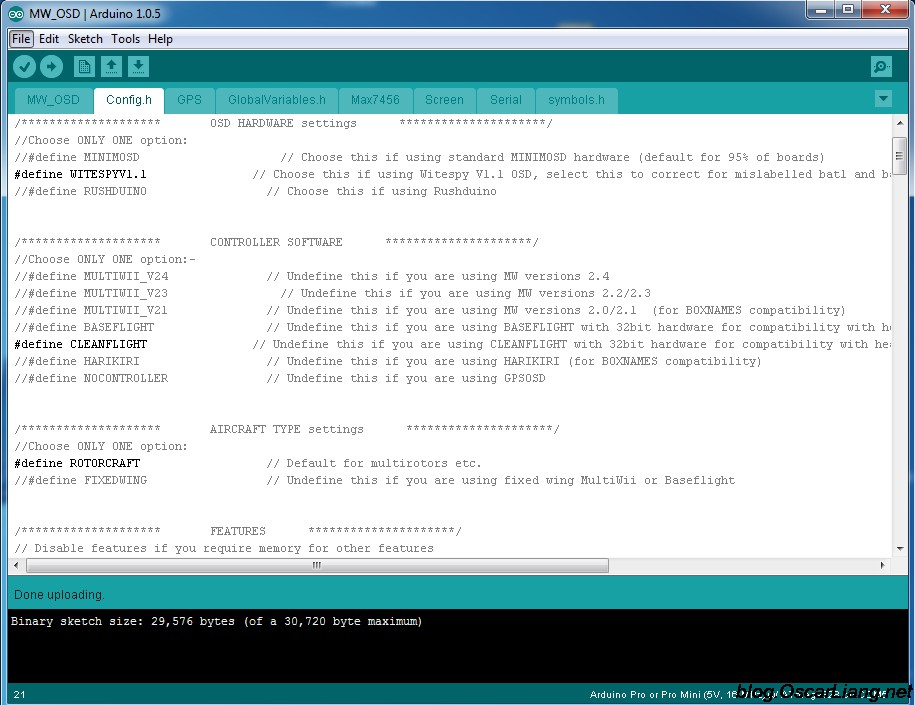
- Pripojte adaptér FTDI (programátor) k MinimOSD/Micro MinimOSD
- Stlačte Kompilovať a odovzdať
Pre domáce APM ovládače je k dispozícii špeciálne zariadenie – Minim OSD – na ukladanie telemetrických údajov. Skratka OSD je podobná anglickému On Screen Display, čo znamená zobrazenie dodatočných informácií na obrazovke operátora.
Čínske tlačiarne vyrábajú oba plné ovládače - HKPliot Mega, ArduFlyer a ovládače OSD - MAVLink-OSD.
Minim OSD sa mierne líši od MAVLink-OSD, čo je zrkadlová kópia dosky s hlavným čipom otočeným o 45 stupňov. MAVLink-OSD má tiež viacero prepojok na výber typu video signálu a kombinovanie životnosti digitálnych a analógových častí.
Minimálne OSD v1.0 sú problémy s prehrievaním, keď kamera nebeží na 12 voltov, tento problém bol vyriešený vo verzii v1.1.
Vzhľadom na to, že HK boli napríklad koncom roka 2013 problémy s doručením, stavil som na MAVLink-OSD RCTimer.
Na programovanie v jazyku budete potrebovať adaptér FTDI. Spolu s MAVLink-OSD som teda zobral adaptér FTDI Tool V1.0 http://www.rctimer.com/product_684.html.
Na dokončenie firmvéru zariadenia potrebujete špeciálny softvérový program s názvom ArduCam-OSD. Zostávajúcu verziu softvéru a firmvéru ArduCam-OSD si môžete stiahnuť tu http://code.google.com/p/arducam-osd/downloads/list. K dnešnému dňu je aktuálna verzia 2.0.
Môžete tiež nainštalovať alternatívny firmvér, projekt sa nazýva minimosd-extra. Informácie nájdete tu https://code.google.com/p/minimosd-extra/. Na flashovanie firmvéru budete potrebovať svoj vlastný nástroj - MinimOSD-Extra Config Tool. Archív spravidla obsahuje pomôcku a firmvér. Môžete si ho stiahnuť tu https://code.google.com/p/minimosd-extra/downloads/list. Oči sa líšia v závislosti od počtu verzií.
Pokrytie dosky a adaptéra teplom zohriatou taveninou.
Ovládač má zástrčku na pripojenie, ktorá nie je ručná, šesť kolíkov, bez akejkoľvek ochrany pred bláznom. Na programovanie sú potrebné všetky kontakty a na pripojenie k kontroléru poľa sú potrebné iba 4 kontakty.
Na programovanie nebudete potrebovať mini-USB kábel.
Keďže je veľa nových ruží, veci sa komplikujú. Ak to zamiešate alebo nesprávne zapojíte, môžete fajčiť.
OSD je pripojené k ovládaču poľa v telemetrickej zásuvke. Vodič k OSD musí byť pripojený k centrálnym kontaktom: GND, VCC, RX, TX.
Ako vikoristický rádiový modem ho pripájame paralelne s ním. Takto som náhodou odstránil Y kábel.
Na fotografii je vodič pre ovládač AIOP, v ktorom je až do jednej zásuvky zapojené ďalšie GPS.
Aby som dal do poriadku drôt, ktorý ide do TX môjho OSD, nechcem, aby to bolo univerzálne a existuje len málo drôtov, ktoré sú stále zlé.
Upozorňujeme, že ak do analógovej časti dosky nedodáte 5 voltov, doska nebude fungovať.
Na niektorých zdrojoch je vhodné prepracovať dosku a napájať analógovú časť ako digitálnu, inak sa nebudem obťažovať, pretože si myslím, že sa môžu vyskytnúť problémy.
Pre tých, ktorí sa chcú pripojiť k jednému zdroju napájania, bude obvod taký, ako je znázornené na fotografii.
Moja analógová časť je momentálne napájaná video prenosom, ako som sa už dozvedel z môjho predchádzajúceho článku.
Konfigurácia OSD ArduCAM
Začnime nástrojom ArduCAM OSD Config. Aktuálna je verzia 2.1.2.0.
Z hlavných prvkov môžete vidieť ponuku programu, ako aj tri karty, ktoré sa striedajú medzi týmito obrazovkami: Konfigurácia, Panel 1, Panel 2.
Config, tu je všetko úplne jasné.
Najprv vyberieme číslo portu a stlačíme tlačidlo Read From OSD.

Vezmite prosím na vedomie, že video NTSC - PAL sa zmiešava cez ponuku programu Video Mode. Položka ponuky Súbor vám umožňuje uložiť a zachovať vaše nastavenia alebo prejsť na nastavenia po úprave. V ponuke Možnosti môžete zapnúť režim mriežky pre Panel 1 a 2, aktualizovať firmvér, vybrať obrázok obloženia, vybrať protokol na prispôsobenie a pridať vlastné písma.

Panel 1 sa používa na konfiguráciu informácií, ktoré sa zobrazia v hornej časti videa na prvej obrazovke. Remixovanie kanálov je prispôsobené externému prepínaciemu kanálu OSD.

Vhodné pre inú obrazovku: Panel 2 je nakonfigurovaný.

Aktualizovaný firmvér nájdete v nasledujúcich obslužných programoch.

Nástroj MinimOSD-Extra Config Tool
Keď otvoríte program MinimOSD-Extra Config Tool, zdá sa, že priečinky boli pomiešané a ArduCAM OSD Config sa opäť spustil. Je to nepriateľskejšie, v skutočnosti je to oveľa podobnejšie, ale je tu viac úprav.
Pozrime sa na hlavné funkcie.
Prvým krokom je výber typu modelu: Lietadlo, Koptéra.
Bola pridaná možnosť automatického prepínania obrazovky na úlohy v roletovom menu (Warnings Auto Panel Switch). Je potrebné, aby sa napríklad všetky informácie zbierali na inej obrazovke, aby pohľad ničomu neprekážal.
V prípade batérie si môžete vybrať režim batérie buď v článku alebo v batérii.
Ďalší blok Show sign before value, ktorý označuje zobrazenie ikon pred hodnotami.

Prvá obrazovka

Ďalšia obrazovka

Výsledky
Začnem inštaláciou firmvéru cez ArduCAM OSD Config.

Všetko bolo v princípe normálne, až na jednu nuanciu, ktorá sa zdalo byť pred nami.
Po pripojení zariadenia sa na obrazovke zobrazí poznámka, že niektoré informácie sú zrejme narušené. Ikony pred parametrami sú polovičné. Ak ste sa pokúsili zmeniť typ signálu na PAL, výsledok sa ešte zhoršil, ovplyvnil hornú a spodnú časť obrazovky a potom sa vrátil späť na NTSC. Nech je len jedna strana a nie tri, ide skôr o to, aby ste sa mohli pokúsiť napraviť tento nedostatok.

Presuňte informačné bloky o jeden znak doprava.

Operácia bola bezbolestná, priestor mu stačil.


Výsledkom bolo, že všetko fungovalo, ikony sú teraz viditeľné všade, informácie sú na obrazovke zázračne čitateľné.
A bol nainštalovaný firmvér osi MinimOSD-Extra 2.4 R726, ale obrazovka začala ukazovať niečo nevhodné.

Obraz bol nečitateľný, informácie boli pomiešané po celej obrazovke.

Po stiahnutí staršej verzie 2.2.

S touto verziou firmvéru sa informácie začali zobrazovať bez problémov.

Višnovki
Kompaktné a lacné zariadenie. Je univerzálnejší, kompatibilný ako s originálnymi doskami ArduPilot Mega (APM), tak aj s klonmi HKPILOT Mega, ArduFlyer, ako aj radičmi radu AIO (All-In-One) s firmvérom MPNG alebo MultyWii. Na fórach sú informácie o pripojení k ovládačom DJI Naza, ale na to musíte mať v rukách spájkovačku.
Jedinou nevýhodou je šesťpinový konektor na doske, do ktorého sa zapája kábel s multipinovým konektorom. Môže existovať veľa variácií, ak chcete, môžete dosku spáliť, pretože neexistuje žiadna ochrana.
Musíte tiež pamätať na pripojenie digitálnej a analógovej časti dosky, inak to nebude fungovať. Ktorý spôsob stravovania sa vyberie, potom to bude pre niekoho pohodlnejšie.
Najdôležitejšie je, že MinimOSD-Extra je vhodný, pretože vám umožňuje pridať ďalšie nastavenia, ktoré nie sú dostupné v ArduCam OSD Config. No, ako mi bolo povedané, stále musíte poznať stabilnú verziu. Všimol som si, že pri niektorých firmvéroch je zobrazovanie informácií v hornej časti videa narušené. Viackrát sa mi podarilo nájsť funkčnú verziu. Preto tieto možnosti MinimOSD-Extra už nie sú dostupné. Bohužiaľ, toto je mínus bohatstva kritických projektov.
Preto je jasné, že ArduCam-OSD Config je stabilnejší a overenejší.
Ovládač má prehľadné rozloženie informácií na videu, text vyzerá jasne a je dobre čitateľný na malej obrazovke. Prezentáciu informácií som neoznačil.
