Vyberte operačný systém
ja letím.
Posledný článok z tejto série článkov, šikovne nazvaný „Russian OpenCart“.
Úspešná inštalácia OpenCart je overená kontrolnými vstupmi do predajne a do jej administratívnej časti.
Pre vstup do administratívnej časti OpenCart si musíte zapamätať prihlasovacie meno a heslo správcu obchodu, ktoré boli nastavené vo fáze inštalácie obchodu.
Ak ste zabudli heslo a prihlasovacie meno správcu, prečítajte si môj článok a aktualizujte všetko, čo ste zabudli.
Hlavná stránka panela správcu Open Cart
Správny názov hlavnej stránky administračného panela Open Cart sa nazýva „Panel“.
Ponuka administračného panela sa otvorí ako posuvník na ľavej strane stránky (tlačidlo otvorí ponuku v hornej časti nad ponukou).
Predajcovia OpenCart vytvorili pre obchod najviac ručne spracovanú titulnú stránku.

Základom administrácie Opencartu je toto menu.

Odhaľuje sa zlá stránka.
- Všetky položky ponuky sú aktívne a po stlačení sa otvoria.
- Stránka obsahuje všetky potrebné moduly pre vizuálne hodnotenie činnosti predajne.
- Tu je počet objednávok (1), počet predajov (2), počet registrovaných klientov (3), počet kupujúcich v on-line režime (4).
- Okrem toho mapa vstupov distribútorov (5), grafická analýza počtu klientov v porovnaní s počtom kupujúcich (6).
- Na doplnenie štatistiky: modul Aktivita kupujúceho (7) a zostávajúce transakcie (8).
- Zagalni prispôsobenie OpenCart
- Po oboznámení sa s hlavnou stránkou administračného panela OpenCart prejdime na podrobné nastavenie.
Názov obchodu OpenCart
Prejdite na kartu Systém→Prispôsobenie z ponuky panela správy.

Medzi hlavné nastavenia pre OpenCart patrí nastavenie názvu obchodu (Title), popisu (Description) a kľúčových fráz (Keywords).
1. Tieto grafy je možné priamo použiť na SEO optimalizáciu obchodu a údržbu na doplnenie. Názov previnilo nedosiahnutie 70 znakov s medzerami a zahrnutie hlavnej skupiny tovaru v predajni (hlavný kľúč). Napríklad „Detská záhrada: online obchodovanie s tovarom pre deti“ alebo „Shinprom: predaj pneumatík pre autá“. Titul v koncentrovanej forme obsahuje celú podstatu vášho online obchodovania. 2.Popis(popis) môže prezradiť názov obchodu.
Viac ako 160 znakov popíšem medzerami.Môžete urobiť viac, ale zvuky môžete odrezať tak, že ich stlačíte.
3.
Kľúčové slová
Ak máte veľký výber, kam sa obrátiť, no pre tipy tých najlepších ľudí je tu len jeden, kto potrebuje výraz internetový obchod za rozumnú cenu, a to bez toho, aby ste mu ušli, môžete sa obrátiť na spoločnosť Shopconstructor. ru.
Internetový obchod bol naliehavo potrebný čo najskôr, kontaktovaním asistentov manažéra, ktorí objasnili všetky podrobnosti a programy sa okamžite pustili do práce a po 5 dňoch bolo všetko pripravené.
Ďakujem vám za vašu prácu Wikonan.
Ak je potrebných viac stránok tohto typu, pozriem sa znova).
Podelím sa o svoj príbeh zoznámenia sa so shopconstructor.ru. Na jar 2017 sme si uvedomili, že náš obchod „v kontakte“ nestačí, pretože online predaj pre menej známych sa spoliehal na vytvorenie plnohodnotného internetového obchodu. Rozpočet bol určený, kritériá vyhľadávania boli jednoduché: nie drahé, krásne, ľahko sa vyberá a vyjednáva, schopnosť upravovať sa, lacná údržba, schopnosť rozširovať funkčnosť obchodu (s rastom podnikania).
Stačilo vytvoriť ponuku na internete, ale bolo ťažké splniť moje kritériá, keďže to trvalo viac ako mesiac.
Prejdite registračným procesom a zaplaťte za hosting priamo na rieke - bude to lacnejšie.

Je jednoduchšie zaregistrovať doménu po zaplatení hostingu, ak použijete ovládací panel administrátorskej stránky a nie v procese registrácie hostingového účtu (môže byť zaregistrovaný).


Po zaplatení za hosting budete presmerovaní na ovládací panel stránky.

Všetky ďalšie manipulácie nájdete tu.

Prvýkrát registrujeme názov domény.

Na tento účel prejdite na kartu Domény a kliknite na položku Registrovať doménu:


Vyberte zónu domény podľa ceny a vyberte názov domény.

Prešla ďalšia kapitola.


To nie je všetko.
 Budeme musieť nahrať súbory z našej stránky na hosting.
Budeme musieť nahrať súbory z našej stránky na hosting.

Najjednoduchší spôsob je pracovať cez FTP klienta, viac nižšie, ale medzitým si budete musieť okamžite vytvoriť prihlasovacie meno a heslo pre prístup k vašej novej webovej stránke cez FTP.

Na karte Hosting, ako ste už pochopili všetky manipulácie s webom, to môžete vidieť na tejto karte, embosovaní používatelia FTP:

Môžete vidieť svoje prihlasovacie meno a heslo.

V dôsledku toho to bude takto (iba s vaším prihlásením):

To je všetko!

Jeden takýto súbor je priamo v koreňovom adresári (nemusíte nikam chodiť ani hľadať).

Druhý je v priečinku admin - treba otvoriť priečinok admin a je v ňom súbor s rovnakým názvom - premenovať ho.

Je to takto (a to isté s otcom adminom):

 Po premenovaní sa stránka z inštalácií aktualizuje.
Po premenovaní sa stránka z inštalácií aktualizuje.

Keď je všetko zelené, embosujeme Pokračovať:
 Ďalším krokom je vyplnenie polí údajmi databázy.
Ďalším krokom je vyplnenie polí údajmi databázy.
Vidím prihlasovacie meno a heslo:
Ak sú všetky polia vyplnené reliéfom Pokračujte:
Pripravený! Môžeme prejsť na admin panel, alebo do okna nášho obchodu.
Po inštalácii je tiež potrebné odstrániť inštalačný priečinok z koreňového adresára:
Celý náš obchod je pripravený!
V skutočnosti sa tieto pokyny na inštaláciu Opencart ukázali ako príliš zložité, a to nielen na inštaláciu, ale aj na ladenie motora.
Napíšte svoju výživu do komentárov.
CMS Opencart je ideálnym riešením na vytvorenie malého obchodného zdroja.
Nevyžaduje žiadne zvláštne náklady a má nasledujúce výhody:
Podpora viacerých pohybov.
Neobmedzený počet stránok, kategórií, produktov, značiek.
Modulárny systém (možnosť vytvárať viacero obchodov Opencart na jednej platforme).
Poshukova optimalizácia.
Rozšírená funkčnosť pre dodatočnú inštaláciu.
Možnosť založenia rôznych tém.
Rusifikovaná je aj novo rozšírená verzia OpenCart – ocStore.
Nainštalujeme ho, pretože „po vybalení“ je pre Rusko najefektívnejšie.
Na účte OpenCart už máte:

- Ruský jazykový balík Lokalizácia databázy
SEO optimalizácia (pridať názov a h1 pre produkty, kategórie, značky atď.)
Rozšírená funkčnosť. Poďme teda zistiť, ako vytvoriť obchod na Opencart.
SEO URL.
Sem napíšeme URL značku našej kategórie, aby sme zobrazili správu.
Uveďte názov kategórie v latinke.
Ak kategória pozostáva z dvoch slov oddelených medzerou, medzera sa zmení na spojovník alebo nižšiu príponu.
Náš zadok bude „ruský“.
Obrázky kategórie.
Tu pridávame obrázky, ktoré sa budú zobrazovať za behu.
Obraz by mal ležať na tých, ktorí zvíťazia.
V aplikácii sa pod textom objaví HTML tag H1 (bude obklopený rámikom).
Golovne menu.
Keď zaškrtnete políčko, kategória sa zobrazí v hornom menu.
- Platí to len pre hlavné kategórie. Uložte kategóriu kliknutím na ikonu diskety v hornej časti.
Podkategórie sa pridávajú rovnakým spôsobom, len v kategórii Batkiv je potrebné uviesť, do ktorej kategórie podkategória patrí.
SEO optimalizácia (pridať názov a h1 pre produkty, kategórie, značky atď.)
- Krok 4. Pridávanie a prispôsobenie produktov na Opencart Prejdite do Katalógu => Produkt.
V procese inštalácie produktu sme už vytvorili veľa vecí.
Môžete ich vymazať pre použitie alebo pre zobrazenie.
Vybratá kategória je rovnaká ako vybratá kategória.
- Ako pridať tovar do OpenCart - jednoduchý zadok Pridajte nový produkt kliknutím na ikonu plus.
- Otvorí sa stránka s množstvom kariet, na ktoré sa môžeme pozrieť. Karta "Zagalni":
- Meno. Vyberte text, ktorý sa zobrazí, keď sa produkt vypredá.
SEO URL.
- Rovnako ako v kategóriách, aj tu píšeme unikátnu ikonku na odoslanie. Napríklad shchi-iz-svezhej-kapusty.
Rozmery (D x Š x V).
Jasne uveďte, či budete potom vikoristuvate moduly pre rozpis dodávky.
Zadoček nevyžaduje vodítko veľkosti.
Jedna dovzhini.
Ako to vyzerá - cm alebo mm.
Vaga.
- Označujeme váš produkt. Jeden vaga.
Čo je vimiruemo - kg chi r.
Stav. Stav je nastavený na „Oznámené“, aby sa náš produkt objavil vo výklade.

Karta „Hovory“:
Virobnik.

V našom prípade je výroba silnejšia, takže pole zostáva prázdne.
V ostatných prípadoch je tu uvedený ako vibrátor.
Najprv musíte pridať virobniki prostredníctvom tohto katalógu => Virobniki.
Súvisiace produkty.
Súvisiace produkty Opencart - sú to produkty, ktoré sa zobrazujú na hlavnej karte pod popisom.
Tu môžete označiť produkty, ktoré odporúčate pridať k tomuto produktu.

Napríklad doplnky.
Máme chlieb, lavash atď.
Tieto produkty už môžu byť doručené do predajne, aby bolo možné ich vrátiť.
Karta „Knihy“:
Pridávame novú možnosť tlak plus úhor.
2. Potom vyberte typ možnosti - v aplikácii „Prepnúť“, aby ste mohli vybrať viac ako jednu možnosť.
3. Poradie triedenia je uvedené - nie nevyhnutne.
4. Potom stlačením plus zadajte hodnoty možností: rovnaká hodnota (5), obrázok pred (6) a poradie zoradenia (7).

Poradie triedenia v našej aplikácii je dôležité, aby sa nezničila logika, keďže hodnota bude dva (250g a 300g) a je potrebné dodržiavať pravidlá.
Teraz prejdime k pridávaniu produktu s možnosťami.
Produkt sme už dodali a neváhajte sa naň pozrieť pod záložkou „Možnosti“, na ktorú sme sa ešte nepozreli.
1. Na vklade vyberte možnosť „Podiel“.
Zobrazí sa okno na zadanie hodnoty.
2. V poli „Obov’yazkovo“ je nastavená hodnota „Nie“, takže kupujúci môže pridať produkt bez výberu možnosti.
Okrem toho je na tento účel jasne uvedená produktová karta s možnosťou balenia - musí byť uvedená cena a každá porcia (samozrejme 100 rubľov a 200 g).
3. Pridajú sa nové možnosti.

4. Vyberte hodnotu.

6. Predpisujeme cenovú prirážku.
7. Do konečnej časti pridajte vodu.
8. Tovar ukladáme. V dôsledku toho je os ako karta: V Opencart teda môžeme nastaviť filtre, ktoré popisujú rôzne vlastnosti produktu.
Kupujúci si môže vybrať tovar podľa farby, veľkosti, úpravy, konfigurácie a ďalších parametrov.
Krok 5. Nastavenie prijímania platieb na Opencart

1. Ak chcete nastaviť platby, prejdite na
Doplnky => Platby
- . Na stránke je množstvo platobných modulov.
- 2. Pre pranie nie je k dispozícii žiadne nastavenie a ak ho chcete nastaviť, musíte stlačiť plus. 3. Potom môžete prejsť na úpravu kliknutím na ikonu olivy.
V našej aplikácii máme iba jeden spôsob platby - „Platba na dobierku“, pretože spôsoby sú podobné a líšia sa iba v niekoľkých poliach na doplnenie.
Ak ste pripojení k agregátorom platieb, budete potrebovať informácie poskytnuté agregátormi.
Naša aplikácia bude mať dve možnosti doručenia - pevnú sadzbu doručenia (150 rubľov) a bezplatné doručenie za platbu vo výške 1 000 rubľov.
1. Ak chcete nastaviť spôsoby doručenia, prejdite na Dodatočné => Dodávka. Na stránke, ktorá sa otvorila, máme niekoľko spôsobov doručenia, vrátane tých, ktoré sú pre nás potrebné.
2. Nainštalujte їх stlačením plus.
3. Stlačením olivy prejdite na úpravu.

Dokončime úpravu metódy „Pevná možnosť doručenia“:
Varista.
Cena doručenia je uvedená.
Naše zásoby majú 150.
- Trieda darovania. Zmenené na „Nevybraté“, pokiaľ sa dary nemenia, týkajúce sa fyzických osôb.
Uložte stlačením diskety nadol.
Prah ostražitosti.
Uvádzame minimálnu sumu, aby bolo dostupné bezplatné doručenie.
Naše zásoby majú 1000.
Stav. Indikácia je "Vimkno".
Ušetríme.
Vrecúško
Krátko sme hovorili o vytvorení internetového obchodu na Opencart na rovnakom obchode ako doručovanie. Pozreli sme sa samozrejme len na základnú úpravu modulov..
Pri opatrnejšom používaní enginu sa z vás môže stať online megamarket s vlastnými marketingovými trikmi.
Neobmedzujte svoju fantáziu!
Nainštalujte motor, vyberte si vhodnú tému a experimentujte!
To je všetko.
V súlade s komerčnými motormi náklady pri spustení obchodov na vašom základe zahŕňajú platbu za hosting, registráciu názvu domény a platbu za moduly a programy, ak potrebujete pracovať individuálne duálne.
Po tom všetkom poviem, že OpenCart je ideálnym riešením pre tých, ktorí chcú spustiť malý obchodný zdroj bez zvláštnych výdavkov.
Dovtedy ku ktorému motoru cítim najmä tie nižšie, lebo
Toto je môj prvý CMS, a preto som začal pracovať ako webový programátor.
Preto je táto séria článkov venovaná tvorbe stránok na rôznych motoroch :)
No, poďme sa rozprávať o vytvorení online obchodu na OpenCart report.
Inštalácia šablón, modulov, ako aj ich vývoj, ako som už dávnejšie sľúbil, bude započítaná do štatistík.
Vyberte verziu CMS OpenCart na vytvorenie internetového obchodu
- Aktuálna verzia je 2.1.0.1.
- Vyšlo 6. júna 2015.
Rešpektujúc tie, ktoré sa stali celkom nedávno, rusifikovali ho iba najnovšej verzie OpenCart 2.0.3.1, ktoré používame.
Je potrebné povedať, že takáto spoločnosť môže hovoriť, žiaľ, nie o jasnej oficiálnej podpore produktu, pretože
od vydania verzie 2.0.3.1.
Už to prešlo (vydané 29. mája 2015).
Na internete som už narazil na rusifikované verzie najnovšej verzie OpenCart, ako aj na kompilácie.
Nápravou vo vašich rukách je samotný motor.
čo budeš robiť?
Ďalším krokom je vytvorenie internetového obchodu na CMS OpenCart a jeho inštalácia na lokálny webový server.
Pre tých, ktorí nevedia, čo to je, odporúčam prečítať si článok „“.

Ako je napísané, používam najmä web server OpenServer, ktorý vám odporúčam.
Po inštalácii prejdite do priečinka. \ OpenServer \ domains (toto je priečinok, do ktorého sa ukladajú súbory z webových stránok hostovaných na webovom serveri).
Skopírujte do nej archívy s motorom a rozbaľte ho.

V dôsledku toho môžete skončiť s niečím takýmto:
Teraz si musíte vytvoriť webovú stránku na OpenCart.

Na tento účel vytvoríme priečinok pod názvom vášho zdroja.
Moje heslo je „opencart2“.
Teraz môžeme preniesť súbory motora na webovú stránku.
Za týmto účelom prejdeme do priečinka. \ OpenServer \ domains \ opencart-2.0.3.1 \ opencart-2.0.3.1 \ nahrajte a skopírujte všetky súbory v ňom obsiahnuté.

Ak ste zabudli, pre ktorú je kombinácia klávesov Ctrl+A.

Obrátime sa do adresára s množstvom stránok a skopírované súbory vložíme do priečinka vášho obchodu.
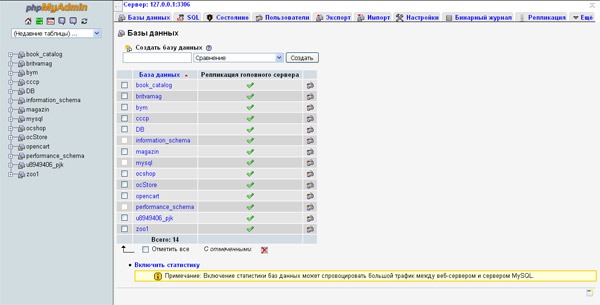
Čoskoro vytvoríme internetový obchod OpenCart a pridáme na stránku databázu.

Ak to chcete urobiť, kliknite na kartu „Databázy“ v hlavnom okne.
Tu musíte zadať názov databázy a kliknúť na „Vytvoriť“.

V mojom prípade sa databáza volá rovnako ako moja stránka – opencart2.

Keďže sme získali oficiálnu anglickú verziu, potom pre úplné vytvorenie obchodu na OpenCart potrebujeme získať aj Russifier.
Dostupné na webovej stránke http://opencart.ws/download.html s pokynmi „Ruský jazyk pre Opencart 2.0.0.0 – 2.0.3.1“.
Ďalej postupujeme podľa rovnakej schémy - skopírujeme archívy pomocou Russifier do priečinka. \ OpenServer \ domains a rozbaľte ho:
Otvoríme priečinok RussianOC2\upload a vidíme, že tam sú súbory zoradené do adresárov, ktoré opakujú štruktúru motora:
Preto, aby sme nainštalovali Russifier, musíme ich skopírovať a vložiť do priečinka s webom, pričom pri spustení prepíšeme pôvodné súbory.
Ale predbieham sa, ponáhľam sa, aby som vás zmiatol, že rozhranie ruského jazyka je možné pridať až po inštalácii.
Inštalácia bude fungovať v angličtine.
No nie je na tom nič strašné, ba čo viac, ukážem vám všetky potrebné informácie a kde ich zadať :)
Tu sa končí prípravná fáza vytvorenia internetového obchodu na OpenCart.
 Potom prejdeme k inštalácii samotného motora.
Potom prejdeme k inštalácii samotného motora.
Ako vytvoriť internetový obchod na OpenCart: inštalácia motora
 V ďalšej fáze sa systém skontroluje, ako je pripravený na vytvorenie internetového obchodu na OpenCart.
V ďalšej fáze sa systém skontroluje, ako je pripravený na vytvorenie internetového obchodu na OpenCart.
Spravidla nie je problém dostať sa na server.
Keďže je to naša prvá priorita, musíte si na internete prečítať, ako aktualizovať verziu neznámeho programu na OpenServer, alebo jednoducho pri inštalácii samotného web servera nainštalovať najnovšiu verziu produktu.
Problémy určite nebudú :)
P.S.
 Verzia môjho OpenServera nie je nová, ale nemusí stačiť.
Verzia môjho OpenServera nie je nová, ale nemusí stačiť.
Tretí za blokom (ktorý na obrazovke inštalácie vyzerá, že má poradové číslo 4 🙂) by sa objavil skôr, keby sme nepremenovali súbory config-dist.php.
 V zostávajúcom bloku (na obrázku to nevidím) sú zobrazené prístupové práva do rôznych adresárov enginu.
V zostávajúcom bloku (na obrázku to nevidím) sú zobrazené prístupové práva do rôznych adresárov enginu.
Tu je spravidla všetko v poriadku.
Keďže existujú určité ochrany, spočívajú v právach koreňového priečinka lokality alebo..OpenServer\domains.
V tomto prípade musia povoliť súkromný prístup.
 Pokračujme vo vytváraní internetového obchodu na OpenCart a stlačte Pokračovať.
Pokračujme vo vytváraní internetového obchodu na OpenCart a stlačte Pokračovať.
Na tretej obrazovke po obrazovke inštalácie CMS zadáme prístupové údaje do databázy (ktorú sme predtým úspešne vytvorili).
Aby sme túto situáciu napravili, prejdeme do administratívnej časti a zapneme rusifikáciu, súbory, ktoré boli skopírované na stránku na samom začiatku.
 Zadajte prihlasovacie meno a heslo pre účet správcu, ako ste zadali pri inštalácii motora.
Zadajte prihlasovacie meno a heslo pre účet správcu, ako ste zadali pri inštalácii motora.
 Stlačte „Prihlásiť sa“.
Stlačte „Prihlásiť sa“.
Po správnom zadaní všetkých údajov sa pred vami objaví milý admin OpenCart, čo sa obzvlášť hodí (na verziách 1.5.x.x, s ktorými som začal pracovať, bol admin skromný).
 Teraz nastala zmena vo vytváraní internetového obchodu OpenCart - pridanie rozhrania v ruštine.
Teraz nastala zmena vo vytváraní internetového obchodu OpenCart - pridanie rozhrania v ruštine.
Na tento účel vyberte položku bočnej ponuky v zobrazení ozubeného kolieska:
 Z ponuky vyberte položku „Lokalizácia“.
Z ponuky vyberte položku „Lokalizácia“.
- A v podponuke, ktorá sa otvorí, vyberte „Jazyky“ („Film“).
- Na obrazovke, ktorá sa otvorí, kliknite na tlačidlo v pravom hornom rohu, ktoré vyzerá ako znamienko plus na modrom pozadí, čím pridáte nový film.
- Po stlačení obrazovky s vašimi parametrami:
- Tu zadáme nasledujúce informácie:
- Názov jazyka: Ukrajinčina
Kód (kód filmu): ru
 Miestne nastavenie („Lokalizácia“): ru_RU.UTF-8, ru_RU,ruština
Miestne nastavenie („Lokalizácia“): ru_RU.UTF-8, ru_RU,ruština
 Obrázok: ru.png
Obrázok: ru.png
Adresár („Priečinok“):
Ostatné polia sa vymažú bez zmien.
 Jazyk uložíte stlačením tlačidla v pravom hornom rohu vedľa diskety na modrom pozadí.
Jazyk uložíte stlačením tlačidla v pravom hornom rohu vedľa diskety na modrom pozadí.
Po tomto zozname jazykov uvidím:
Poďme na cestu k vytvoreniu internetového obchodu na OpenCart, musíte povoliť jazyk na stránke.
 Ak to chcete urobiť, v hlavnej ponuke správcu znova vyberte ozubené koleso a kliknite na položku „Nastavenia“.
Ak to chcete urobiť, v hlavnej ponuke správcu znova vyberte ozubené koleso a kliknite na položku „Nastavenia“.
 A tu sa zdá, že to nie je o nič lepšie 🙂 Potom sa na samom vrchole zla objavilo menu s výberom jazykov, ktoré predtým nebolo dostupné.
A tu sa zdá, že to nie je o nič lepšie 🙂 Potom sa na samom vrchole zla objavilo menu s výberom jazykov, ktoré predtým nebolo dostupné.
Vyberáme ruský jazyk.
Počas rusifikácie sa však jazyk zmenil len na ovládacích prvkoch.
Kategóriu pomenujte, produkty a ich popisy boli zbavené akejsi angličtiny (konkrétne som poukázal na mačaciu obrazovku obchodu, kde je množstvo ovládacích prvkov a do roboty ste preniesli naše zmeny).
Nie je tu nič strašné, pretože...
Keď si vytvoríte internetový obchod na OpenCart, stále si zmeníte predvolené kategórie, produkty a popisy na svoje vlastné, s ktorými obchodujete.
V tomto bode sa prvá fáza vytvárania stránky na OpenCart – inštalácia enginu do vášho počítača – končí.
V prvom rade sme si vedomí inštalácie grafických šablón, modulov a tovaru na predajni. Poviem tiež pár slov o prenose hotového obchodu na hosting. Hádam, čo sme si vybudovali obchod na lokálnom webovom serveri.
Pri inštalácii motora v okne na vzdialenom serveri je postup rovnaký: skopírujte inštalačný program na server, vytvorte priečinok projektu, skopírujte súbory a spustite proces inštalácie.
V tomto prípade je samozrejme fáza prevodu obchodu na hosting, ak existujú nejaké opomenutia :)
Čo popisuje článok
vytvorenie internetového obchodu na OpenCart,
dospieť k logickému záveru 🙂 V prvom rade vám dám správu o nastávajúcich fázach rastu obchodu a tiež vám poviem o kolekciách OpenCart, ktoré, ako som už tušil, majú množstvo výhod s „čistým“ produktom. Prihláste sa na odber aktualizácií, aby ste vedeli, kedy vyjdú nové články, zdieľajte príspevok na sociálnych sieťach so svojimi priateľmi a nechajte ich diskutovať.
