#1 Hannibal»26.09.2014, 20:31
Uvedomenie si kolapsu Adobe plugin Flash sa zobrazuje v čase, keď Flash plugin nie je pripojený k robotu. Ak chcete znova zobraziť video, animáciu alebo pokračovať v hre, skúste stránku znova zapojiť.
Keďže doplnok Flash naďalej zlyháva, inovácia na najnovšiu verziu Flash môže vyriešiť tento problém pre väčšinu používateľov. Tento článok vysvetľuje, ako aktualizovať Flash a ďalšie možné riešenia.
rozhodnutie pre Prehliadač Mozilla Firefox
Flash aktualizácia
Očakáva sa, že zostávajúca verzia doplnku Flash bude fungovať rýchlejšie a bude menej často padať. Ak chcete skontrolovať, v čom sa nachádza doplnok Flash aktuálny, Prejdite na stranu kontroly doplnkov Mozilly. Netreba dodávať, že Flash je potrebné aktualizovať a nainštalovať manuálne Verziu si ponechám, Vikoristi sú popísaní nižšie.
1. Prejdite na stránku sťahovania Flash Player na Adobe.com a stiahnite si súbor Flash inštalácie.
Rešpekt!!! Webová lokalita Adobe vám môže brániť v inštalácii voliteľných programov
(ako napr Google Chrome alebo McAfee Security Scan), inštalácie na inštaláciu.
Ak tomuto pravidlu nerozumiete pred inštaláciou, tieto programy sa nainštalujú pri spustení inštalačných programov Flash. 2. Po dokončení prehliadania zatvorte Firefox.
Kliknite na tlačidlo ponuky a potom kliknite na tlačidlo Ukončiť
3. Spustite inštalačný súbor Flash, ktorý ste si stiahli, a postupujte podľa pokynov.
Poznámka! Ak máte problémy s inštalátorom Flash z webovej stránky Adobe, môžete si stiahnuť samostatný inštalačný program Flash Player priamo z Adobe.com.
vsiaknuť hardvér Flash
Veľa problémov s Flash môže byť spôsobených zapnutím hardvérovej akcelerácie v nastavení Flash Player(Podrobnejšie informácie nájdete na stránke Aktualizácia prehrávača Flash – Možnosti zobrazenia na webovej lokalite Adobe). Ak chcete povoliť hardvérovú akceleráciu Flash:
1. Prejdite na stránku Vylepšenia prehrávača Adobe Flash Player
2. Kliknite pravé tlačidlo kliknite na logo Flash Player na tejto stránke.
3. Kliknite na riadok Možnosti obsahové menu. Otvorí sa obrazovka Nastavenia Adobe Flash Player.
4. Kliknutím na ikonu v ľavom dolnom rohu okna nastavení prehrávača Adobe Flash Player otvoríte panel Zobraziť. 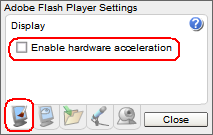
5. Zrušte začiarknutie políčka Zapnite rýchlosť hardvéru.
6. Kliknutím na tlačidlo Zavrieť zatvorte okno nastavení prehrávača Adobe Flash Player.
7. Reštartujte Firefox.
Riešenie pre prehliadač Google Chrome
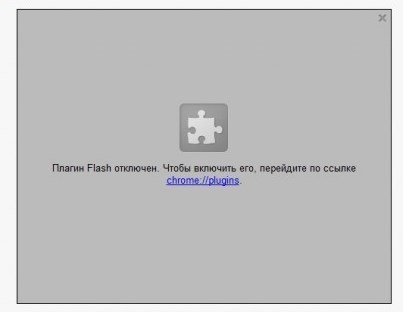
Ak chcete zistiť, aké doplnky potrebujete, pozrite sa na problém Prehliadače Google Chrome, do panela s adresou prehliadača napíšte - chrome: plugins.
Otvorí sa pred vami stránka s modulmi. Nájdite "flash" v zozname. Pokyn Flash, aby používal typ „(3 súbory)“ znamená, že Google Chrome má namiesto toho množstvo doplnkov na používanie Flash. 
V pravom hornom rohu stránky kliknite na tlačidlo „Viac podrobností“. Pri doplnku skinu sa zobrazujú podrobné informácie a pokyny na inštaláciu doplnku.
Adresy týchto doplnkov, ktoré sú nainštalované v prehliadači, budú pripomínať Google Chrome (označené rovnakou farbou).
Moduly pre všetky ostatné prehliadače sa nachádzajú na adrese, ktorá začína C:\WINDOWS\sys... (podčiarknuté zelenou farbou). Os je potrebné zapnúť tlačidlom označeným červenou farbou. 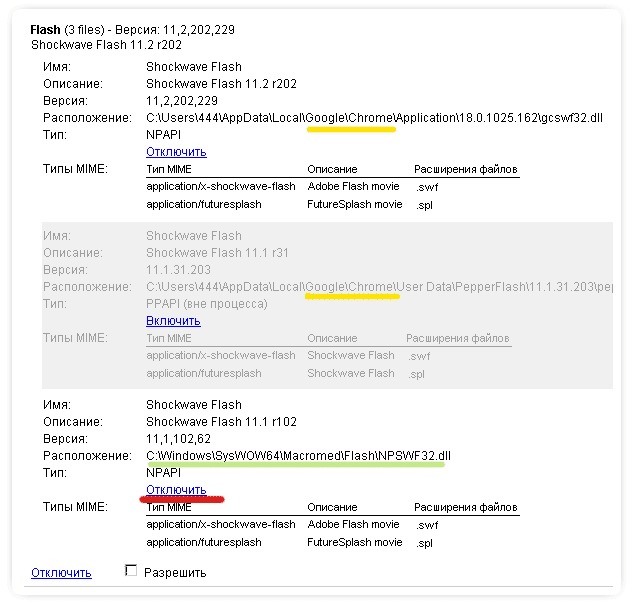
Ak odklad stále prebieha, skúste to urobiť náhodou – zapnite si pripomienky flash plugin a povoliť tretiu stranu. Nezabudnite skontrolovať, či máte nainštalovanú najnovšiu verziu prehrávača Flash.
Riešenie pre prehliadač Opera
Na nápravu konfliktov medzi nainštalovaných prehrávačov Musíte otvoriť modul v Opere a povoliť modul nepotrebných hráčov
Začnime s operáciou: 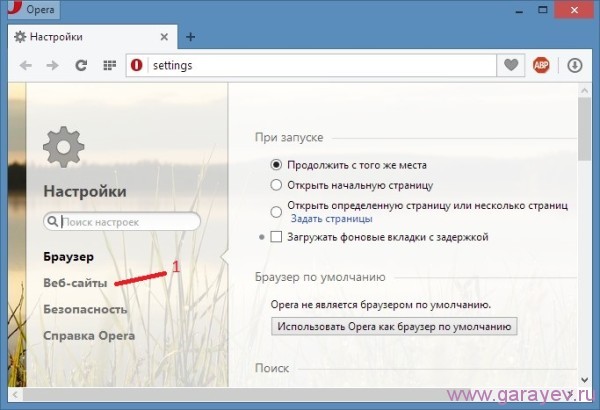
Prejdite na kartu „Webová lokalita“.
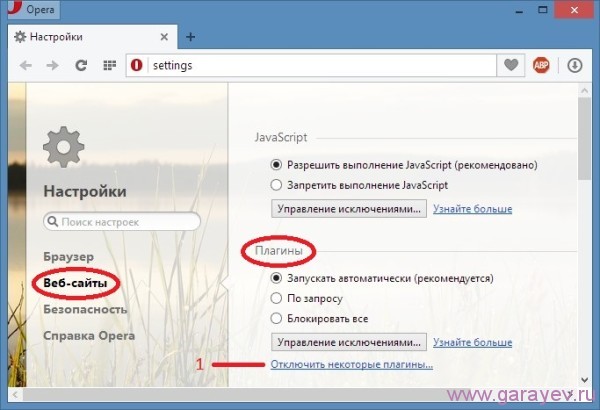
Pri položke „Moduly“ kliknite na "Povoliť doplnky"
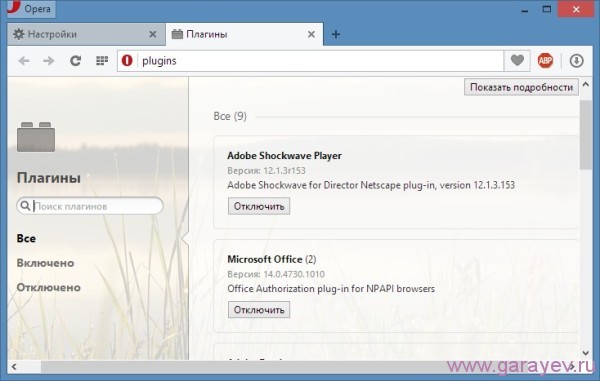
Otvorí sa nová stránka so všetkými zásuvnými modulmi nainštalovanými v Opere
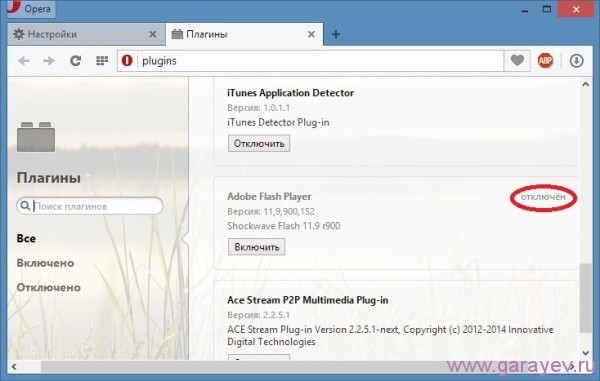
Poznáme položku Adobe Flash Player a všetkých prehrávačov zapneme kliknutím na tlačidlo „Povoliť“.
Doplnok je vinný z toho, že sa nepoužíva, a má na svedomí inklúzie
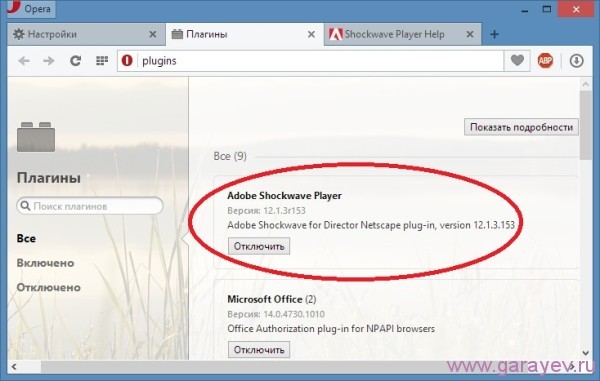
služby modul Adobe hráč rázových vĺn
Pomocou špeciálnej služby Adobe Shockwave Player môžete skontrolovať inštalácie prehrávača záblesk rázovej vlny bez ohľadu na to, bez inklúzií, bez ohľadu na to, čo a môže byť tiež rozpoznané a získané adobe shockwave blesk hráč zostanem verzia 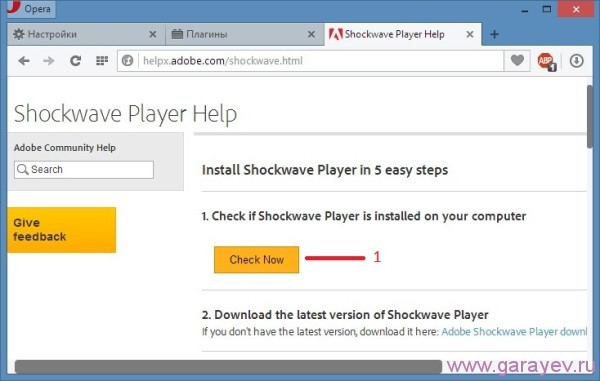
Ak chcete skontrolovať aktuálnu verziu prehrávača nainštalovaného v Opere, musíte stlačiť tlačidlo "Skontroluj teraz"
Zobrazí sa kontrolný bod, kde je napísaná verzia prehrávača, názov prehliadača a operačný systém
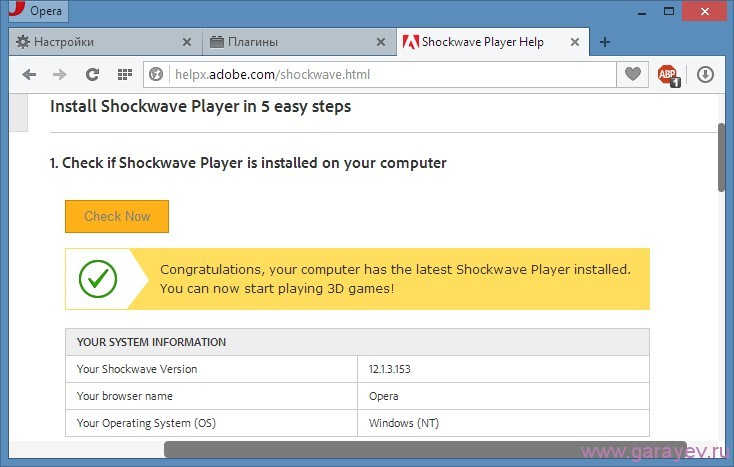
Zelená značka začiarknutia označuje normálnu činnosť doplnku.
Riešenie pre prehliadač Yandex
Ak chcete opraviť šok šokovej vlny v Yandex, musíte najprv prejsť do modulu prehliadača a skontrolovať, koľko vývojárov flash máte spustených, a potom musíte všetko povoliť a vypnúť iba modul rázovej vlny flash v Yandex.
Otvárateľný modul v prehliadači Yandex
Ak chcete otvoriť modul v prehliadači Yandex, musíte otvoriť nastavenia prehliadača ![]()
Stlačte tlačidlo nižšie „Zobraziť ďalšie úpravy“
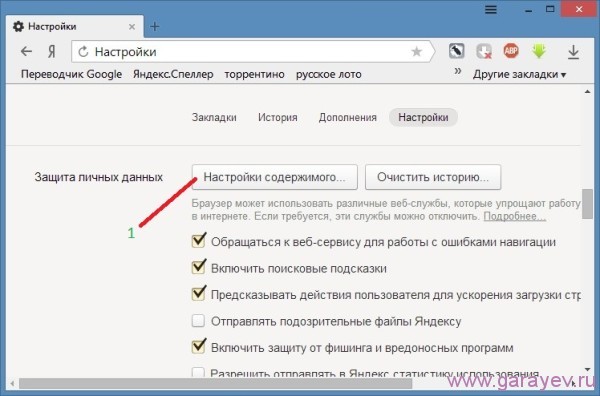
Hádam je to bodka “Zahist špeciálnych poct” a tlačíme “Nashtuvannya spolu”
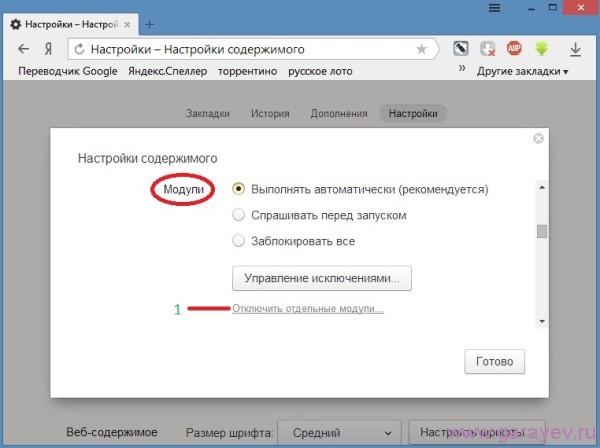
V kontextovom okne vyhľadajte položku „Moduly“ a stlačte „Bič okolo doplnku“
V prehliadači Yandex sa otvorí nová stránka s modulmi nainštalovanými v novom
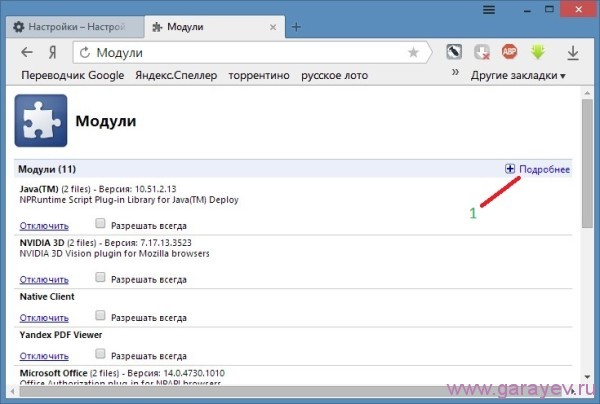
Musíte kliknúť na „+ Podrobnosti“ tak, aby bolo pre pravú ruku a všetky moduly boli otvorené.
Teraz musíte zistiť, koľko softvéru Adobe Flash Player ste nainštalovali
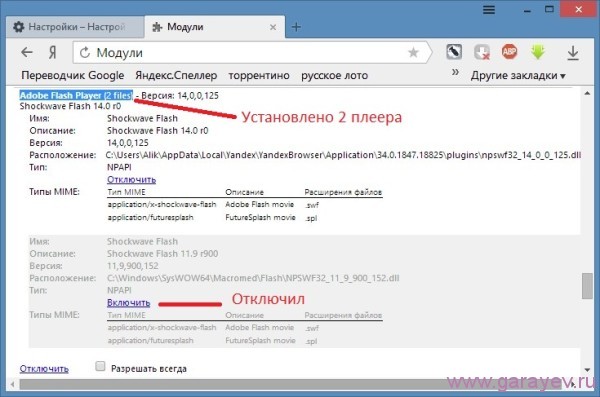
Ak sú viac ako dvaja hráči, potom bude potrebné aplikáciu deaktivovať a z Yandexu sa odstráni iba jeden záblesk rázovej vlny.
rozhodnutie pre internetový prehliadač Prieskumník
Ak chcete kliknúť na nastavenia modulu, potrebujete
OTVORENÉ Služba (ikona ozubeného kolieska) -> Nastaviť režijné náklady
Typy doplnkov: Panely s nástrojmi a rozšírenia. 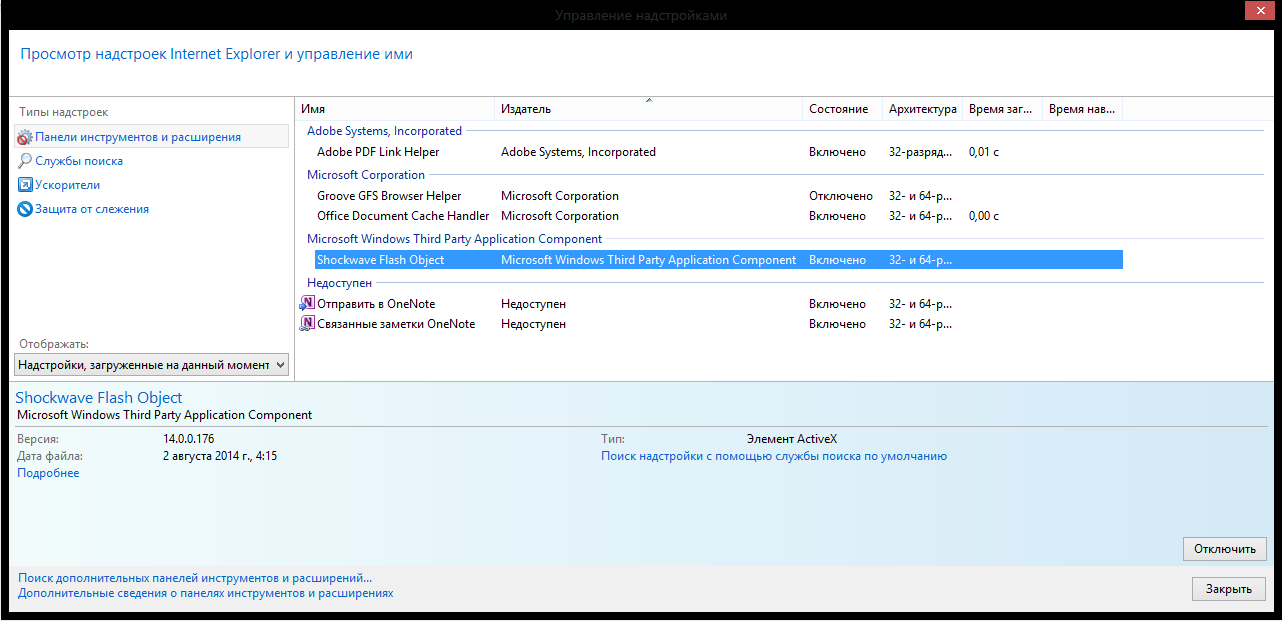
A len tam potrebujete vedieť pripojiť flash modul. V IE sa nazýva Shockwave Flash objekt.
Ak ste všetko nastavili správne, váš prehliadač nebude mať žiadne chyby a všetko sa bude vyžadovať.
Ak máte nejaké otázky týkajúce sa jedla, môžete sa ich opýtať v tejto téme.
Statti má materiály z Wikoristanu zo stránok: garayev.ru, do-that.ru, it-like.ru, internet4runet.ru, support.mozilla.org.
Pri práci vo Firefoxe sa používatelia počítačov dostanú do problémov s doplnkom Adobe Flash, ktorý paralyzuje prehliadač. Poďme spolu s vami zistiť, ako to napraviť, ak ste takúto milosť odmietli, a ako sa jej v budúcnosti vyhnúť.
Aktualizácia prehrávača Flash Player
Najprv aktualizujte doplnok. Stiahne sa z oficiálnej stránky a nainštaluje sa. Inštalácia je úplne automatická, ak však nechcete inštalovať ďalšie nástroje, nezabudnite pred inštaláciou zrušiť začiarknutie políčok.
vimknennya skorennya
Vývojári prehliadačov s potešením počujú, že vo väčšine prípadov sa problém vyskytuje v dôsledku zakázania doplnku hardvérovej akcelerácie. Na prístup až do Parametre blesku Prehrávač kliknite pravým tlačidlom myši na vytvorený obsah a v kontextovej ponuke vyberte položku „Možnosti“.
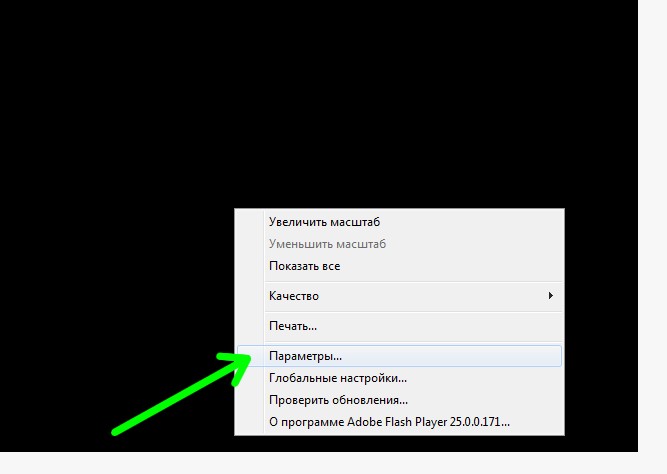
Na karte s ikonou displeja začiarknite políčko pod položkou „Vypnúť hardvérovú akceleráciu. Stlačíme „Zavrieť“ a reštartujeme prehliadač - problém je vyriešený.

Viktimizácia pluginu ukradnutého módom
Prehrávač Adobe Flash Player však funguje v zabezpečenom režime a jeho zakázanie môže mať vplyv. Z hlavnej ponuky prejdite do sekcie „Doplnky“ prehliadača, prejdite na položku „Moduly“.
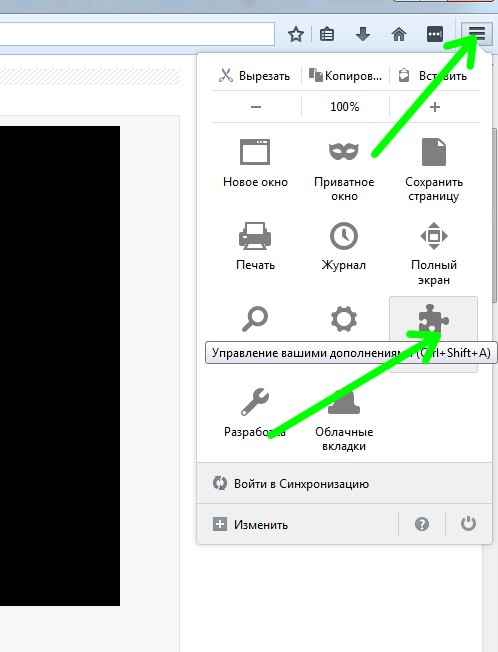
Zo zoznamu pluginov vyberte Shockwave Flash, stlačte tlačidlo „Adjustment“ a vyberte ho.
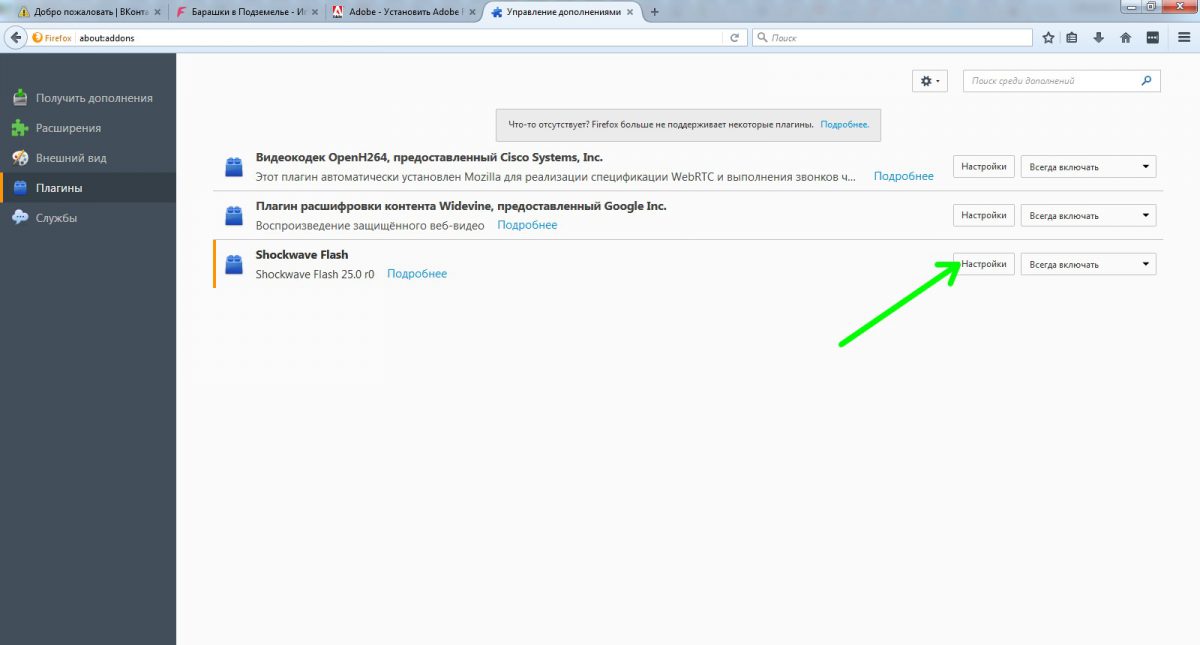
Začiarknite políčko „Povoliť režim krádeže“.
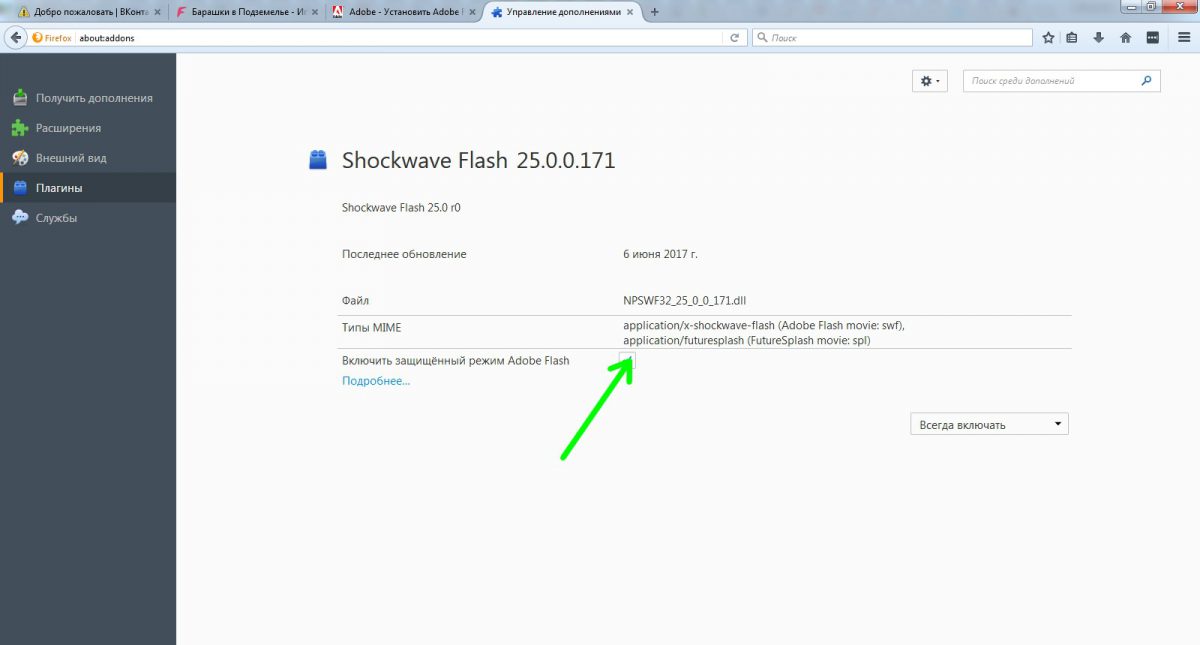
preinštalovanie pluginu
Ďalším spôsobom je odstrániť doplnok a potom ho znova nainštalovať. Ak to chcete urobiť, nemali by ste používať štandardné nástroje systému Windows, ale na generovanie rýchlo použiť proprietárny nástroj od spoločnosti Adobe vonkajší pohľad doplnky.
Povolenie konfliktných doplnkov
Ďalším dôvodom pádu prehrávača Flash Player môže byť konflikt s iným nainštalovaný pluginom. Aby sme to dosiahli, prejdeme, ako je popísané vyššie, na stranu správy ďalších aplikácií a zapnutie všetkého. Po reštartovaní prehliadača začneme povoľovať každý z nich jeden po druhom a skontrolujeme, ktorý doplnok bude v konflikte s prehrávačom Flash Player. Po identifikácii problematického doplnku ho povolíme alebo odstránime.
Blokovanie obsahu flash
A nakoniec, tu je originálny spôsob, ako sa vysporiadať s „padajúcim“ doplnkom. inštalovateľný v rozšírenie pre Firefox Flashcontrol, ktorý vám umožňuje chrániť vytváranie obsahu Flash na vašom webe.
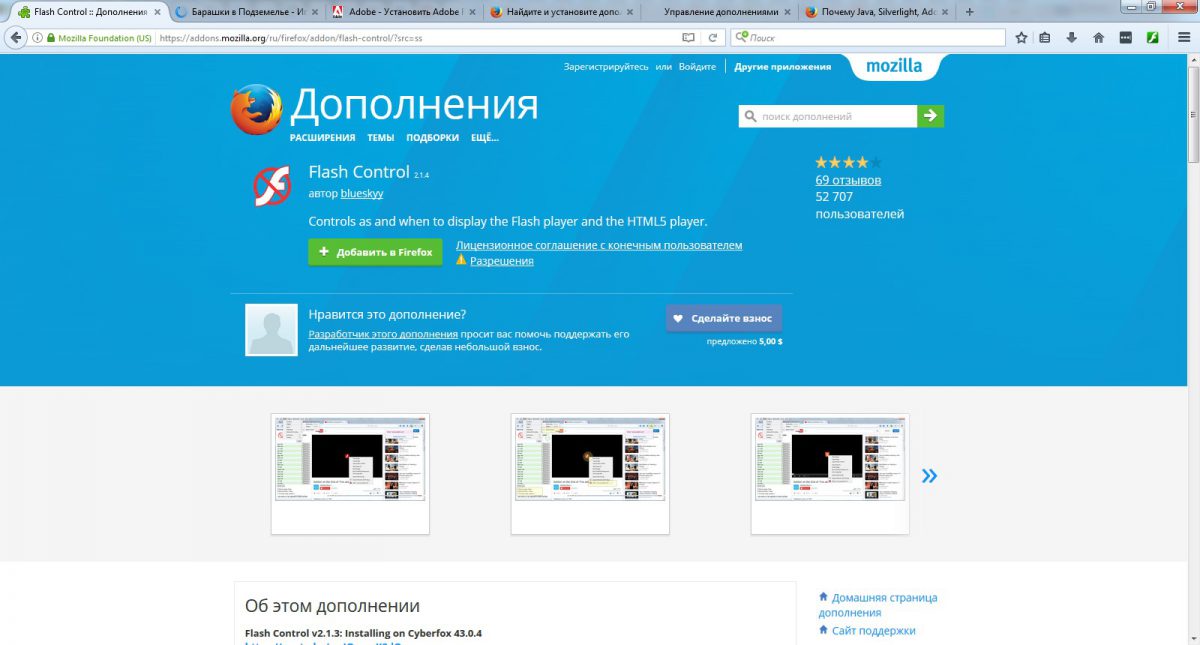
Nastavenie rozšírení je ešte jednoduchšie – kliknite na ich ikonu a vyberte potrebnú akciu pre streamovaciu stránku. 
P.S.
Pozreli sme sa na hlavné metódy, ktoré sa zdajú byť zodpovedné za problém zlyhania doplnku Adobe Flash Player v v prehliadačoch Firefox. Súdiac podľa trendu používania flashových technológií na webových stránkach stále menej a menej, môžete predpokladať, že tento plugin bude nevyhnutne zbytočný a bude možný nový.
Používatelia jedného z najpopulárnejších prehliadačov majú často problém kvôli tomu, že im používateľ zasahuje do práce tým, že reaguje na požiadavky používateľa. Keď k tomu dôjde, zobrazí sa správa „Doplnok zlyhal“. Tento problém je typický nielen pre Chrome, ale pre všetky jeho klony vytvorené na báze Web Kit engine.
Ak doplnok padá veľmi často, mali by ste podniknúť kroky na vyriešenie tohto problému. Treba poznamenať, že spôsob boja proti tomuto javu je veľmi jednoduchý a jeho zvládnutie nespôsobuje žiadne ťažkosti. V dôsledku toho budete môcť používať jeden z najpopulárnejších prehliadačov, pričom zabudnete na neprístupnosť.
Príčina situácie, kedy prehliadač spadne plugin, spočíva v štruktúre jeho robota. Vpravo všetky prehliadače pod značkou „Chrome“ spúšťajú samostatnú verziu programu na zobrazovanie multimédií na stránkach webových stránok. Poďme hovoriť o Adobe Flash Player. Avšak, všetko softvérové produkty Na základe „Web Kit“ bola vytvorená integrovaná verzia tohto prehrávača. Výsledkom je, že počas procesu sa prehliadač otvorí všetkým v systéme. Flash verzie Player, čo vytvára dôvod, ktorý naznačuje zlyhanie. 
Systém spravidla obsahuje dve verzie prehrávača od Adobe. Existujú iba dve možnosti: prehliadač a možnosť offline, ale môže ich byť viac. Ak chcete opraviť situáciu, v ktorej doplnok zlyhá, spustite „Chrome“, do panela s adresou napíšte „chrome: // plugins /“ a spustite vyhľadávanie. V dôsledku toho sa zobrazí zoznam všetkých doplnkov podporovaných prehliadačom. Rozšírenia pre Adobe Flash Player budú zvyčajne na začiatku zoznamu. Ak chcete zobraziť ďalšie informácie o ukladacom priestore vášho prehrávača, musíte kliknúť na „Podrobnosti“ - položku ponuky umiestnenú na pravej strane.
Po otvorení podrobných informácií povoľte doplnok, ktorý je samostatný. Aby ste to určili, musíte venovať pozornosť adrese, kde sú nainštalované prehrávače. Možnosť „Červená“ pre „Chrome“ umiestni priečinok do priečinka „Chrome“, zatiaľ čo samostatná verzia bude dostupná pre všetko na základe adresy, ktorá začína „C:\windows...“. Proces pripojenia sa spustí, keď stlačíte možnosť „Pripojiť“. 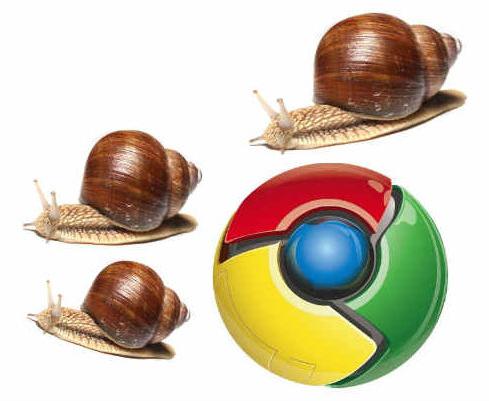
Niekedy problém zmizne po vykonaní opísaných akcií. V tejto situácii sa môžete pokúsiť povoliť doplnok, ktorý vám pravdepodobne zabráni používať samostatnú verziu. Použitie integrovaných pluginov má však jednu hlavnú výhodu – nie je potrebné aktualizovať vydanie nových verzií. Aktualizácia doplnkov Google Chrome je veľmi jednoduchá, pretože pri vydaní nových verzií musíte aktualizovať prehliadač sami a potvrdiť ich inštaláciu, keď sa objavia.
V prípade, že problém nebol vyriešený a správa „Plugin crash“ naďalej ovplyvňuje normálnu prácu, je potrebné zaujať radikálne prístupy. Na tento účel úplne preinštalujem „Chrome“, keď som predtým videl všetky autonómne inštalácie Verzie Adobe Flash Player manuálne.
Je potrebné poznamenať, že vo všetkých prípadoch pripojenia offline verzie je problémom konflikt v systéme, ktorý vám umožní pokojne si užívať surfovanie po webe. Podobným spôsobom v klonovaných prehliadačoch Chrome. Na prístup k nim však použite rovnaký príkaz ako v prehliadači Google.
