 Ak sa vyskytne iný problém, napríklad nemôžete sledovať video v prehliadači alebo hrať online hry na počítači, zvyčajne to súvisí s tým, čo Adobe Flash Player, V dôsledku zlyhania systému alebo iných okolností nefunguje správne. Ak máte problémy so zobrazením videa alebo nemôžete spustiť a hrať Yakuzu online gru, Potom najčastejšie stačí preinštalovať Adobe Flash Player alebo aktualizovať na najnovšiu verziu.
Ak sa vyskytne iný problém, napríklad nemôžete sledovať video v prehliadači alebo hrať online hry na počítači, zvyčajne to súvisí s tým, čo Adobe Flash Player, V dôsledku zlyhania systému alebo iných okolností nefunguje správne. Ak máte problémy so zobrazením videa alebo nemôžete spustiť a hrať Yakuzu online gru, Potom najčastejšie stačí preinštalovať Adobe Flash Player alebo aktualizovať na najnovšiu verziu.
Mnoho ľudí, ktorí ho používajú, často bojuje s tým, že ani preinštalovanie, ani aktualizácia na najnovšiu verziu, či návrat k predchádzajúcej verzii nerieši problém s vytvorenými videami, spúšťaním hier a pod. V takýchto situáciách spoločnosť Adobe, predajca softvéru, odporúča používať vikory špeciálna pomôcka aby ste to videli znova softvérový produkt. Program (Uninstaller) pre Flash Player je k dispozícii na stiahnutie z oficiálnej webovej stránky Adobe alebo tu prostredníctvom možnosti „Stiahnuť“ nižšie.
Ak chcete znova odinštalovať Adobe Flash Player operačný systém Windows „bez chvostov“ je potrebné nielen rýchlo použiť nástroj na odstránenie, ale aj odstrániť niekoľko akcií samostatne, čo nám veľmi často umožnilo ľahko vyriešiť akékoľvek zjavné problémy spojené s prehrávačom Flash.
V prvom rade zatvorte všetky prehliadače, ktoré používate, ako aj všetky doplnky, ktoré môžu rušiť Flash, ako aj rôzne instant messenger, multimediálne procesory a ďalšie programy.
Potom spustíme pomôcku na odinštalovanie prehrávača flash alebo inak známu ako Uninstaller. Po dokončení práce sprievodcu nastavením je stále potrebné nájsť a odstrániť súbory a priečinky, ktoré sa po odstránení stratili. Môžete použiť Prieskumník operačného systému Vikory alebo štandardný nástroj Windows - „Viconty“ (na Vikory môžete kliknúť pomocou klávesu „Win“ + „R“).
![]()
Práve teraz môžete odstrániť všetky súbory a priečinky tu: C:\Windows\system32\Macromed\Flash
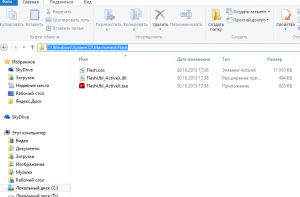
Potom tiež skontrolujeme prítomnosť a v prípade potreby odstránime súbory a priečinky za nasledujúcimi cestami:
- C:\Windows\SysWOW64\Macromed\Flash
- %Appdata%\Adobe\Flash Player
- %Appdata%\Macromedia\Flash Player
Ak nemôžete odstrániť žiadny súbor alebo priečinok, jednoducho reštartujte počítač a skúste to znova. V tejto fáze môžete dokončiť inštaláciu Adobe Flash Player.
Môžete skontrolovať užitočnosť flash prehrávača.
Ak je všetko správne zostavené a odinštalovanie bolo úspešné, dostanete prázdny sériový usmerňovač, ako na obrázku nižšie.
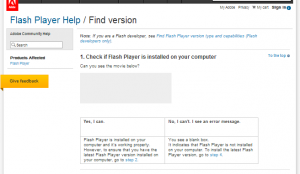
Ak sa niečo pokazilo a prehrávač Flash Player stále funguje, budete mať problémy.
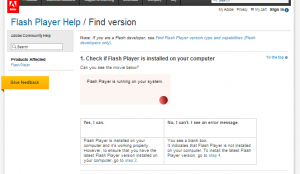
Znova reštartujte počítač a znova reštartujte prehrávač Flash a odinštalovanie sa úspešne dokončí.
Táto inštrukcia popisuje proces odstránenia prehrávača Adobe Flash Player z operačného systému. systémy Windows, Môžete si prečítať pokyny pre Mac OS.
Nainštalujte pomôcku na odinštalovanie prehrávača Flash Player (Adobe Flash Player Uninstaller).
Vráťte sa do prehliadača Google Chrome Už si nainštalujte nový doplnok (modul) Adobe Flash Player. Najčastejšie problémy s vytvorenými videami v prehliadači Chrome alebo iných prehliadačoch Chromium (SRWare Iron, CoolNovo atď.) sú spôsobené tým, že flash modul prehliadača a verzia Flash Player nainštalovaná v systéme sú vo vzájomnom konflikte. V tejto možnosti môžete jednoducho povoliť jeden z modulov zadaním do panela s adresou prehliadača: chrome: // plugins /.
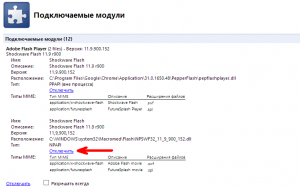
Táto metóda je spravidla relevantná a predstavuje problém s prehrávačom Adobe Flash Player nielen v prehliadači Google Chrome, ale aj v iných prehliadačoch chrómu.
Na tejto stránke zistíme, ako ho odstrániť, aby ste ho potom mohli znova vložiť. Takéto akcie sú potrebné, ak hráč začne chybovať alebo nefunguje.
Úspešná opätovná inštalácia s úplným odstránením a ďalšou inštaláciou vám umožní opraviť všetky chyby. Začnime elementárnou metódou.
Preinštalovanie prehrávača Flash Player pomocou dodatočného ovládacieho panela
Pozrieme sa na to, ako preinštalovať flash player a prejdeme si celý proces krok za krokom.
Odinštalujte skin verziu prehrávača Flash tak, že najskôr zatvoríte všetky spustené prehliadače. Ak zabudnete zarobiť peniaze, program vás predbehne. Po dokončení tohto procesu reštartujte počítač a reštartujte prehrávač Flash, ako je popísané nižšie.
Táto metóda neodstráni všetky súčasti programu. Ak nemôžete pomôcť, prejdite na inú metódu.
Flash Player môžete odstrániť z počítača
Aby bolo možné odstrániť prehrávač Flash z počítača, spoločnosť Adobe vyvinula samostatný program na odstránenie. Musíte nainštalovať program s názvom Uninstaller podľa pokynov:
https://helpx.adobe.com/flash-player/kb/uninstall-flash-player-windows.html
Zatvorte všetky prehliadače. Teraz je fascinujúce a dôležité čítať, ako informuje Master of Science. Po dokončení tejto práce budete musieť tieto súbory odstrániť.
Otvorte Prieskumník (Tento počítač) a otvorte priečinok
C:\Windows\system32\Macromed\Flash
Odstráňte všetky súbory v tomto priečinku. 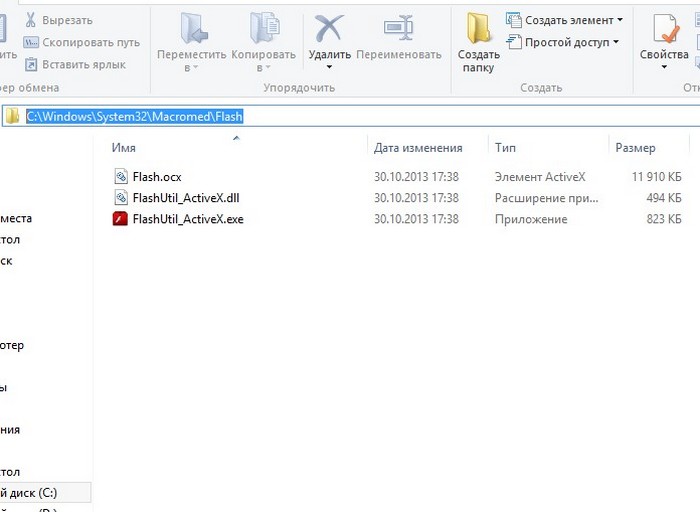
Vymažte súbory iba z priečinkov, ale ak takéto priečinky neexistujú, ostatní môžu byť prekvapení.
- C:\Windows\SysWOW64\Macromed\Flash
- %Appdata%\Macromedia\Flash Player
- %Appdata%\Adobe\Flash Player
Adresy je možné skopírovať a vložiť do panela s adresou.
Po odstránení súborov je proces odstránenia Adobe Flash Player dokončený. Teraz môžete ísť stiahnuť Verziu si ponechám Flash Player.
Ukázal som vám to v predchádzajúcom článku, ale teraz vám to ukážem Ako zobraziť Adobe Flash Player Ak to chcete urobiť, musíte ho preinštalovať. Toto je potrebné, ak sa prehrávač začne kaziť a prestane reagovať.
Preinštalovanie je správne ešte uvidíme A inštalácia „od začiatku“ pomáha vyriešiť väčšinu problémov. A, samozrejme, celý proces si môžete pozrieť na videu na konci článku.
Najjednoduchším spôsobom je prejsť na „Ovládací panel -> Vzdialené programy“ a vybrať Flash Player.
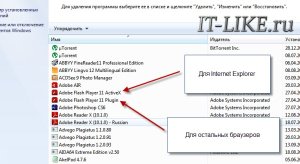
Snímka obrazovky ukazuje dva nainštalovaná verzia hráč:
- "Adobe Flash Player 11 ActiveX" - pre Internet Explorer
- "Doplnok Adobe Flash Player 11" - pre všetky ostatné prehliadače
Samozrejme, musíte odstrániť problematickú súčasť, ale predtým musíte zatvoriť všetky prehliadače. Ak nemôžete niečo zarobiť, zálohu zamietneme:

A kým sa nezatvoria určené prehliadače, program nebude pokračovať. Nevyčistí však systém dôkladne. Tu musíme robiť veci inak.
Mimo Flash Player v systéme Windows
Adobe špeciálne pripravilo utilitu na viac úplné čistenie súbory. Prejdite na stránku sťahovania a stiahnite si pomôcku na odinštalovanie
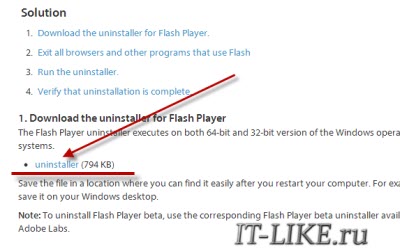
Spustite a nasledujme majstra, ktorý získa všetky informácie a určite nezabudnite zavrieť všetky prehliadače! Po dokončení musíte ešte vyčistiť niektoré súbory, pretože Adobe Flash Player nie je možné odstrániť iba jedným odinštalačným programom.
Otvorte okno „Viconati“ pomocou ďalších tlačidiel „Win + R“ alebo ho jednoducho otvorte Prieskumník systému Windows A do riadku adresy vložte nasledujúci spôsob: “ C:\Windows\system32\Macromed\Flash" Keď sa priečinok otvorí, musíte odstrániť všetky súbory!

Ak vám to neumožňuje vidieť, prečítajte si článok „“ alebo ho jednoducho znova povoľte. Potom urobíme to isté pre priečinky:
Ak nemôžete nájsť žiadny priečinok, prejdite na ďalší. Po vymazaní týchto priečinkov a všetkých súborov môžete zatvoriť Adobe Flash Player! Stav môžete znova skontrolovať na tejto stránke. Je to jednoduché: ak vidíte banner s rustikálnymi prvkami pod slovami „Môžete vidieť film nižšie?“, prehrávač stále funguje, a ak je to len sivý štvorec, predstavenie bolo úspešné!
vrecká
To je všetko, teraz môžete a preinštalovanie môže byť dokončené! V tomto malom článku som ukázal, ako správne odstrániť Adobe Flash Player z počítača s operačným systémom Windows. Prečo potrebujete použiť nástroj na odinštalovanie a potom manuálne vyčistiť stratené súbory? Teraz dúfam, že sa nemôžete obviňovať za svoju nedôslednosť!
Obdivujeme video!
Oleksij Vinogradov, 2016-04-30 Zmenené: 24. 2. 2017
Oleksij Vinogradov
4 dôvody na toSprávy
Oleksij Vinogradov
4 dôvody na toSprávy
Oleksij Vinogradov
4 dôvody na toSprávy
Oleksij Vinogradov
4 dôvody na toSprávy
Dolly
4 dôvody na toSprávy
Oleksij Vinogradov
4 dôvody na toSprávy
Oleksij Vinogradov
4 dôvody na toSprávy
Oleksij Vinogradov
4 dôvody na toSprávy
Oleksij Vinogradov
4 dôvody na toSprávy
Oleksij Vinogradov
3 dôvody na toSprávy
Evgen
3 dôvody na toSprávy
Oleksij Vinogradov
3 dôvody na toSprávy
Oleksij Vinogradov
3 dôvody na toSprávy
Oleksij Vinogradov
2 dôvody na toSprávy
Oleksij Vinogradov
2 dôvody na toSprávy
Oleksij Vinogradov
2 dôvody na toSprávy
Oleksij Vinogradov
2 dôvody na toSprávy
Oleksij Vinogradov
2 dôvody na toSprávy
Victor
2 dôvody na toSprávy
Oleksij Vinogradov
2 dôvody na toSprávy
Dmitro
4 dôvody na to
Správy
Andriy
4 dôvody na to
Správy
Oleksandr
4 dôvody na to
Správy
Katerina
4 dôvody na to
Správy
Collin
4 dôvody na to
Správy
Dolly
4 dôvody na to
Správy
Collin
4 dôvody na to
Správy
Dolly
4 dôvody na to
Správy
Dolly
4 dôvody na to
Správy
Dolly
4 dôvody na to
Správy
Margot
4 dôvody na to
Správy
Evgen
3 dôvody na to
Správy
Alexandre
3 dôvody na to
Správy
Oľga
3 dôvody na to
Správy
Olya
2 dôvody na to
Správy
Sergiy
2 dôvody na to
Správy
Nadiya
2 dôvody na to
Správy
Mikola
2 dôvody na to
Správy
Marína
2 dôvody na to
Správy
Olena
2 dôvody na to
Správy
Albert
1 páči sa mi to
Správy
Valeria
1 páči sa mi to
Správy
Nurzhan
1 páči sa mi to
