Hľadať
Nástroje na pomoc
Existuje niekoľko spôsobov, ako zistiť teplotu procesora a grafickej karty na prenosnom počítači.
Navigácia
Väčšina stolných počítačov a notebookov si je vedomá skutočnosti, že teplota procesora a grafickej karty určuje výkon a stabilitu zariadenia.
Čím väčší je tepelný tlak na procesor a grafickú kartu, tým viac cyklov začne vynechávať, čo spôsobí zvýšenie teploty.
- To vedie predovšetkým k výraznému zníženiu celkovej produktivity počítača.
- Keď sa dosiahne kritická úroveň teploty, väčšina procesorov a grafických kariet automaticky spustí ochranu proti prehriatiu a počítač prudko zamrzne.
Takáto ochrana však nezaručuje 100%, že keď sa dosiahne kritický bod, procesor a grafická karta nezlyhajú.

- Je preto dôležité si uvedomiť, že vaša teplota je meraná a monitorovaná online.
- Hlavné dôvody prehriatia notebooku a spôsoby boja proti nemu
Preťaženie vnútorných komponentov

- Prenosné počítače, podobne ako systémové jednotky stolných počítačov, majú špeciálne ventilátory na chladenie.
- Táto porucha nepochybne povedie k prehriatiu komponentov počítača. Spravidla sa „chladiče“ zlomia v dôsledku nahromadenia v ich strede alebo v dôsledku prehriatia. Pomocou zvuku je ľahké diagnostikovať poruchu chladiaceho systému.
Pretože chladič si zaslúži byť zabalený

- opäť sprísnenie
- , potom notebook začne vydávať praskanie alebo bzučanie.
Ak zmeníte nastavenia v harmónii, telo notebooku bude o niečo menej tiché.
- Nesprávne umiestnenie notebooku Existuje veľa ľudí, ktorí radi používajú svoje notebooky v ľahu. Väčšina z nich však nespomína, že pri položení zariadení na mäkký povrch smrad blokuje prúdenie vzduchu, v dôsledku čoho sa horúci vzduch hromadí v strede skrine a prehrieva komponenty notebooku. Notebook by sa mal používať iba na rovných, tvrdých povrchoch. Ak chcete notebook používať v ľahu, potom sa na začiatok odporúča nájsť preň stojan, ktorý bude nad mäkkým povrchom stúpať o 5 - 10 centimetrov.
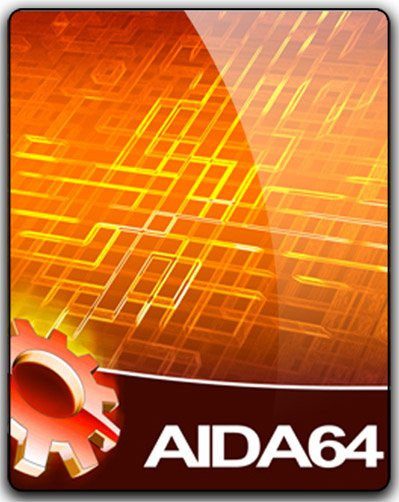
Ako zmerať teplotu procesora a grafickej karty prenosného počítača pomocou dodatočného programu AIDA64? Keďže procesor a grafická karta sú umiestnené v strede tela notebooku, nie je možné ovládať ich teplotu pomocou akýchkoľvek fyzických zariadení. Jediný spôsob – pomocou špeciálneho softvérová bezpečnosť. Spí bez dušešpecializované programy , na kontrolu tepelného namáhania procesora, základnej dosky, grafickej karty a ďalších komponentov počítača, mnohé z nich vykazujú nesprávne hodnoty a samy o sebe výrazne ovplyvňujú počítač. Pre veľké množstvo myšlienok Koristuvachovcov, pre dnešok najlepší program na tento účel existuje program AIDA64 Extreme, ktorý nahradil na trhu obľúbenú utilitu
- Everest. softvérová bezpečnosť Zapnuté oficiálna stránka koristuvachovia sa predvádzajú stiahnite si aktualizovanú verziu programu. Ak chcete získať celú škálu príležitostí, budete musieť zaplatiť malú sumu.».
![]()
- Na internete však môžete ľahko nájsť zlo verzie bez mačky .“, ako aj teplotu jadra kože grafický procesor(videokarty) oproti riadkom s nápisom „ GMCH».

Ako môžem ovládať teplotu procesora a grafickej karty online pomocou dodatočného programu Game Assistant?

V určitých situáciách môže byť potrebné neustále zobrazovať teplotu procesora a grafickej karty na obrazovke monitora. Napríklad pod hodinou hry. Samozrejme, s programom si vystačíte AIDA64 Neustále prepaľovať hru a čudovať sa displejom v programe je však mimoriadne náročné. Preto na kontrolu teploty počítačových komponentov používajte najlepší nástroj bezplatná pomôcka Herný asistent , ruská verzia je možná prilákať z oficiálnej stránky
- Everest maloobchodník IObit. Ak chcete skontrolovať teplotu procesora a grafickej karty, postupujte takto:. Prejsť na».
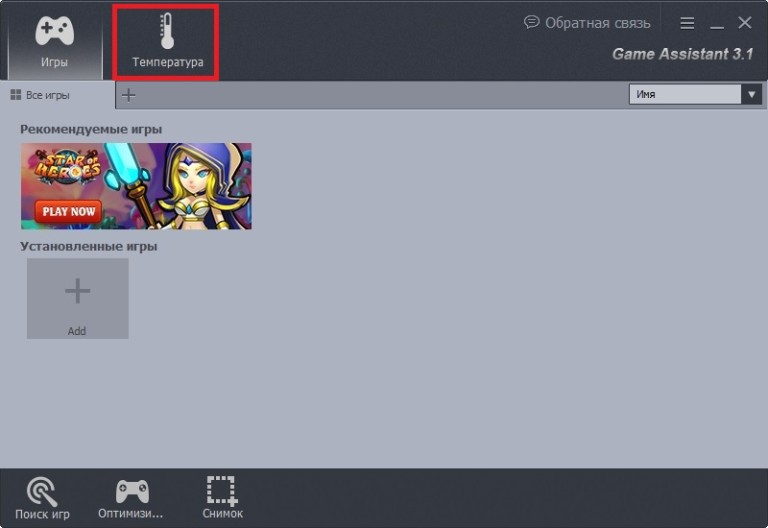
- Na internete však môžete ľahko nájsť zlo oficiálna stránka
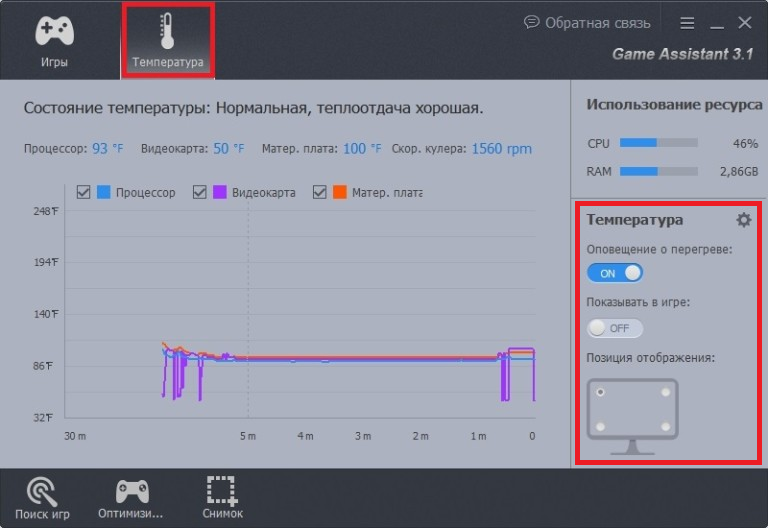
- Programy Game Assistant, stiahnite, nainštalujte a spustite program na svojom počítači. Po spustení V klepnite na obrazovku nainštalované hry Značky sa rozbehnú. Prejdite na kartu " Teplota . Zvolená karta v hornej časti okna zobrazuje teplotu procesora, grafickej karty, základnej dosky a likviditu chladiča. Prejsť na Nižšie uvedené zobrazenia sú zobrazené ako grafika. V pravom stĺpci si môžete aktivovať funkciu varovania pred prehriatím a režim zobrazovania teploty počas hry, ako aj zvoliť, kde sa budú indikátory zobrazovať. Croc 3 .».
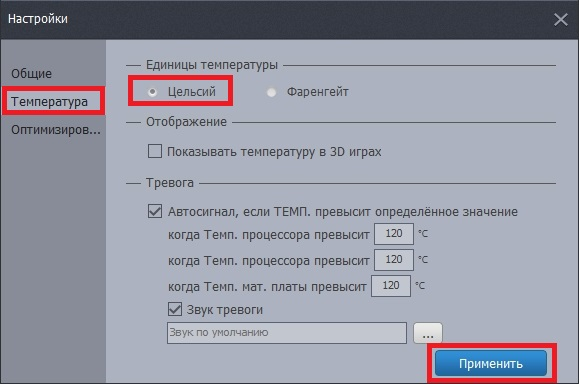
Po nakonfigurovaní sa teplota v programe zobrazuje v stupňoch Fahrenheita (
- F ). Ak chcete nastaviť správnu stupnicu Celzia (

- C ).), musíte prejsť na „ ). Nastavenie ", prejdite na kartu "", označ riadok " Celzia"potom stlačte tlačidlo" Zastosuvati» Čudujte sa teplote procesora.
Teplota jadier centrálneho procesora určuje produktivitu a efektivitu ostatných prvkov počítača.
Ak je úroveň výkonu príliš vysoká, potom je riziko, že procesor funguje dobre, odporúča sa vykonávať pravidelné monitorovanie.
Taktiež potreba kontrolovať teplotu vzniká pri pretaktovaní CPU a výmene/nastavovaní chladiacich systémov.
- V niektorých prípadoch je dôležitejšie otestovať teplo pomocou dodatočných špeciálnych programov, aby ste našli rovnováhu medzi produktivitou a optimálnym ohrevom.
- Pamätajte, že hodnoty teploty sa považujú za normálne, takže v normálnom prevádzkovom režime nepresiahnu 60 stupňov.
Je ťažké pozerať sa na zmeny teploty a produktivity procesorových jadier. Na tento účel existujú dva hlavné spôsoby: Monitorovanie cez Bios.
Je potrebné pozorne nahliadnuť do prostredia BIOSu.
Ak máte zlý pohľad na rozhranie systému BIOS, je lepšie to rýchlo vyriešiť iným spôsobom.
Za ďalšiu pomoc špeciálneho PZ. Tento spôsob predstavuje neosobný program pre profesionálnych overlockerov, ktorý zobrazuje všetky údaje o procesore a umožňuje ich prezeranie v reálnom čase až po softvér, v ktorom môžete určiť len teplotu a základné údaje. Zakaždým sa nepokúšajte vykonať simuláciu odstránením tela a jeho tlačením.
![]()
Okrem toho to môže poškodiť integritu procesora (môžete naň použiť pílu, volog) a existuje riziko straty kontroly používateľa.
navyše dánska metóda daj ešte nepresnejšie tvrdenia o teplote. Metóda 1: Teplota jadra Core Temp je program s jednoduchým rozhraním a malou funkcionalitou, ktorý je ideálny pre „nepripútaných“ používateľov PC.
Rozhranie je kompletne preložené do ruštiny.
- Softvér je možné bezplatne rozširovať a je kompatibilný so všetkými verziami systému Windows.
- Ak chcete zistiť teplotu procesora a všetkých jeho jadier, stačí otvoriť
- program qiu
.
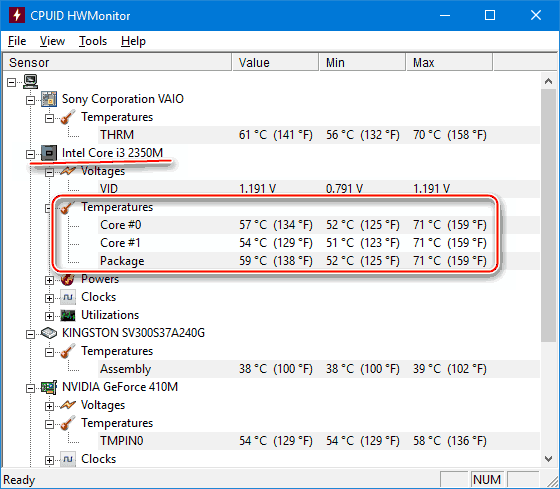
Rovnaké informácie sa zobrazia na paneli priradenia spolu s informáciami o rozložení.
- Užitočnosť od známych distribútorov. Pomocou toho môžete nielen skontrolovať teplotu procesora, ale aj zistiť dôležité informácie
Podobne ako ostatné komponenty PC. Program je vyvinutý inteligentne a bez nákladov (takže niektoré možnosti možno zdôrazniť iba v prémiovom režime). Ruský jazyk bol preložený všade. « Je možné sledovať zmeny teploty CPU a jeho jadier – grafické karty, SSD, HDD,» systémová doska
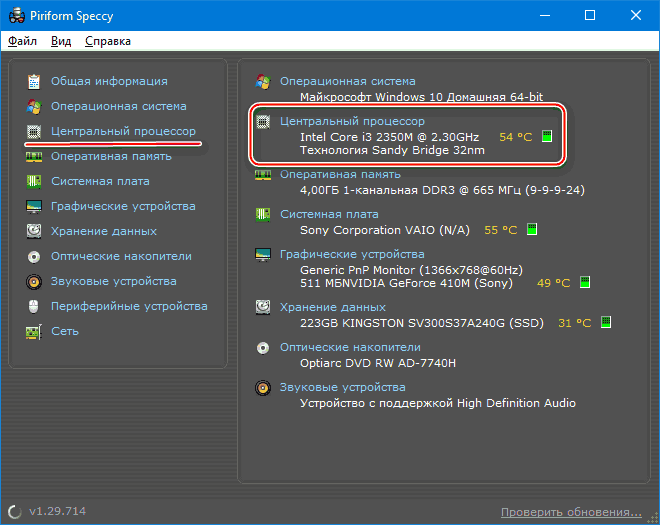
.
Ak chcete zobraziť informácie o procesore, spustite obslužný program z hlavnej ponuky na ľavej strane obrazovky, prejdite na
centrálny procesor
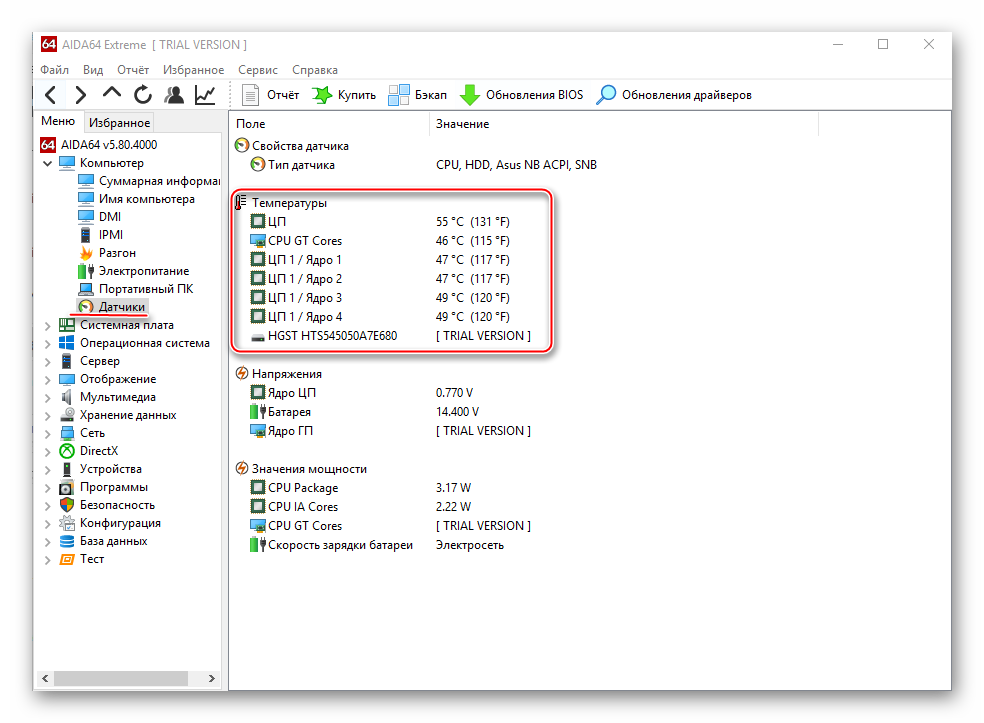
.
V tomto okne môžete získať všetky základné informácie o CPU a jeho jadre.
Metóda 4: AIDA64
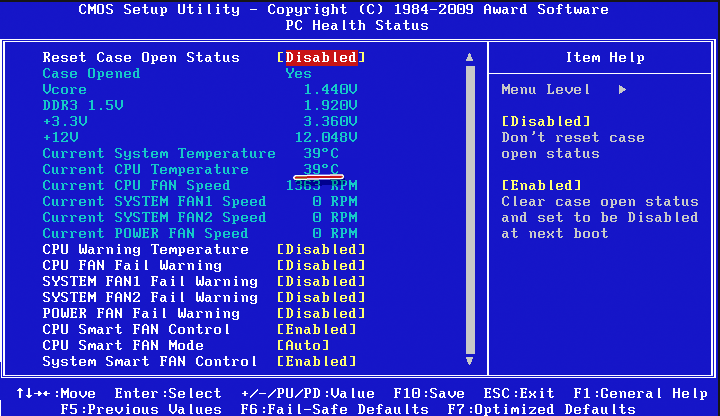
– Toto je bohato funkčný program na monitorovanie počítača.
Є ruský jazyk.
Rozhranie pre neskúseného používateľa môže byť trochu hlúpe, alebo sa môžete rýchlo zmiasť. Program nie je bez nákladov, po období ukážky budú niektoré funkcie nedostupné. Pokyny Pokrokova na výpočet teploty procesora pomocou programu AIDA64 vyzerajú takto: Metóda 5: BIOS V súlade s programami opísanými vyššie, táto metóda nie je manuálna.
V prvom rade sa zobrazia všetky údaje o teplote, pokiaľ CPU nezaznamená žiadny tlak.
Ak nie je k dispozícii dostatok „softvérových“ akcií, je čas, aby ste sa vliezli hore nohami do systémovej jednotky (alebo do puzdra na prenosný počítač) a očistili ju od píly, ktorá sa tam nahromadila.
Predtým, ako prehovorím, menili ste nedávno tepelnú pastu pod chladičmi?
A predsa má moc vysušiť osudy.
Udáva sa teplota procesora v oblasti
Vôbec však nie je dôležité zobrazovať teplotu procesora a ďalšie čísla v oznamovacej oblasti – stačí spustiť program Core Temp.
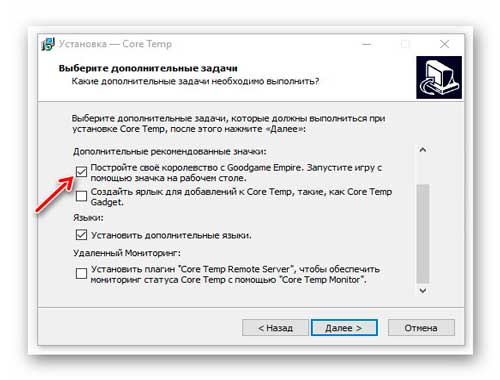
Inštalácia Core Temp
V inštalácii Core Temp je malá, ale nepríjemná nuansa, takže sa neponáhľajte so zaškrtávaním až po Dali.
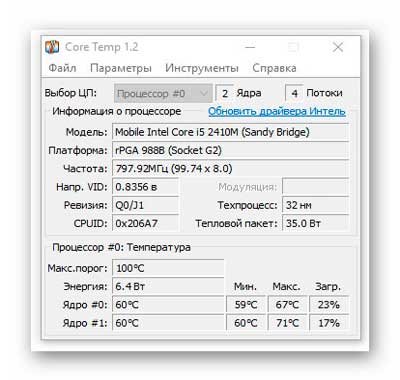
Je to to, čo potrebujete, aby ste sa cítili ako kráľovstvo?
obov'yazkovo, aby bolo možné jedinečne nainštalovať „aditívum“.
Po úspešnej inštalácii sa program spustí.
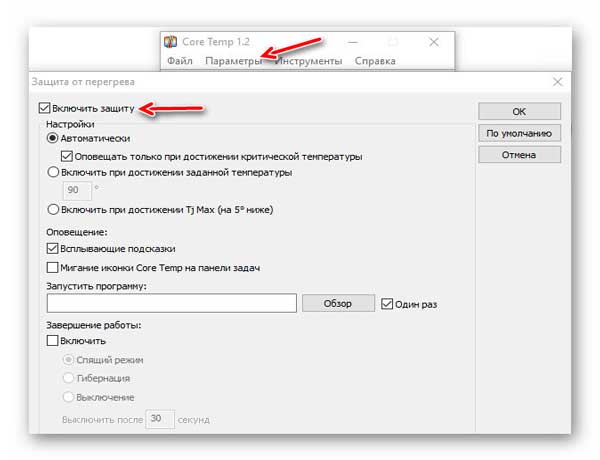
Ako vidíte, o našom procesore je veľa informácií.
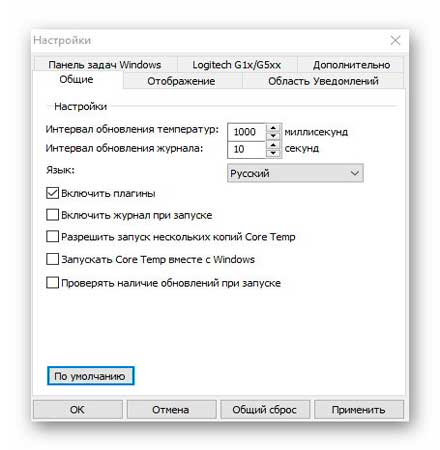
Teraz som stratil možnosť prispôsobiť si program pre seba.
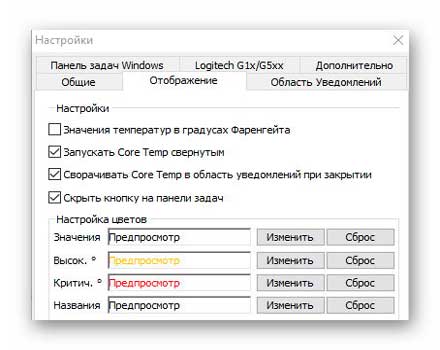
Úprava teploty jadra

Kliknite na „Možnosti“ a zapnite ochranu proti prehriatiu – táto funkcia môže znemožniť opravu počítača.
Môžete sa tiež pozrieť do „Nalashtuvannya“, ktoré...
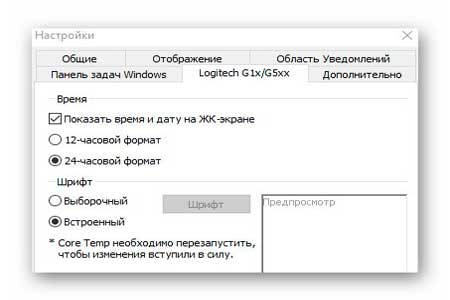
...nainštalujte program Core Temp v automatickom režime, najlepšie s úpravou iných parametrov a hodnôt.
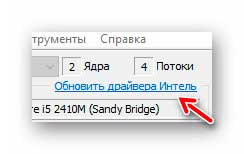
Môžete napríklad určiť, akým spôsobom chcete program spustiť alebo ako ho spustiť.
Tu môžete jednoducho zmeniť farbu čísel.
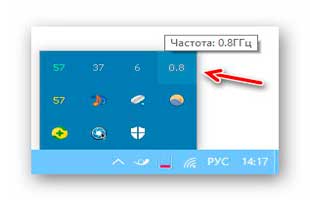
Ak máte niektorú z farieb, hodnoty môžu byť tmavé a nenápadné.
Teplota procesora nie je rovnaká hodnota, takže úlohu môžete zobraziť na paneli - nastavte požadované zaškrtávacie políčka a vyberte ďalšie údaje, ktoré sa zobrazujú v reálnom čase.

Pre medvede Logitech zo série G1x/G5xx program získal bonus. Nedaj bože zaškrtnúť falošnú reklamnú správu. — Postup „Aktualizácia ovládača Intel“ má veľmi krátku odpoveď. Os je teraz teplota vášho procesora a ďalšie údaje budú pred vami...
Vantage Core Temp Program si môžete stiahnuť z tejto oficiálnej stránky pomocou tlačidla nižšie... Veľkosť inštalátora je menšia ako 1,1 MB.
Neexistujú žiadne vírusy.
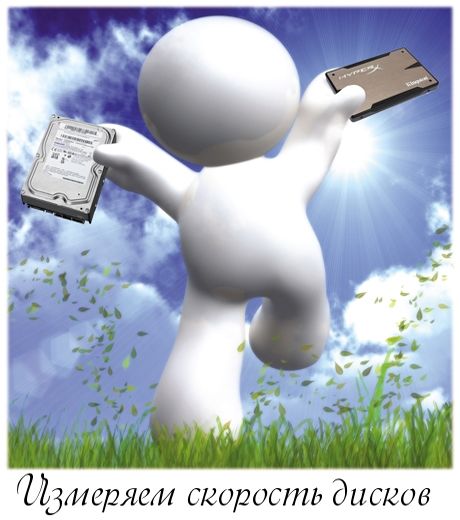
SpeedFan je pomôcka, ktorá dynamicky získava z grafickej karty, základnej dosky, diskov a iných snímačov vybavených indikátormi teploty, pričom udržiava povolený teplotný režim pri zachovaní malého množstva tepla na chladičoch (RPM) pre chladiaci systém PC.
Ak chcete odstrániť náročný nástroj na diagnostiku problémov a monitorovanie produktivity, tepelného zobrazovania a šumu, odporúčame pomôcku SpeedFan. SpeedFan spolupracuje s najmodernejšími čipmi na monitorovanie teploty komponentov PC a inteligentných chladičov. Pre mnohých majiteľov domov bude užitočným zdrojom program na kontrolu prehrievania. počítačové komponenty(CPU, GPU, HDD, MB chipsety, napájací zdroj a ďalšie komponenty) umiestnené v strede PC skrine.
Ak stupne Celzia počítača z nezmyselných dôvodov stúpajú, odporúča sa bezpečne používať ruský SpeedFan pre Windows XP, Vista, 7, 8, 8.1, 10. Program na reguláciu otáčok ventilátorov automaticky alebo podľa zadaného ovládania parametre Vyhrievanie grafickej karty
pevný disk
, čipset základnej dosky, life block a ďalšie komponenty, ktoré určujú hodnotu tekutého obalu chladičov chladiacich systémov Rozhranie a výhody utility SpeedFan.
Rozhranie SpidFan v ruskom jazyku, bez ohľadu na veľké množstvo informácií, je jednoduché a rozumné. Ak ste sa naučili angličtinu, prechod z angličtiny do ruštiny nie je ťažký. Prejdite cez tlačidlo Konfigurovať v sekcii Jazyk na karte Možnosti.
- Takéto jednoduché prvky rozhrania, ako sú indikátory, vám pomôžu riešiť situáciu, ak hrozí, že sa vymkne kontrole.
- Pomocou SpeedFan môžete jednoducho sledovať zmeny teploty vášho počítača, manuálne meniť hodnotu teplotných senzorov a rýchlosť ventilátora.
- Všetky parametre možno jednoducho previesť do diagramu alebo grafu.
- Nepretržité monitorovanie ukazovateľov vykurovania a výkonu chladiaceho systému vám umožňuje kontrolovať produktivitu na jednej strane a na druhej strane hluk, ktorý pochádza z
- systémová jednotka
Vikorist sila dneška
Bez ohľadu na svoju malú veľkosť, Program SpeedFan je vybavený pokročilou funkcionalitou a môže naraziť na problematické situácie spojené s prehrievaním uprostred počítača, notebooku či netbooku.
Program automaticky v rámci naprogramovaných parametrov zvýši prietok vzduchu vždy pri zahriatí komponentu alebo zníži rýchlosť navíjania ventilátora s menším znížením hluku.
- Počas monitorovania a kontroly produktivity sú k dispozícii nasledujúce informácie:
- teplota procesora (CPU),
- otáčky chladiča CPU,
- zahrievanie grafického procesora (GPU),
- likvidita obalu jednotky na odvádzanie tepla grafického procesora (GPU),
- zahrievanie pevného disku (HDD),
- obalte ventilátory chladiaceho systému jednotky pevného disku (HDD), zapnuté prehriatie mikroobvodov základná doska
- (MB),
- produktivita chladiacej jednotky na základnej doske (MB),
- Informácie o napätí a teplote záchranného bloku (BP),
- počet obalov na ventilátor na bloku životnosti (BP),
hodnoty iných snímačov a chladiacich systémov.
Okrem presných údajov v režime reálneho času je možné získať relevantné diagramy a grafy v dynamike.
Varianty wiki SpeedFan Akonáhle je k dispozícii napájanie, môžete zvýšiť rýchlosť chladiča procesora alebo zrýchliť otáčky ventilátora notebooku pomocou programu na správu chladiča SpeedFan v ruskej verzii na stiahnutie bez akýchkoľvek nákladov, pretože stránku nemôžete zbaviť http:// stránky bez registrácie. Za cenu malej utility na správu chladičov bude teraz dostupná regulácia teploty procesora, grafickej karty a pevného disku
Stačí si bezpečne stiahnuť SpeedFan v ruštine pre Windows 10, 8.1, 7, Vista, XP, nainštalovať obslužný program do počítača a program prevezme kontrolu nad všetkými komponentmi počítača, samozrejme v rámci povolených limitov. . Práca s programami na čistenie chladičov SpeedFan je možná v režime pred inštaláciou aj v nakonfigurovanom režime. Operátor môže naprogramovať zmenu teploty alebo akcie, ako je prehriatie alebo zníženie teploty na určený rozsah teplôt alebo obalov.
Keď je pesnička SpeedFan zapnutá, môže spúšťať aplikačné programy, zobrazovať textové upozornenia, signalizovať alebo odosielať správy
informácie.
