Pri inštaláciách v systéme Windows 10 môžete nainštalovať celú škálu služieb, ktoré sú dostupné iba v nový systém. To sa robí s cieľom optimalizovať prácu koristuvach, pretože predajcovia nemôžu vedieť, aké služby môže PC pravítko potrebovať. Avšak, prostredníctvom nasichennya avtozavantazhenya rôzne programy a procesov, rýchlosť spúšťania systému a produktivita vo všeobecnosti klesá. Inštaláciou požiadaviek na služby v systéme Windows 10 môžete optimalizovať výkon operačného systému.
Vypnite nepotrebné služby
Tieto súbory môžu byť automaticky vymazané po zatvorení programov, ako je ich vikorist; V opačnom prípade sa všetky stratia na pevnom disku v dôsledku zlej implementácie programu alebo nesprávneho pripojenia systému. Ako inštalujete viac a viac programov, počet služieb sa zvyšuje.
A ak chcete neustále vykonávať všetky potrebné úlohy, existujú akcie, o ktoré sa nemusíte starať, najmä s programami tretích strán. Ak chcete povoliť služby, zodpovedáte za nadchádzajúce termíny. Môžete nastaviť možnosť „Skryť všetky služby spoločnosti Microsoft“, aby ste zabránili používaniu ktorejkoľvek z týchto služieb. Ak ju chcete deaktivovať, môžete si vybrať znamenie pred kožnou službou a potom stlačiť „Zastosuvat“ alebo „OK“.
- kliknite pravé tlačidlo Kliknite na tlačidlo „Štart“ a vyberte možnosť „Viconty“.
- Na karte „Služby“ je dôležité vybrať služby, ktoré nie sú potrebné.
Kde nájsť služby v systéme Windows 10?
Mnoho používateľov nevie, aké služby je možné povoliť v systéme Windows 10, a často potrebujú optimalizovať systém.
Optimalizáciu v systéme Windows 10 je možné vykonať povolením služieb, ktoré nezasahujú do systému, ale využívajú iba systémové prostriedky. Tieto nepotrebné služby nájdete hneď:
Povoliť spúšťací program
Týmto spôsobom môžete upraviť vizuálne efekty. Čo najskôr stlačte pravé tlačidlo myši na ikone „Tento počítač“ a vyberte možnosť „Výkonný“. Potom vyberte časť „Rozšírené nastavenia systému“ na ľavom bočnom paneli nového okna. V okne na karte „Ďalšie“ a v strede časti „Produktivita“ kliknite na tlačidlo „Zmeniť“. Spúšťacie programy sú tie, ktoré sa spúšťajú automaticky operačným systémom. Môžu začať buď ako proces v popredí, alebo ako proces na pozadí.
- Napíšte „Win + R“ a zadajte „services.msc“.
- Servisné okno sa otvorí s množstvom energie a zriedka používanými doplnkami.

- Ak prejdete na kartu „Rozšírenia“, môžete Stručný opis služby
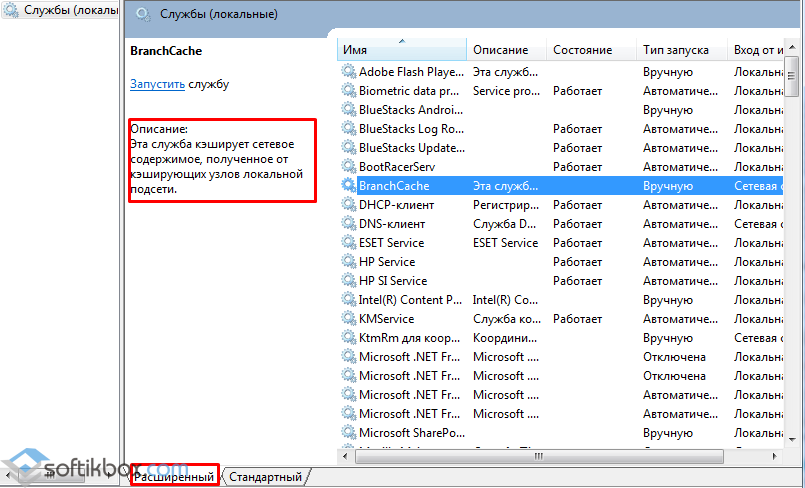
Z týchto dôvodov by bolo zlé zapnúť aktivity z týchto programov, ktoré nepotrebujete; Stále ich môžete kedykoľvek zabiť. Okrem toho môžu byť ohrozené vaše osobné údaje a súbory. Spustite externú kontrolu systému pomocou antivírusu a ak ho nemáte, skúste nainštalovať bezplatnú alebo komerčnú verziu podľa vášho výberu. Spí bez liečby bezplatné antivírusy s pokročilými funkciami.
Vysoký nárast produktivity v potravinárskom prostredí
Ak chcete prejsť na vysoká produktivita, Za nadchádzajúce akcie nesiete vinu: Prejdite do ovládacieho panela a vyberte položku „Elektrický život“. Kliknite na šípku v zozname a vyberte možnosť „Vysoká produktivita“. Pomocou ikony batérie na systémovej lište alebo v oblasti oznámení môžete jednoducho zadať nastavenia napájania.
Služby môžete volať aj týmto spôsobom:
- Napíšte „Win + X“ a vyberte „Správa počítača“.
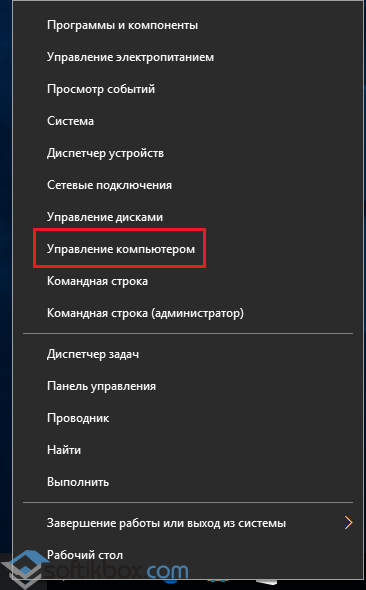
- Buď je zadaná riadok vyhľadávania podobná žiadosť. Otvorí sa „Ovládací panel“. Vyberte „Správa“ a potom „Služby“.
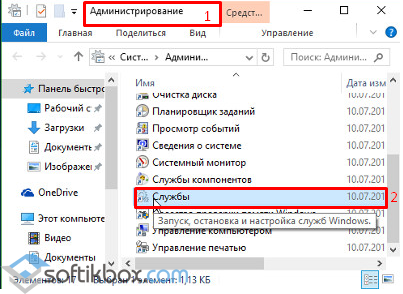
Zatvorte program v systémovej lište
Mnoho programov, ktoré sú spustené, a aj keď ich nestiahnete, uložte ikonu na systémovej lište alebo v oblasti oznámení. To isté platí, ak kliknete na ikonu zatvorenia, nezatvorí sa a zmenší sa na systémovú lištu. Programy Tsi sa naďalej tešia a užívajú si významnú časť systémové prostriedky. Je vašou zodpovednosťou zavrieť tie, ktoré nepotrebujete.
Zapnite indexovanie vyhľadávania
Teraz kliknite pravým tlačidlom myši na ikonu programu vzhľadu, ktorý chcete zatvoriť, a vyberte možnosť zatvorenia alebo ukončenia. V niektorých situáciách vám program nedovolí zatvoriť ho; Správcu úloh môžete použiť na otvorenie a zatvorenie správcu úloh. Stlačte šípku nahor vpravo pred panelom. . Indexové vyhľadávanie môže zároveň spotrebovať veľa systémových prostriedkov, najmä na počítačoch s nízkou šírkou pásma. Ak máte veľa otázok, táto možnosť vám nemusí vyhovovať, pretože akcie budú väčšie.
Aké služby systému Windows 10 je možné povoliť?
Aktivácia speváckej služby môže viesť k množstvu problémov, preto vám poskytneme zoznam služieb, ktoré môžete povoliť.
- Dispečer iný - pretože tam nie je tlačiareň;
- Fax – v závislosti od dostupnosti;
- NVIDIA Stereoscopic 3D Driver Service – poskytuje 3D stereo zobrazovanie;
- Firewall - ak používate antivírus tretej strany;
- Druhé prihlásenie je pre mysle, pretože na 1 počítači sú dva typy záznamov;
- Napaľovanie CD je zriedka používaný doplnok;
- podpora Bluetooth - ak neprenášate dáta pomocou tejto technológie;
- Služobníci zachytenia obrazu – dôkaz zachytenia grafické prvky zo skenera a fotoaparátu;
- Servis senzorov a ich monitorovanie (3 služby);
- Pulzná služba;
- Služba je realizovaná v kapacite hosťa;
- Služba izolácie kľúčov;
- služba X-Box Live – ak nehráte hry;
- relačná služba virtuálne stroje Hyper-V.
Výberom hodnoty služby v rozšírenom režime môžete povoliť aj iné doplnky.
Ak chcete povoliť indexovanie, vyberte nadchádzajúce aktivity. Musíte otvoriť možnosti indexovania, ku ktorým sa dostanete zadaním „index“ v ponuke Štart a výberom nástroja z výsledkov. Klepnite na výber vybratých typov súborov a možností a potom klepnite na tlačidlo „OK“. Teraz musíte stlačiť tlačidlo „Zmeniť“. . No, potom sa už toľko nezmeníme.
Skončime s optimalizáciou. To vážne ovplyvňuje produktivitu operačného systému. Na zadnej karte odstráňte znak „Povoliť indexovaniu indexu indexovať disk, aby sa urýchlilo vyhľadávanie“. V ďalšom dialógovom okne nastavte príkaz „zahrnúť priečinky a súbory“.
Ako sa zbaviť nepotrebných služieb?
Službu tak prepojíte s pôvodným programom.
- Prejdite do sekcie „Služby“, vyberte potrebu a pomocou vedľajších kliknutí otvorte prvok.
- Zobrazia sa nastavenia programu. Ako typ spustenia vyberte možnosť „Zakázané“.

Akcie s deaktiváciou tejto služby. Otvorte „Ovládací panel“ a potom „Programy a funkcie“. Tým sa otvorí nové okno, v ktorom môže byť aktivované pole „Distance Different Compression“. Podmienky a služby, ktoré môžeme povoliť, sú k dispozícii. Denník produktivity a pokroku.
Spojovací program
Otvorte „Ovládací panel“, potom „Programy a funkcie“: vyberte „Funkcie“. Ak ho chcete znova zapnúť, kliknite na ďalšie kroky. Prejdite na nástroje v hornom menu. Prejdite na ovládací panel a potom na nastavenia potravín. Po výbere režimu spánku. Posuňte volič na nulu.
Ak potrebujete pomoc, môžete zapnúť aj služby systému Windows 10. príkazový riadok.
- Napíšte „Win + R“ a zadajte „cmd“.

- Zadajte príkaz „sc config“ Service „start = disabled“, kde namiesto slova „service“ ho budete musieť napísať.

Prejdite na ovládací panel a potom do systému. Na ľavom paneli vyberte ochranu systému a zobrazí sa okno, v ktorom sa zobrazí pevný disk s náznakom zla. Vezmite práporčíka a nechajte ho zmraziť. Výsledkom budú nechcené upozornenia, ako napríklad „Neznámy program chce zamietnuť prístup k vášmu počítaču“ alebo „Musíte potvrdiť túto operáciu“. Prejdite do cloudových záznamov pre blaho detí a ochranu detí. Zadajte „Povoliť alebo zakázať kontrolu nad záznamami v cloude“ a vyberte možnosť „Víťazná kontrola záznamov klientov v cloude na ochranu počítača“.
Pred spustením služby vyberte všetky procesy v časti Dispečer závodu.
Ak si nie ste vedomí svojho výberu, Editor databázy Registry má začiarkavacie políčko, ktoré označuje fungovanie všetkých služieb. Ak chcete povoliť neživé, prejdite na kartu „HKEY_LOCAL_MACHINE“, „SYSTEM“, „CurrentControlSet“, „services“ a exportujte, aby ste mohli po ukončení procedúry aktualizovať nastavenia.
Povoľte nepotrebné služby pomocou PowerShell
Myšlienkou týchto informácií je zabezpečiť, aby bolo 10 najťažších prípadov ukradnutých a zároveň čo najjednoduchších. Správa bude rozdelená na dve časti, z ktorých prvá sa týka windows 10 a všetkých jeho možností a druhá časť je venovaná niektorým oknám a je zameraná na tie, ktoré zefektívnia váš počítač v Ilomu.
Väčšina úprav v tejto časti nevyžaduje objasnenie, ale nie je potrebné zastaviť smrad. Povoliť programom vikor používať moje ID. reklama . Zabráňte webovým stránkam propagovať relevantný miestny obsah: ak hovoríte iným jazykom ako anglicky, táto funkcia môže byť neúčinná. Neváhajte a deaktivujte.
Softvérová metóda na povolenie všetkých služieb
Aktivácie služieb, ako napríklad v systéme Windows 10, je možné zakázať pomocou programu Easy Service Optimizer. Stiahnite si softvér a spustite ho na svojom PC. Zobrazia sa programy s rôznymi službami. Nie sú potrebné žiadne úpravy. Vyberáme procesy, ktoré je potrebné povoliť.

Stručne povedané, zdá sa, že môžete zapnúť všetko vyššie a nevšimnete si žiadne výrazné rozdiely. Na bežnom stolnom počítači pravdepodobne nebudete s týmito funkciami spokojní ako na smartfóne, takže si ich môžete kedykoľvek zapnúť, ako chcete.
Doplnky môžete zapnúť priamo alebo úplne zapnúť pri inštalácii. Hľadať Cortona i Hlavná ponuka. Pre koho je to tvoja chyba, že meníš svoje skutky? Kliknite na ikonu zlého notebooku a vyberte možnosť „Úprava“. Riadenie zlých informácií: dokončenie práce.
Ku všetkému môžete priradiť iný stav: vyčistený, bezpečný, optimálny, extrémny. Ak chcete znova povoliť jednu službu, kliknite na nasledujúce tlačidlá. Typ spustenia je nastavený na „Manuálne“.
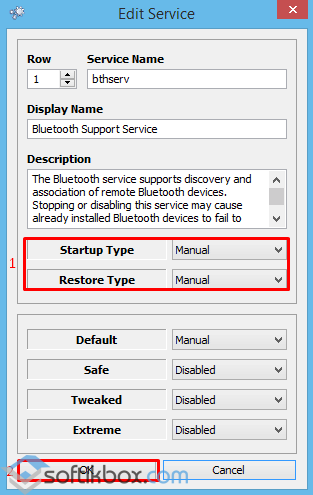
Uložíme výsledky a preinštalujeme počítač.
Môžete ho deaktivovať, ako chcete. Ak nič nechcete, jednoducho to vypnite. To zahŕňa pozadie a motív pracovnej plochy, nastavenia prehliadača, heslá, nastavenia dostupnosti a mnoho ďalšieho. Môžete zapnúť hviezdy. Táto možnosť tiež bezpodmienečne odosiela informácie, ktoré nechcete odosielať, ako sú denníky pamäte alebo doplnky, ktoré najčastejšie používate. Ak nechcete byť preplňovaní turbodúchadlom, vyberte možnosť „Žiadne“. Diagnostika a analýza údajov.
Je to normálne, ale ak nechcete, aby iní používatelia sťahovali aktualizácie z vašej služby šírky pásma, môžete túto možnosť zapnúť. Výber spôsobu doručenia bol aktualizovaný. Na ktorej obrazovke funkciu vypnite alebo ešte lepšie zmeňte prepojku tak, aby zapínala iba váš počítač miestne opatrenia. To vám umožní rýchlo upgradovať počítače na určitý limit, ale tiež blokuje prístup pre ostatných používateľov internetu.
Pozrite si video o tom, ako povoliť otvorené služby v systéme Windows 10
S novým operačným systémom Windows 10 spoločnosť Microsoft nasledovala príklad používateľov PC a vytvorila systém, ktorý nie je príliš schopný pristupovať k počítačovým zdrojom. Na Windows 10 je však potrebné zvýšiť produktivitu systému zapínaním nepotrebných služieb, keďže to robí veľa na slabých a starých PC.
Teraz môžeme pokračovať v optimalizácii alebo zrýchlení každodenný wikiristan a jedinečnosť predchádzajúcej posadnutosti zbytočnými rečami. zapnúť automatické programy spustiť. Zistite, ako dokončiť sporenie a opätovné investovanie. Optimalizácia a defragmentácia pevného disku.
Vikorist plán pre vysokú účinnosť. Tento postup je jedným z najjednoduchších a spravidla prináša dobré výsledky, často sa stáva, že stroj je v energeticky úspornom režime alebo v rovnováhe a stroj nebeží tak dlho, ako je to možné, čo mení plán na vysokú produktivitu, stroj môže pochopiteľne, teda polyp Môže byť uložený aj v komponentoch PC.
Vypnutie všetkých služieb v systéme Windows 10 môže spôsobiť nestabilitu operačného systému. Aby naši čitatelia vedeli, aké služby je možné bez problémov povoliť v systéme Windows 10, pripravili sme materiál, ktorý bude popísaný nahlásiť rozhodnutie pridelená úloha.
Za doplnkovým doplnkom „Služby“ sa zapínajú nepotrebné služby
Strávte to v nadbudovej" služby» Dá sa to zvládnuť Ovládací panel a cez program" Viconati“, Zadanie príkazu „services.msc“.
To zahŕňa množstvo trikov na spustenie vikorizácie počítača, akonáhle stlačíte živé tlačidlo, systém začne reagovať na naše akcie pre druhú myš. Ako sme videli v iných situáciách, jednou z typických pre túto situáciu sú všetky tie programy, ktoré sa automaticky aktivujú pri každom spustení systému. Niektoré z týchto doplnkov si ich zrejme upravili tak, že sa spúšťajú tak, že ich netreba spúšťať každý deň hneď po zapnutí počítača.
Kde to vedieť a ako profitovať
Aby sme to dosiahli, musíme otvoriť kartu „Head“, nájsť tie doplnky, ktoré nechceme spúšťať s operačným systémom, vybrať ich a povoliť ich kliknutím pravým tlačidlom myši. Pri každom programe je zobrazených niekoľko informačných bodov, ktoré nám poskytujú informácie o programe, type spustenia, nastaveniach programu, ktoré víno sa berie, trase, aktivácii alebo deaktivácii, verzii súboru, spoločnosti, ktorá ho vytvorila atď. zmeny v registri atď. Okrem dokončenia všetkých prídavkov, ktoré začínajú systémom, nás budete informovať aj o ďalších aspektoch, ako je čas, ktorý pokožka potrebuje na príťažlivosť.
Otvorením Nabudova sa vám zobrazí celý zoznam služieb nainštalovaných vo vašom počítači.

Pre zadok, skúsme zapnúť službu “ vzdialený register»Cez Vidkrita Nadbudova. Za týmto účelom prejdime na hľadanú službu a otvorme ju.
![]()
Rôzne doplnky nainštalované v počítači sa spúšťajú automaticky pri štarte systému, v dôsledku čoho nemusia byť udržiavané na pozadí, aby sa využili dostupné zdroje. Zostavené tretími stranami, aby nám pomohli identifikovať ich a umožniť ich spustenie, ako je uvedené vo vašom príspevku.
Vytvorte dobrý plán úspory energie
Tim nie menej obhajuje ďalšie plány, ktoré pomáhajú zvýšiť produktivitu na úkor väčšieho úsilia a navrhujú uskutočniteľnosť vytvorenia našich energetických plánov pre elektrinu. Tým sa otvorí nové okno s výkonom systému, kde musíme prejsť na kartu „Ďalšie“ a potom v časti „Produktivita“ kliknúť na tlačidlo „Úprava“. Samozrejme, na karte „Vizuálne efekty“ ich môžeme vypnúť zaškrtnutím možnosti „Úpravy“, aby sme predišli strate produktivity.
Viditeľné z okna nahlasit popis službu, ako aj vaše podnikanie. Uistite sa, že je tam stále veľa zupinity" vzdialený register"Spustenie typu Mi vibemo" zapnutý»Stlačím tlačidlo Zupiniti.
Po týchto akciách" vzdialený register»Znova sa pripojte. " vzdialený register»Slúži na vzdialenú úpravu súborov databázy Registry. Administrátor napríklad upraví register na na vzdialený počítač v strede. Pre domáceho používateľa PC " vzdialený register„Absolútne bezcenné, môžeš ho láskavo prepustiť.
Z príkladu môžete vidieť, aké ľahké je zapnúť nepotrebné služby. Pre služby, ktoré je možné zapnúť na desiatky, sme pripravili zoznam s popisom služieb, ktoré je možné bezpečne zapnúť:
- biometrické Služba Windows - Vykorist na spracovanie a ukladanie biometrických údajov;
- počítačový prehliadač- Vikorystvovaetsya na vytvorenie zoznamu počítačov v teréne;
- Druhé prihlásenie- umožňuje ostatným používateľom ovládať počítač;
- Dispečer- zabezpečiť prevádzku iných zariadení;
- Izolácia kľúča CNG- vibruje izolácia pre kľúčový proces;
- SNMP pasta- bude poskytovať nadbytočné upozornenia pre miestnych agentov SNMP;
- Pracovná stanica- prístup k pracovným staniciam cez protokol SMB;
- pracovné priečinky- Vikorist na synchronizáciu adresárov na rôznych zariadeniach;
- Služba Merezheva Xbox Live- poskytne prístup k službám Xbox Live;
- Všetky služby súvisiace s hardvérom vizualizácia Hyper-V- služby, ktoré sú určené na prevádzku virtuálnych strojov;
- Služba geografickej polohy- použite wiki na zistenie súradníc počítača;
- Dátová služba senzorov- zhromažďuje a ukladá informácie, ktoré sa zbierajú zo senzorov nainštalovaných v počítači;
- servis senzorov- ovláda senzory na PC;
- Služba klientskej licencie- zabezpečí správna robota Windows 10 Store;
- Služba SMS smerovača Microsoft Windows - aktuálny prevod bude informovaný podľa vopred stanovených pravidiel;
- vzdialený register- vytvorené na úpravu registra vzdialeným korešpondentom;
- Fax- zabezpečuje prevádzku zariadení, ktoré môžu prijímať a odosielať faxové správy.
Všetky služby nadpoistenia v zozname teda neovplyvňujú efektivitu a stabilitu operačného systému Môžete ich pokojne zapnúť.
Chceli by sme tiež upozorniť, že pred aktiváciou týchto služieb si pozorne prečítajte ich popis v popise. Napríklad, ak vyberiete „My Phone Manager“ a „Bluetooth Support Service“, nebudete môcť pripojiť tlačiareň a nebudete môcť používať zariadenia Bluetooth.
Okrem príkazového riadku sú zapnuté aj nepotrebné služby
Vzhľad služieb, ktoré boli prepracované v prvej aplikácii, je možné pridať jednoducho a rýchlo pripojiť cez konzolu. Na pripojenie potrebujeme konzolu spustenú v režime správcu. V systéme Windows 10 môžete konzolu spustiť v režime správcu rôznymi spôsobmi. najväčší manuálneє kliknite na ponuku “ Štart»Pomocou pravého tlačidla myši vyberte položku, ktorú potrebujeme.

Na pripojenej konzole skúsme pripojiť službu, ktorú už poznáme “ vzdialený register" Ak to chcete urobiť, v konzole zadajte príkaz net stop "RemoteRegistry" a ukončite ho.

Ak potrebujete znova spustiť „Vzdialený register“, môžete to urobiť pomocou príkazu net start „RemoteRegistry“

Anglický názov pre zadávanie do príkazového riadku nájdete v správcovi úloh na karte " služby»
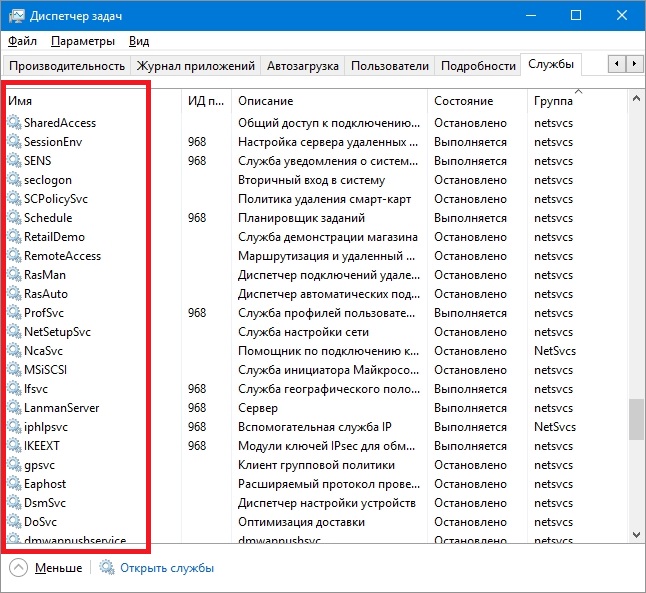
Najlepšie sa hodí pohľad na zadok správcov systému a potvrdeným obchodníkom. Ešte by ma zaujímalo, že skúmaný zadok sa dá bez problémov použiť aj vpredu operačné systémy Windows 7 a 8.
Povoľte nepotrebné služby pomocou PowerShell
Možno použiť aj nástroj príkazového riadka na povolenie nepotrebných služieb PowerShell. PowerShell v systéme Windows 10 môžete otvoriť pomocou ovládacieho panela alebo vyhľadávania.
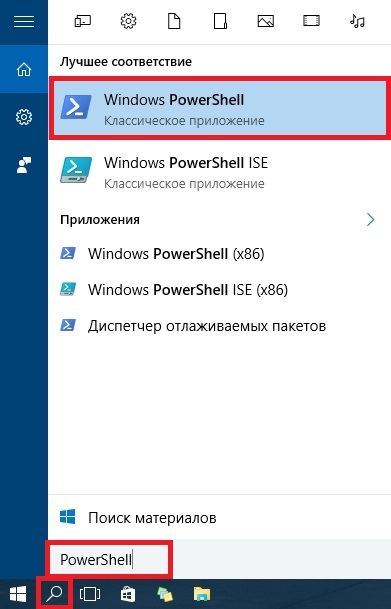
Teraz v PowerShell zadáme príkaz stop-service remoteregistry a zatvoríme ho.
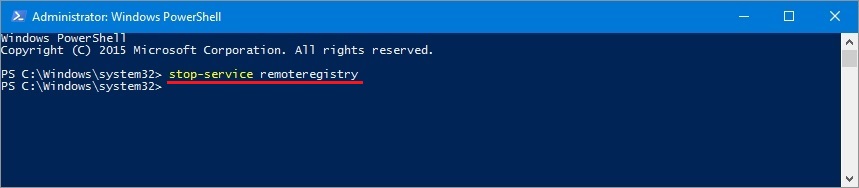
Toto je príkaz na stiahnutie služby, ktorú poznáme “ vzdialený register" Reštartovať " vzdialený register»V PowerShell musíte zadať príkaz: start-service remoteregistry
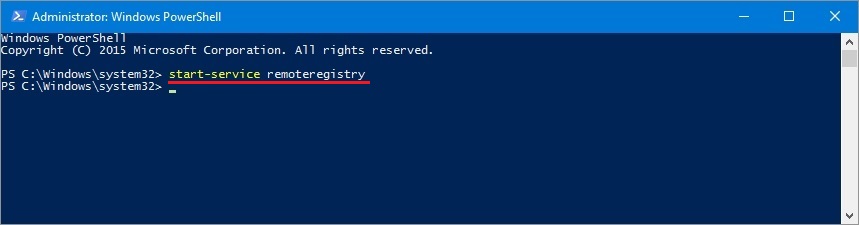
Nepotrebné služby cez PowerShell sa riešia rovnakým spôsobom. Tento príklad, rovnako ako prvý, je najvhodnejší pre systémových administrátorov a účtovníkov.
Nastavenie služieb cez správcu úloh
Bezprostredne predtým spustíme Správcu príkazov. Môžete ho spustiť v systéme Windows 10 pomocou známej kombinácie klávesov Ctrl + Shift + Esc. Môžete ho spustiť aj kliknutím na ponuku „ Štart»Pravé tlačidlo myši a výber položky« Dispečer».
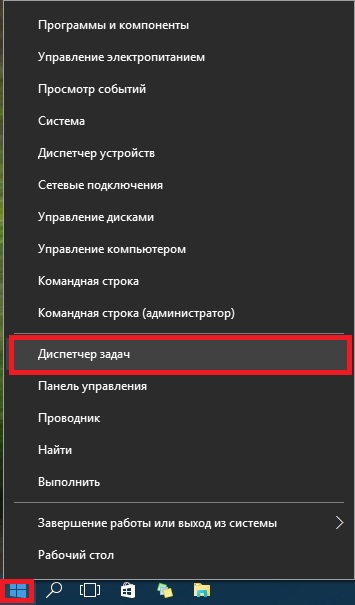
IN súkromnému dispečeroviúlohy, prejdite na kartu “ služby»Do vzdialeného registra.
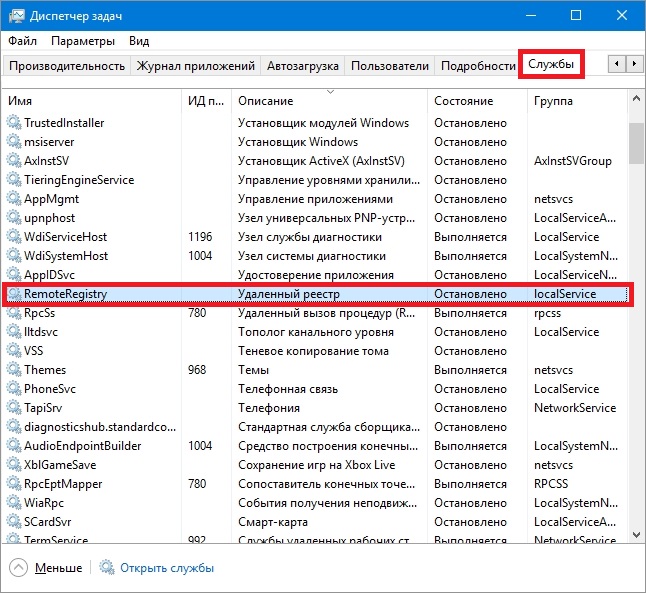
Teraz kliknite pravým tlačidlom myši na nový a vyberte, v ktorom sa má zobraziť obsahové menu odsek " zupiniti».

Po týchto vymazaniach sa register zatvorí. Túto službu môžete reštartovať rovnakým spôsobom.
Chcem tiež vedieť, že nadbudova, ktorú vidíte v prvej aplikácii, môžete otvoriť prostredníctvom správcu úloh. Ak to chcete urobiť, musíte kliknúť na odkaz v spodnej časti okna správcu úloh.
Tento článok sa zaoberal niekoľkými spôsobmi pripojenia služieb a tiež vysvetlil, ktoré z nich možno povoliť bez poškodenia počítača.
Chceli by sme tiež potešiť našich čitateľov, ak chcete povoliť službu spevu, ktorá nie je z vyššie uvedeného zoznamu, dôkladne sa oboznámte s jej funkciami a účelmi, aby ste nepoškodili systém.
Ak napríklad zapnete Windows Audio, zapnete všetky zvukové zariadenia a zvukové programy. Ak chcete zlepšiť výkon zvukových zariadení a zvukových programov, musíte reštartovať systém Windows Audio. Od koho zadku to možno myslieť je potrebné pamätať na povolenie služieb, Na obnovenie normálneho stavu Windows robot 10.
Dúfame, že náš materiál vám pomôže zapnúť nepotrebné služby a môžete zvýšiť svoje swidcode systému Windows 10.
Podobné videá
