Spoločnosť Microsoft chcela navit yakby a chcela radikálne premeniť ikony Windows, pričom na prvý pohľad prezentovala koristuvachiv їх, povedzme, v nejakom štýle, čo kričať, s červenou alebo fialovou farebnou schémou, ktorú nemôžete poraziť to. Dôvodom je úzky záber pojmu. Koncepcia dizajnu o tom, či je produkt prenášaný masami a jeho transformácia nie je vinná tým, že prekračuje hranice.
To isté pre verziu do Verzie systému Windows Môžeme predpovedať jednoduchú vizuálnu transformáciu ikon, ale tieto zmeny možno len ťažko nazvať kardinálnymi. vyhliadka XP predtým Vista, vіd Vista predtým "Simerci", vіd "Simki" predtým "Vіsіmtsі" praktickejší jeden a ten istý dizajn Ikony systému Windows s majestátnou cťou zhovtikh vіdtіnkіv. Kontakt Nová verzia Windows 10, kde sú ikony najviac odlišné od tých v iných verziách operačného systému, už smrad nelichotí a zmenil dizajn. Ale bol taký sebaistý v žltej farebnej schéme a s rovnakými úžasnými prvkami obrázkov.
Našťastie systém Zmena systému Windows obrázky, ktoré dorazili - na pravej strane rúk samotných koristuvachov. Pozrime sa nižšie, ako zmeniť ikony systému Windows.
Čo sú súbory ikon?
Súbory ikon systému Windows je možné rozšíriť ".ico" a sú obrazom malého sveta, spravidla už nie 48x48 pixelov. Najširšia ponuka obrázkov ikon - ce 16x16, 32x32і 48x48 pixelov. Môžete rozšíriť a ďalšie - napr. 64x64 alebo 128 x 128 pixely, ale spravidla ikony tretích strán, špeciálne vytvorené na nahradenie štandardných. V starších verziách systému sa veľké ikony nemusia zobrazovať správne, takže uprostred inštalačných súborov sú súbory ikon s veľkými obrázkami len zriedka komprimované. Krémové súbory z rozšírení ".ico", pretože ikony systému Windows sa dajú vyladiť a iné typy súborov – napríklad spúšťacie súbory ".exe" alebo súbory knižnice ".dll". Vo väčšej škále štítkov však nevyzerajú dobre.
Ikony vytvorené profesionálnymi dizajnérmi môžu nahradiť obrázky rôznych veľkostí.
Keď sa zmení mierka štítkov, obrázky takýchto ikon nie sú ostré a keď sa mierka zväčší, zobrazujú viac detailov. Aj keď je obrázok na konci vetvičky, počítač automaticky vyberie požadované okno na zobrazenie, takže skratky vždy vyzerajú pekne - čo je systémový prieskumník, čo je štartér Obrazovka metra s dlaždicami, buď dokovacím panelom alebo spúšťacím panelom uprostred správcu súborov tretej strany.
Kde sú ikony pre Windows?
Nejde o nahradenie skratiek na spustenie niektorých programov ikonami iných, o vnesenie chaosu do robota obetí takýchto hier, ale o nevinnú zmenu dizajnu systému Windows, samozrejme, že na vine sú ikony tretích strán.
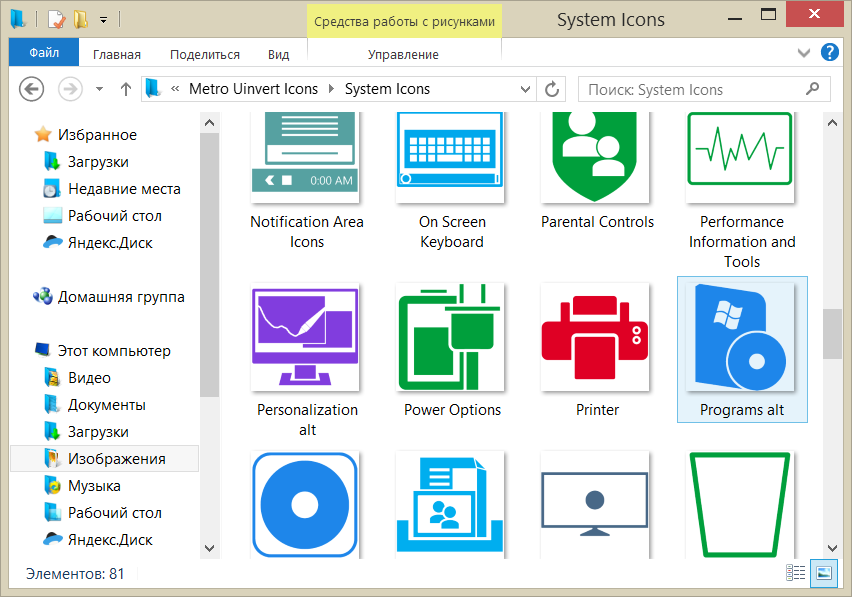
Tieto kolekcie je možné zakúpiť na internete zadaním typu kľúča "Ikony záujmu" alebo "Stiahnutie balíka ikon" . Archívny súbor so zbierkou ikon je potrebné rozbaliť a umiestniť sem na pokojné miesto. Priečinky s ikonami sa nesmú presúvať ani premenovávať, aj keď to bude vynaložené na cesty umiestňovania, opravy štítkov a všetko bude potrebné preinštalovať.
Ikony je možné vytvárať nezávisle od vašich vlastných obrázkov. Staňte sa jedným z grafických editorov (navіt tim by staff Paint) ak potrebujete obrázok, môžete si ho rozrezať a zmeniť napríklad pri rozmaríne 48x48 pixelov. Uložíme formát BMP. Ďalšie rozšírenie ".bmp" v Prieskumník systému Windows alebo treťou stranou Správca súborov zmeniť na ".ico" . A to je všetko - ikona je pripravená.
Obrázok je možné previesť do akéhokoľvek praktického formátu ICO za pomoc softvéru alebo online prevodníkov. Na vytváranie ikon a špeciálnych malých programov pre minimalistický kshtalt grafický editor- Napríklad, Jednoduché Picture2Icon, Editor ikon M, IconUtils, Umelecké ikony a ďalšie.
Ako zmeniť ikonu priečinka
Pre kožu okremy priečinkov Systém Windows môže nastaviť svoju vlastnú jedinečnú ikonu. Pre koho je potrebné vybrať samotný priečinok a pomoc obsahové menu vіdkriti її autorita.

Na priečinku priečinka je vyrazené tlačidlo napájania zmeniť ikonu .
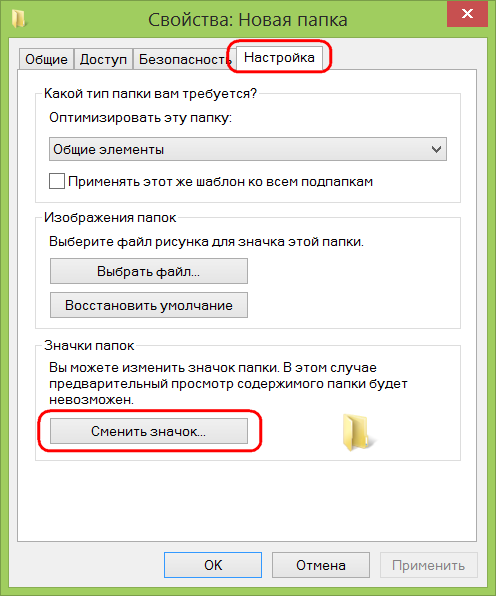
Musíme vyriešiť odznaky, ktoré sa učíme od systému, ale nepotrebujeme smrad a už sme na to narazili. Stlačím tlačidlo, aby som sa rozhliadol, vyberiem priečinok s uloženými ikonami z prieskumníka a otvorím súbor, ktorý si zaslúžil.
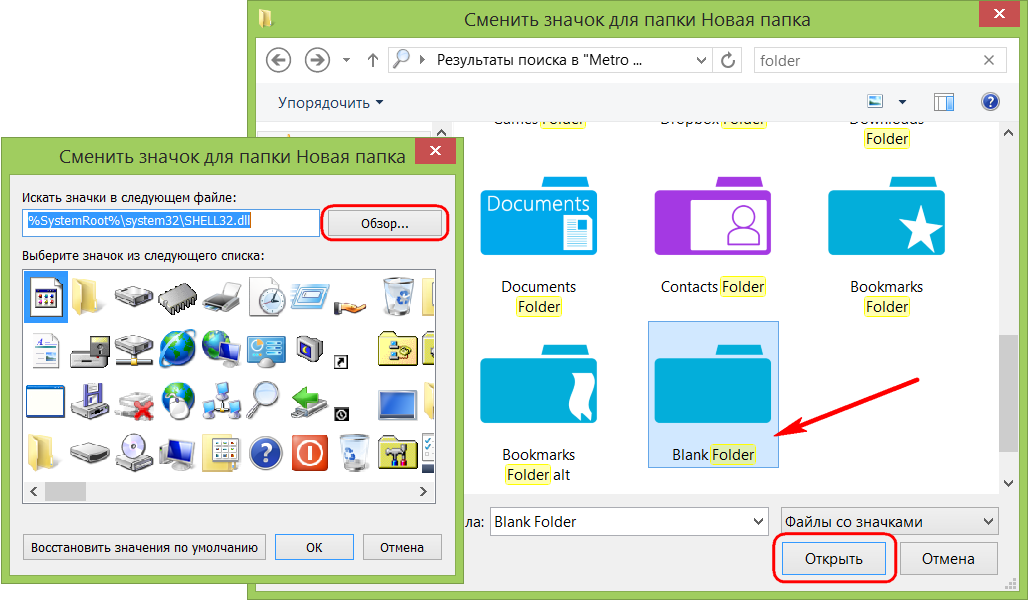
Keď sa otočíme v okne autority, stlačíme tlačidlo "Zastosuvat". Môžeme skontrolovať, či sa priečinok zmenil.
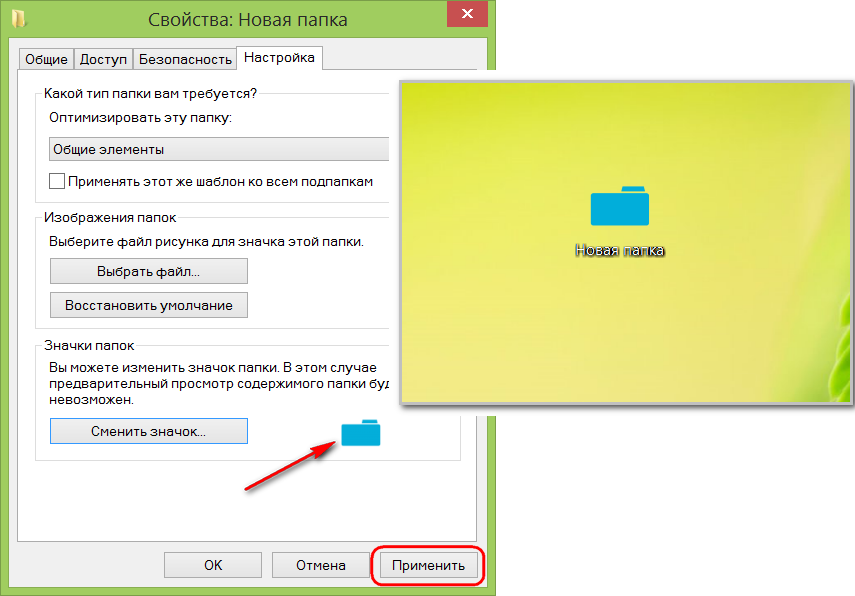
Ako zmeniť ikonu skratky
Podobne ako pre priečinok, aj pre skratku na spustenie programu, bežnej služby, uloženej webovej stránky alebo iného objektu môžete priradiť inú ikonu. Kliknite na skratku kontextovej ponuky a embosujte.
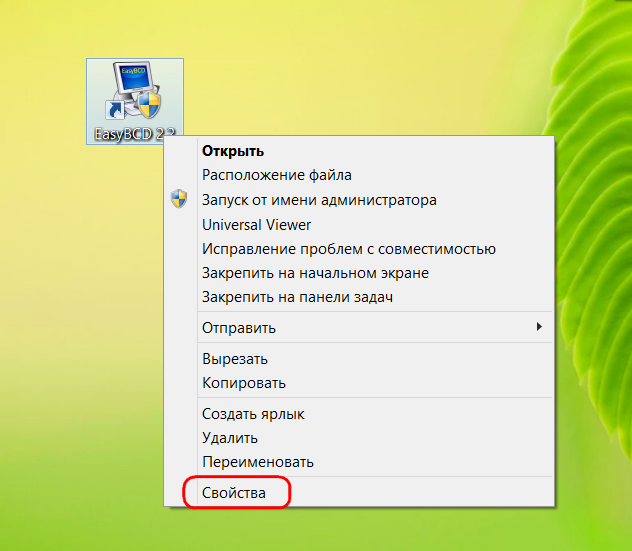
Na karte stlačte tlačidlo zmeniť ikonu.
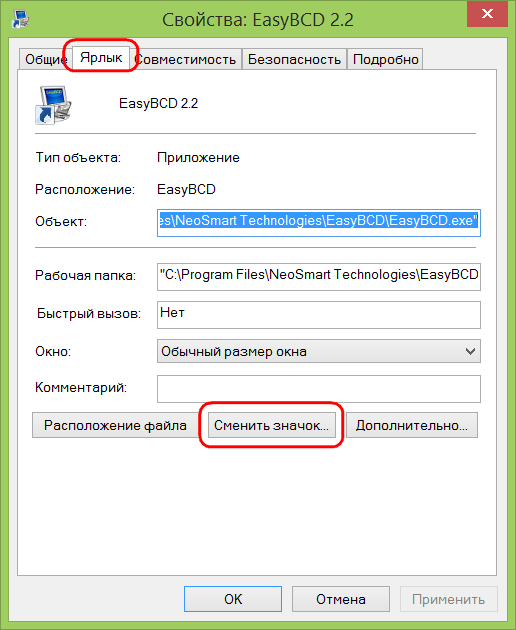
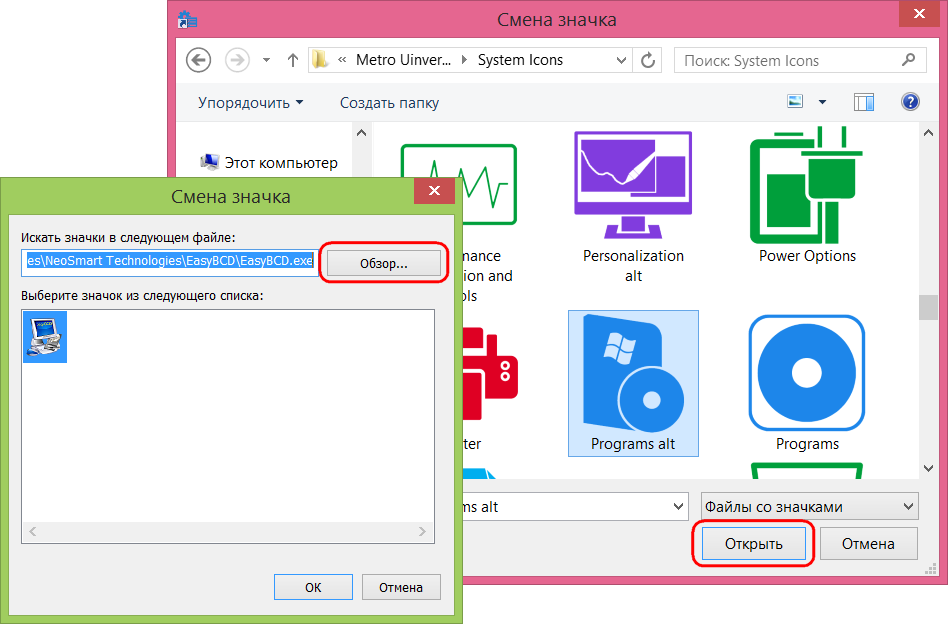
Tisnemo "OK" u zmeniť ikonu.
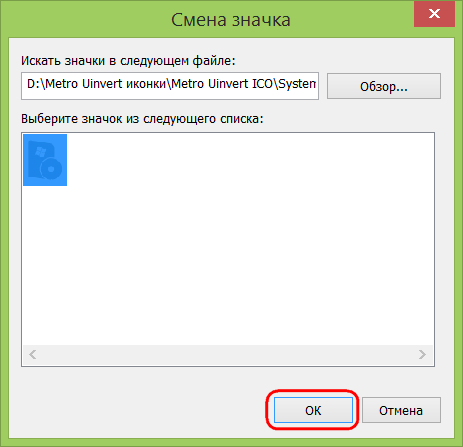
Otočením v okne autority yarlika kliknite nižšie "Zastosuvat" a potvrdenie rozhodnutia na vіknі žiadosť o práva správcu. Ak áno, môžeme si yarlik ustrážiť pred už zmenenou ikonou.
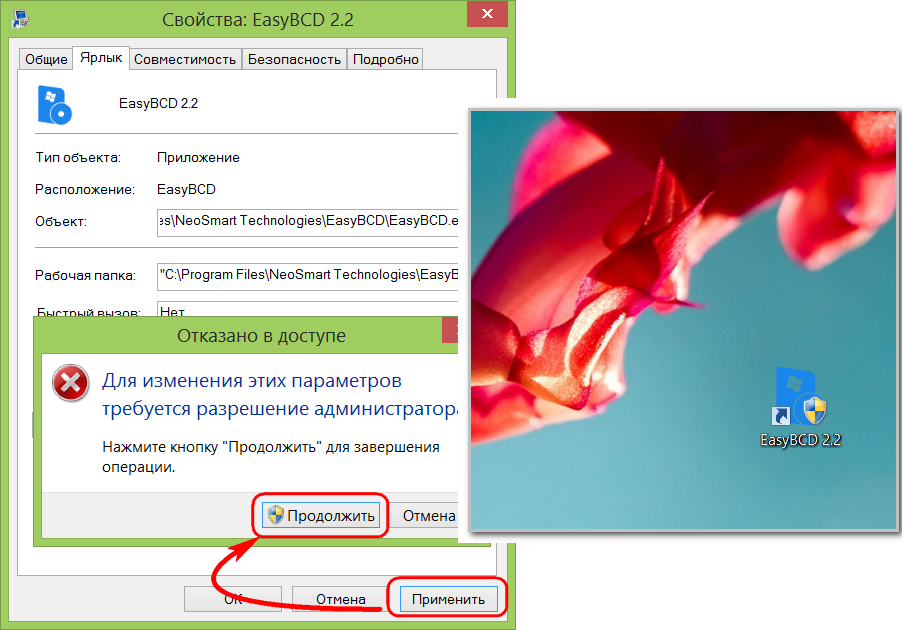
Ako zmeniť ikony na pracovnej ploche
Vlastné ikony pre niektoré prvky pracovného stola - namiesto počítača, profil koristuvach, merezhi, príliš tenká mačka - je možné prispôsobiť v distribúcii personalizácia. Na prázdnom mieste na pracovnom stole sa vyvolá kontextové menu a vyberie sa vpravo položka .
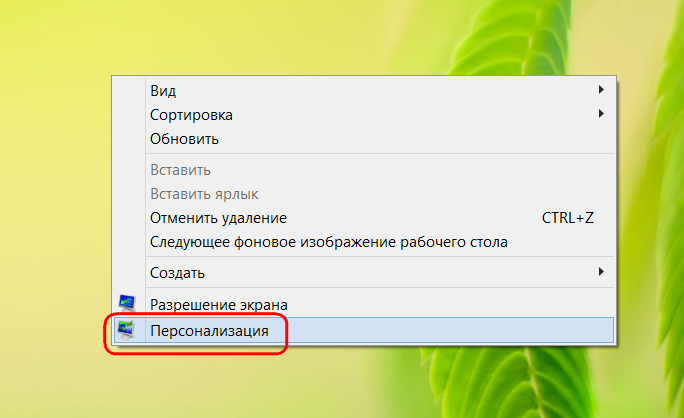
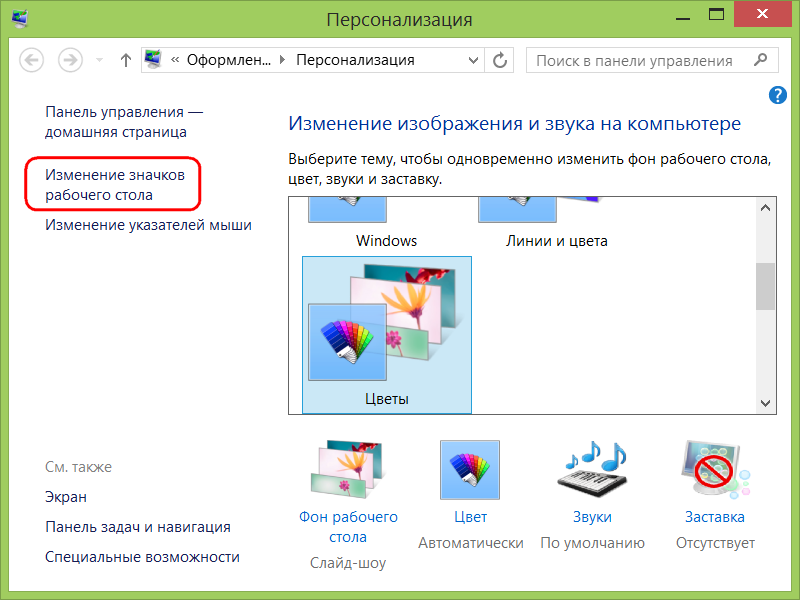
Pre prvok skin stlačíme tlačidlo.
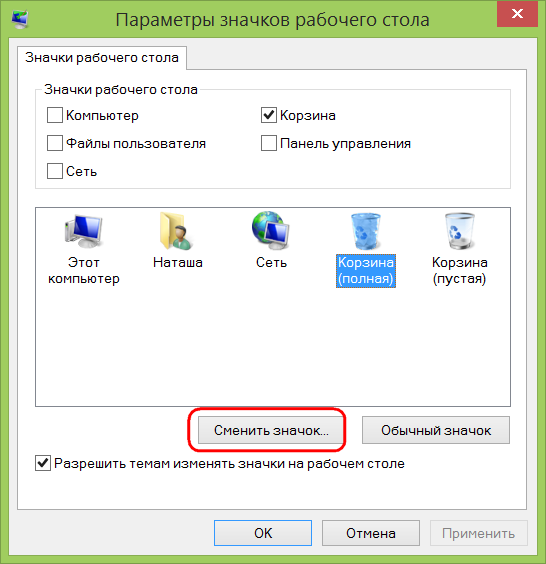
Potom stlačením tlačidla rozhliadneme sa a vyberieme ikonu pre prieskumníka.
![]()
Po zastavení výmeny vibračného prvku pracovného stola dôjde k jeho výmene.
![]()
Systém Windows neprenáša zmenu ikony pre súbory okremikh. Dokumenty, video-, audio nahrávky, maličkí tieto ostatné súbory budú programy podobné matke, yak їх vіdvoryuє pre zamovchuvannyam. Tim nie je nič menej, súborom, ktoré sa často spúšťajú, môžete dať jedinečný vzhľad, môžete pre ne vytvoriť odkazy na pracovnej ploche a akýmkoľvek iným spôsobom opraviť ikony týchto skratiek.
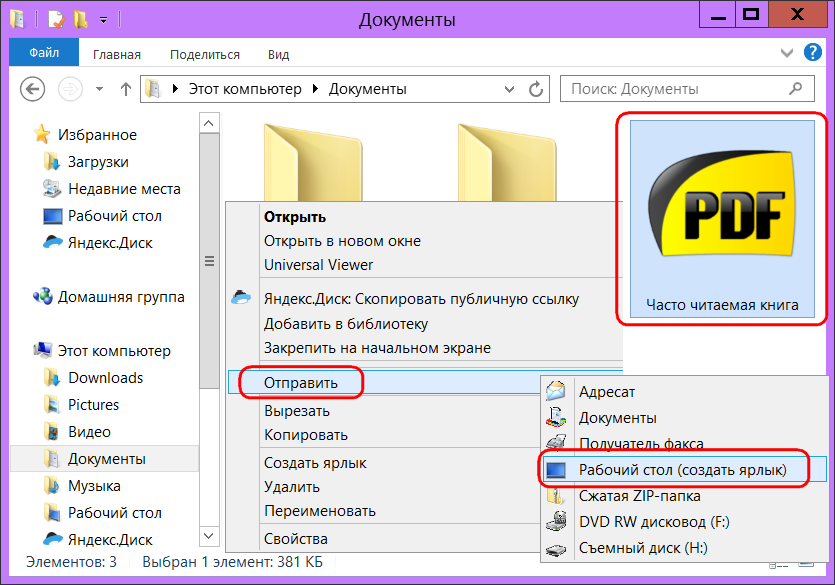
Ako zmeniť ikonu pre typ súboru
Neprenášajte Windows a upravte ikony koristuvach pre okremy typov súborov. Ale, pomoc je možná bez nákladov softvér tretích strán Predvolený programový editor. Získané zásluhy za kontextové úpravy menu windows a zmeniť asociačné súbory.
Po spustení programu tisnemo, potom - "ikona".
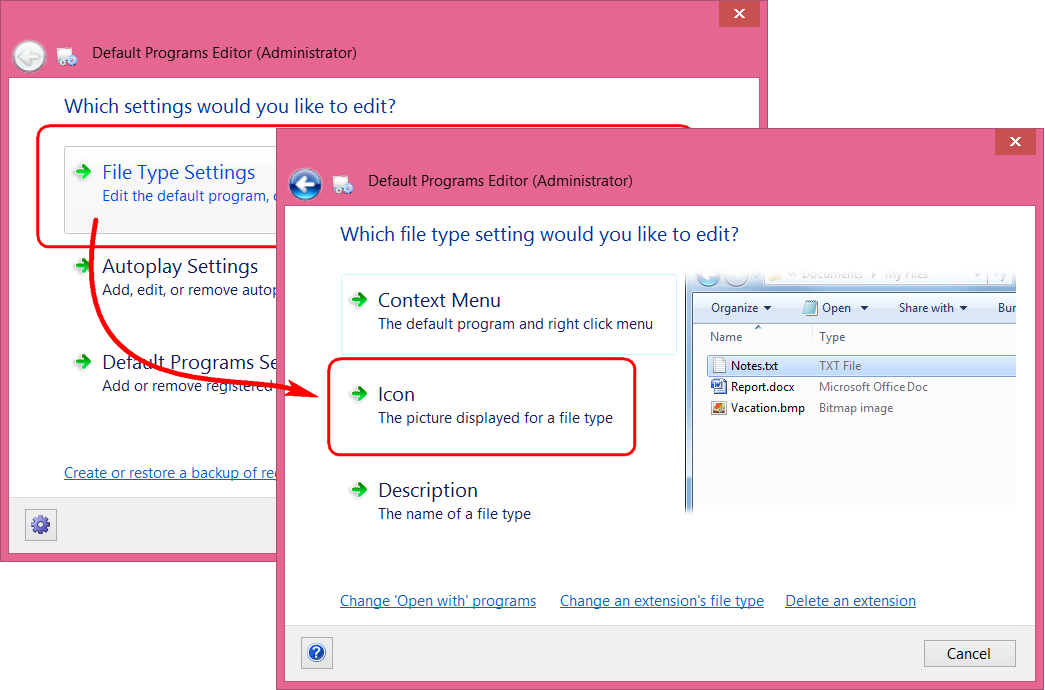
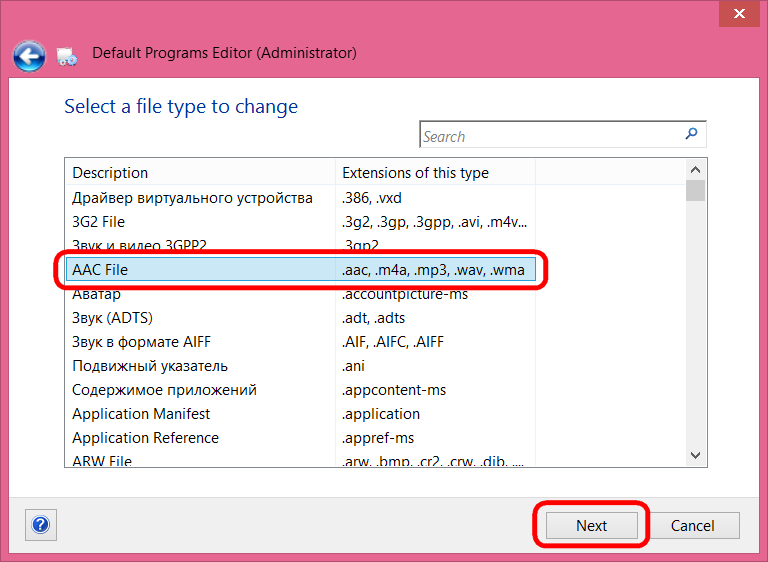
Na nadchádzajúcom vіknі tisnemo.
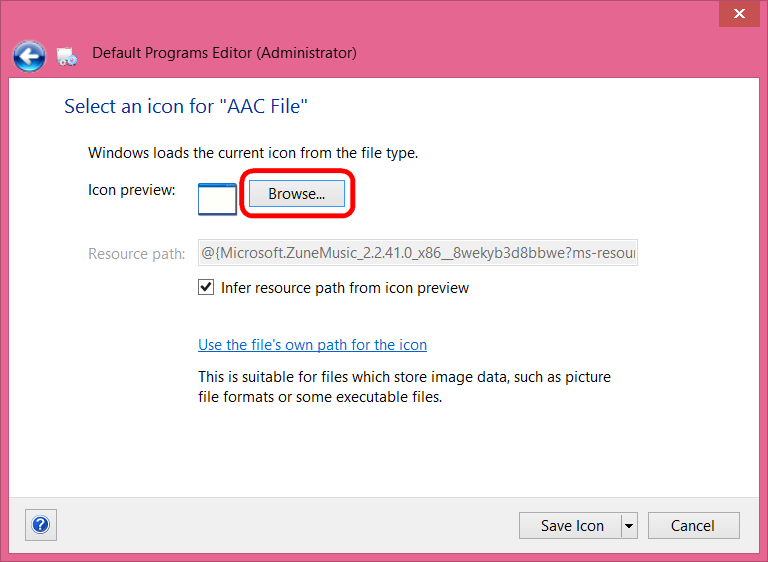
Stlačíme ešte jedno tlačidlo a rozhliadneme sa (už systém) na zobrazenie cesty k požadovanej ikone.
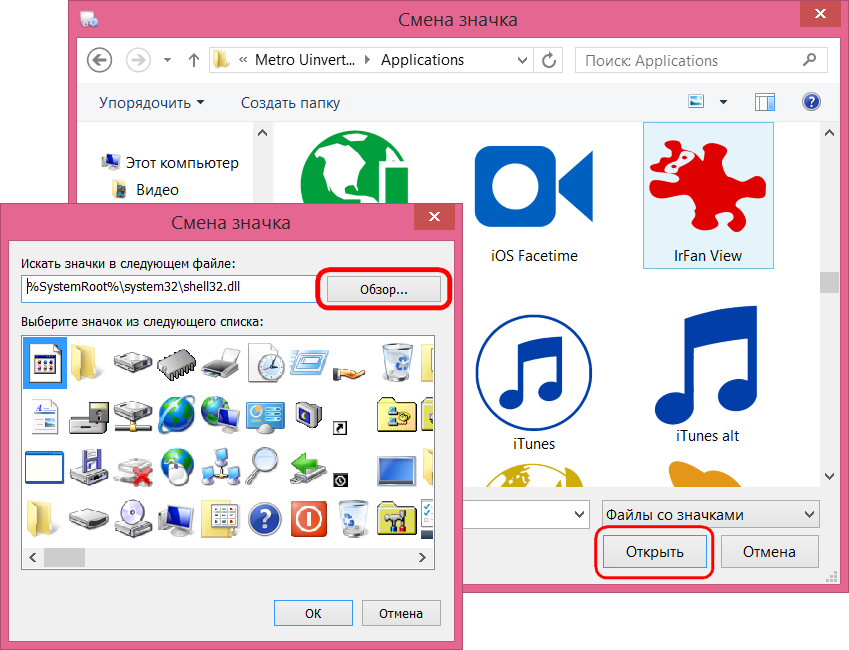
Potvrdené výberom.
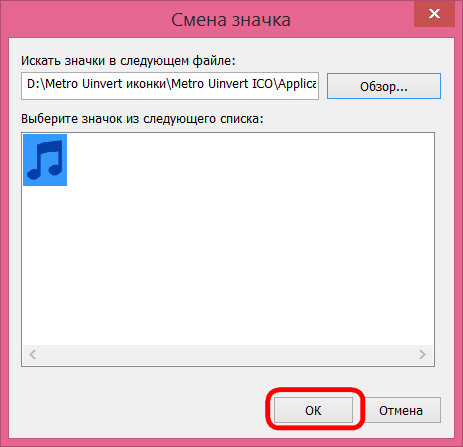
Stlačením tlačidla vyberte ikonu pre vybraný typ súboru Uložiť ikonu.
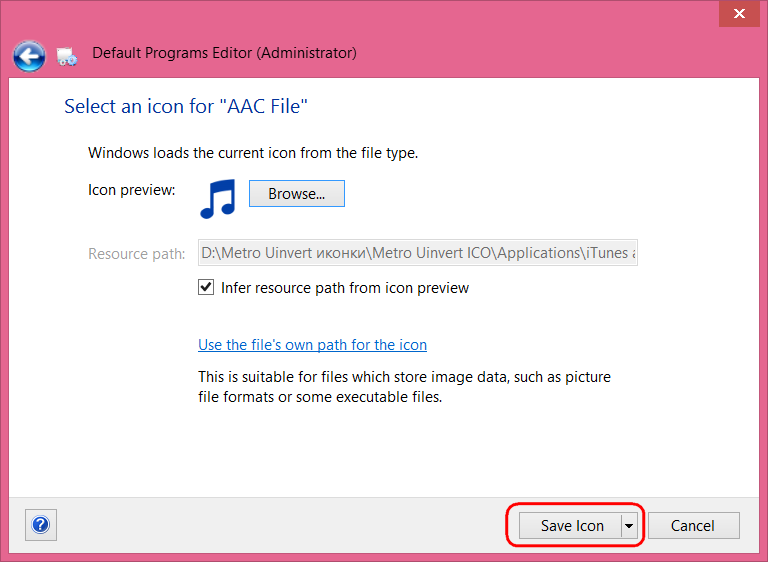
Môžeme sa čudovať, čo sa zmenilo: Iné typy súborov sa však zobrazia ako ikony ich programov, ikona pre vybraný typ súboru bude prázdna.
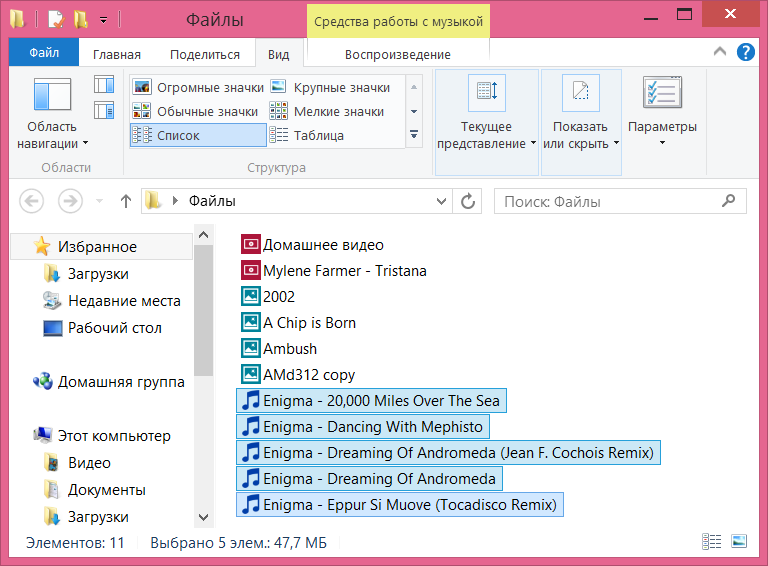
Automatická zmena ikon pre ďalšie záplaty
Bližšie sme sa pozreli na spôsoby manuálneho nastavenia ikon pre iné prvky. Ale štandardné ikony Windows môžu byť automaticky nahradené inými - vytvorenými jediný štýl zbierky. Tematické ikony, ktoré sa vo Windowse používajú na dodatočné záplaty, nahrádzajú štandardné ikony priečinkov, príloh a diskov, prvkov v rámčeku, pracovnej tabuľky, navigačného panela a ďalších objektov systému. Náplasť Zastosuvannya na zmenu systémových ikon - kudi jednoduchší spôsob osviežiť starý vzhľad systému, znížiť ručné bičovanie ikony a skratky priečinkov, Prote ce nie je ani zďaleka najbezpečnejšia akcia.
Výber záplat na zmenu ikon, tém, kurzorov, opravu systémových vylepšení a podobné operácie s prispôsobenie systému Windows môže niekedy krátko prestať - na svetle modrá obrazovka smrť. Preto, keď máte záujem o záplaty na zmenu ikon na internete, mali by ste si byť vedomí odporúčaní koristuvachov - inak obviňovať stránku z publikovania takýchto krásnych programov alebo preklínať Yogo za rozšírenie systému.
No ako to môže byť bez základných bezpečnostných pravidiel? Pred akýmikoľvek transformačnými operáciami od záplatovania je potrebné vytvoriť miesto obnovenia alebo záložná kópia.
Záplaty na inštaláciu ikon tretích strán môžu byť použité tak, aby vyzerali ako univerzálne pomôcky, ktoré možno použiť na decalcom s balíkmi ikon.
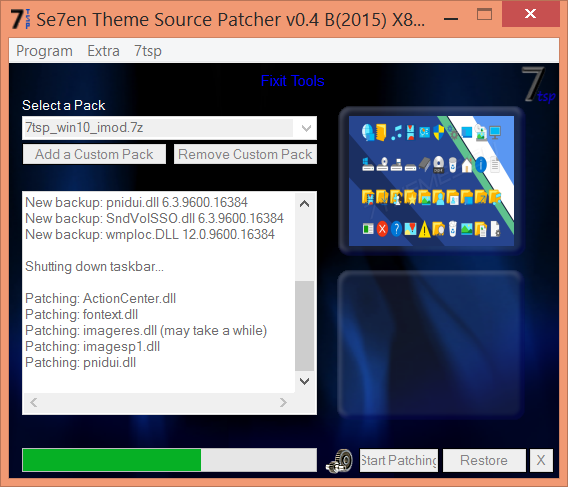
A dokonca aj samotné balíčky ikon, ktoré pracujú na odkaze s takouto náplasťou, sú vybrané podľa chuti farby pleti.
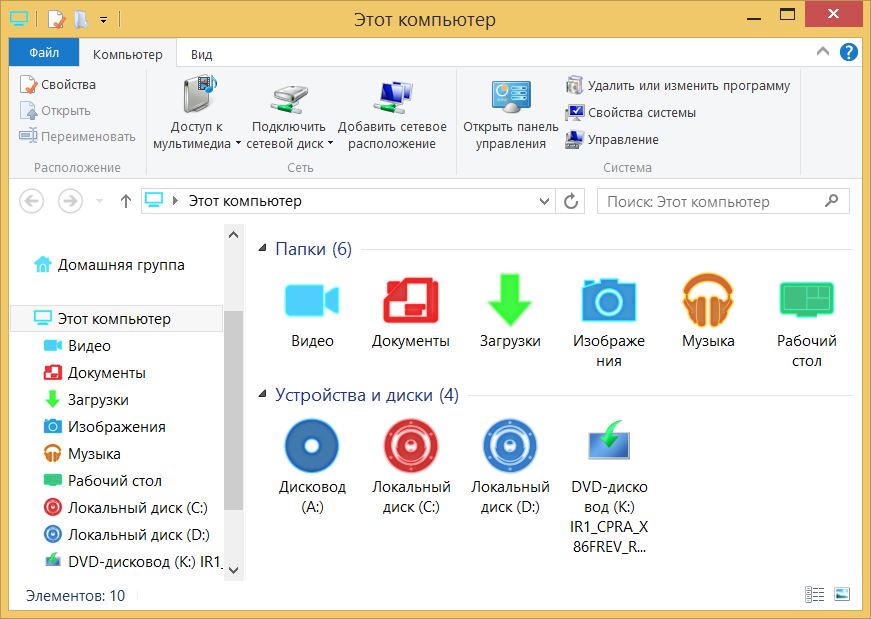
Druhý typ náplastí - okremі zbierok, ktoré sa do systému zavádzajú za pomoci mokrého inštalatéra
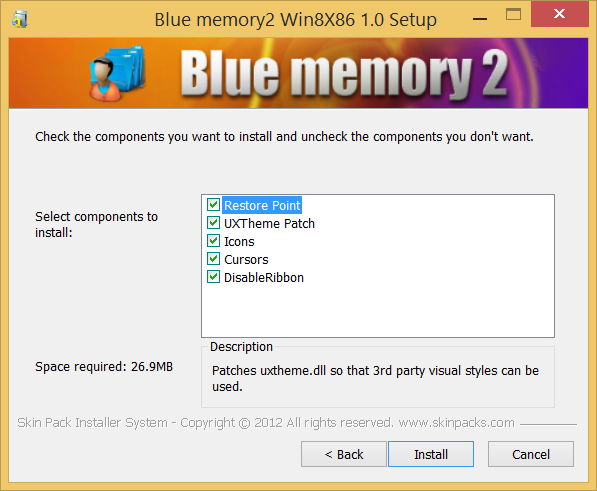
Oprava systému Windows sa vykonáva v procese inštalácie takýchto programov.
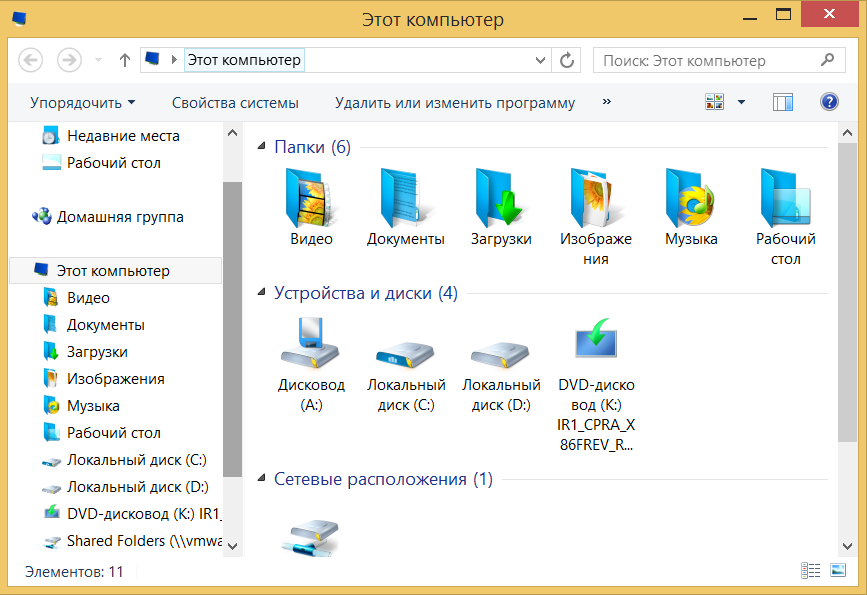
І bez zavoї zavoї zamushni na výstupe otrimuєmo už pripravuje výsledok - zmeny v dizajne ikon.
Operačný systém Windows 7 a 8 podporuje ikony vo formáte .ico. Na našej stránke v sadách môžete buď vo formátoch .ico alebo .png. Na konverziu ikon z .png na .ico môžete použiť malý jednoduchý program. Stiahnite si program a premýšľate, ako previesť.
Konverzia ikon z formátu .png do formátu .ico.
Konverziu za pomoc programu Aveiconifie je viac než ľahké odpustiť. Spustíme program a potiahneme ikonu v poli PNG, po ktorej sa v poli ICO objaví ikona vo formáte .ico. Z prvého poľa jednoducho vezmeme ikonu a pretiahneme ju tam, de vie si ju chcete uložiť. (Pozrite sa na snímku obrazovky)
V poli ICO kliknutím pravým tlačidlom myši є kontextové menu si môžete vybrať veľkosť ikony. Na konverziu napríklad veľkého množstva ikon, ktoré sú viditeľné pre prieskumníka a fungujú na rovnakých operáciách, aké sú priradené vám.
Inštalácia/výmena štandardných ikon Windows 7.
Ak chcete nahradiť ikony, môžete použiť štandardné Funkcie systému Windows 7. Pravým kliknutím myši na yarlika, autorita -> záložka "skratka" -> zmeniť ikonu, po ktorom vyberieme ikonu pre formát ICO. (Pozrite sa na snímku obrazovky)

Prvý spôsob je rovnaký pri výmene veľkého počtu ikon, odporúča sa urýchliť program, pretože umožňuje jednoduchšiu výmenu ikon a jednoduchú inštaláciu ikon do rôznych formátov súborov.
Spustíme program, v menu vyberieme, prečo si potrebujeme zapamätať ikony menu, potom v kontextovom menu pravého tlačidla myši vyberieme položku Zmeniť ikony, zobrazí sa prieskumník a v novom si vyberieme cesta k ikone.
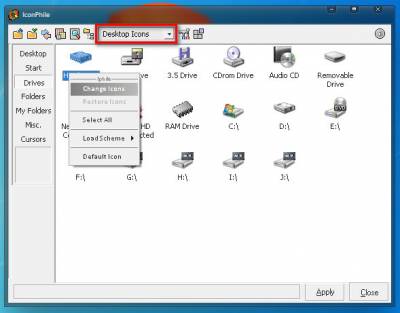
Myslím si, že s inštaláciou ikon nie sú žiadne problémy, ale pre komplexnú výmenu všetkých ikon sa môžeme čudovať, či nie.
Na obrazovke vášho monitora je veľké množstvo rôznych priečinkov a ikon, ako pri štandardnom vzhľade. Možno získate svoj starý vzhľad a chceli by ste ho zmeniť. Je to možné! Aby ste to však dosiahli, musíte získať zbierku rôznych ikon pre súbory a priečinky. Napríklad qiu.
Získajte sadu ikon. Táto sada má ikony v dvoch formátoch.
Ako zmeniť ikonu priečinka.
Ak chcete zmeniť ikonu priečinka, umiestnite kurzor myši na požadovaný priečinok a kliknite pravým tlačidlom myši na tlačidlo medveďa. Objaví sa zoznam. Vyberáme z nového „Power“.
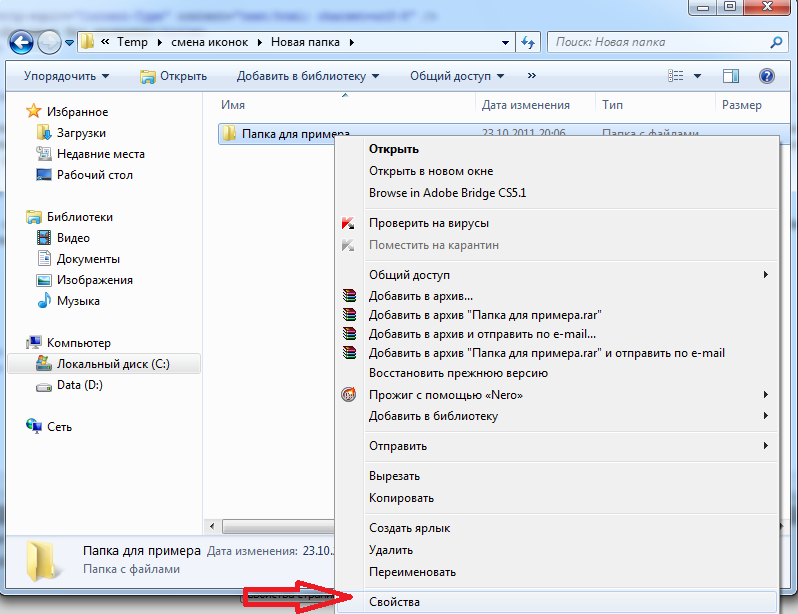

Pozrite si okno s ikonami. Môžete si vybrať ikonu priečinka z tohto zoznamu alebo si môžete vybrať ikonu spomedzi vybratých ikon.
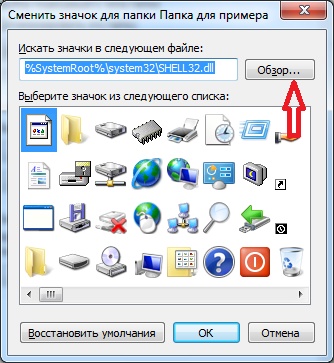
Ak chcete vybrať ikonu medzi ikonami, ktoré ste vybrali, stlačte tlačidlo „Pozri“, prejdite do priečinka s ikonami, vyberte stred z nich a stlačte „Vidkriti“, potom stlačte „OK“ vedľa ikon. Ikona, ktorá sa stala hodnou, je zastosovuetsya pre priečinok.
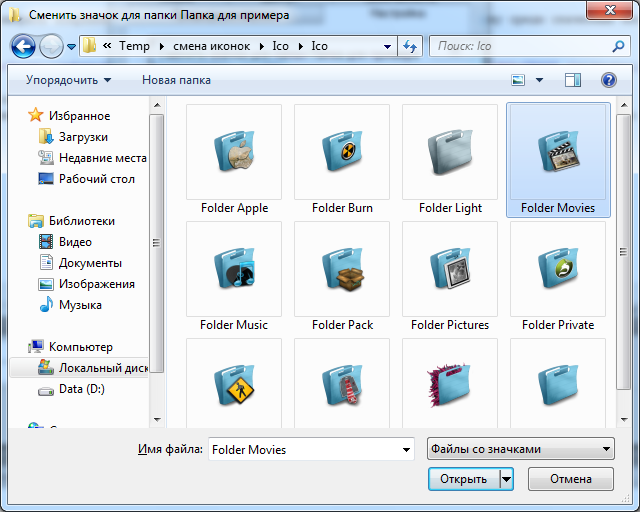
Napríklad, vyvolám zložku, ako viishla vo mne.
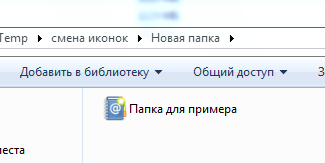
Ako zmeniť súbor ikony?
Robíme to podobným spôsobom! Kliknite na súbor pravé tlačidlo zlato, prejdite do sekcie "Napájanie" a potom prejdite na kartu "Yarlik", kliknite na "Zmeniť ikonu".
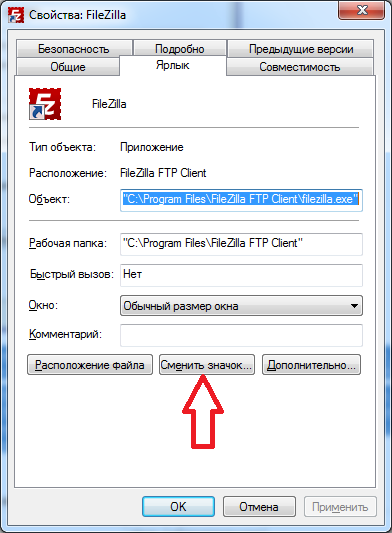
Dotrimuyuchis tsikh nepríjemné pravidlá, môžete krok za krokom zmeniť všetky ikony priečinkov a súborov na tі, čo vám viac vyhovuje. Ikony priečinkov sú rovnaké, takže smrad sa s najväčšou pravdepodobnosťou vymení. Potom ich môžete dráždiť nielen pre názov, ale aj pre farbu a tvar.
Teraz, ak ste dali veci do poriadku pomocou ikon pre priečinky, je potrebné vyriešiť a zirchnistyu їx zastosuvannya. Deyakі programy krajšie vikoristovuvat in prenosná verzia aby v case extremnej spotreby zavzhd matka їх pod ruku, a pre seba: na blesk. Keď to však urobím, priečinky s programami sa stanú podobnými smіtniku a shukati súbor .exe v nich na spustenie sa stane nezvládnuteľným. Tento problém môžete vyriešiť vytvorením niekoľkých skratiek, ktoré umiestnite do koreňového adresára jednotky Flash. Títo „inteligentní chlapci“ nezávisle spúšťajú všetky potrebné programy úplne na akomkoľvek počítači, bez ohľadu na to, kam vložíte prílohy.
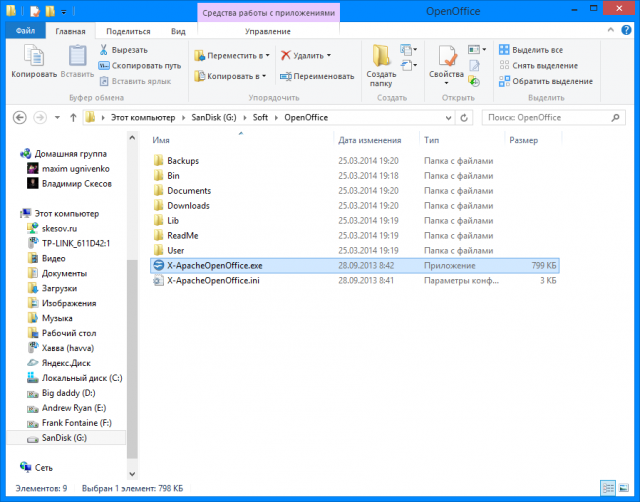
2. Otočte korene a stlačte na prázdne miesto pravým tlačidlom medveďa. Teraz vyberte funkcie "Vytvoriť" a "Yarlik".
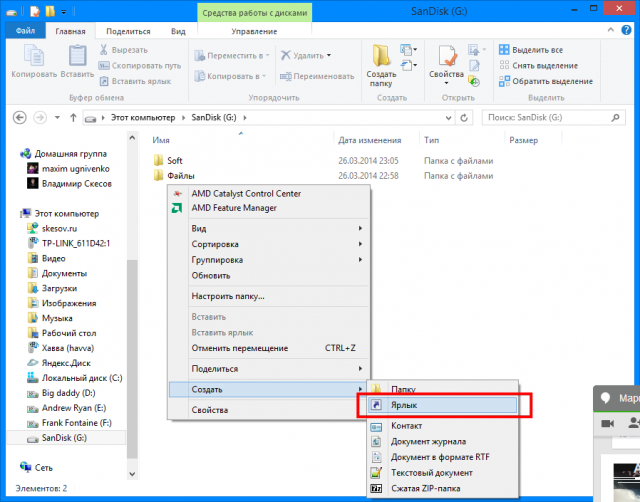
3. Ak nám potrebujeme povedať cestu k ďalšej v tomto poradí:
%windir%\system32\cmd.exe /C štart /B /D \*priamo do priečinka programu* \*priamo do priečinka programu*\*pomenovanie súboru.exe*
Ak píšete jogu, nezabudnite použiť spätné lomítko "". Z nášho pohľadu to vyzerá takto:
%windir%\system32\cmd.exe /C štart /B /D \Soft\OpenOffice \Soft\OpenOffice\X-ApacheOpenOffice.exe
Jednou zo schopností objektu je pokojný vzhľad ikony. Ako mnoho iných schopností, môžete ich zmeniť. Musíte oddeliť ikony a skratky objektov. Zmeňte skratku - ešte jednoduchšiu a ikonu - tri dôležitejšie, najmä preto, že táto ikona je štandardná.
Ako zmeniť ikonu priečinka v skratke.
Kliknutím pravým tlačidlom myši na ikonu skratky sa dostanete do yogo autority. Ak je to skutočný štítok (a nie bežná ikona objektu), dialógové okno (v tento deň) orgánov môže mať karty: Zagalni, Yarlik, Bezpeka, Podrobné, Predchádzajúce.
Kliknite na kartu nás - skratka, na príkazovom tlačidle yakіy є Zmeniť ikonu (Zmeniť ikonu). Kliknite naň a otvorte dialógové okno Zmeniť s piktogramami. Tu si môžete vybrať ikonu a ochutnať.
Ikony sú dodávané buď v zbierkach (knižnice), alebo pridané do programov. Knižnice môžu mať desiatky, ale nie stovky piktogramov na výber. Programátori volajú, aby pridali jeden alebo dva do svojich programov, ak existujú nejaké znaky, aby ste si mohli vybrať ten, ktorý vám viac vyhovuje.
V dialógovom okne — Zmeniť ikonu — pole pre zadanie názvu súboru, ktorému chcete ikonu priradiť. Nie je zapnuté, ale zmenilo sa - Zmeňte ikonu, ukázalo sa, že ste už zadali adresu knižnice do rovnakého poľa, napríklad trochu nižšie, potom máte bohatý výber.
Ale vikno mohol vydkritisya s adresou ako program, a dokonca aj výber je malý.
Vtіm, tse nie je dôležité, k tomu ďalšie tlačidlo - Keď sa pozriete okolo seba, môžete sa pozrieť na celý počítač a poznať všetky ikony, ktoré vstupujú do knižnice aj do programov.
Stlačte tlačidlo - Rozhliadnuť sa - otvorte dialógové okno - Zmeniť ikony:
je to podobné ako štandardné okno na otváranie súborov. Nastavte okolo pevný disk pri plnom rešpektovaní súborov s príponami .DLL a .EXE. Po výbere súboru stlačte tlačidlo Otvoriť. Nebojujte, nebudete môcť spúšťať programy. Tu príkaz OpenCreate zobrazí iba tie ikony, ktoré sú rovnaké pre program alebo knižnicu. Ak to neviete, dostanete upozornenie a to isté môžete zopakovať s iným súborom. Ak vyberiete tie, ktoré sú potrebné, pozrite si odznak, ktorý si zaslúžite, a zatvorte okno „Zmeniť odznak“ tlačidlom OK.
Ak chcete trochu urýchliť svoje požiadavky, a adresy niekoľkých štandardných kolekcií ikon:
♦ C:WINDOWSSYSTEM32shell32.dll - zbierka systémových ikon Windows;
♦ C:\WINDOWS\SYSTEM32\pifmgr.dll - zbierka ikon koristuvach;
C:WINDOWSmoricons.dll - zbierka špeciálnych ikon systému Windows.
Krymské zbierky tsikh, môžete vyhrať ikony akýchkoľvek programov. Napríklad program C:WINDOWSwinfile.exe nemá jednu ikonu, ale celý rad. Všetci traja vedia to isté – ponáhľajte sa s nimi, ako keby sa vám ten smrad hodil.
(štandardné ikony súborov) .
AT operačné systémy Windows všetky súbory rovnakého typu sa zobrazujú s jednou štandardnou ikonou. Os pažby je jedným z mnohých typov štandardných ikon:
Dokument programu Word s príponami (.DOC alebo DOCX) vyzerá ako malá vec.
Pre Windows XP
Je také ľahké zmeniť štandardné ikony, pretože sme sa snažili nedostať do skratiek, pretože v dialógovom okne oprávnenia objektu, ktoré sa otvára z kontextového menu, nie je žiadna karta Skratka a zjavne neexistuje žiadna zmena tlačidlo ikony.
Túto operáciu je stále možné vykonať.
Skúsme zmeniť predvolenú ikonu programu Word na niečo iné. Súbor Tsey vytvorený ako predvolený priečinok, bude všetkým súborom tohto typu priradená rovnaká štandardná ikona.
Ak chcete zmeniť, musíme zmeniť silu všetkých typov súborov.
1. Ak chcete skontrolovať oprávnenie na typ súboru na karte Typy súborov v dialógovom okne Oprávnenie na priečinok. Aktivuje sa príkazom Štart > Nastavenia > Napájanie priečinka > Typy súborov.
2. V zozname Registrovaných typov súborov nájdite Typ dokumentu Microsoft Word a stlačte tlačidlo Zmeniť - zobrazí sa dialógové okno Zmení oprávnenie typov súborov.
3. Kliknite na tlačidlo Zmeniť ikonu v každom dialógovom okne - zobrazí sa už v okne Zmeniť ikonu. Pomôžte mi nájsť inú ikonu a zastaviť jogu. Pozrite si dokumenty vytvorené v r textový procesor Microsoft Word 2000 sa zobrazí s inou ikonou.
Pre Windows 7
Oskilki systémové výhody na zmenu štandardných typov súborov vo Windows 7 sa neprenáša, prejdeme úpravou registra, odporúčam program hacknúť, keďže ho môžete získať zo stránky http://defaultprogramseditor.com/. Na internete je dostatok informácií o tomto programe, tak pokračujte.
Ak chcete zmeniť ikonu pre vlastný priečinok, myseľ:
Stlačte pravým tlačidlom myši na takéto pápežstvo, v dialógovom okne zadajte - napájanie a spotrebu do budúceho storočia:
P.S. Chcem hádať o priečinku - Moje dokumenty - ako sa k nemu priblížite? Pokojne chi profesionálne? Príspevok k článku: .
Personalizácia je dôležitou súčasťou hodiny práce s počítačom. Kudi je lepšie, ak je všetko usporiadané „na misii“, ako to potrebuje kaderník. Bohužiaľ, podobnú funkciu má počas dňa aj Windows 7 Home Basic. A niekedy je potrebné žiť systémové skratky inak je všedné meniť ich rozmіr. Je však možné opraviť takýto pracovný stôl, ako keby v systéme bolo niekoľko troch.
Ako spoznať štandardné ikony
Žiaľ, bez hrabania sa v systéme si ikony na plochu nenastavíte. Ale, dokonca aj trochu vtipu, zrobitse v systéme Windows 7, môžete dekіlkom nasledujúcimi spôsobmi:
- Nestačí dokončiť jednoduché skratky a nie sú bohaté - potrebné programy môžete preniesť pomocou medveďa z ponuky Štart.
- Vyberte štítky, ktoré potrebujete, kliknite na ne pravým tlačidlom myši a potom kliknite na položku „Zobraziť na pracovnej ploche“. Možnosť urobiť to na dlhú dobu, pri pohľade na tie, ktoré možno budete potrebovať viac odznakov.
- Spoznajte okno so štandardnými ikonami a potom nájdite tie správne štítky.
Tsіkavim je tretí spôsob, vikonovať môžete rôznymi metódami.
Cez príkazový riadok
Nasampered ďalšia poznámka Príkazový riadok kombinácia klávesov Windows+R. Hneď ako sa objaví nový, musíte zadať nasledujúci príkaz: Control.exe desk.cpl,Web,0. A potom stlačíme Vikonati.
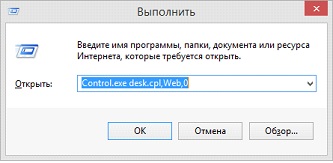
Cez "Poshuk"
Aby ste cez „Poshuk“, čo je to, čo je za tlačidlom „Štart“, poznali potrebnú funkciu, je potrebné zaradiť do radu také meno, dokonca dlhé a prefíkané, ako bolo predpovedané od Dovidkiho. : "Čítanie alebo pripájanie ikon k pracovnému stolu." Znie to ako bez labiek.
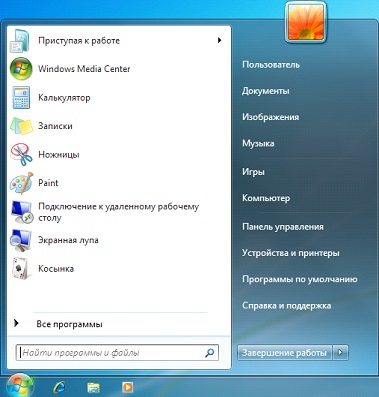
Pred rečou je v ovládacom paneli takáto funkcia. Aby ste dokončili písanie Poshuk, ktorý hnije v pravom hornom rohu pri zdanlivo nenápadnom riadku, a potom zadajte slovo „odznaky“ do nového. Ak je viditeľný systém Windows 7, je to v poriadku, žartujem.
Podbag
Ak si ako vikonan, čoskoro sa ukážeš na konci, na ktorom si vyberieš šprot štandardu Skratky v systéme Windows 7. Aby sme ich mohli obviniť, stačí dať pred ich mená v hornej časti obrazovky začiarknutie. A ak niektorý z nich už pre vás nie je potrebný - zaškrtávacie políčko je začiarknuté.
