Čo ste urobili na obrazovke? Toto je parameter, ktorý určuje jasnosť obrazu na monitore. Čím vyššie rozlíšenie, tým menšie sú pixely – farebné prvky (bodky), ktoré podobne ako mozaiky tvoria digitálny obraz.
Pri nízkom rozlíšení obrazovky sa pixely zväčšia a počet pixelov sa zníži, takže obraz bude zrnitý a rozmazaný. Je celkom prekvapujúce, že všetko je tvorené malými štvorčekmi, čo je obzvlášť viditeľné na tenkých líniách a kontrastných farebných prechodoch. Ikony a okná sa pri nízkych pomeroch zobrazenia javia neúmerne veľké a ich okraje často presahujú obrazovku.
Výhodou je dodatočná plynulosť v rozhraní, no prichádza s kompromisom. Toto nastavenie rozlíšenia obrazovky v systémových nastaveniach je kompromisom: potrebujete viac miesta pre okná a doplnky alebo chcete zachytiť ten najostrejší a najčistejší obsah obrazovky? Veľa ľudí si začalo nevšímať stratu horkosti; To je tenkosť roztierateľnosti. Čokoľvek je s vami zlé, je ľahké to zmeniť.
Vyberte jedno z piatich dostupných povolení; Najrozsiahlejšie možnosti sú tretia a štvrtá miniatúra.
- Sprístupniť Úprava systému.
- Vyberte "Zobrazenia".
- Ak chcete otvoriť všetky možnosti, vyberte možnosť „Zmeniť mierku“.
Pri minimálnom rozlíšení (800 × 600) funguje Windows stôl 7 vyzerá takto:
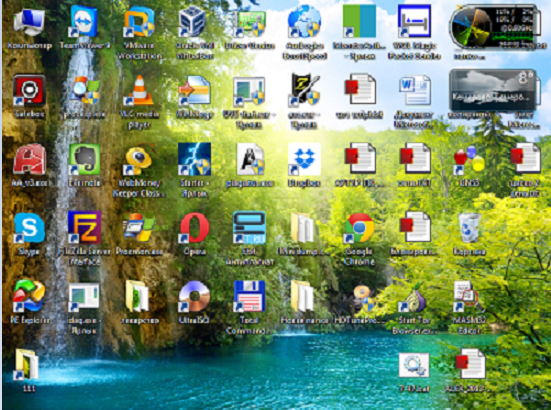
Pri vysokých rozlíšeniach sa počet pixelov zvyšuje a zrejme sa mení aj ich veľkosť, takže obraz vyzerá naturalisticky a jasne, s menšou zrnitosťou. IN maximálny príspevok(1366 × 768) Pracovná plocha systému Windows 7 vyzerá takto:
Oveľa viac automaticky, predtým menej
Správny obrázok je možnosť „viac miesta“. Je len dobré vedieť, že to môžete zmeniť. Ak vás to zaujíma, čítajte ďalej. Displeje s vyšším stupňom oddelenia - to je práca generátorov grafických kariet a na každej karte sa objaví disk s ovládačmi. Koniec koncov, nie všetky povolenia boli dostupné pre všetky monitory a čiernu obrazovku ste mohli vypnúť, ak ste sa ich pokúsili vikorizovať. Operačný systém dokáže správne identifikovať model vášho monitora, jeho súvisiace strany a oprávnenia.
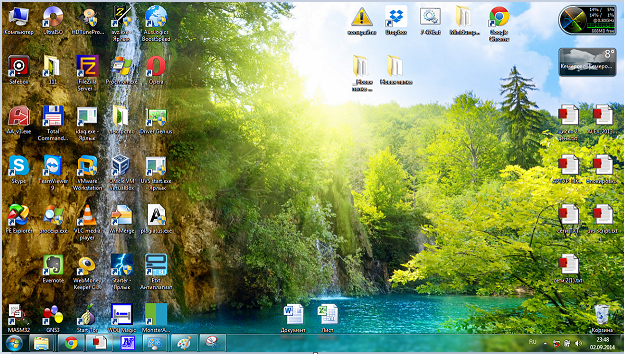
Maximálny povolený limit závisí od technického výkonu matice displeja a možností grafickej karty. Ak ste niekedy inštalovali Windows 7 vlastnými rukami, určite ste si všimli, že hneď po inštalácii bolo rozlíšenie obrazovky minimálne - 800 × 600 a nemôžete ho zmeniť na väčšie, keďže máte zapnutý superprúd, je stlačená grafická karta. Systém totiž využíva základné video, ktorého účelom je zabezpečiť všetku viditeľnosť toho, čo na počítači beží. Ak chcete zo sťahovania vyťažiť maximum, musíte nainštalovať ďalšie ovládače.
Po zmene povolení obrazovky vyhľadajte riešenie problémov
Keďže všetko ide dobre, automaticky nastaví maximálne povolené maximum v závislosti od vášho displeja. To však neznamená, že svoje povolenie nebudete chcieť kedykoľvek z akéhokoľvek dôvodu zmeniť. Poskytuje skutočne dobrú lekciu histórie a vysvetľuje niektoré dôležité pojmy, ktorým musíte porozumieť. Je veľmi dôležité umožniť vám vykonať zmeny. Pozor, tvoje okno bude spievať a spievať pred mojim. Prote, bez ohľadu na to, čo študuješ, znova zmeň svoju prax.
Ako môžem zmeniť oblasť obrazovky?
Po nainštalovaní ovládača videa sa obrazovka automaticky nainštaluje na optimálnu úroveň a jej nastavenia sa sprístupnia používateľovi. Pomocou dodatočného nástroja „Upraviť rozlíšenie obrazovky“ systému Windows 7 môžete nastaviť jedno z niekoľkých štandardných rozlíšení.
- Prejdite na ovládací panel a z podpoložiek kategórie „Dizajn a prispôsobenie“ vyberte „Prispôsobiť rozlíšenie obrazovky“.
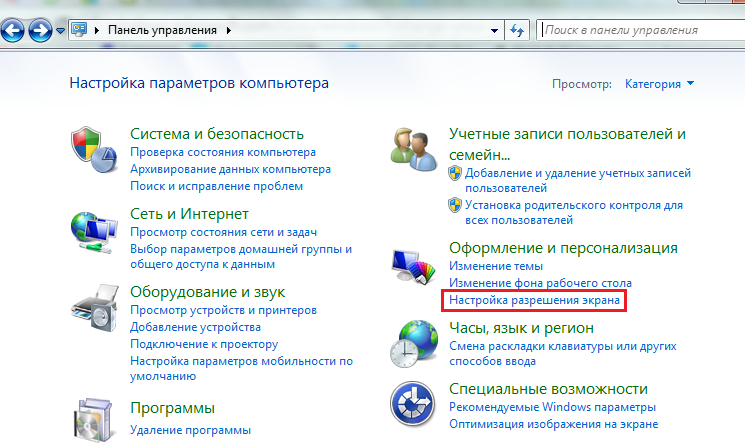
Ako vyzerajú nastavenia rozlíšenia obrazovky pri nastavovaní viacerých monitorov
Otvorí sa panel s názvom „Rozšírené nastavenia zobrazenia“, ktorý vám umožňuje zmeniť pomer strán obrazovky vášho monitora. V dnešnej dobe je často viac nastavení, ktoré zahŕňajú množstvo monitorov. Viacerým ľuďom vyhovuje nastavenie dvoch monitorov a čoraz obľúbenejšie sú aj nastavenia troch monitorov.
Vyberte jednu z obrazoviek pomocou myši alebo prsta a potom môžete zmeniť jej nastavenia. Môžete upraviť nahor a nadol na akékoľvek nastavenie. Nie je menej pravda, že môžete nastaviť vyššie rozlíšenia, ale menej blízko k monitoru.
- Ďalším spôsobom prístupu k tomuto nastaveniu je položka „Povoliť obrazovku“. obsahové menu pracovný stôl.
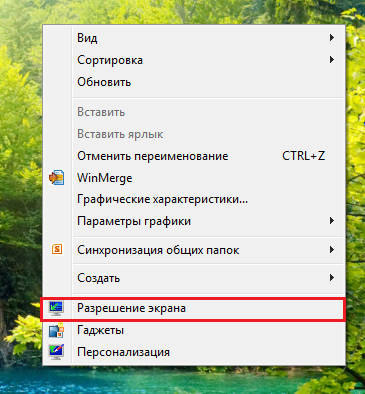
- Kliknutím na jednu z týchto položiek sa otvorí okno „Úprava obrazovky“. Prispôsobenie je dostupné z jednej položky ponuky v zozname v poradí, v akom sa ponuka zobrazuje. V strede menu je stupnica s posuvným ovládačom, ktorú je možné meniť od minima po maximum. Inštalácia Qia na rôznych počítačoch sa bude líšiť, a to, ako už bolo spomenuté, závisí od výkonu matice displeja a možností grafickej karty.
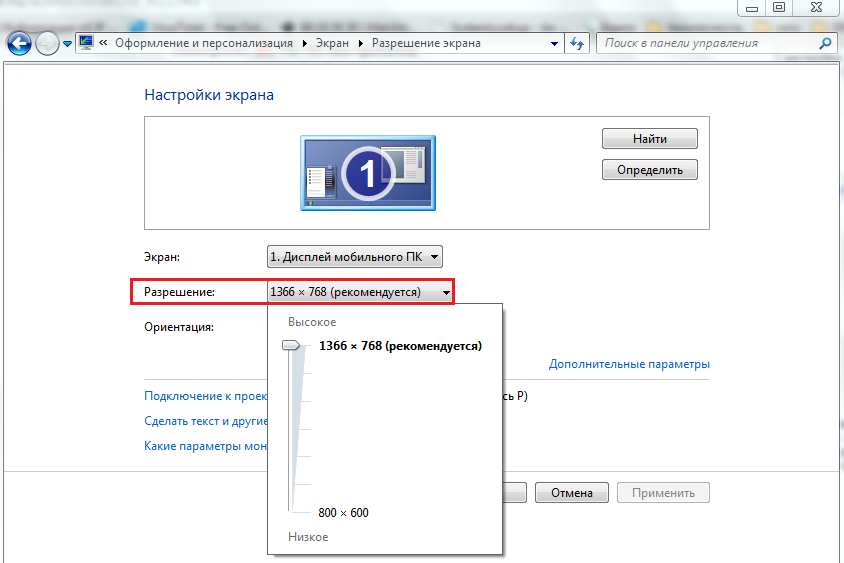
Ako môžem zmeniť oblasť obrazovky?
Našťastie to nie je také široké. Prečítajte si koniec tejto lekcie, aby ste sa dozvedeli o obmedzeniach obrazovky, vyhodnotili a poučili sa z vašich zmien a ako vylepšiť text, ikony a iné vizuálne prvky. Skopírovali ste nesprávne čísla.
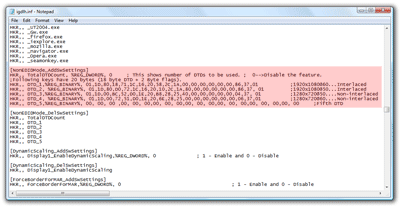

Nahraďte čísla rovnakými číslami do 10. Výsledný obraz môže byť viditeľný, hladký a kvalitný obraz je atraktívny, ale nie všetky programy sú určené na prácu s vysokou separačnou kapacitou, takže sú ešte nejednoznačnejšie. Prítomnosť husto nahromadených pixelov na malej obrazovke znamená, že programy budú neprehľadné a nečitateľné bez toho, aby boli príliš plynulé.
- Po nastavení hodnôt kliknite na tlačidlo „Nastaviť“. Potom môžete vykonať zmenu a na obrazovke sa zobrazí okno s možnosťou uloženia zmeny. Ak máte všetko pod kontrolou, stlačte potvrdzovacie tlačidlo, ak nič, nestláčajte nič: po niekoľkých sekundách sa zobrazia parametre displeja.
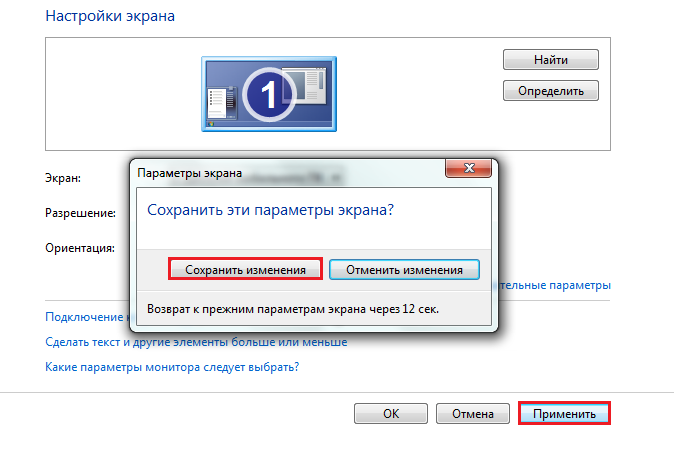
Rozšírte svoj systém na globálnu úroveň Všetko ide hore
To môže robiť zázraky na 30-palcovom monitore, ale môžete urobiť snímku obrazovky aj na 13-palcovom notebooku. 
Môže to byť irónia, keďže vaším jediným skutočným problémom je rôznorodosť textu a existuje len niekoľko textových prvkov, ktoré môžete upraviť, a prítomnosť skvelého textu s malým rozhraním sa zdá byť nezvládnuteľná a nevyvážená.
Os a celé nastavenie - umožňujúce bezproblémovú zmenu obrazovky, nie je potrebné reštartovať počítač.
Úprava neštandardného rozlíšenia obrazovky v systéme Windows 7
Dnešné monitory a displeje notebookov zobrazujú obraz najlepšie, keď sa používajú s rozlíšením odporúčaným výrobcom. Ale v mixe dostupného Povolenia systému Windows 7 možno nebudete nič potrebovať, systémové vlastnosti nedá sa ti pomôcť. Na inštaláciu neštandardného povolenia budete potrebovať softvér tretích strán. To môže zahŕňať proprietárne nástroje od výrobcov monitorov alebo programy na nastavenie videa. Ako príklad sa pozrime na jeden z týchto programov - PowerStrip - nástroj na pretaktovanie a jemné ladenie grafická karta Okrem toho má schopnosť meniť rozlíšenie obrazovky v širokom rozsahu.
Opravte svoje programy, aby sa neškálovali
Môžete si všimnúť, že tieto programy budú produkovať neostrý text alebo rozmazanú grafiku, ktorá vyzerá ako čiara. Teraz bude váš doplnok fungovať bez akejkoľvek mierky, bez ohľadu na úpravy systému v zákulisí. No teraz si to stratil nový problém: Ak sa neškáluje, mnohé z týchto programov budú také malé, že je dôležité ich vikorizovať. Dá sa to však opraviť, ak je program príliš dlhý. Niektoré doplnky prenášajú funkcie manuálneho škálovania na konfiguráciu ich špecifických rozhraní.
- Stiahnite si PowerStrip podľa pokynov a nainštalujte ho do počítača.
- Ak chcete nastaviť rozlíšenie displeja v hlavnom okne PowerStrip, v časti „Monitor pripojení“ a potom kliknite na tlačidlo „Zmeniť“.
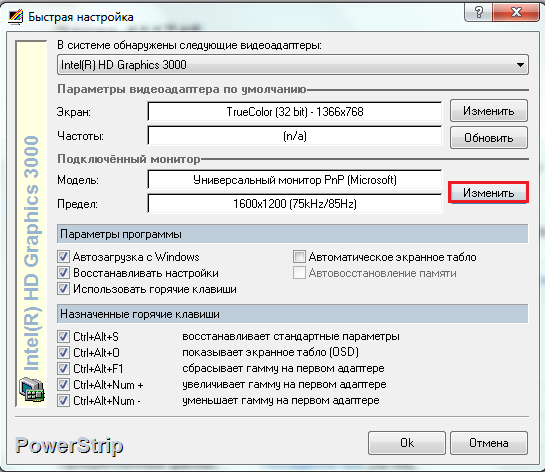
- Ak chcete vytvoriť súbor inf, ktorý uloží inštalačný profil pre vybratý monitor, kliknite na „Vytvoriť“.

Pozrite sa v ich ponuke na možnosť priblíženia, aby ste získali o niečo viac. Keďže program ponúka vzhľady pre používateľa, môžete sa pokúsiť nájsť vzhľad pomocou veľkých tlačidiel. Môže existovať jeden alebo dva programy, ktoré sa jednoducho nedajú opraviť, a budete sa musieť rozhodnúť, čo chcete od ruky vikoristanu s vymasteným príveskom alebo krásnym, ostrým príveskom. Očakáva sa, že viac predajcov bude inštalovať svoje doplnky, zobrazovať fragmenty z vysoká hrúbka stať sa populárnejším.
Ak všetko ostatné zlyhá, môžete jednoducho zmeniť rozlíšenie obrazovky tak, aby doplnky pri nízkych mierkach boli viac hnedé. Nebudete mať rovnaký druh „Sitkivky“, ale starého muža bezpečnostný softvér budeš krotkejšia. V prvom rade je to jednoduché: stačí upraviť rozlíšenie obrazovky v nastaveniach displeja.
- V okne „Informácie o monitore“ v časti „Možnosti výstupu“ nastavte nastavenia vertikálneho a horizontálneho zobrazenia a potom na uloženie profilu stlačte tlačidlo s ikonou diskety.
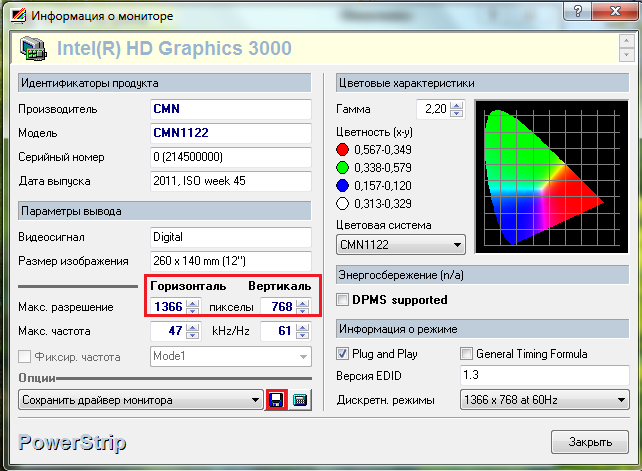
- Ak chcete nastavenia vymazať, musíte reštartovať počítač, kliknúť na ikonu PowerStrip na systémovej lište, vybrať ponuku „Zobraziť profily“ a vybrať profil ukladania.
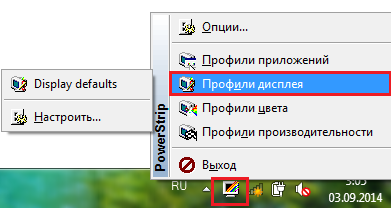
Pokúste sa zachovať rovnaké aspekty vášho povolenia. . Ide o redukciu textu a reči, ako sú tlačidlá alebo okraje. Na obrazovke sa tiež zobrazuje viac naraz. Prote, menej obsahu sa zmestí na obrazovku naraz a prináša produktivitu. Obdivujte nižšiu úroveň, aby ste zvýšili rozdiel. Text je ostrý a obrázky vyzerajú krásne. Okno prehliadača sa nezmenilo.
Teraz sa pozrime na snímku obrazovky nižšie. Zákazníci môžu byť v pokušení zvoliť si nižšie rozlíšenie, keďže ich pohľad nie je taký dobrý. Mladší ľudia môžu radšej použiť vyššie rozlíšenie, pretože môžu čítať menší text a svetlejšie tlačidlá.
- Okamžitým kliknutím na tlačidlo „Prispôsobenie“ môžete prejsť do sekcie na zmenu parametrov obrazovky. V tomto okne môžete nainštalovať ďalšie povolenie a vytvoriť ďalšie profily.
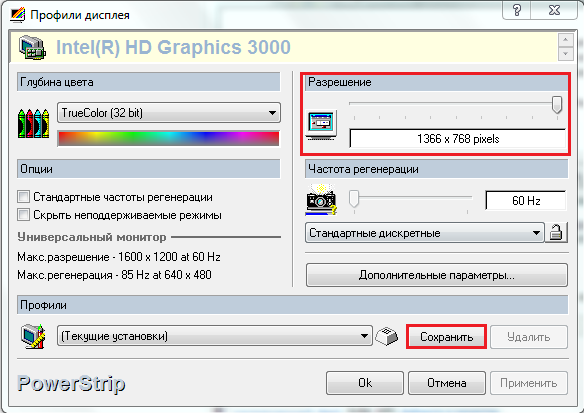
Po zmene povolení obrazovky vyhľadajte riešenie problémov
Vstúpte cez nastavenia nevykonateľné povolenie zobraziť po očarený Windowsom 7 sa zobrazuje iba s kurzorom a ničím iným. V tomto prípade je potrebné uviesť nastavenia na štandard. Skúste to takto:
Budeme musieť upraviť povolenie tak, aby fungovalo tak, ako chceme. Ak používateľ zvolí väčšie parametre, smrady sa zobrazia nižšie. Rotácia prechádza od možnosti od najnižšieho povolenia zla po najväčšie povolenie vpravo. Tri nižšie uvedené nadpoistenia demonštrujú ich výhody a nevýhody. Poďme sa o tom porozprávať najkratšia možnosť, Pretože je to zadarmo.
Potom vyberte „Nastavenia systému“. Položka ponuky „Screen Lock“ umožňuje používateľom bezpečne vypnúť displej. Nezabudnite rýchlo uchopiť obrazovku, ak sa chcete odhlásiť z počítača. Ak ste už nastavili možnosť zabezpečenia „Vyžadovať heslo“, používateľ je povinný zadať heslo vždy, keď sa monitor prebudí.
- Pred reštartovaním reštartujte počítač kliknutím Windows kľúč F8.
- Z ponuky ďalších možností spustenia vyberte "".

- Po spustení systému prejdite do nastavení rozlíšenia obrazovky a nastavte jednu zo štandardných hodnôt, najlepšie nízku (potom ju zmeníte).
![]()
Nainštalujeme správnu verziu pre ďalší ovládač grafického adaptéra
Možnosť „O programe“ poskytuje informácie o tomto doplnku a predstavuje možnosť „Skontrolovať aktualizácie“. Šípka označujúca pravú ruku s pripojenými displejmi ukazuje, že existuje ponuka, v ktorej sú vybrané všetky možné možnosti.
Používatelia môžu vybrať „Zapnúť“ a vypnúť tento monitor, pretože už neexistujú žiadne pripojenia. Pri každom povolení je na oboch stranách obrazovky v ramenách aj zoznam dostupných povolení. Možnosť „Spravovať“ otvorí dialógové okno, ktoré vám umožní povoliť alebo zakázať položky ponuky. Vyberte ju a odstráňte ikonu zo všetkých povolení, ktoré nechcete vidieť v ponuke.
Po reštarte do normálneho režimu zmeňte nastavenia na optimálne a problém sa vyrieši.
Nie je žiadnym tajomstvom, že pre niektoré monitory je optimálnou hodnotou rozlíšenie obrazovky, ktoré udáva počet bodov na displeji. Čím väčšia hodnota, tým jasnejší je obraz. Bohužiaľ, nie všetky monitory správne podporujú prácu s vysokou úrovňou produktivity. Niektorí hackeri ho navyše nevyhnutne zmenšujú, takže namiesto krásnej grafiky uberajú viac počítačovej produktivity. Je tiež potrebné zmeniť tento parameter, aby ste nakonfigurovali množstvo špecifických úloh. Poďme na to a prídeme na to rôznymi spôsobmi povolené v systéme Windows 7.
Ak používateľ vyberie povolenie, operačný systém sa zmení v priebehu niekoľkých sekúnd. Za cenu získa kupujúci oveľa väčšiu kontrolu nad povoleniami. Multimonitoring je vo svete hazardných hier prakticky nevyhnutný. Je tu viac miesta pre skvelé programy, ktoré je možné počas hodiny hrania zobraziť na obrazovke alebo spustiť obrazovku na všetkých troch monitoroch. To prináša skutky zásluh.
Najlepšie je pracovať na lietadlách. Vezmite si napríklad helikoptéru, bojisko môžeme strážiť aj z bočných okien helikoptéry. Aj na zemi môžete poraziť svojich protivníkov tak, že sa príliš skoro postavíte bokom k sebe. Najlepšie viacnásobné monitorovanie, najmä v závodných hrách. Dokončite celý kokpit vrátane vonkajších dopravných zrkadiel a ešte niečo navyše.
Všetky dostupné metódy na zmenu tohto parametra obrazovky v systéme Windows 7 možno rozdeliť do troch skupín:
- Zastosuvannya softvérovej bezpečnosti tretích strán;
- Softvér grafických kariet Vikoristanny;
- Zastavenie použitých nástrojov operačný systém.
V tomto prípade pomocou rôznych metód s nainštalovanými nástrojmi OS môžete nastaviť rôzne možnosti akcie. Povedzme si o ich koži podrobnejšie.
Preteky budú nemilosrdné. Multimonitoring má ale aj svoje problémy, ktovie, ak pripojíte tri a viac monitorov a budete si užívať veľký pracovný priestor, no ak zmeníte pozadie pracovnej plochy, útok vezmete vy. Alebo máte tri susediace obrázky, alebo ak ste hľadali na internete niekoľko mreží, môžu sa zaseknúť v procese posúvania obrazoviek, pretože nie sú vhodné pre mreže. Túto možnosť vyberte, ak chcete použiť monitor v strede ako hlavný displej.
Týmto spôsobom monitor 1 v strede, monitor 2 vpravo a monitor 3 vľavo, je to veľmi jednoduché. Ale tse nie je len úplne nedôležité, je to len šialenstvo. Tri monitory sú skvelé. Ak chcete umiestniť okno na pravý rám obrazovky, v skutočnosti umiestnime okno na 1., 5. obrazovku. Pri hraní to nie je také zlé, ale pri práci strácate svoje číslo. Zmieriť sa s multimonitoringom sa môže zdať takmer nemožné. Treláže sú decentné, funkčné a optimálne na hranie.
Metóda 1: Správca rozlíšenia obrazovky
Najprv sa pozrime na použitie programov tretích strán na vylepšenie aplikácie Screen Resolution Manager, ktorá je súčasťou tohto článku.
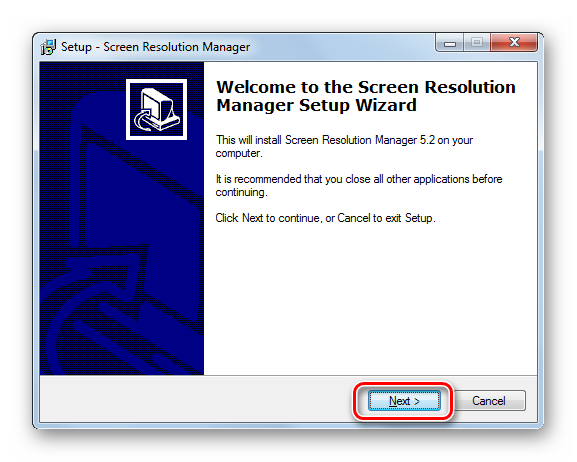
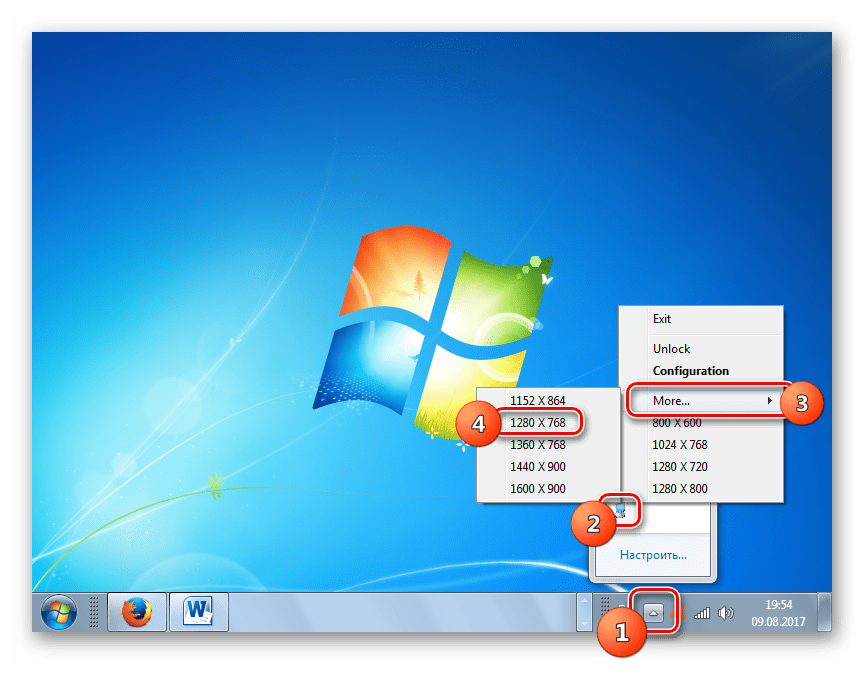
bolesti hlavy túto metódu To sú tie, ktoré bezplatné používanie programu Screen Resolution Manager pokrýva všetky oblasti sveta. Okrem toho tento doplnok nie je rusifikovaný.
Metóda 2: PowerStrip
Ďalším programom tretej strany, ktorý vám môže pomôcť s nastavením úloh, je PowerStrip. Je výrazne silnejší ako predný a špecializuje sa najmä na pretaktovanie grafickej karty a zmenu všetkých jej parametrov, ale tiež vám umožní dokončiť úlohu uvedenú v tomto článku.

Metóda 3: Softvér grafickej karty Vikoristana
Nasledujúci parameter obrazovky je možné zmeniť aj pomocou softvéru ovládača grafickej karty, ktorý je nainštalovaný vedľa nej a slúži na jej správu. Vo väčšine prípadov tohto typu sú programy nainštalované v počítači spolu s ovládačmi grafickej karty. Pozrime sa, ako zmeniť nastavenia obrazovky v systéme Windows 7 pomocou softvéru používaného na správu grafickej karty NVIDIA.


IN "Ovládacie panely NVIDIA" K dispozícii je tiež užitočná funkcia, ktorá umožňuje dokončiť úlohy, aj keď nie je podporovaná štandardné nastavenia monitorovať.
Rešpekt! Vzhľadom na možnosť komplikácií je dôležité pochopiť, že postupujete na vlastné nebezpečenstvo. Môžete vybrať možnosti, ak vyššie uvedený popis môže spôsobiť problémy s monitorom.
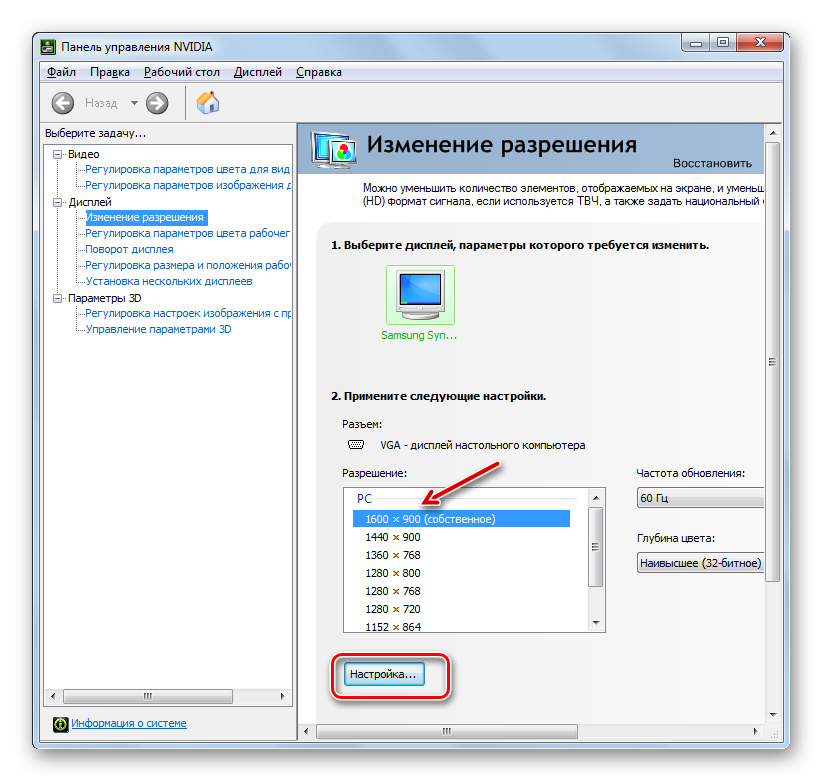
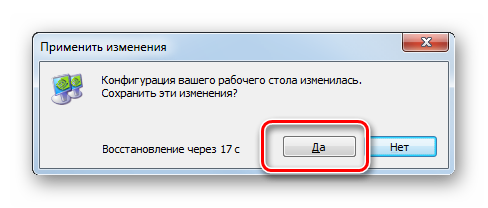
Všetky vyššie uvedené popisy možno použiť pre počítače a notebooky s diskrétnym adaptérom NVIDIA. Podobné manipulácie je možné použiť na vlastníkov grafických kariet AMD pomocou jedného zo „starších“ programov - (pre súčasné grafické karty) alebo (pre staršie modely).
Metóda 4: Použitie nainštalovaných systémových nástrojov
Na dokončenie zadanej úlohy môžete použiť aj nástroje systému. Väčšina funkcií klientov je navyše úplne obmedzená.
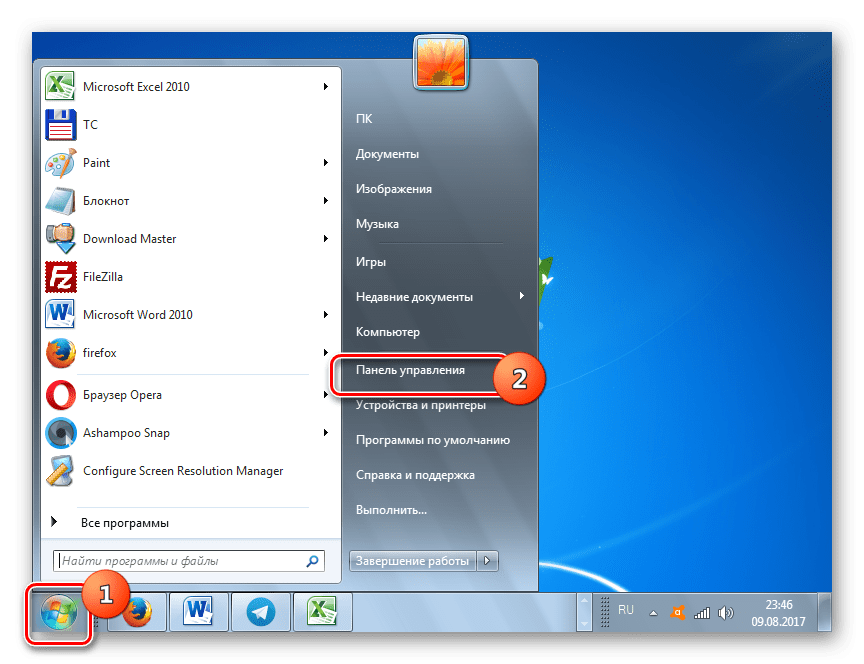
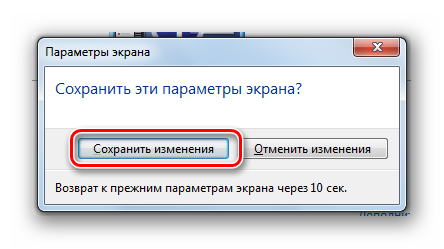
Ak sa zaseknete, môžete zmeniť rozlíšenie obrazovky programy tretích strán alebo PZ, ktorý sa dodáva s grafickou kartou, alebo rýchlo získal nástroje operačného systému. V tomto prípade väčšina týchto príležitostí, ktoré OS poskytuje, úplne postačuje na uspokojenie väčšiny používateľov. Prechod na softvér tretích strán alebo pred úpravou grafickej karty je náročnejší, ak potrebujete nastaviť úlohu, ktorá sa nezmestí do štandardného rozsahu, alebo nastaviť parametre, ktoré nie sú prítomné v základných úpravách.
