Po vydaní „Windows 8“ majitelia domov, noví aj starí, nemuseli venovať pozornosť novému rozhraniu tohto operačného systému. Napríklad „používatelia“ nevedia, ako zmeniť alebo vytvoriť nový „účet“ v systéme Windows 8. Pomôžme im vyriešiť ich problémy.
Po prečítaní aktualizovaného článku môžete jednoducho pridať ďalšie účty, zmeniť názvy záznamov účtov, ak takáto potreba vznikne.
Ako pridať záznam o nehnuteľnosti?
Je prijateľné, že vás počítač stále využíva. Počkajte, nie je to také jednoduché, ak každý „používateľ“ pridá na „pracovnú plochu“ skratky programov, ktoré potrebuje na prácu alebo prácu. Možno si nezaslúžite šetrič obrazovky, pretože ste si vybrali svojho kolegu alebo príbuzného. Zagalom, veľa vynaliezavosti. Okrem toho sa v prvom rade odporúča Windows 8 naučiť sa, ako vytvoriť rámec pre každého „používateľa“ oblíkový záznam.
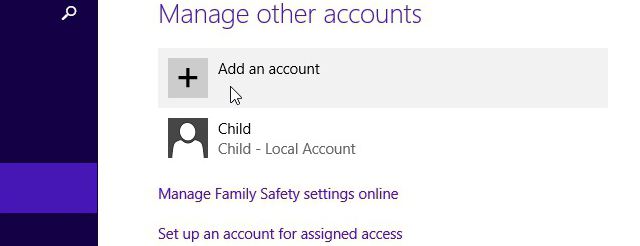
Potom prejdite do pravej časti obrazovky a vyberte panel Kúzla. Teraz prejdite do časti „Nastavenia“ a potom prejdite na „Ovládací panel“. Tu vás privítajú cloudové záznamy. Po presune do nového prejdite nadol na položku „Spravovať iného účtovníka“ a v dolnej časti kliknite na „Pridať nového účtovníka“.
Teraz kliknite na tlačidlo „Pridať záznam v cloude“ a prejdite všetkými krokmi registrácie. Za tento proces klikania nemôže skladanie.
Windows 8?
V skutočnosti dátum vášho „účtu“ v operačnom systéme Windows 8 nie je taký jednoduchý, ako sa zdá. Algoritmus sa samozrejme bude líšiť v závislosti od „SIM“ a Windows XP, inak je ťažké zbaviť sa „používateľa“.
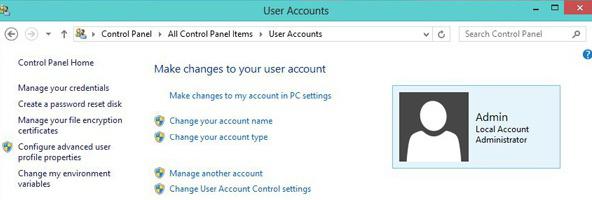
V systéme Windows 8 môžete na zmenu používateľského mena použiť aj nasledujúcu postupnosť krokov:
Otvorte „PU“ a prejdite do sekcie „Cloud Records“.
Vyberte položku „Zmeniť názov“.
Napíšte nový názov do príslušného stĺpca.
Poslednou fázou je stlačenie tlačidla „Premenovať“.
Naučili ste sa, ako zmeniť názov účtu v operačnom systéme. Počkajte chvíľu, je to naozaj jednoduché. Celý proces vám vezme každý dolár vášho života.
Predtým, ako začnete hovoriť, „Ovládací panel“ nie je možné otvoriť cez panel Charms, ale trochu inak. Vyberte nástroj „Viconati“ a zadajte frázu „ovládací panel“.
Môžete tiež urýchliť sériu vyhľadávaní zobrazených na „Cob Screen“. V tomto prípade napíšte v ruštine - „ovládací panel“.
visnovok
Keď viete, ako zmeniť svoje používateľské meno v systéme Windows 8, môžete tento postup ľahko dokončiť sami. Okrem toho ste sa naučili vytvárať cloudové záznamy pre nových „používateľov“ a uvedomili ste si, že je tu potreba práce.
Ak stále pracujete na počítači, precvičte si vytváranie nových „účtov“ a dajte im jedinečné názvy. Na vašej strane budú predovšetkým vaši blízki a kolegovia, aj keď si budete chcieť svoje preferencie upraviť podľa svojich potrieb a výhod.

V takom prípade si nezabudnite nastaviť heslo pre svoj „účet“ a povzbudiť ostatných používateľov, aby tak urobili.
Prevádzka systém Windows 8, podľa odborníkov, poskytuje najväčšiu silu a dáva ľahkosť a rýchly prístup na všetky ovládacie prvky. Pri pohľade na podstatné vlastnosti nového OS v porovnaní s jeho predchodcami však stačí zavolať a prečítať si predtým. Napríklad, kto vie, ako zmeniť používateľské meno v systéme Windows 8?
Samotné kontrolné orgány „visimky“ sa v skutočnosti nijako nelíšia Najnovšia verzia Windows. Jediný rozdiel je v tom, ako ich spustíte. To isté platí aj v tomto článku.
Existuje mnoho spôsobov, ako spustiť túto službu. Ktorý z nich by ste si mali vybrať v závislosti od vás a cieľov, ktoré si stanovíte? Poďme sa teda na všetky metódy pozrieť bližšie.
Prvým spôsobom, ako zmeniť názov cloudového účtu v systéme Windows 8, je spustenie služby prostredníctvom ovládacieho panela. Za týmto účelom prejdite na pracovnú plochu a presuňte kurzor medvedíka do pravého horného rohu. Zobrazí sa vyskakovacie menu, v ktorom spustite „parametre“. Potom musíte otvoriť "".
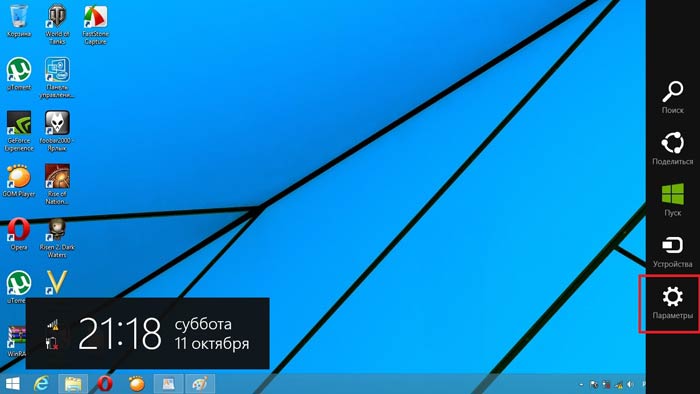
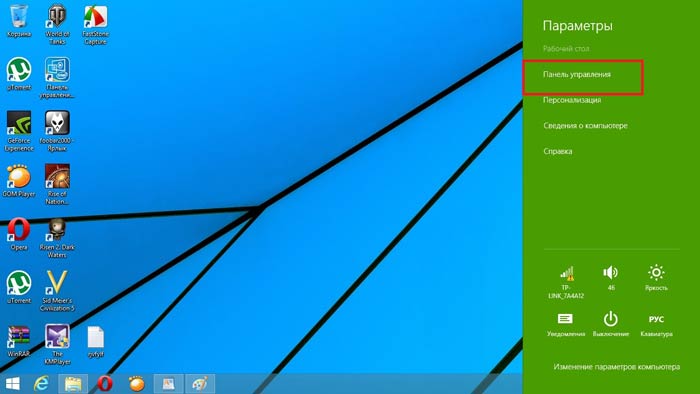
V okne musíte vybrať časť „Záznamy oblastí a bezpečnosť rodiny“, potom jednoducho otvorte „Záznamy oblastí“. V ponuke uvidíte záznam účtu, ktorý sa práve kontroluje. Kliknite na „Spravovať ďalšiu kartu“ a vyberte tú, ktorú chcete premenovať – v mojom výbere je to „Olexander“. Prečítajte si, ako vytvoriť ďalšie cloudové záznamy. Celý systém spravidla vytvára tri účty:
- Hosť.
- účet Koristuvac.
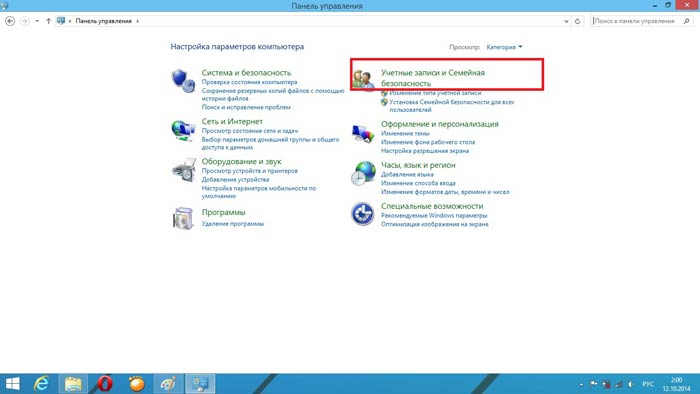
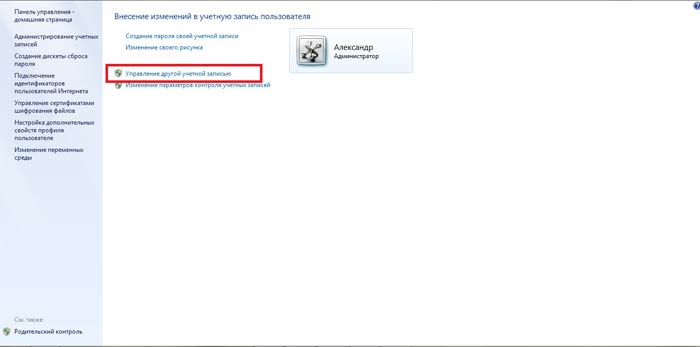
Prvé dve sú systémové. Vône sa automaticky vytvárajú a vypínajú. Samozrejme, môžu byť zapnuté, ale spravidla to nie je potrebné. V tomto prípade má prvý účet plné práva bez obmedzenia. Inými slovami, môžete sa zbaviť akejkoľvek situácie.
Vikoristujte túto stopu len v prípade, že PC dobre poznáte. Druhým je účet hosťa, ktorý sa zapína iba v prípadoch, keď pracovníci neziskoviek používajú svoje počítače napríklad v kanceláriách a na bežné účely.
Zostávajúcou možnosťou je zákaznícky účet, ktorý sa vytvorí pri prvej zmene operačného systému. Potom v okne musíte stlačiť „spravovanie iného vlastníka firmy“. Tu vyberte svoj záznam a v okne kliknite na „zmeniť názov“.
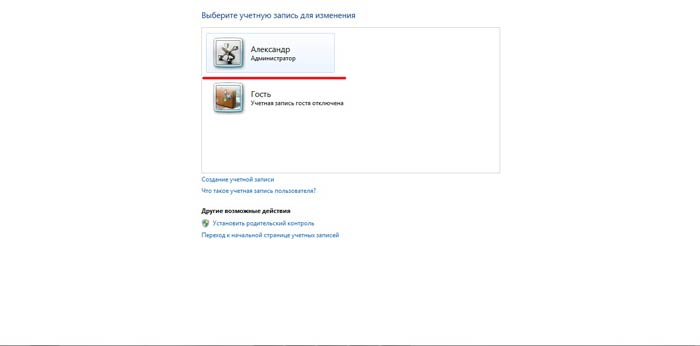
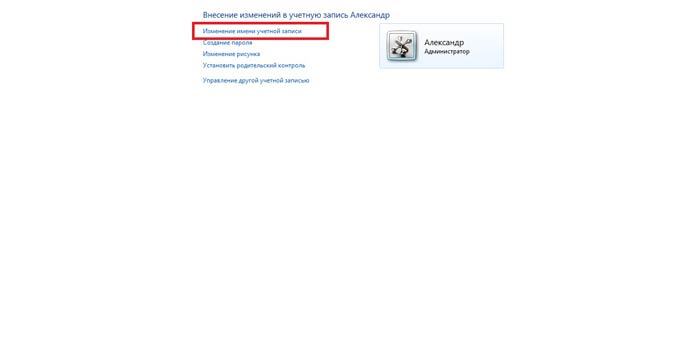
Yak you can bachiti, všetko je extrémne jednoduché. Stačí poznať pravidlá a kombinácie kláves, ktoré nájdete na internete. Vývojári efektívne vytvorili nový, ešte viac ručne vyrobený operačný systém, Poskytuje jednoduchý prístup ku všetkým službám pre správu. Okrem toho sa Windows 8 môže synchronizovať so skrytým serverom, takže vás ostatní používatelia môžu rozpoznať pomocou údajov, ktoré ste poskytli pri registrácii.
Okrem toho existuje ďalší spôsob, ako si zapamätať používateľské meno v systéme Windows 8.
Zmena osobného mena v systéme Windows 8: Video
Zmena názvu účtu pre doplnkovú službu "Viconati"
Ak chcete začať, spustíme potrebnú službu. To možno vykonať tromi spôsobmi:
- Pre dodatočnú kombináciu klávesov Win + R;
- Požiadať o pomoc;
- Pre ďalšiu pomoc Prieskumník systému Windows 8.
Teraz spustíme službu a napíšeme do nového „lusrmgr.msc“. Stlačte Enter". Týmto spôsobom spustíte službu na správu účtov. Tu sú zobrazené všetky cloudové záznamy, kde ich môžete všetky spravovať. Túto službu je možné otvoriť v Prieskumníkovi kliknutím na môj počítač pravé tlačidlo medvede a vyberte „ovládať“.
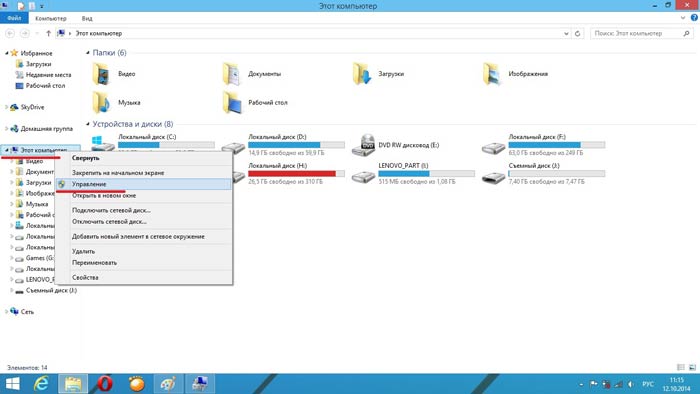
V okne, ktoré zobrazuje všetky účty v systéme, vyberte ten, ktorý chcete zmeniť, a kliknite pravým tlačidlom myši. Ďalej vyberte „premenovať“ a zadajte požadovaný názov. Stlačte „Enter“ a zatvorte všetky okná. To znamená, že ide o najjednoduchší a najrýchlejší spôsob premenovania účtu v systéme Windows 8.

Mali by ste však vedieť, že prvá metóda mení iba názov cloudového záznamu. V tomto prípade prihlásenie prepadne.
Inými slovami, prihlasovacie meno pre prihlásenie do systému už nie je rovnaké ako meno, ktoré sa zobrazuje na uvítacej obrazovke. Preto je potrebné zvoliť jednu alebo druhú metódu v závislosti od účelu vášho vyšetrovania. Teraz poznáte dva spôsoby, ako zmeniť názov účtu v systéme Windows 8.
Služba Viconati v systéme Windows 8: Video
Zmeňte svoj záznam v cloude na oficiálnej webovej stránke spoločnosti Microsoft
Okrem opísaných metód na zmenu mena zákazníka môžete navštíviť oficiálnu webovú lokalitu spoločnosti Microsoft (http://go.microsoft.com/fwlink/?LinkId=91489). Postupujte podľa pokynov a prihláste sa do svojho účtu pomocou dodatočného registrovaného účtu. e-mailom a heslo.
Ďalej na stránke „Pohľad“ musíte vybrať položku „Zmeniť meno“ a zadať meno, ako aj prezývku, ktorú chcete v budúcnosti vikorizovať. Potom stlačte „uložiť“. Zatvorte všetky okná a reštartujte systém.
Opätovné podpísanie je potrebné, pretože na stránke sa v okne zobrazí nový názov cloudového účtu, Windows 8 bude vyžadovať opätovné podpísanie na synchronizáciu. Potom, keď sa prihlásite, dostanete nové meno.
Toto sú tri hlavné metódy, ktoré sú prístupné pokožke a nevyžadujú špeciálne znalosti. Ktorý z nich je vikorystuvati vybrať pre vás.
S vydaním novej operácie Windows 10 pridali predajcovia nové funkcie na správu cloudových záznamov a rozdelili ich na dva typy. Prvý typ záznamov oblikov - online, Na prihlásenie použite svoje konto Outlook. Iný typ cloudových záznamov - miestne. Tento typ účtu je každému dobre známy z Windows XP. Práve tento zmätok s typom cloudových záznamov spôsobil mnohým ľuďom problémy pri zmene správcu. V tomto materiáli podrobne popisujeme proces zmeniť správcu, Ako pre online cloudové záznamy, tak aj pre lokálne.
Zmena účtu lokálneho správcu
Ak chcete zmeniť lokálneho správcu v systéme Windows 10, musíte začať vytvoriť niečo nové, Potom môžeme odstrániť starý. Poďme teda na Ovládací panel. O desiatich z nich sa dozviete po kliknutí na ikonu menu “ Štart»Vyberám dovnútra obsahové menu položka, ktorú potrebujeme.
Na paneli vyjednávania prejdite do sekcie záznamov v cloude a vyberte tam správu „“.
V okne uvidíte starý účet správcu, ktorý sa v našom prípade nazýva " Používateľ" V spodnej časti tohto okna je tlačidlo pre pridanie nového koristuvach, Kliknutím na ne prejdeme do sekcie Parametre OS.
![]()
V tejto sekcii môžete pridať nového správcu a odstrániť starého. Ak chcete pridať ďalšie, stlačte tlačidlo „ Pridajte koristuvach pre váš počítač" To nás prenesie na majstra tvorby nových koristuvach.
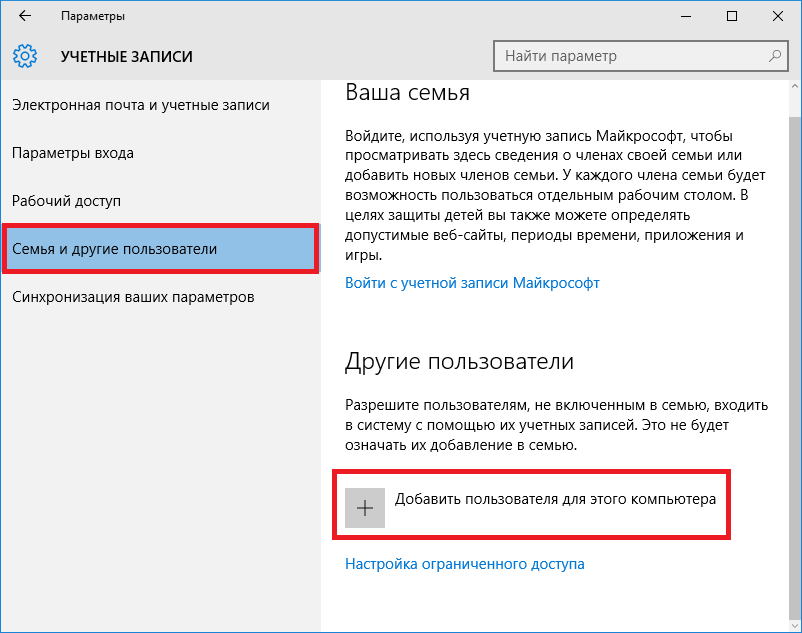
Pokiaľ vytvoríme miestneho správcu, môžeme preskočiť bod zadávania e-mailu kliknutím na správu „ Nemám žiadne údaje na zadanie tejto osoby" To nás prevedie vytvorením online účtu pre Microsoft.
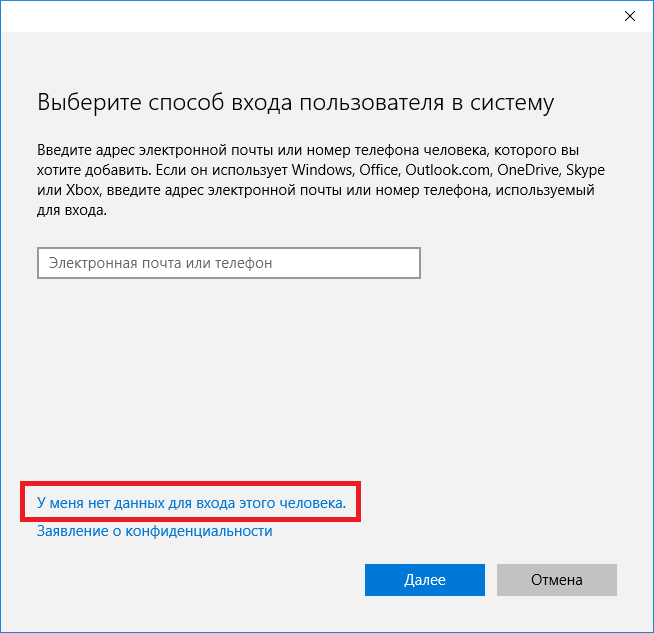
Ak chcete preskočiť proces vytvárania účtu, stlačíme najnižšiu správu z kancelárie majstra, ktorá nás presunie do miestnej kancelárie vytvorenia účtu.
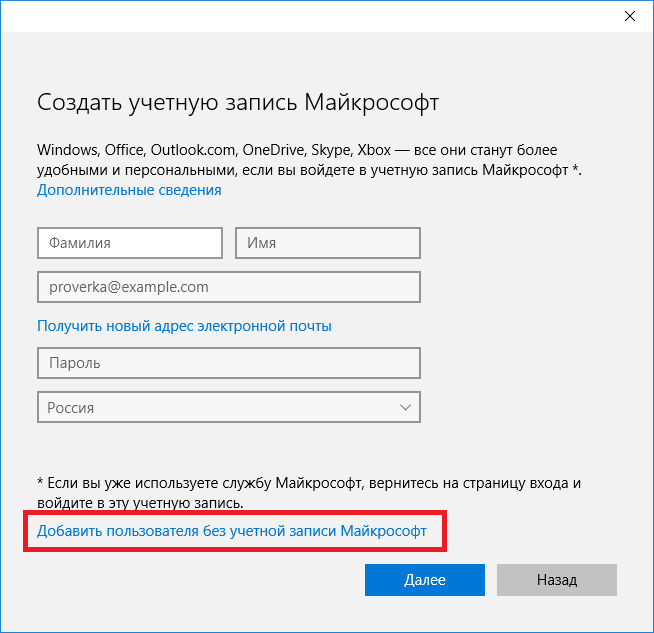
Ako zadok napíšeme meno " Nový správca»Budem pokračovať v práci s majstrom. Po týchto akciách sa vytvorí nový lokálny účet.
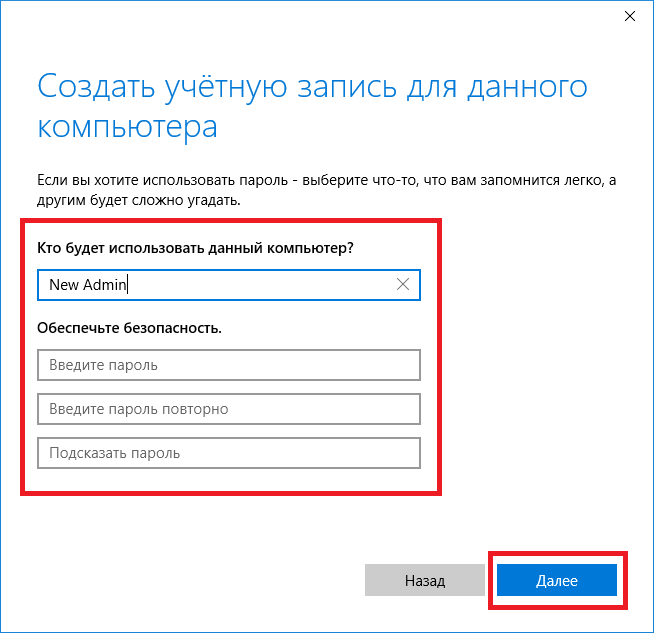
Teraz prejdime k našim koristuvachom a vyberme ich meno “ Nový správca».
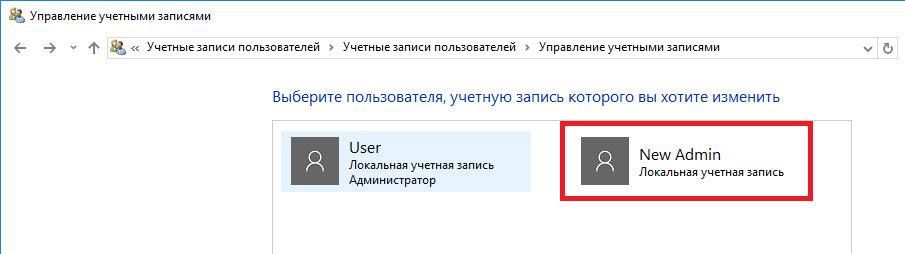
V nasledujúcom okne musíme vybrať položku „“. Je to potrebné na zmenu typu nášho účtu z predvoleného na administrátorský.
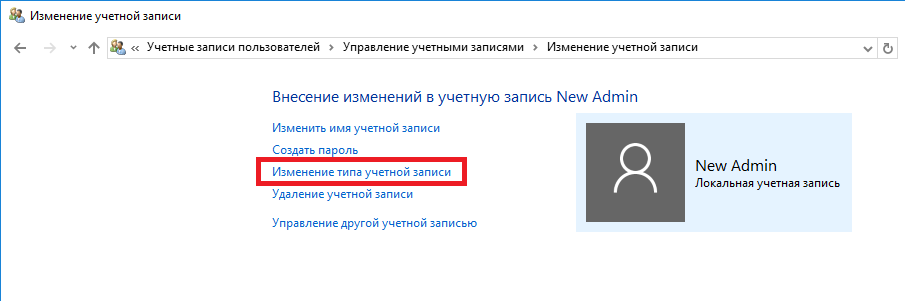 Takže pokojne prejdite do tohto bodu a zmeňte typ zákazníka.
Takže pokojne prejdite do tohto bodu a zmeňte typ zákazníka.
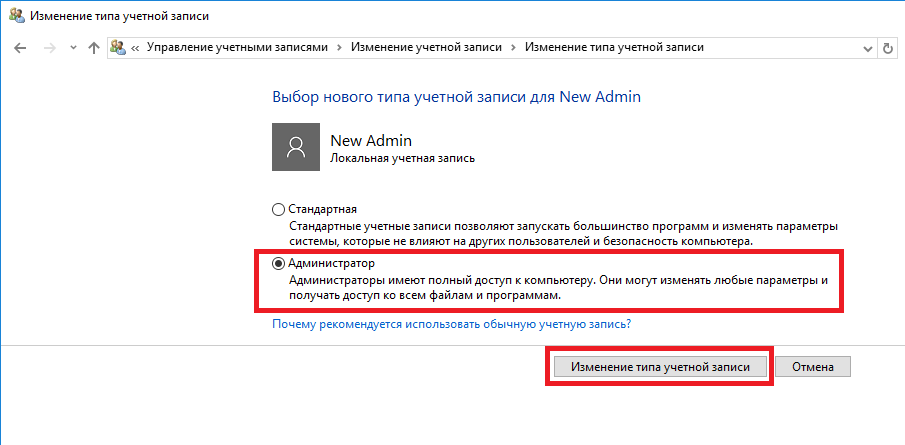
Po tom, čo sa náš koristuvach stal správcom, môžete sa teraz pustiť do práce vizionár starého koristuvacha. teraz je to potrebné spomeňte si na koristuvachov. Poďme teda pod menom správcu " Nový správca"V systéme a prejdite na zoznam našich správcov výberom" Používateľ" Teraz, ak chcete vyčistiť starý neporiadok, vyberte položku „“.

Po výbere tejto položky nás systém vyzve na zobrazenie všetkých údajov o zákazníkovi alebo ich uloženie. Preto buďte rešpektovaní, pretože existuje dôležitá informácia, Potom to uložte.
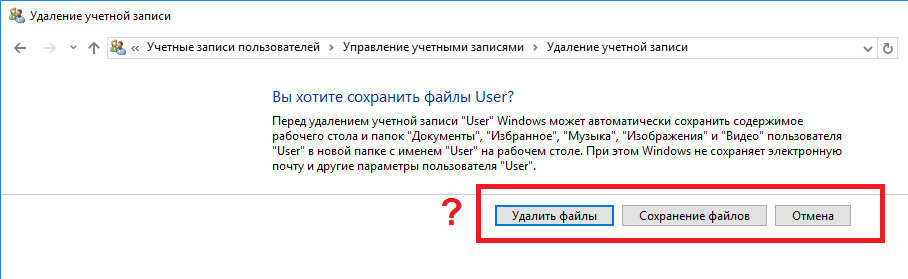
Vyberieme jednu z možností, v ktorej môžeme prezerať alebo ukladať súbory. Po potvrdení bude starý admin natrvalo vymazaný zo systému.
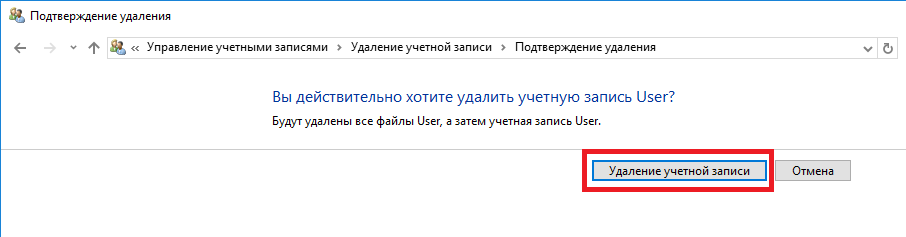
Zo zadku môžete vidieť, že vôbec nezáleží na vytvorení nového a odstránení starého, aj keď musíte trochu pohrať.
Meníme online účet správcu
Ak chcete zmeniť kanál spoločnosti Microsoft, ktorý sa zobrazuje v našej sekcii ako správca, prejdime na rovnaký hlavný server, na ktorý sme sa pozreli v predchádzajúcom príklade.
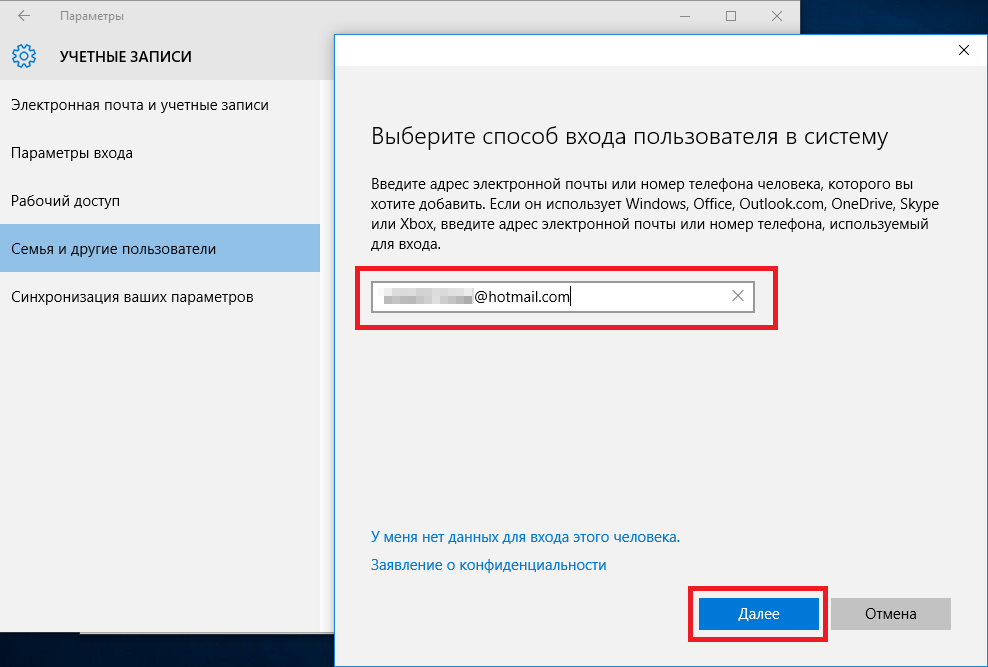
V hlavnom okne zadajte e-mailovú adresu svojho účtu Outlook a kliknite na tlačidlo Ďalej. V tomto bode sa práca robotického majstra skončí a online účet bude pridaný ako nový účet. Teraz prejdime k nášmu online účtu a zmeňme si jeho typ, ako v prvej aplikácii pre správcu.
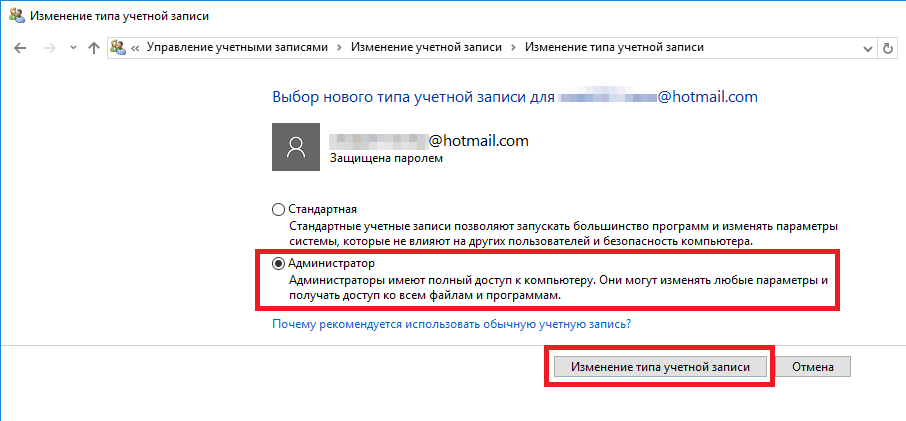
Po zmene typu účtu potrebujeme zapamätajte si účtovníka v systéme. Je to potrebné na vyčistenie starého účtu. Ďalší postup je rovnaký ako pri prednom zadku. Takže pokojne prejdite na Ovládací panel a pripojte starý účet.
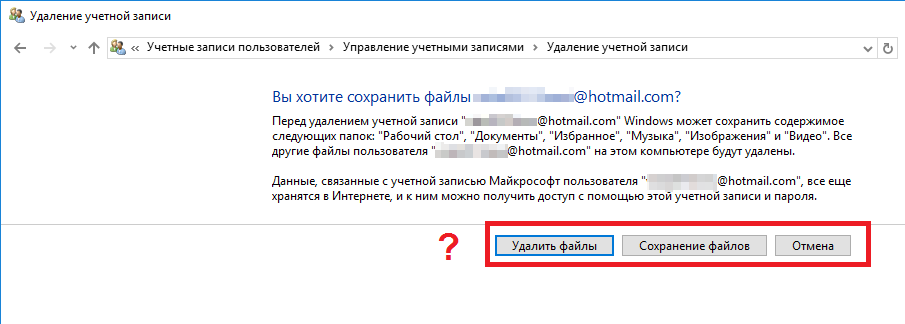
Z príkladu môžete vidieť, že online správcu účtu môžete zmeniť ešte rýchlejšie ako lokálneho.
Chceli by sme tiež upozorniť našich čitateľov, že ak sa prihlásite na odber online kanála spoločnosti Microsoft vo Windows 10, výrazne rozšírite možnosti tohto operačného systému.
Vytvorenie lokálneho účtu v systéme Windows 10 pomocou ďalšej konzoly
Prvá priorita spustíme konzolu ako meno správcu. Môžete zarobiť peniaze investovaním do Predpokladám, že Windows 10 po zavedení slovného spojenia „ CMD" Teraz klikneme pravým tlačidlom myši na výsledok a vyberieme položku “ Spustiť ako správca».
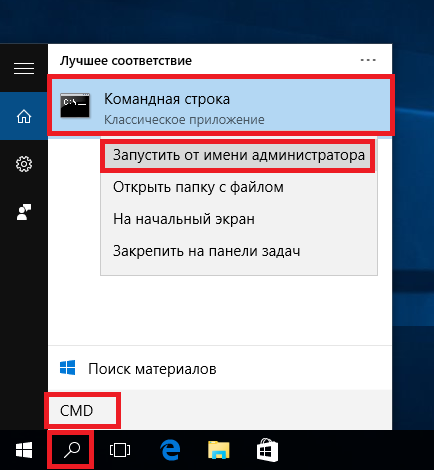
Teraz zaregistrujte príkaz na vytvorenie nového koristuvach, na ktorého meno " New_Admin_2“, Zobrazené na obrázku nižšie.
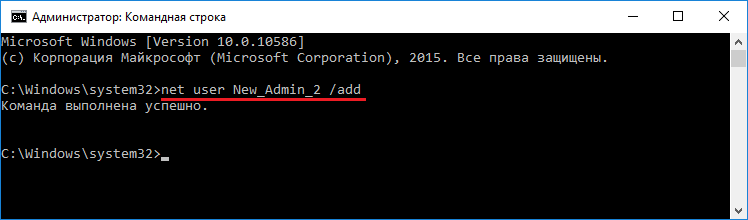
Zmeniť zvichayny koristuvach správcovi novovytvoreného účtu " New_Admin_2“, Vikonite tento tím.
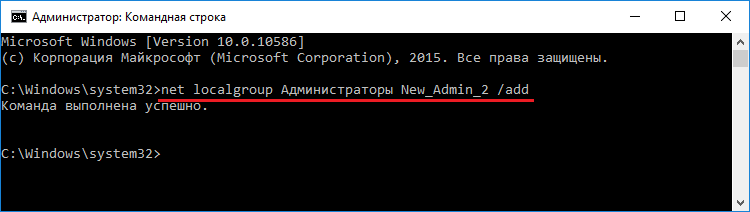
Stratený zvyšok dňa - starý správcovský trezor. Náš vzhľad má tohto správcu " Old_Admin" Prečo poďme na" New_Admin_2»Prihláste sa do systému a otvorte konzolu ako správca. V konzole zadajte príkaz zobrazený na obrázku nižšie.

Účet poslednej osoby bude deaktivovaný.
Zo zadku môžete vidieť, čo je vo Windowse 10, vikori príkazový riadok, Môžete to jednoducho urobiť a odstrániť miestneho správcu.
Dodávané vrecko
Vo väčšine prípadov je pre správne fungovanie určitých programov potrebná výmena ovládača. Napríklad je potrebné zrušiť program, ktorý є väzba na spev koristuvachevi A keď sa program ukončí pod inými menami, dôjde k zlyhaniu.
Tento problém spočíva v tom, že sa program pokúša odmietnuť prístup koristuvach súborov z tohto priečinka, pivo na ceste do adresára sa nemôžete vyhnúť jeho vloženiu do utility, Tak ako sú rozdielne. Nie je problém, ak potrebujete zmeniť správcu.
V našom materiáli sme sa pozreli na všetky spôsoby, ako zmeniť správcu v systéme Windows 10. Dúfame, že náš článok pomôže našim čitateľom ukončiť prácu.
Video - ako odstrániť účet správcu v systéme Windows 10
