Ak to chcete urobiť, môžete vyčistiť disk pomocou špecializovaných čistiacich pomôcok na odstránenie rozmazaných súborov, aktuálnych súborov, internetovej aktivity a iných súborov. Avšak vpredu Verzia systému Windows napriek tomu bude zaberať časť zápchy.
Upozorňujeme, že na konci týchto pokynov potvrdzujete svoj najnovší prechod na Windows 10, takže sa môžete vrátiť k štandardnému systémovými spôsobmi Už to nevidím.
Zostáva tak, ako to vidíte - tzv. Ak otvoríte nastavenia, otvorte kartu „Aktualizácie a zabezpečenie“ a potom vyhľadajte v ľavom paneli ponuky názov „Aktualizácie“. Prejdite do časti „Späť na predchádzajúcu kompiláciu“ a kliknite na tlačidlo „Štart“.
Teraz prejdime k tomu, ako povoliť pravidelné aktualizácie systému. Stlačte správu " Ďalšie parametre»V spodnej časti obrazovky. Potom vás budeme informovať o ďalších informáciách o aktualizácii. Aktualizáciu môžete nainštalovať tu alebo kliknite na správu „Preskúmať aktualizáciu histórie“. Stlačíme nový a potom sa presunieme na novú obrazovku.
Vo väčšine prípadov by sa tieto odporúčania mali vymazať po mesiaci Wikoristannya Windows 10. V hodine prvého mesiaca protestujete proti systémovým inováciám: nová ponuka Štart, nové spôsoby organizácie multitaskingu, prehliadač Microsoft Edge, režim tabletu a nové Centrum upozornení. Ak v novom OS nevidíte pre seba žiadne vyhliadky, okolo prvej hodiny v mesiaci budete môcť prejsť na najnovší systém Windows.
Ak je nový systém nainštalovaný v inej sekcii
Teraz kliknite na prvý prvok v zozname „Aktualizovať viditeľnosť“. Prejdeme na ovládací panel, kde je potrebné vybrať aktualizáciu zo zoznamu, potom kliknúť na tlačidlo „Odstrániť“ a potvrdiť vykonanie zmien. Po dokončení aktualizácie reštartujte počítač.
Odstránenie starého systému Windows z ponuky
Vytvorte slušnú záložnú kópiu údajov v počítači, aby ste pri aktualizácii nestratili žiadne súbory. Žiaľ, tento postup bol oveľa komplikovanejší, no trval len 5 minút. Prvým krokom je spustenie čistenia disku. Po niekoľkých sekundách sa zobrazí okno s výzvou na výber sekcie, ktorú chcete vymazať.
Ak chápete, že je to „láska na prvý pohľad“, začnime.
Vieme úplne všetko
Môžete bežať klasický doplnok"Čistenie disku" zadaním riadok vyhľadávania na paneli a výberom skratky, ktorá sa zobrazí.
Na karte "Čistenie disku" môžete vybrať všetky aktuálne súbory a začať čistiť digitálny priestor.
Zbavenie sa starého
Často je to dôležité pre čistenie. Po skenovaní vašej partície sa na obrazovke objaví okno so súbormi vo vašom systéme, ktoré je možné vymazať bez toho, aby ste ich museli prechádzať. Hoci môžete stlačiť „OK“, aby ste začali skutočnú diskusiu, v tejto chvíli ste uviazli v myšlienke na niečo iné. Opakujem, budete musieť počkať niekoľko sekúnd, kým sa zoznam zobrazí. Môžete tiež skontrolovať ďalšie položky v tomto zozname, ale nemusíte.
Prostredníctvom niekoľkých zmien bude vaša systémová sekcia otvorenejšia pre voľné miesto, ktoré vám bolo odmietnuté. Ak z akéhokoľvek dôvodu nepracujete, môžete si zarobiť. preinštalovaný operačný systém Túto dodatočnú metódu možno použiť na uloženie špeciálnych súborov. Ak je to tak, potom podmienky popísané nižšie vám umožnia automaticky zrušiť zľavu. Zadajte nastavenia - Aktualizácia a zabezpečenie - Aktualizácia.
Ak chcete odstrániť súbory z predchádzajúceho systému Windows, kliknite na tlačidlo „Vyčistiť“. systémové súbory"V ľavej dolnej priehradke. Potom vás program vyzve na výber disku, ktorý je potrebné vyčistiť. Vyberte disk, na ktorom je disk nainštalovaný starý systém, Napríklad disk " Lokálny disk(C)“.

Ak na konci dňa dostanete informácie o denných súboroch, prejdite na inú metódu v tomto článku. Tento týždeň budete musieť vybrať, či chcete súbory uložiť alebo odstrániť. Ak chcete odstrániť súbory, budete musieť vybrať „Odstrániť iba súbory“ alebo „Odstrániť súbory a vyčistiť disk“. Ďalšou možnosťou je odstrániť všetky súbory bez aktualizácie a trvať dlhšie ako hodinu. Táto alternatíva vám umožňuje resetovať systém, ak prvá metóda nefunguje a zobrazuje kompenzáciu.
V dolnej časti stránky kliknite na tlačidlo „Povoliť nástroj teraz“, po ktorom sa po pripojení spustí nástroj. Prevzatím licencie, výberom alebo odstránením súborov sa inštalácia systému nainštaluje automaticky. Ďalšie informácie pri statti. Uprostred aktualizácie nezabudnite prejsť do časti „Riešenie problémov“ a potom do časti „Aktualizácia systému“.
Systém Windows vyhľadá systémové problémy a zobrazí zoznam súborov na odstránenie. Pre nový zoznam vyberte položku „Najprednejšie“ Inštalácie systému Windows”.
Na testovacom počítači sa veľkosť prednej inštalácie zväčšila na 16,7 gigabajtov pamäte vo vašom systéme daný význam môžeme sa baviť. Čistenie stratených visconati.
Ako sa potom môžeme vrátiť k starému systému?
Po odstránení súborov z predchádzajúcej inštalácie systému Windows nebudete môcť inovovať systém do stavu, v ktorom bol inovovaný na systém Windows 10 pomocou štandardných systémových metód. Prote, existujú spôsoby, ako sa obrátiť Najnovšia verzia Windows.
Po reštarte systému v mlynček na klasy Počítač sa niekoľkokrát znova zapne. Včera po sviatkoch. To nie je až taký problém, ak pracujete na stolnom počítači alebo notebooku s veľkým pevným diskom, ale v systémoch s malými zariadeniami môžete uložiť niekoľko gigabajtov miesta, čo môže byť problém.
Zodpovedáte za zaznamenanie programu na čistenie disku v hornej časti výsledkov vyhľadávania. Po dokončení skenovania existujú dva hlavné záznamy. Môžete vidieť iný spôsob, ako zachrániť svoju vinu. Zápach sa líši veľkosťou, takže inštalácia kože bude rozdelená na základe nainštalovanej softvérová bezpečnosť a vaše súbory.
Ak bol váš systém dodaný s ozdobný nos Napríklad DVD, ktoré obsahuje súbory OS, predinštalovaný softvér a potrebné ovládače, môžete toto zariadenie použiť na aktualizáciu systému.
Ak ste ho vytvorili na inováciu systému pred inováciou na Windows 10, môžete ho použiť aj na inováciu na najnovší systém. Zariadenie na upgrade systému bude využívať rovnakú funkciu ako Inštalačný disk pre starších ľudí systémy Windows. Disky môžete aj zložiť USB zariadenia Pamäť Flash na inováciu na Windows 7, 8 alebo 8.1, ale pred inováciou na Windows 10 si ich určite budete musieť vytvoriť.
Systém prejde procesom čistenia a na disku sa vám zobrazí nové umiestnenie. Ďalšou položkou v tomto zozname súborov na použitie v priestore sú tieto aktuálne súbory na internete. To môže tiež zaberať rôzne množstvo miesta na disku v závislosti od veľkosti vašej internetovej vyrovnávacej pamäte.
Pokiaľ si vo svojom počítači uložíte aktuálne súbory na internete, súbory budú zdieľané priamo s počítačmi vo vašej sieti a nebudú sa k nim priamo pristupovať. Ak chcete z dlhodobého hľadiska ochrániť veľkú časť prevádzky, neodstraňujte tieto súbory ako dodatočnú metódu čistenia disku. Ak chcete vymazať vyrovnávaciu pamäť prehliadača, použite nástroje vikory vo webovom prehliadači na odstránenie týchto súborov a vyhnite sa ukladaniu súborov z aktualizácie.
Ak ste už inovovali na Windows 10, ale ešte ste neaktualizovali svoj systém, máte k dispozícii dve možnosti.
Prvou možnosťou je okamžitá inovácia na najnovšiu verziu systému Windows. Musíte prejsť do doplnku „Nastavenia“, potom vybrať časť „Aktualizácie a zabezpečenie“ a prejsť na kartu „Aktualizácie“. Nezabudnite sa pripojiť k svojmu účtu a Windows 10 je možné jednoducho inovovať na Windows 7 alebo 8.1.
Ktoré oblasti čistíte po inštalácii nového operačného systému? Produktová dokumentácia pre všetky vaše aktivity.
- Zapamätajte si priečinok pri jeho otvorení.
- Neodstraňujte ani neodstraňujte tento priečinok zo sekcie.
Čistenie disku sa vykonáva opatrne a hladko
Len ich zachraňuje, pretože potrebujeme smrad. Tam prejdeme na možnosť „Vyčistiť systémové súbory“. Pomôcka na čistenie disku bude znova povolená. Potvrdíme, že nás administrátor kontaktoval, a my budeme vonku. Teraz prevezmeme kontrolu nad týmto priečinkom, zobrazíme ho manuálne a prepojíme ho s ním.
Po úspešnej aktualizácii môžete dokončiť aktualizáciu a potom znova inovovať na Windows 10. Nájdenie aktualizácie systému bude vždy vaším plánom B.
Ďalšou možnosťou je kontaktovať generátor príloh. Ak ste si zakúpili prenosný počítač od spoločnosti Dell, HP Lenovo alebo iných predajcov, môžete zaplatiť za doručenie aktualizácie. dánska metóda Budete plytvať haliermi, inak nebudete mať možnosť zrekonštruovať závod a následne systém znova obnoviť.
Ak je nový systém nainštalovaný v rovnakom oddiele ako starý
Rešpekt! Na karte zabezpečenia vyberte možnosť „Dodatkovo“. Sakra, áno, sme ešte silnejší. Proces je dokončený oveľa podrobnejšie, bez použitia pomôcky na čistenie disku. Stačí nastaviť poradie „Vyrábať pre všetky aktuálne prvky“. Priečinok obsahuje kópiu vašej predchádzajúcej inštalácie.
Prečo nemôžete jednoducho odstrániť staré súbory?
Kým sa smrady neprepíšu, odstránené súbory môžu byť aktualizované. Zabudli ste vytvoriť záložnú kópiu. Ak nemáte dostatok miesta, možno nebudete potrebovať nástroj tretej strany na obnovenie miesta na disku! Ďalšie skenovanie môže trvať o niečo viac ako hodinu.
pred manželstvom
Ak chcete inovovať na predchádzajúci systém na dodatočný účel aktualizácie v budúcnosti, budete musieť urobiť to isté záložné kópie osobné súbory. Napriek tomu, ak sa rozhodnete systém používať, budete si môcť nainštalovať továrenský obraz. To znamená, že odoberáte čisté kópiu systému Windows 7, 8 alebo 8.1, ak ste si kúpili počítač.
Inovácia na najnovšiu verziu do jedného mesiaca vám umožní uložiť všetky vaše osobné súbory a pridať doplnky, ale opäť vám pripomíname: máte len mesiac.
Často po inštalácii operačného systému sa na disku objaví priečinok Windows starý. Toto sa stratí, ak disk nie je naformátovaný v čase inštalácie a Nová verzia Windows bol nainštalovaný nad starým. To znamená, že staré súbory systému Windows sú uložené v starom priečinku systému Windows. Tento priečinok zaberá približne 10 GB miesta na pevnom disku a nemožno ho žiadnym spôsobom odstrániť.
Tieto štatistiky nám hovoria, ako odstrániť starý systém Windows.
Metóda č.1.
Najprv a sami od seba jednoduchým spôsobom Odstráňte starý priečinok systému Windows a použite nástroj Čistenie disku. Ak neviete, ako odstrániť starý priečinok Windows, je najlepšie to urobiť najrýchlejším spôsobom.
Tento program môžete spustiť nasledujúcimi spôsobmi:
- Spustite ponuku Štart a prejdite cestou: Všetky programy - Príslušenstvo - Služby - Čistenie disku. Táto metóda nie je vhodná pre Windows 8.
- Otvorte ponuku Štart alebo úvodnú obrazovku s dlaždicami (ak máte Windows 8) a vyhľadajte frázu „Čistenie disku“. Potom vás systém vyzve na spustenie tohto programu. Po spustení programu vyberte jednotku, na ktorej je nainštalovaný systém Windows (a odinštalujte starý priečinok systému Windows).
- Otvorte okno „Počítač“ a kliknite naň pravé tlačidlo nesie na disku, kde je nainštalovaný Windows (zvyčajne jednotka C:). V otvorenom obsahové menu vyberte položku „Napájanie“. Po otvorení okna správy disku musíte kliknúť na tlačidlo „Čistenie disku“.

Po spustení programu Čistenie disku sa zobrazí výzva na výber súborov, ktoré chcete odstrániť. V tomto zozname musíte poznať položku „Predchádzajúce inštalácie systému Windows“. Začiarknite túto položku a kliknite na „OK“. Potom systém vyberie Čistenie disku a starý priečinok Windowsu sa odstráni.
Metóda č.2.
Ak vám metóda nástroja Čistenie disku nefunguje, môžete starý priečinok systému Windows odstrániť manuálne. Na tento účel je potrebné odobrať práva na prístup k nim.
Ak chcete odstrániť starý priečinok systému Windows, musíte manuálne vybrať dve možnosti:
- Musíte odstrániť starý priečinok systému Windows zdola regionálna registrácia správca.
- Cloudový účet správcu je zodpovedný za nový prístup k starému priečinku Windows.
Aby sme mohli začať, musíme sa prihlásiť do systému pod administrátorským účtom. Ďalej otvorte disk, na ktorom sa nachádza starý priečinok Windows, a kliknite naň pravým tlačidlom myši. Potom sa spustí ponuka „Napájanie“. Okrem toho sú v ponuke „Napájanie“ otvorené nasledujúce operácie:
Prejdite na kartu pod názvom „Zabezpečenie“.
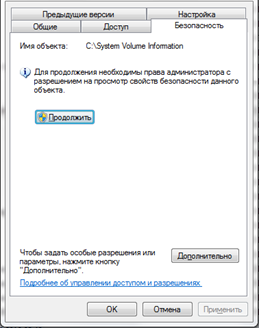
Kіlkoma na tlačidle „Dodatkovo“.
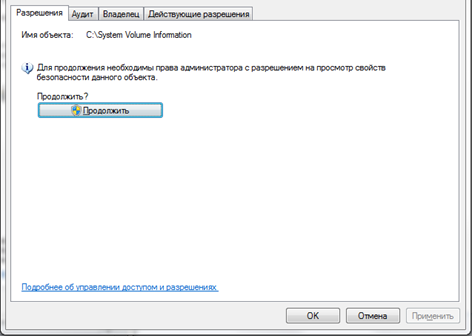
Prejdite na kartu „Vlasnik“.
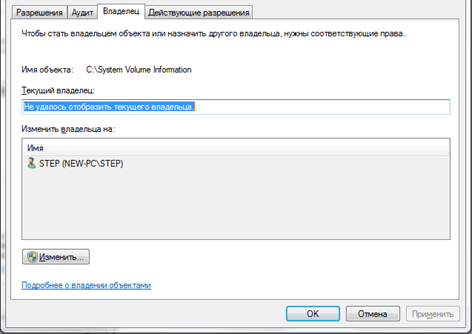
Kliknite na tlačidlo „Zmeniť“.
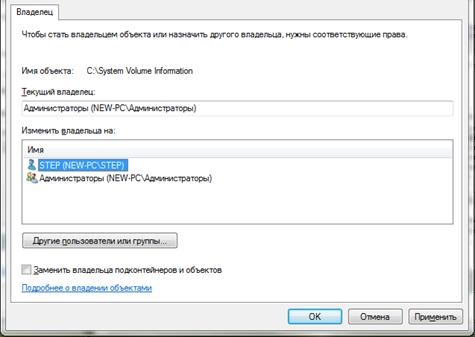
V okne kliknite myšou na cloudovú položku nového vlastníka priečinka a začiarknite políčko vedľa položky „Nahradiť vlastníka podkontajnerov a objektov“.
Zvyšok zatvorte kliknutím na tlačidlo „OK“. Potom prejdite na kartu „Povolenie“ a kliknite na tlačidlo „Zmeniť“.

V okne vyberte z rozbaľovacieho zoznamu „Vybrať tento priečinok, jeho podpriečinky a súbory“ a začiarknite políčko vedľa položky „Opakovateľný prístup“. Zvyšok zatvorte kliknutím na tlačidlo „OK“.
Potom sa otočíte k prednému oknu. Tu musíte začiarknuť políčka vedľa položiek: „pridať povolenie, obmedzené povolenia pre objekty vlasti“ a „nahradiť všetky znížené povolenia pre všetky jednotky novým zníženým povolením pre tento objekt“ Potom musíte zatvoriť všetky okná a kliknúť na tlačidlo „OK“.
Ak túto manipuláciu vykonáte s Priečinok Windows staré, bude možné odstrániť prvé kliknutie na tlačidlo „Vymazať“.
