Po prechode zo starého operačných systémov na nový systém Windows 8 má veľa domácich používateľov problémy s premenlivým rozložením klávesnice.
Väčšina ruských používateľov počítačov požadovala zmenu rozloženia klávesnice na ďalšiu kombináciu klávesov Ctrl + Shift. V systéme Windows 8 sa rozloženie zmení pomocou dodatočného klávesu Alt + Shift. Preto väčšina ruských koristuvachiv Windows 8 Môžete zmeniť štandardný kláves na zmenu rozloženia filmu na Ctrl + Shift.
Aby sme vám pomohli zmeniť štandardné rozloženie filmu pomocou ďalších kláves na vašom obľúbenom Ctrl + Shift, pripravili sme materiál po oboznámení sa s tým, čo môžete jednoducho robiť.
Okrem štandardných funkcií úpravy klávesových skratiek v systéme Windows 8 sa pozrieme na utilitu Punto Switcher, Týmto sa automaticky zmení rozloženie klávesnice. Zmena štandardnej kombinácie klávesov na zmenu filmu v systéme Windows 8 Najprv musíme prejsť na „“.
Kliknutím prejdete na panel pravé tlačidlo Misha v ponuke " Štart».
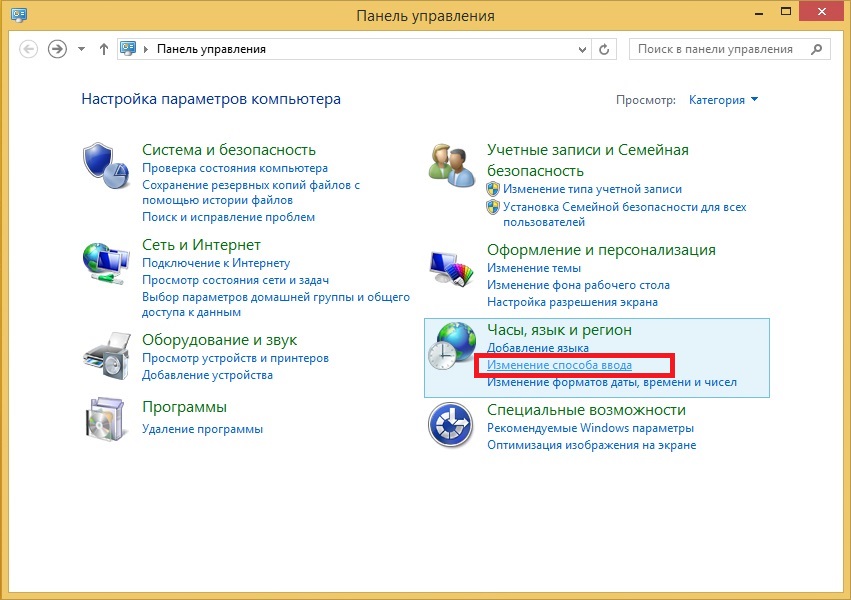
»Vyberám položku«». Na paneli nájdite blok „ Godinnik, jazyk a región
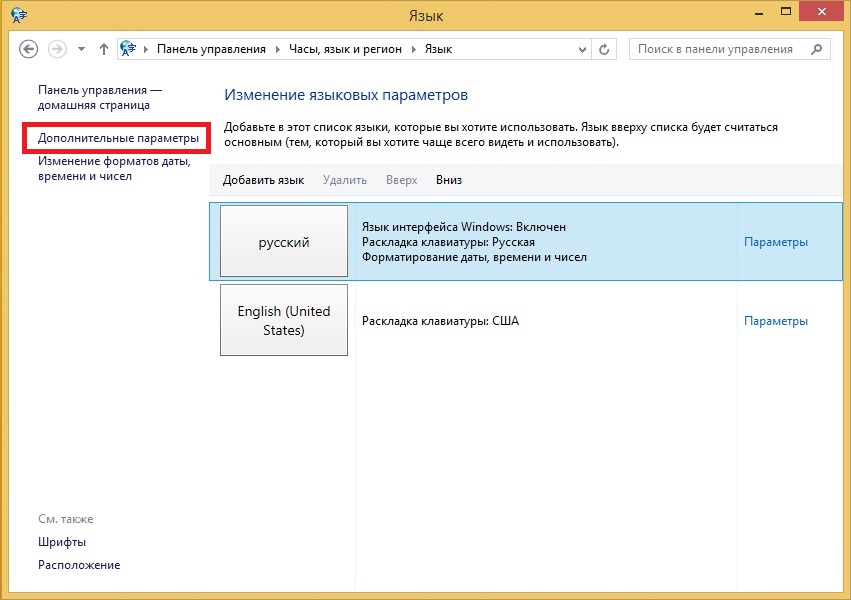
»Vyberiem novú položku« Zmeňte spôsob podávania Po otvorení odkazu prejdete procesom zmeny nastavení. Teraz prejdite na „
 Ďalšie parametre “, Ktorý sa prenáša do nadstavby, ako naznačuje názov tohto bodu..
Ďalšie parametre “, Ktorý sa prenáša do nadstavby, ako naznačuje názov tohto bodu..
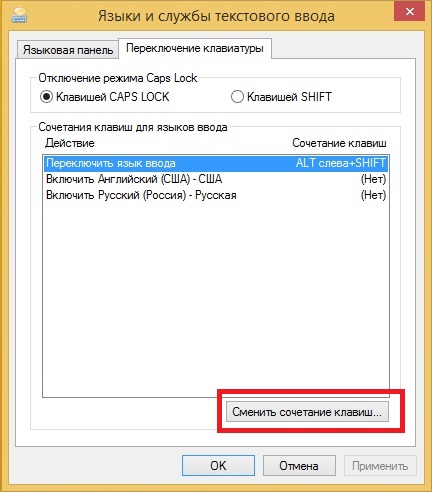 Na tomto mieste nájdete štítok „
Na tomto mieste nájdete štítok „

Zmeňte príslušný kľúč

hlavný panel
„Idem do nového.
Otvorte okno „“. V ktorého okne stlačte tlačidlo Zmeniť aktuálny kľúč... Po stlačení sa otvorí okno, kde môžete zmeniť predvolený kláves na Ctrl + Shift. Teraz nastavte prepojky podľa obrázka nižšie a stlačte tlačidlo OK.. Po vyskúšaní týchto krokov umiestnite na miesto svoju obľúbenú kombináciu miešania filmov Ctrl + Shift.
Automatická zmena kombinácií klávesov v systéme Windows 8 koristuvachiv Windows. Hlavnou úlohou tohto nástroja je automaticky prepínať rozloženie klávesnice pri písaní ruského textu s povoleným anglickým rozložením alebo inak. Nástroj je úplne bezplatný a podpora Windows.
8. Vývojárom utility je IT spoločnosť

Yandex

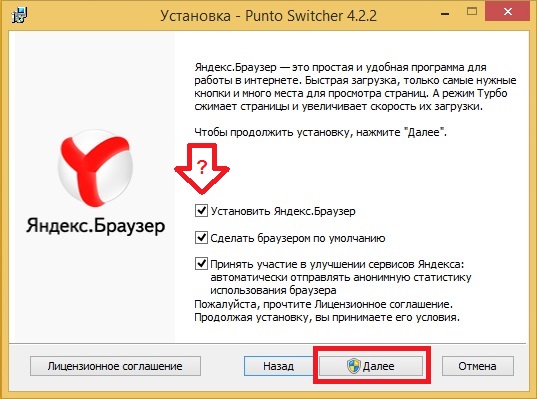
Pomôcku si môžete stiahnuť z oficiálnej webovej stránky https://yandex.ru/soft/punto.
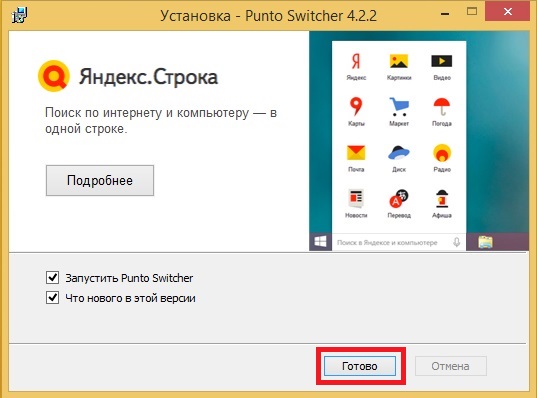
Po inštalácii spustite inštalačný program. koristuvachiv Windows V okne kliknite na tlačidlo Ďalej. V ktorom okne môžete nainštalovať nástroje pre prehliadače od spoločnosti Yandex. « V zostávajúcom okne inštalačného programu sa zobrazí výzva na spustenie nástroja, ktorý vytvoríme.».
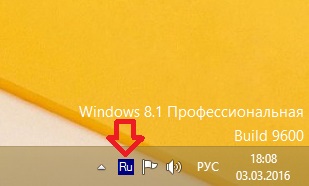
spustený V oblasti nájdete upozornenie, napríklad štítok s nápisom modrá voška koristuvachiv Windows Ru
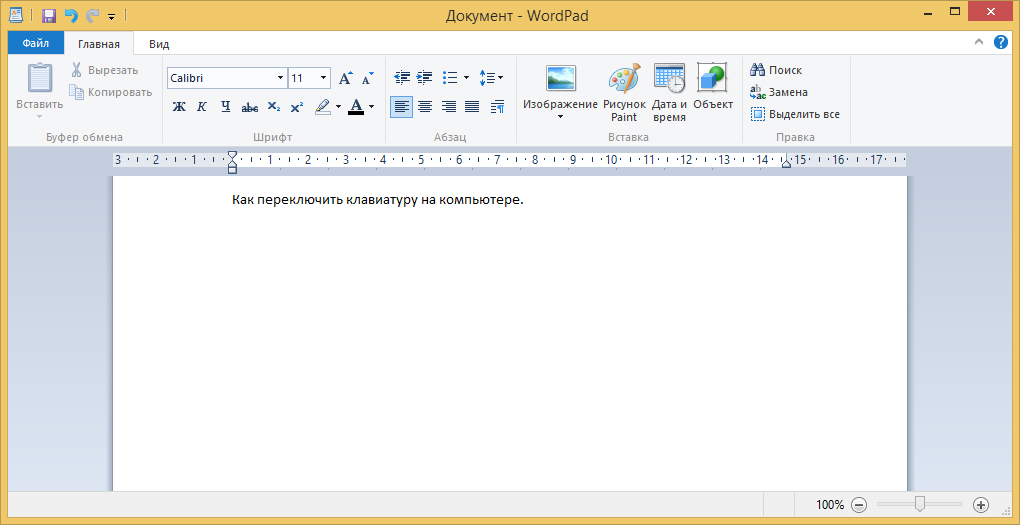
Za účelom overenia užitočnosti programov uvádzame návrh „ Ako prepnúť klávesnicu na počítači»So zahrnutým anglickým rozložením v programe WordPad.
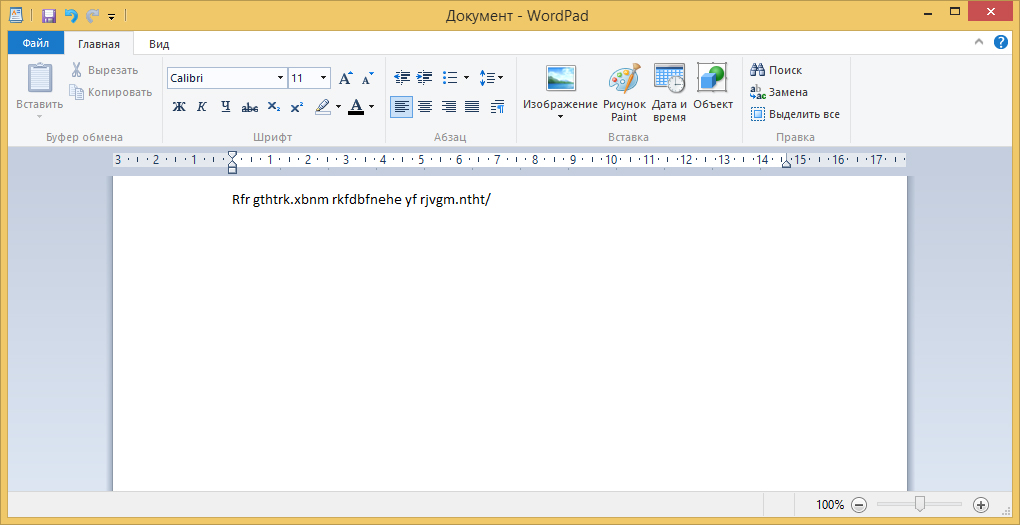
V dôsledku úvodu, už v prvom slove, zmeniť rozloženie na ruský. Yakbi predstavil tento návrh s Prepínač Punto povolený».
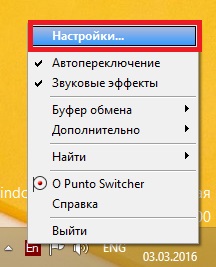
, Potom by sme takýto nečitateľný text odmietli. Ako vidíte, Punto Switcher je v tejto situácii jednoducho nenahraditeľný. Okrem toho nástroj nastaví vyhradený kľúč pre Vlasny zmena layoutu filmu. Ak chcete zmeniť rozloženie pomôcky, musíte prejsť do nastavení. Ak to chcete urobiť, kliknite pravým tlačidlom myši na skratku pomôcky v oblasti oznámení.
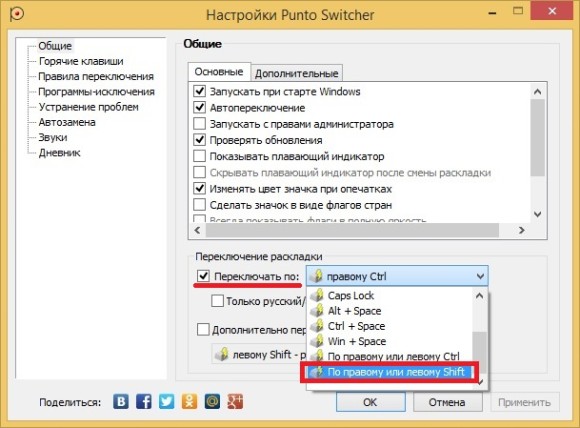
V kontextovej ponuke vyberte položku " dolaďovanie Nastavenia nájdete na karte "
pod zemou
"
Ak chcete zmeniť rozloženie pomôcky, prejdite na blok "
2. V pravom hornom rohu je napísané Perspektíva: Kategória kliknite ľavým tlačidlom myši na kategóriu slova, potom vyberte veľké a iné ikony;

3. Poznáme ikonu Mova i regionálne normy;
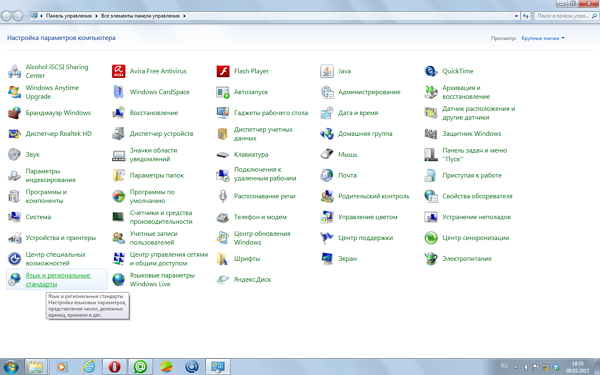
4. Kliknite na ikonu Jazyk a regionálne štandardy, kliknite na kartu Klávesnice a jazyk;
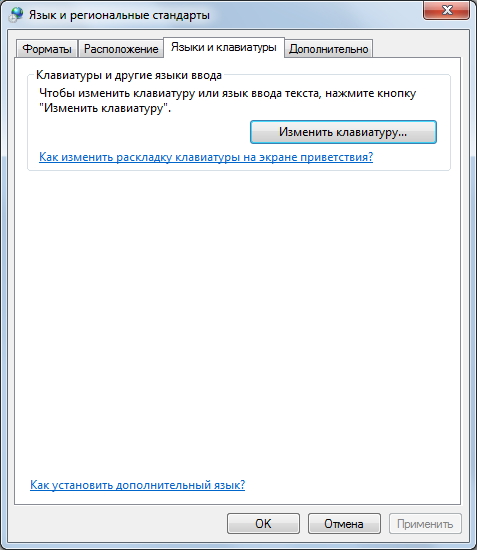
5. Kliknite na tlačidlo Zmeniť rozloženie klávesnice;

6. Kliknite na šípku, vyberte Ruština (Rusko) - Ruština;
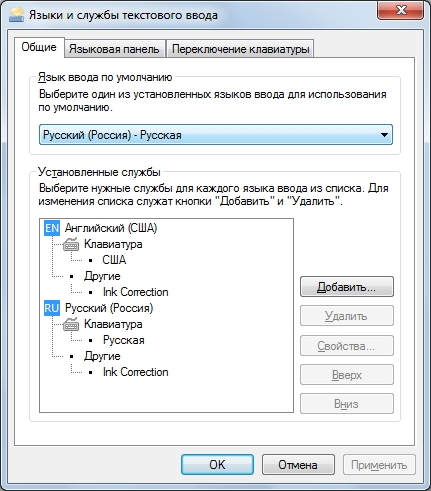
7. Kliknite na kartu Prepínanie klávesnice;
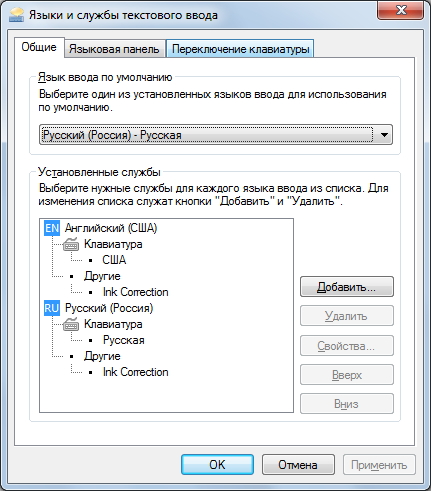

8. Kliknite na tlačidlo Zmeniť priradený kľúč;

9. V dialógovom okne kliknite na požadovaný kláves, čím označíte potrebu priradeného kľúča (na malom vidím priradený kláves CTRL + SHIFT, takže ak chcem zmeniť svoj záznam, stlačím tlačidlo CTRL a potom bez uvoľnenia klávesu Shift môžete vybrať iný kláves kliknutím ľavého tlačidla myši na klávesnici a výberom ALT + SHIFT;

10. Kliknite na tlačidlo OK, zatvorte okno stlačením krížika, v ďalšom dialógovom okne stlačte tlačidlá Zmraziť a OK;
Po prvé, v systéme Windows 10 na remixovanie vstupu použite nasledujúce kombinácie klávesov: Windows (kláves s logom) + Skip a Alt + Shift.
Na tento účel však radšej používam aj Ctrl + Shift.
Táto krátka inštrukcia je o tom, ako zmeniť kombináciu na zmenu rozloženia klávesnice v systéme Windows 10, pretože z iných dôvodov nie sú pre vás momentálne kontrolované parametre vhodné a povoľte túto kombináciu kláves na prihlasovacej obrazovke.
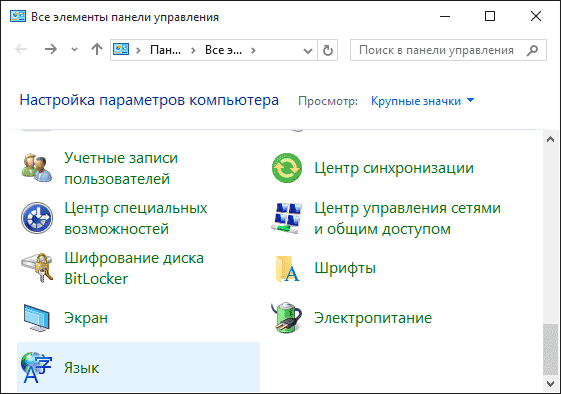
Na konci tohto procesu je video, ktoré ukazuje celý proces. Skratky na zmenu kláves Najprv prejdite na položku „Mova“ na ovládacom paneli.

Ak to chcete urobiť, začnite písať „Ovládací panel“ do vyhľadávania na paneli a keď uvidíte výsledok, otvorte ho.
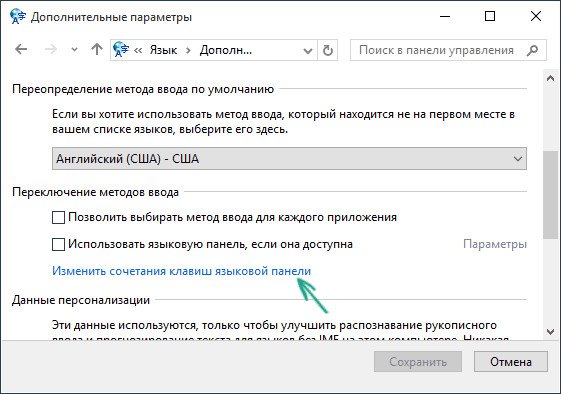
Predtým stačilo stlačiť pravé tlačidlo myši na tlačidle „Štart“ a vybrať „Ovládací panel“.

Prvým krokom je vybrať požadovanú položku v časti „Zmeniť vstup“ (nie je to úplne to isté ako zmena rozloženia klávesnice, ale nebojte sa o cenu, pretože na počítači máte iba jedno ruské a jedno anglické rozloženie , tak praktické pre všetkých koristuvachov).
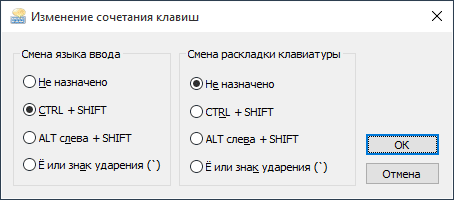
Uložte zmeny tak, že niekoľkokrát stlačíte OK a v poli raz „Uložiť“. dodatočné parametre film
Hotovo, teraz sa váš jazykový vstup v systéme Windows 10 prepne pomocou kláves, ktoré potrebujete.
Zmena klávesovej skratky na prihlasovacej obrazovke systému Windows 10
Prečo si nepokaziť popis najdôležitejších krokov, nemeniť príslušný kláves pre obrazovku (kde zadávate heslo).
Prote, je ľahké ho zmeniť na kombináciu, ktorú potrebujete.
Je to jednoduché - po dokončení postupu opísaného vyššie kliknite v hornej časti okna dodatočných parametrov filmu na „Uložiť moje nastavenia na obrazovku Vitannaya, záznamy o systémových účtoch a nové záznamy o účte vášho účtu ів“. Už čoskoro v sekcii „Obrazovka ochrany osobných údajov“ cloudové záznamy
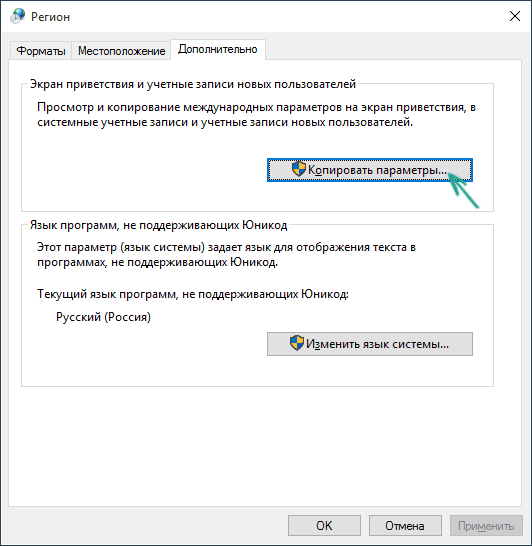
Pre nových používateľov kliknite na „Kopírovať nastavenia“ (vyžadujú sa práva správcu). A zostaňte - vyberte položku „Súkromná obrazovka a systémové cloudové nahrávky“ a v prípade potreby vyberte „Nové cloudové nahrávky“. Zmrazte nastavenia a potom na hodinu písania
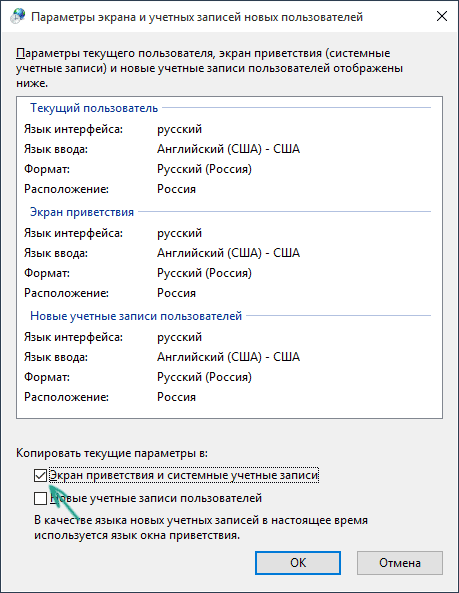
heslo systému Windows
10 Budete používať rovnaký kľúč a rovnaký vstup, aký máte nainštalovaný v systéme.
