Hľadať
V súčasnosti existuje veľa spôsobov, ako preniesť zariadenie USB do iného počítača alebo virtuálneho počítača.
Najpopulárnejšie sú hardvérové produkty ako AnywhereUSB a čisto softvérové produkty, z ktorých som sám vyskúšal: USB Redirector a USB / IP.
Chcel by som vám povedať ešte o jednej metóde, ktorá funguje priamo s emulátorom QEMU.
Toto je súčasť projektu korenia, ktorý oficiálne podporuje RedHat. UsbRedir je otvorený protokol na preposielanie zariadení USB cez TCP do vzdialených miest virtuálny server
, Ďakujeme za podporu RedHat ako súčasť projektu korenia.
- Ale ukázalo sa, že môžu úplne úspešne mlieť bez korenia.
- Úlohu servera zohráva usbredirserver, ktorý posúva USB zariadenie do tretieho portu a v klientskej časti je samotné QEMU, ktoré umožňuje pripojenie exportovaného USB zariadenia k starému USB radiču vášho virtuálneho stroja.
- Tento prístup v jadre hosťujúceho systému však môže narušiť ktorýkoľvek OS, pretože nevie, že zariadenia boli vymazané, a všetka logika padá na QEMU.
AnywhereUSB - na druhej strane je to zlé rozhodnutie a môže dôjsť k nepríjemným chybám, napríklad keď zlyhá flash disk, môžete ho znova pripojiť iba fyzickým vybratím a vložením.
USB/IP – projekt OpenSource.
- Nibi yak buv opustený.
- Vzhľadom na skutočnosť, je to veľmi chybné.
- Keď je pripojenie odpojené, stroj často prejde do mrazu a okná zobrazujú BSOD
USB Redirector - Úžasný softvér.
Zdieľanie zariadení z Linuxu do Linuxu je bezplatné, všetky ostatné verzie stoja centy, nie toľko ako AnywhereUSB, ale nie tak zadarmo, ako by sme chceli :)
-zariadenie ich9-usb-ehci1, id = ehci, addr = 1d.7, multifunkčné = zapnuté -zariadenie ich9-usb-uhci1, id = uhci1, addr = 1d.0, multifunkčné = zapnuté, masterbus = ehci.0 , prvý port = 0 -zariadenie ich9-usb-uhci2, id = uhci2, addr = 1d.1, multifunkčné = zapnuté, masterbus = ehci.0, prvý port = 2 -zariadenie ich9-usb-uhci3, id = uhci3 , addr = 1d.2 , multifunkčné = zapnuté, masterbus = ehci.0, prvý port = 4
pre libvirt
Výstupný konfiguračný súbor virtuálneho počítača v uzle <zariadenia> Všetky radiče USB sa odstránia a pridá sa nasledujúci blok:Predtým, ako budete hovoriť, ak používate korenie, potom pridaním 3 ďalších špeciálnych zariadení k ovládačom budete môcť preniesť zariadenia USB z klienta spice na server.
Zadoček pod spojlerom
pre qemu
Do príkazu na spustenie virtuálneho počítača pridávame okrem ovládačov, ktoré sme definovali skôr, nasledujúce možnosti:-chardev spicevmc, name = usbredir, id = usbredirchardev1 -zariadenie usbredir, chardev = usbredirchardev1, id = usbredirchardev1, debug = 3 -chardev spicevmc, name = usbredir, id = usbredirchardevard2 -brechrd usbred 2, ladenie = 3 -chardev spicevmc, name = usbredir, id = usbredirchardev3 -device usbredir, chardev = usbredirchardev3, id = usbredirchardev3, debug = 3
pre libvirt
Výstupný konfiguračný súbor virtuálneho počítača v uzle <devices> má okrem ovládačov, ktoré sme definovali skôr, nasledujúce možnosti:Teraz je všetko pripravené na samotné preposielanie.
spustenie servera
Balík usbredirserver možno nájsť v štandardných úložiskách takmer všetkých populárnych distribúcií Linuxu.Vložíme flash disk do počítača a pozrieme sa na rôzne USB zariadenia:
$ Lsusb ... Bus 003 Device 011: ID 125f: c82a A-DATA Technology Co., Ltd.
...
Je dôležité, aby pár vendorid: prodid bol starší ako 125f: c82a a jadro znamená, že flash disk 003-001 usbbus-usbaddr je identický.
Teraz to poďme zdieľať na porte 4000:
# Vikory pair vendorid: prodid $ usbredirserver -p 4000 125f: c82a # Vikory pair usbbus-usbaddr $ usbredirserver -p 4000 003-011
Pripojím zariadenie k virtuálnemu stroju
Prostredníctvom možností pri spustení VM
pre qemu
Zariadenia, ktoré je potrebné pripojiť k virtuálnemu počítaču, je možné zadať pri spustení pridaním dostupných možností do príkazu spusteniapre libvirt
-zásuvka chardev, id = usbredirchardev1, port = 4000, hostiteľ = 192.168.1.123 -zariadenie usb-redir, chardev = usbredirchardev1, id = usbredirchardev1, zbernica = ehci.0, ladenie = 4 Umiestnite tento blok pred značku</zariadenia>pripojovacie zariadenie virsh
Ideme do hypervízora a v qemu-monitore nášho stroja a vyberieme nasledujúce príkazy:# Pridajte naše zariadenie chardev-add socket, id = usbredirchardev1, port = 4000, hostiteľ = 192.168.1.123 # pripojte ho k ovládaču ehci (USB-2.0) device_add usb-redir, chardev = usbredirchardev1, id, busbredi = usbredirchardev1, id, busbredi .
0, ladenie = 4
Ak chcete zapnúť jednotku Flash, použite nasledujúce príkazy:
device_del usbredirdev1
To je všetko, po týchto krokoch váš VM stiahne váš flash disk a môžete ho natívne používať.
Je veľa zariadení a všetky smrady sú rovnakéHlavnou úlohou tu bolo, ako hodiť veľa nových komponentov na rôzne VM?
V tomto prípade majú všetky zariadenia rovnaký pár dodávateľa: prodid a pár usbbus-usbaddr nie je vôbec stabilný, takže ak zariadenie vyberiete a vložíte, okamžite zmeníte svoj usbaddr.
Prosím udev o pomoc.
Pred rozprávaním, ak celkom nerozumiete, ako udev funguje, existuje trieda na Debian Wiki
A tak začnimeNajprv musíme zistiť sériové číslo nášho zariadenia, ktoré použijeme na jeho identifikáciu v udev:
Spustíme monitor udev:
$ Udevadm monitor --environment --udev
A vložíme naše zariadenie, po ktorom sa hneď pozrieme na zoznam dôležitých zariadení, ktoré nám udev láskavo inicializuje:
... UDEV add /devices/virtual/bdi/8:16 (bdi) ACTION = add DEVPATH = /devices/virtual/bdi/8:16 ID_SERIAL_SHORT = 11C130317234004B SEQNUM = 4352 SUBSYSTEM = bdi USEC251TIALIZE99
Informácie o sériovom čísle a ďalších atribútoch je možné získať aj iným spôsobom, ale je dôležité zabezpečiť, aby sme pri písaní pravidiel použili zmeny z príkazov vyššie a nie atribúty z príkazov nižšie.
V opačnom prípade sa spúšťač odstránenia nevydá, keď je zariadenie vypnuté.
$ Udevadm info -a -n /dev/bus/usb/003/011 |
grep "(sériový)"
Teraz vytvoríme súbor /etc/udev/rules.d/99-usb-serial.rules a napíšeme doň nasledujúce pravidlá:
ACTION == "pridať", ENV (ID_SERIAL_SHORT) = "11C130317234004B", RUN + = "/usr/bin/usbredirserver -p 4000 $attr (busnum) - $ attr (devnum)" ACTION == "odstrániť", ENV ( ID_SERIAL_SHORT ) = "11C130317234004B", RUN + = "/usr/bin/fuser -k 4000/tcp"
Obnoviť pravidlá udev:
$ Kontrola Udevadm --reload-rules
Jeden z čitateľov blogu, Vovets666, vyskúšal bezplatný softvér USBIP a požiadal o napísanie nového článku.
Vylúčenie zodpovednosti:
Všetko je popísané nižšie – môj konkrétny prístup k problému a jeho riešeniu, čo vo zvyšku sveta neplatí.
Je celkom možné, že existujú aj iné možnosti a rád sa o nich dozviem.
Už si ani nepamätám návody na prácu s materiálmi PZ nájdené na internete... Okrem toho, keďže som správcom Windows, som oboznámený s Linuxom, aby som dokončil prácu nad všetkým, pričom treba mať na pamäti termín a hodinu. na zápasový spev/tanečný neviem veľa o tamburínach, tak popíšem, ako to pracovať, aby to fungovalo a ako spievať inak.
Tiež máme virtuálne stroje - 1C servery, inovované na MSWindowsServer 2008R2.
Pre fungovanie softvéru je potrebné k nim pripojiť serverové HASP kľúče.
Zjavne ich nie je možné priamo pripojiť k virtuálnemu počítaču na Hyper-V.
Požiadavka: Za účelom prenosu kľúčov HASP na virtuálne počítače, s výhradou minimálneho dodatočného vkladu a dostupnosti licencie.
(Offtopic: 1C má teraz možnosť programovo licencovať softvér bez nutnosti obnovovať HASP kľúče (pomocou aktivácie PIN kódov). Ďalšie nuansy: výmena za licenciu s programovou aktiváciou Nie je to bezplatné, pri zmene konfigurácie stroja , je nutná opätovná aktivácia, po skončení povoleného limitu spevu na aktiváciu podlieha technickej podpore, ktorá vôbec neprichádza do úvahy.
Z príjemného softvéru sa ukázalo, že so všetkým identifikovaným softvérom je na komerčnú distribúciu bezplatný iba balík USBIP.
Na novom a trucujúcom.
Samotná inštalácia a konfigurácia softvéru nerobila žiadne väčšie problémy, súčasťou balenia bol krátky manuál plus internet.
Balík USBIP () pre prácu odhaľuje dva nakonfigurované stroje: server (ku ktorému je kľúč priamo pripojený) a klienta (na ktorý sa kľúč prenáša).
server
USBIP časť beží len na Linuxe, klientska časť beží na Linuxe a Windowse (vrátane 7 a 2008R2).
1) Inštalácia servera (stroja s pripojeným USB zariadením).
Ako vikoristický server inštalujeme stroj s nainštalovaným Linuxom.
Ako najjednoduchší (pre mňa) systém som použil Linux Ubuntu v.11.04 (zostavenie Lubuntu, o ktorom je deklarované, že má najmenej prostriedkov): nainštalovaný bez problémov, po inštalácii automaticky akceptuje nové USB zariadenia m nainštalované potrebné komponenty, Okrem toho , USBIP je prítomný v úložisku.
<имя пользователя>@<имя машины>Aby sa ušetrili náklady na vlastníctvo, stroj je vytvorený ako virtuálny, nainštalovaný na pôvodnom hostiteľovi ESXi 4.1 a HASP kľúč z hostiteľa je naň prenesený štandardným spôsobom ESXi.<путь до файла>Problémy pri inštalácii nevznikli: nainštalujeme systém, pripojíme sa k sieti, uvidíme IP, nainštalujeme USBIP a komponenty potrebné pre robota cez správcu balíkov.
2) Okrem toho boli nainštalované nástroje VMware (ako je daný stroj - VM na ESXi).Poviem vám o každej zlej veci a o tom, ako sa s ňou vysporiadať:S vybavením VMware prepojíme disk so softvérom (Inventory -> Virtual Machine -> Guest -> Install / Upgrade VMware Tools).
Z tohto disku rozbalíme softvérový archív na plochu.
Spustíme terminál a zadáme:
<имя пользователя>@<имя машины>:~$ :~$sudo
<имя пользователя>@<имя машины>:~$ \Vmware-install.pl -predvolené
Nastavenie servera
<имя пользователя>@<имя машины>:~$ USB — kľúče
Spúšťame terminál.
Ďalšie kroky sú z príkazového riadku.
<имя пользователя>@<имя машины>:~$
· Máme záujem o najnovšie moduly.
sudo modprobe usbip
<имя пользователя>@<имя машины>:~$ sudo modprobe usbip_common_mod
· Spustite usbip ako systémového démona:
sudo usbipd< D vynechateľné:>
Prepojte usbip.ko s usb zariadením, aby bolo možné exportovať!
Rešpekt!
Je potrebné spustiť démona od začiatku a potom pripojiť zariadenia, inak môže klient zlyhať pri pripojení.
Bus 001 Device 001: ID 1d6b: 0002 Linux Foundation 2.0 root hub
Pamäť VendorID: DeviceID
· Zadajte príkaz:
<имя пользователя>@<имя машины>:~$ sudo usbip_bind_driver -list
USBIP skontroluje zoznam pripojených zariadení a zobrazí ich podľa priradených ID zbernice:
- busid 2-1 (0529: 0001)
2-1: 1,0 -> žiadne
- busid 2-2 (0e0f: 0002)
2-2: 1,0 -> náboj
……..
V tomto poli je ID zbernice, ktoré označuje USB zariadenie, ktoré potrebujeme: „2-1“.
· Teraz pripojíme zariadenie k serveru.
<имя пользователя>@<имя машины>::~$ vytočiť:
Spúšťame terminál.
sudo usbip_bind_driver -usbip 2-1
** (proces: 1483): DEBUG: 2-1: 1.0 -> žiadne
** (proces: tisíc štyristo osemdesiattri): DEBUG: napíšte „add 2-1“ do / sys / bus / usb / drivery / usbip / match_busid
** Správa: väzba 2-1 na usbip, dokončená!
Pripojenie zariadenia k USBIP, prístup z lokálneho servera je stále ovplyvnený.
<имя пользователя>@<имя машины>:~$ sudo usbip_bind_driver -list
Spúšťame terminál.
- busid 2-1 (0529: 0001)
· Môžete tiež vidieť, ktoré zariadenia sú aktuálne pripojené k USBIP.
- busid 2-2 (0e0f: 0002)
2-2: 1,0 -> náboj
Pre to, čo píšeme:
2-1: 1,0 -> usbip
Zariadenie s ID zbernice 2-1 je pripojené k USBIP.
Systém dokáže prenášať údaje zo zariadenia USB z vášho systému do vzdialených klientov.Nastavenie servera je dokončené.Podľa potreby môžete pridávať a uberať exportované do zariadenia.
| parametre | USBIP – Linux serverov |
| Použitie: usbip_bind_driver | - ?, -pomoc |
| wiklik | dokončovacie úpravy -usbip busid |
| aby bolo zariadenie exportovateľné | -iný biznis používať zariadenie od miestneho |
| vodič | -iný biznis -zoznam |
| tlačové usb zariadenia a ich | vodičov |
3) - zoznam 2
ovládače v analyzovateľnom režime - allusbip
umožniť exportovanie všetkých zariadení Nastavenie klienta MS Windows
· Stiahnite si distribúciu.
Potrebujeme dve verzie - 0.1 a 0.2.
· Inštalovateľný USB / IPEnumenátor.
Inštaluje sa ako samostatné systémové zariadenie s ovládačmi na disku.
Ovládače sú prevzaté z verzie distribúcie 0.2:
Pre Windows XP:
1. Rozbaľte súbory do lokálneho priečinka.
2. Na ovládacom paneli je vyrazené „Inštalácia zariadenia“, na Vikna Privitannya Maistry je vyrazené „Dali“.
3. Vyberte „Áno, zariadenie je už pripojené“ -> „Ďalej“.
4. Vibrujte „Pridať novú budovu“ -> „Ďaleko.“
5. Vyberte „Inštalovať nastavenia vybraté zo zoznamu ručne“ -> „Nasledovať“.
7. Vyberte „Inštalovať z disku“, -> „Prehľad“, vyberte priečinok s rozbalením ovládača -> „OK“.
9. „Majster príprav pred inštaláciou nového zariadenia“ -> Vibrácia „Dali“ -> Hotovo.“
4. Pravé tlačidlo na „názve počítača“ -. „Inštalovať staré zariadenie“ (alebo vyberte ponuku „Akcia“).
5. Vikna Privitannya Maistry má na sebe vyrazené „Dali“.
6. Vyberte „Inštalovať nastavenia vybraté zo zoznamu ručne“ -> „Nasledovať“.
8. Vyberte „Inštalovať z disku“, -> „Prehľad“, vyberte priečinok s rozbalením ovládača -> „OK“.
10. „Majster príprav pred inštaláciou nového zariadenia“ -> Vibrácia „Dali“ -> „Pripravený“.
Všetky funkcie sú tiež popísané v balíku USBIP files „usage“ v angličtine.
· Pripojte zariadenia USB, ktoré sú označené ako exportované na server, ktorý potrebujeme. Na pripojenie cez vikoryst. USBIP od verzie distribúcie 0.1
Spustite cmd.
Pred pripojením vidíme, ktoré zariadenia sú pripravené: cesta-k-usbip
:> Usbip.exe -l
(Server-ip - IP adresy servera USB zariadenia v odseku 2):\ C> C — usbip 192.168.1.13
l
usbip dbg: usbip_network.c: 229 (tcp_connect) skúša 192.168.1.13 port 3240
— 192.168.1.13
usbip dbg: usbip_network.c: 249 (tcp_connect) pripojené k 192.168.1.13:3240
usbip dbg: usbip.c: 423 (query_exported_devices) exportovateľné 2 zariadenia
2-1: neznámy dodávateľ: neznámy produkt (0529: 0001)
: /sys/devices/pci0000:00/0000:00:11.0/0000:02:02.0/usb2/2-1
: Neznáma trieda / neznáma podtrieda / neznámy protokol (ff / 00/00)
: 0 - neznáma trieda / neznáma podtrieda / neznámy protokol (ff / 00/00)
V dôsledku toho je dôležité, aby na serveri 192.168.1.13 boli zariadenia s ID zbernice 2-1 pripravené na pripojenie – tie, ktoré sme nastavili v kroku 2. Zariadení môže byť viac.— cesta— C:> C . do — exe < a — server > Poviem vám o každej zlej veci a o tom, ako sa s ňou vysporiadať: — IP
ID
USB-ID v našom doplnku 2-1.
Výber z viacerých písmen (výpis parametrov) a vyplnenie:
nové usb zariadenie pripojené k portu usbvbus 2
Systém dokáže prenášať údaje zo zariadenia USB z vášho systému do vzdialených klientov.Zariadenie USB sa musí objaviť v systéme klienta.Je dôležité nezavrieť okno terminálu. USBIP - Windows
| klienta | Použitie: usbip |
| a, -priložiť | Pripojte vzdialené zariadenie USB -x, -attachall |
| Pripojte všetky vzdialené USB | zariadení na konkrétnom hostiteľovi -d, -oddeliť |
| Odpojte importované USB | zariadení |
| -l, -list | Zoznam exportovaných zariadení USB |
| p, -port | Zobrazí stav virtuálneho portu USB |
| -D, -debug | Vytlačte informácie o ladení |
| -v, -verzia | Zobraziť verziu |
- ?, -h, -pomoc
Vytlačte si túto pomoc
2. Spočiatku sa hasp kľúče dokázali pripojiť ku klientovi, čo viedlo ku kompromisu.
Počas experimentov sa zistilo, že spočiatku je potrebné spustiť démona usbip a potom získať prístup ku kľúčom od auta.
Alarmy boli dané, kľúče sa začali spájať v určitom poradí, nebolo možné zopakovať alarmy.
Len jeden z tých úžasných prejavov, nad ktorými som premýšľal.
3. Po opätovnom zapnutí klienta VM - servera 1C nevychádzajte a nepripájajte sa k novému účtu z kľúčov - zdá sa, že nastal problém.
Možno je to kvôli reláciám so zariadeniami USB, ktoré sú prilepené na serveri HASP. Vychutnajte si reštartovanie servera HASP a opätovné nahranie kľúčov do klienta. Dobré popoludnie, priatelia, kvôli návšteve stránky predo mnou sa dnes pozrieme na to, ako organizovať USB v súlade s pravidlami a ako ho používať vo virtualizácii.
Téma je stále aktuálna a tento problém je čoraz častejší. usb cez merezha Ako už v našom živote viete, virtualizácia je už dávno preč.
Nároky na servery rastú a prirodzene sa objavili technológie na ich efektívne využitie, čo môže súvisieť s izoláciou a bežným využívaním zdrojov, čo dalo vznik virtuálnym strojom, ktoré sa dnes používajú na hostiteľských serveroch a dátových centrách. Už som sa o všetkom dozvedel, takže stojí za to žasnúť nad misiami zla a väčších vecí. Len jeden z tých úžasných prejavov, nad ktorými som premýšľal..
Ako viete, niektoré akcie
- licencované programy

- , používam robot usb kľúč.

- Predtým, v klasickej verzii, ak existovali iba fyzické servery, s prevádzkou takýchto schém neboli žiadne problémy, ale s príchodom virtualizácie to vyšlo najavo.


Bohužiaľ, ľudia s hypervízorom nemajú možnosť prenášať priamo zo servera
USB zariadenia
A. Príkladom môže byť Hyper-V od firmy Microsoft, ktorý od roku 208 stále nemá možnosť prevziať od firmy vMvare, čo umožňuje a už som sa aj naučil, ako nainštalovať USB modem vo vmware esxi.
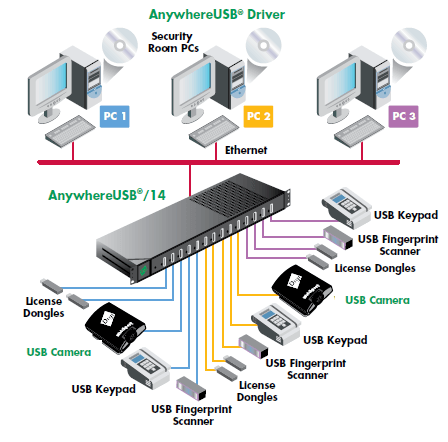
Neponáhľajte sa, aby ste sa zahanbili, prívrženci redmondského giganta, technológia prichádza na vašu záchranu
USB cez IP alebo AnywhereUSB.
USB cez IP umožňuje pripojenie
• Rozhranie príkazového riadka Telnet;
• Simple Network Management Protocol (SNMP).
Pre zariadenia sa pozrime na webové rozhranie - najpohodlnejšiu a najjednoduchšiu možnosť.
Správa IP adries
Existuje niekoľko možností na pridelenie adresy IP AnywhereUSB:
• Statická IP;
• Dynamické prideľovanie IP - Použitie Dynamic Host Configuration Protocol (DHCP);
• Auto Private IP Addressing (APIPA), najdôležitejšia funkcia Auto-IP;
Ako viete, najlepším spôsobom je použiť statickú IP adresu.

Dostupné v časti Konfigurácia siete.
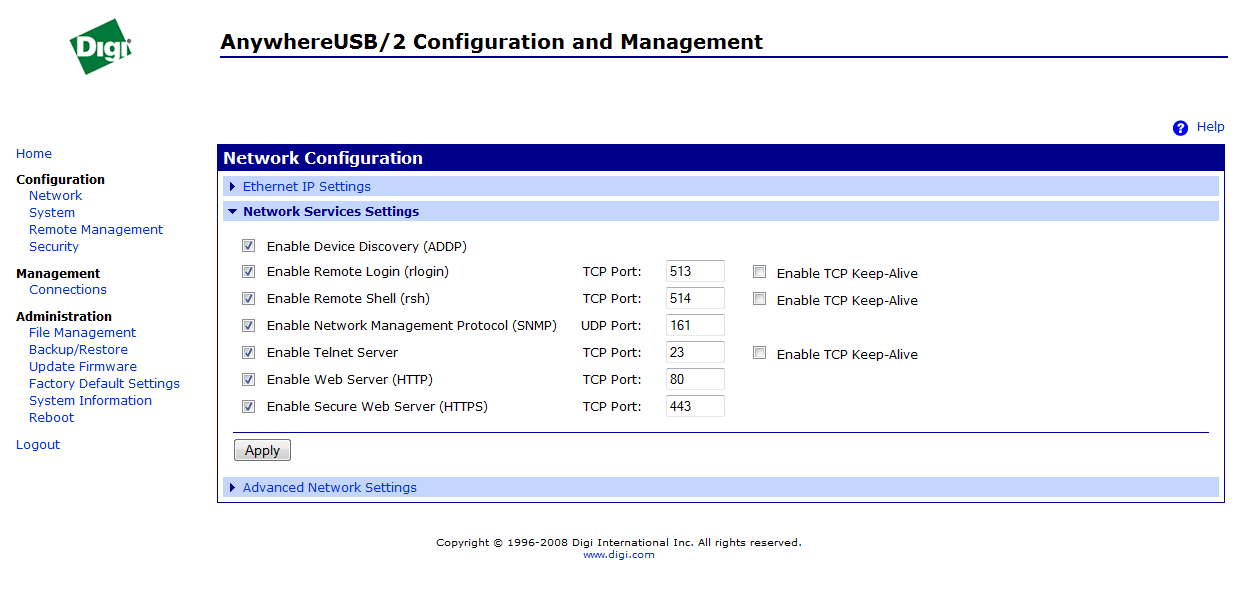
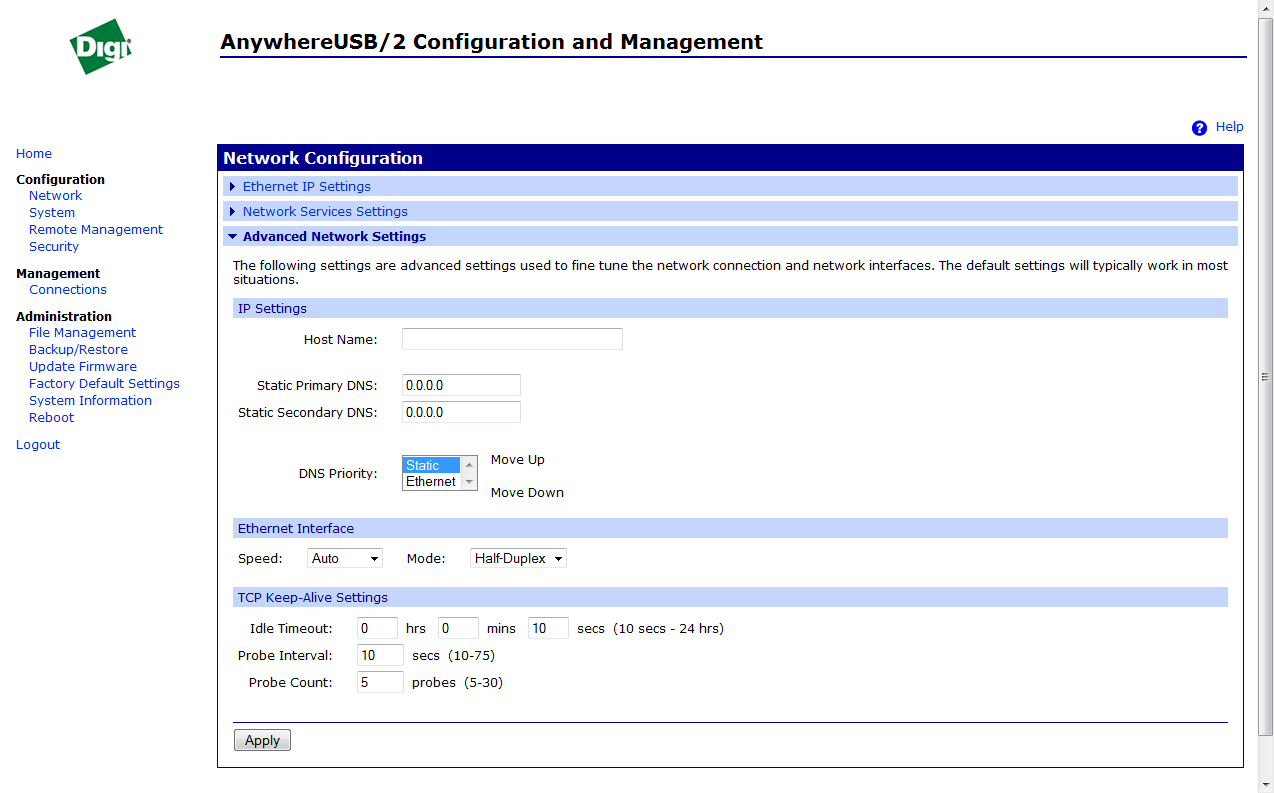
Od koho môžem ľahko požiadať o hraničné služby dostupné na stránke.

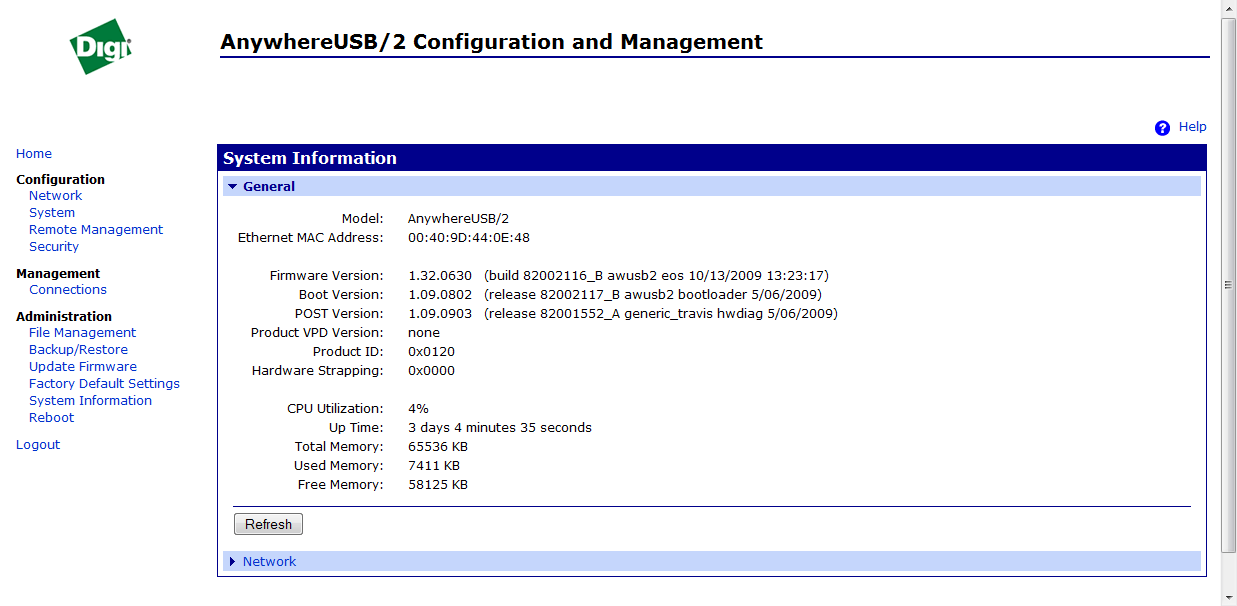
Na karte Správa pripojení môžete vidieť presné podrobnosti o pripojení.

Teraz, ak stále potrebujete pracovať na virtuálnom počítači, všetko je neuveriteľne logické, musíte tam nainštalovať ovládače z AnywhereUSB a nastaviť IP adresu zariadenia. Ako vidíte, už som ho pripojil a má internú IP adresu. Pre ďalšiu pomoc špeciálne služby, Anywhere View dokáže skontrolovať dostupnosť a dostupnosť všetkých zariadení.
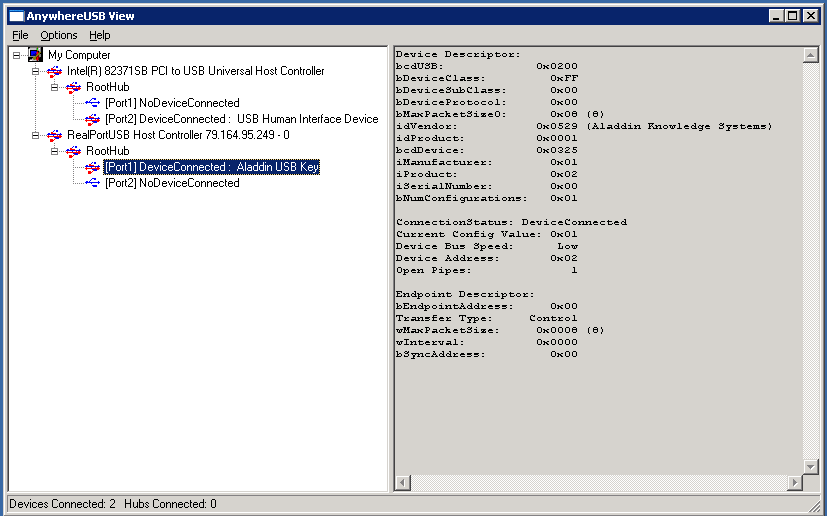
Možno najjednoduchší a najspoľahlivejší spôsob prenosu tokenov, flash diskov a rôznych modemov do vášho virtuálne stroje, Samotné zariadenia sú v rôznych veľkostiach, ale ak ste už minuli peniaze na softvér a hypervízor, myslím, že ak je to potrebné, kúpte si ho :). Veľmi výkonný nástroj v šikovných rukách. Virtuálny stroj z rôznych technických dôvodov neumožňuje priamy prístup na USB disk na uloženie.
Tento článok vysvetľuje, ako vložiť USB disk do virtuálneho
Hyper-V stroj
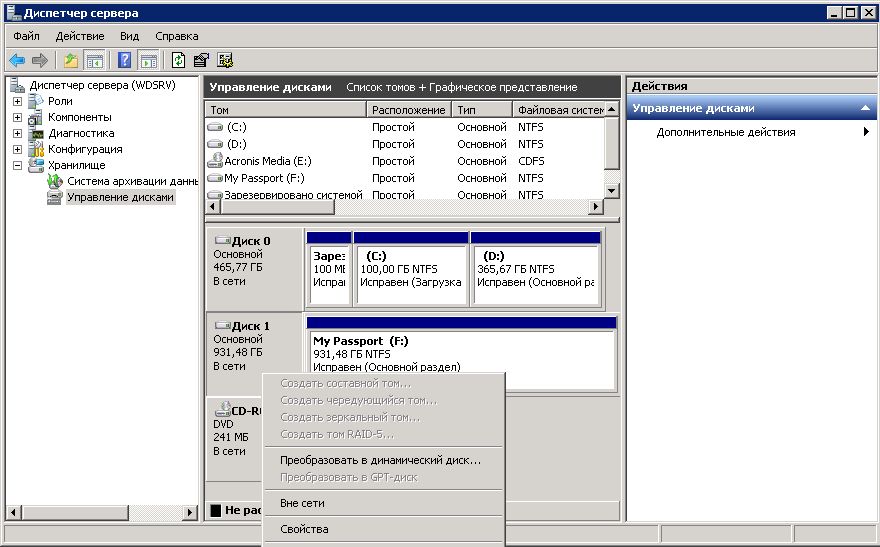
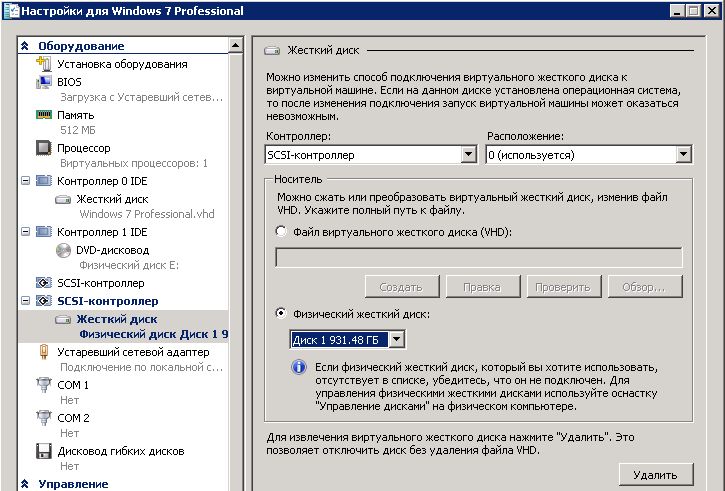
.
- Realizácia nápadu bude nešikovná, dalo by sa povedať, na dva kliknutia. žiadny doplnkové programy , Rovnako ako nebude potrebné potešiť kreslo „guru“, použijme vlastné špeciálne ruky a nič viac. A vyberte položku „Zmeniť písmeno jednotky alebo prejsť na nové ...“.
Vyberáme si, či sa nám to páči alebo nie.
Preposielanie USB na virtuálny stroj Hyper-V je dokončené, teraz ho môžeme použiť na vlastné účely.
Tieto pokyny sú správne od verzie 2.
Aký je teraz najlepší čas na písanie, keď existujú oficiálne pokyny?
- Je tu však veľa a nie je toho veľa.
- Existujú dve možnosti prenosu zariadenia USB do hosťujúceho systému:
dať „hosťovi“ spevácke zariadenie;
Preneste port USB, ku ktorému je pripojené zariadenie.
Preposielanie zariadení USB
Ak je USB kľúč zabezpečený alebo ide o externé úložné zariadenie, je jednoduchšie preniesť samotné zariadenie do hosťujúceho systému bez ohľadu na to, ku ktorému USB portu je zariadenie fyzicky pripojené.
Dokonca aj po servise sa nabudúce môžeme pripojiť k druhému koncu.
# Lsusb Bus 002 Device 002: ID 8087: 8000 Intel Corp.
Bus 002 Device 001: ID 1d6b: 0002 Linux Foundation 2.0 root hub Bus 001 Device 002: ID 8087: 8008 Intel Corp.
Zbernica 001 Zariadenie 001: ID 1d6b: 0002 Koreňový rozbočovač Linux Foundation 2.0 Zbernica 004 Zariadenie 001: ID 1d6b: 0003 Koreňový rozbočovač Linux Foundation 3.0 Zbernica 003 Zariadenie 004: ID 051d: 0002 American Power Conversion ID Bus003 neprerušiteľné napájanie zariadenia: Neprerušiteľný zdroj napájania 0503 : 0002 Americká zbernica neprerušiteľného napájania s konverziou napájania 003 Zariadenie 002: ID 046d: c00c Logitech, Inc.
Optical Wheel Mouse Bus 003 Device 001: ID 1d6b: 0002 Linux Foundation 2.0 root hub
Znovu chcel.
Daj si drink a prajem všetko najlepšie.
Tu však môžeme hádať, že existuje ďalšie zariadenie s rovnakým identifikátorom.
Ako ich oddeliť?
A je to efektívne, pretože jasne ukázalo, že ak zaregistrujete jeden identifikátor v dvoch virtuálnych strojoch, potom keď sú zapnuté, vezmú jedno do jedného a toho istého zariadenia.
Nebuďte prekvapení, že hostiteľský systém má veľa zariadení USB s týmto ID.
Hlavná vec je, že môžeme hádať, že existuje iný spôsob preposielania.
Presmerovanie USB portu
Prvý spôsob:
# Lsusb -t /: Bus 04.Port 1: Dev 1, Class = root_hub, Driver = xhci_hcd / 6p, 5000M /: Bus 03.Port 1: Dev 1, Class = root_hub, Driver = xhci_hcd / 15p, 480M | __ Port 4: Dev 2, Ak 0, Trieda = HID, Ovládač = usbhid, 1,5M | __ Port 7: Dev 3, Ak 0, Trieda = HID, Ovládač = usbfs, 12M | __ Port 8: Dev 4, If 0, Trieda = HID, Driver = usbfs, 12M /: Bus 02.Port 1: Dev 1, Class = root_hub, Driver = ehci_hcd / 3p, 480M | __ Port 1: Dev 2, If 0, Class = hub, Driver = hub / 8p, 480M /: Bus 01.Port 1: Dev 1, Class = root_hub, Driver = ehci_hcd / 3p, 480M | __ Port 1: Dev 2, Ak 0, Trieda = rozbočovač, Ovládač = rozbočovač / 6p, 480M
Ako už bolo vysvetlené vyššie, zariadenia musia sedieť na zbernici 3, portoch 7 a 8. Zatiaľ nám však nie je jasné, že existuje aj iná možnosť:
Qm monitor
Presmerovanie USB portu
