Touchpad je dotykový panel určený na ovládanie kurzora myši na počítači (laptope). Za jeho silou touchpad preberá úlohu primárnej počítačovej myši.
Touchpad má nízke rozlíšenie, čo komplikuje robota, kde sa vyžaduje väčšia presnosť (napr. grafických editorov), Existuje nespočetné množstvo výhod:
-spoľahlivosť vďaka prítomnosti suchých častí;
-ovládanie kurzora pomocou prídavného touchpadu nevyžaduje žiadne špeciálne zručnosti;
- prítomnosť rovného povrchu a veľkého priestoru je absolútne zbytočná;
-malé potiahnutie prstom umožňuje pohybovať kurzorom po celej obrazovke;
-pomocou jedného touchpadu môžete kliknúť na ľavé a pravé tlačidlo myši;
Touchpady sa inštalujú hlavne na notebooky, čo znamená, že pri práci zaberajú málo miesta a rúk. Na väčšine notebookov sa nachádza pod klávesnicou a ide o malý plochý obdĺžnikový kus.
Zatiaľ čo touchpady sú malých rozmerov a nepresahujú 50 štvorcových centimetrov, touchpady sa zužujú a nepresahujú rozmery. Takéto touchpady sú inštalované v platobných a informačných termináloch, ako aj v špeciálnych riadiacich systémoch. Na pripojenie touchpadu k počítaču je zvolených niekoľko rozhraní: USB, RS-232, PS / 2. Na počítačoch rodiny Apple je zvolené rozhranie ADB. Dotykové plochy bez vŕtania sú tiež ostrejšie.
Princíp fungovania touchpadu je založený na virtuálnej kapacite medzi použitými snímačmi alebo virtuálnej kapacite prsta. Senzory sú umiestnené na vertikálnej aj horizontálnej osi touchpadu, čo umožňuje presne určiť polohu prsta a presunúť kurzor na požadované miesto. Ak touchpad funguje na kapacitnom princípe, potom ak sa ho dotknete nevodivým predmetom (napríklad perom alebo masťou), touchpad nebude fungovať. Touchpad tiež nefunguje na veľmi malých dotykových plochách.
Touchpad sa ľahko používa a nevyžaduje žiadnu zvláštnu pozornosť. Občas, asi raz za týždeň, sa odporúča skontrolovať presnosť touchpadu a ak sa presnosť zmení (presnosť je častejšia alebo ostrejšia), potom touchpad vyčistiť. Touchpady sú dobre chránené pred pílami a vodou (vrátane vody), ako aj pred cudzími predmetmi, ktoré sa dostanú do stredu touchpadu. Touchpad je veľmi spoľahlivý a zriedka sa pokazí a do piatich rokov od práce s novým touchpadom sa vyskytlo len veľmi málo prípadov porúch.
Väčšina typov prevádzky touchpadu nevyžaduje žiadne špeciálny vodič. Keď je pripojená k počítaču, je rozpoznaná ako primárna myš a ak je pripojené rozhranie USB, je možné ju pripojiť a zapnúť „horúce“, takže počítač nie je potrebné zapájať.
Pri kúpe notebooku sa často stretávate s tým, že v mnohých mysliach ide často o chybu, pri ktorej je používanie myši náročné a niekedy nemožné (napríklad vo vlaku alebo v aute. Preto pri výbere notebooku , touchpadu by ste mali venovať veľkú pozornosť Pozrime sa na Existuje niekoľko jednoduchých pravidiel používania touchpadu, na ktoré si treba dať pozor pri výbere notebooku:
-Touchpad musí byť nastavený tak, aby ste sa ho nedotýkali pri vykonávaní iných operácií (napríklad pri stláčaní tlačidiel na klávesnici). Uistite sa, že sa nachádza v strede klávesnice pod tlačidlami.
-Čím väčšia je veľkosť touchpadu, tým lepšie, ale nemusíte sa obávať stláčania tlačidiel klávesnice.
-Touchpad je vinný z krádeže kvôli chybnému touchpadu. Zvážte niekoľko výrezov v puzdre notebooku.
-Dávajte pozor aj na tlačidlá ovládania cieľa. Za to, že sú krotké, môžu smradi a vy ste v skrútenom stave s malým stresom.
Na výmenu myši v notebooku môžete použiť špeciálny dotykový panel s tlačidlami - touchpad. Vývojári to nazývajú trackpad. Touchpad slúži na ovládanie kurzora pohybom prsta po jeho povrchu. Námestie touchpad na notebooku očakávame, že sa bude nachádzať v rozmedzí 40-60 metrov štvorcových. centimetrov, tvar je obdĺžnikový, ale niekedy okrúhly.
Princíp robotického touchpadu  leží v rovnakom priestore medzi dotykovou doskou a vaším prstom. Viaceré senzory sa pohybujú vertikálne a horizontálne a umožňujú s dostatočnou presnosťou určiť polohu prsta. Na bežnú prácu touchpad na notebooku Dotykový panel je potrebný, pretože ak sa naň ľahko zatlačí prstom, nebude fungovať správne. Touchpad nebudete používať ani ho nebudete obsluhovať žiadnym nevodivým predmetom (napríklad koniec oliva). Touchpady môžu poskytnúť nízku presnosť, ktorá je dostatočná len na prezeranie dokumentov, webových stránok a umožňuje vám hrať jednoduché logické hry. V zložitých grafických aplikáciách alebo dynamických online hrách je ich využitie dôležité.
leží v rovnakom priestore medzi dotykovou doskou a vaším prstom. Viaceré senzory sa pohybujú vertikálne a horizontálne a umožňujú s dostatočnou presnosťou určiť polohu prsta. Na bežnú prácu touchpad na notebooku Dotykový panel je potrebný, pretože ak sa naň ľahko zatlačí prstom, nebude fungovať správne. Touchpad nebudete používať ani ho nebudete obsluhovať žiadnym nevodivým predmetom (napríklad koniec oliva). Touchpady môžu poskytnúť nízku presnosť, ktorá je dostatočná len na prezeranie dokumentov, webových stránok a umožňuje vám hrať jednoduché logické hry. V zložitých grafických aplikáciách alebo dynamických online hrách je ich využitie dôležité.
Výhody touchpadu:
- nie je potrebný hladký povrch, ako napríklad myš, takže touchpad na notebooku sám s takým povrchom;
- Otáčanie touchpadu je vždy správne zafixované ;
- pre pohyb kurzora po celej obrazovke stačí mierne pohnúť prstom;
- vikoristický touchpad, bez stláčania tlačidiel, môžete zmeniť manipuláciu s ľavým tlačidlom myši:
- krátka bodka - kliknite na tlačidlo;
- polokrátke - podkliknutie;
- nepretržité rezanie bez uvoľnenia s ďalšími pohybmi - videnie alebo pohyb predmetu;
- vertikálna lišta na pravej strane touchpadu a horná (spodná) lišta sa dajú použiť na vertikálne a horizontálne rolovanie.
Touchpady niektorých notebookov (Synaptics, Asus, Apple) môžu obsahovať funkcie pravého tlačidla myši a klikača, ako napríklad:
- kliknúť pravé tlačidlo- krátka bodka dvoch (alebo troch) prstov;
- rolovanie - stlačenie dvoma prstami a pohyb;
- overlarynx - pohyb tromi prstami zľava doprava alebo sprava doľava;
- zmena mierky obrazu - pohyb alebo roztiahnutie dvoch prstov po rovine.
Niektoré typické ruky ukazujú prstami na tých najmenších.
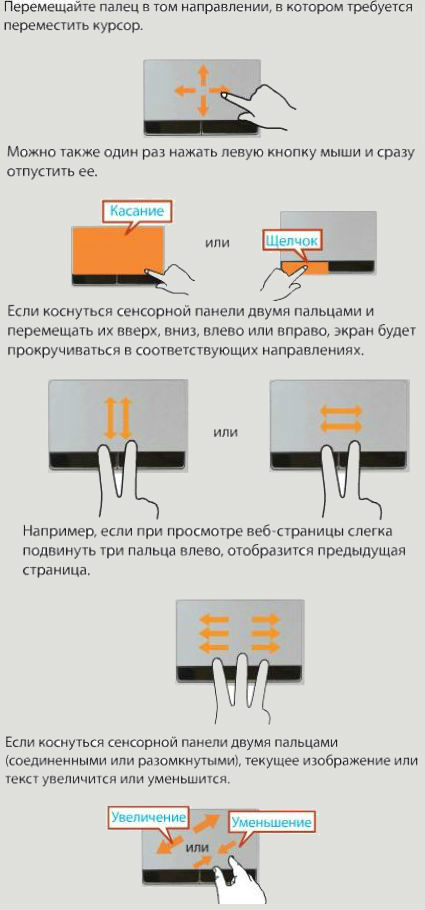
Viac podrobností nájdete v popise. konkrétny model, Do prenosného počítača sa dostanete ako súbor servera servera.
Niektoré modely notebookov môžu vyžadovať až štyri prsty.
Zapnutie/vypnutie touchpadu by sa malo vykonať pomocou kombinácie klávesov Fn alebo prípadne špeciálneho tlačidla pre touchpad (podobne ako pri modeloch Acer). Môžete ho nastaviť tak, aby sa touchpad zapol pri zapnutí USB myši. Ak to chcete urobiť, prejdite na „Tento počítač“ / „Vlastivosti“ / „Správca zariadení“ / „Filmy a iné zariadenia“ - zapnite ho. Alebo ďalšou možnosťou je tlačidlo „Štart“ / „Ovládací panel“ / „Misha“ / „Nastavenia zariadenia“ / „Zapnutie/vypnutie“ dotykový panel"- zapnúť. Existuje aj množstvo špecifických možností zapínania a vypínania touchpad na notebooku, Ale podľa mňa je vôňa urážlivá a nepraktická.
Notebook je vybavený špeciálnym poľom na manipuláciu, ktoré sa nazýva touchpad. V podstate tento modul nahrádza fyzického medveďa, čo nie je vždy možné. A tak pohybom prsta po povrchu môžete ľahko robiť, čo chcete. O tých, ktorí poskytujú touchpad, ako ho nastaviť na svojom notebooku tak, aby práca s počítačom bola čo najpohodlnejšia a najefektívnejšia, ako sa dozviete v tomto článku.
Yak vlashtovany touchpad?
Virtuálny displej teda chápeme ako pole s dvoma klávesmi, viditeľné na paneli pod klávesnicou nášho notebooku. V podstate sa táto kontrolná zóna nezdá byť ničím zvláštnym, s výnimkou niektorých mentálnych hodnôt a rámcov (v určitých prípadoch).
Už od samého začiatku chápeme, ako touchpad funguje. Ako nastaviť dobrého robota na notebooku často nie je jasné, pretože aj po spustení počítača všetko funguje na správnej úrovni.
Logika robota je tiež mimoriadne jednoduchá – prst, ktorý sa kotúľa po jeho povrchu, udáva smer pohybu kurzora na obrazovke. Okrem toho existujú aj ďalšie možnosti, ako napríklad rozpoznanie niekoľkých torkánov súčasne. Nie je však dôležité ich spoznávať.
Ako povoliť touchpad?
Členité pole na ovládanie kurzora sa nachádza priamo pod klávesnicou, čo prirodzene umožňuje jeho skrytie zo strany používateľa. To je neprijateľné, najmä ak sledujete film a kurzor neustále mení svoju polohu. Aby sa tomu zabránilo, bola rozšírená funkcia pripojenia touchpadu.

Musíte pracovať buď pomocou blízkeho tlačidla umiestneného na hornej strane prenosného počítača, alebo pomocou „horúcich“ kláves Fn a tých, ktoré označujú činnosť modulu. Ak zistíte, že touchpad na nič nereaguje, alebo neviete, ako ho zapnúť, vyskúšajte nasledujúce možnosti, jedna z nich bude určite fungovať. Pamätajte, že postup aktivácie virtuálneho medveďa je rovnaký ako pri jeho pripojení.
Nastavenie touchpadu

Najčastejšie na počítači v normálnom režime funguje touchpad. Spravidla nikto nevie, ako nastaviť na notebooku. V tomto prípade sa situácie stratia, ak sa kurzor nezrúti a korešpondent nerozumie, prečo sa to stane. Tento typ problému vyžaduje špeciálny program pre touchpad. Zjednodušene povedané, hovoríme o ovládači, ktorý vytvára „kontakt“ medzi vaším softvérom a jeho koordinujúcim robotom. Povedzme, že váš notebook začína operačný systém, Ak ste nenainštalovali požadované ovládače, bude potrebné ich nainštalovať „zhora“. Skontrolujte oficiálnu webovú stránku spoločnosti, ktorá vydala váš laptop.
Iné problémy
Je zrejmé, že môžu existovať aj iné dôvody, prečo touchpad prestane fungovať (nesúvisia s ovládačmi). Aby ste pochopili situáciu a identifikovali ich, musíte stráviť učením viac ako hodinu. V prvom rade fakhivtsi odporúčajú začať od „Úradov“ takého modulu ako „Misha“ (a v našej verzii touchpad). Ako nastaviť robota na prenosnom počítači - toto je už napravo: musíte prejsť na „Ovládací panel“, na karte „Misha“, kde v podponuke „Nastavenia zariadenia“ môžete upraviť nastavenia svojho modul virtuálnej myši.

Rozmanitosť dostupných parametrov závisí aj od toho, koľko „technik“ máte na svojom notebooku a samozrejme aj od nainštalovaného touchpadu na vašom novom. Napríklad na novších modeloch počítačov existuje funkcia „multi-touch“ (možnosť čítania viacerých dokumentov naraz), ako aj možnosť čítania stránok naraz pomocou zjednodušenej schémy. Všetky tieto a ďalšie možnosti sú dostupné v tejto sekcii, môžete si ich prispôsobiť, aby ste si zaistili pohodlnú prácu. Tu môžete určiť, či je zariadenie fyzicky pripojené a prístupné. Ak je možné, že váš touchpad nereaguje na príkazy, táto časť popisuje príčinu tohto problému.
Alternatíva k virtuálnej myši
To, že máte notebook, neznamená, že musíte používať touchpad. Ako medveďa fyzicky zapnúť je popísané v mnohých návodoch, aj keď postup je jednoduchý. Všetko, čo potrebujete, má prísť, ako si to zaslúžite pohľad zvonku dovnútra Možností je viac a môžete ho pripojiť aj do USB portu vášho počítača. Váš indikátor bude fungovať v normálnom režime bez akýchkoľvek problémov, alebo budete musieť nainštalovať doplnkový balík vodičov. Po tomto môžete začať pracovať.
V skutočnosti, ak chcete použiť medveďa, môžete si vystačiť s touchpadom a zostať pred samotným predajcom. Vpravo je to úplne individuálne. Zistite rôzne kategórie operácií, ktoré vykonávame na našom počítači: núdzový režim vikoristannya, robot v online hrách. Každý z nich si je vedomý výberu akcií, ktoré je potrebné dokončiť: ak môžete používať touchpad na prácu v prehliadači, potom bude hranie vašej obľúbenej hry Counter-Strike bez medveďa ešte ťažšie.
