Vyhľadajte na stránke Hľadať Chceš soma sériu operačný systém Microsoft je považovaný za najobľúbenejší a najdôveryhodnejší, ale niektorí vládni úradníci majú problémy s vykonávaním najjednoduchších operácií.
Napríklad nie všetci ľudia vedia, ako urobiť snímku obrazovky
Prenosný počítač so systémom Windows 7 alebo na stolnom počítači. Na konci dňa začínajú uvažovať o komplexnejších riešeniach – fotenie fotoaparátom mobilného telefónu, používanie webkamier, čo, samozrejme, okamžite znižuje silu a možnosť takýchto akcií.
Rickovo svedectvo: Nepokúšaš sa o nič, Belinda, len si nedokončila procedúru.
Ak chcete zmeniť túto snímku obrazovky na skutočný súbor obrázka, budete musieť otvoriť svoj obľúbený editor obrázkov a vložiť ho do schránky. Aby ste uľahčili vyhľadávanie uloženého súboru, môžete si ho v budúcnosti jednoducho uložiť na pracovnú plochu. V zásade je vytvorenie snímky obrazovky veľmi jednoduché.
- Správnou technikou môžete ušetriť veľa času a námahy a výrazne utesniť
- vonkajší pohľad
vaše snímky obrazovky.
To je veľmi užitočné, ak chcete chrániť svoju úrodu.
- Ak chcete urobiť snímku obrazovky, kliknite na ňu.
- vikorystvuyte vidіlene bezpečnostný softvér pre snímky obrazovky.
prebudená možnosť
Rýchlo urobte snímku obrazovky Počítač so systémom Windows 7, môžete rýchlo použiť dva nástroje:
- Kláves „Ptr Scr“.
- Pomocou pomôcky „Nože“.
V prvom prípade existujú tri rôzne varianty pôsobenia na strane koristuvach:
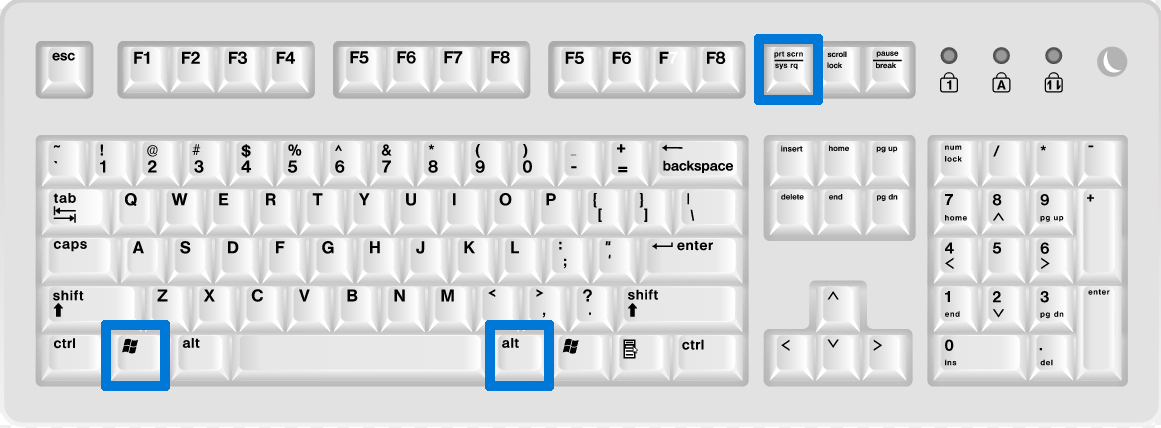
Ak často robíte snímky obrazovky, zmena miesta, kde sa obrázky ukladajú, pomôže udržať všetko usporiadané.
Pre tých, ktorí naozaj používajú priečinok „Pictures“ na ukladanie bohatých priečinkov a fotografií, bol pridaný priečinok „Screenshot“.
Priečinok „Images“ je zvyčajne vyhradený pre fotografie, ktoré je potrebné zdieľať alebo uložiť.
- Snímky obrazovky sú však spravidla súčasťou pracovného postupu, ktorý bude viditeľný v koncovom vrecku.
- Obraz blokuje obrazovku, mreže na pracovnom stole
- Prejdite do priečinka „Snímky obrazovky“.
V časti „Sila snímok obrazovky“ vyberte možnosť „Miscológia“. Požiadajte o potvrdenie. Pamätajte, že to môžete znova zmeniť, keď budete navždy žiť rovnaký život.
Vždy si pamätajte, že stlačenie týchto tlačidiel vám nedáva žiadny náznak toho, že máte bolesť.
Ak ho chcete uložiť ako súbor obrázka, musíte použiť iný program.
- Tento nástroj je vo Vikoristane jednoduchý a výkonný.
- To umožňuje používateľom urobiť si kvalitnú snímku obrazovky všetkého na obrazovke počítača.
Okrem toho tento nástroj umožňuje účastníkom rally vymieňať si obrázky nasnímané na sociálnych sieťach. Ak chcete použiť tento nástroj, vyberte kroky. Urobte snímku obrazovky z voľného miesta na tejto lokalite a zdieľajte ju na stránkach sociálnych médií.
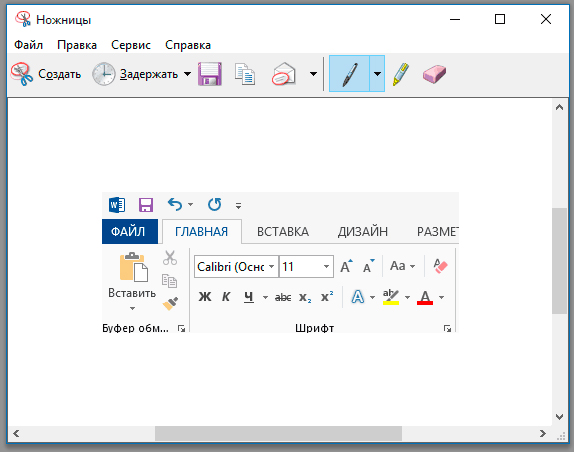
V zadnej časti skrytého obrazu budete mať viac možností, ako napríklad vertikálne zarovnanie.
Zobrazí sa snímka obrazovky spolu s možnosťami úprav. Upravte snímku obrazovky podľa potreby. Okrem toho má tento nástroj verziu pre stolné počítače, ktorá poskytuje viac funkcií vrátane rôznych režimov snímok obrazovky, automatického snímania obrazovky, nahrávania obrazovky atď. Ak chcete spustiť nástroj „Nože“, musíte ho spustiť riadok vyhľadávania
a zadajte do nej názov programu. Potom postupujte podľa zadanej cesty. Samotný nástroj je veľmi jednoduchý na používanie.
Najprv existujú len dve možnosti akcie: nasnímanie snímky v režime časozberného alebo časozberného snímania.
Po spustení procesu sa obrázok zobrazí na obrazovke Programy, kde ho môžete upraviť.

- Samozrejme, stiahnite si produkt a pokračujte v jeho inštalácii.
- Pred rozprávaním sa roztiahne úplne bez ujmy.
- Prejdite do časti s názvom „Snímanie obrazovky“.
Vyberte si príjemnú možnosť.
V tomto prípade existuje päť možností:
Bol predstavený program „Nože“. Ide o online doplnok, ktorý vám umožní odfotiť akúkoľvek obrazovku vrátane konkrétnej oblasti, konkrétne okna atď. zadná obrazovka . Okrem vytvárania snímok obrazovky poskytuje tento nástroj parametre anotácií.
Okrem toho môžete snímku obrazovky ľahko zdieľať so svojím
sociálne opatrenia alebo ho zviesť zo slobodného Khmarnského priestoru, ktorý lupič očakáva. Kopírovanie častí obrázka v programe Skicár
- Táto verzia funguje efektívne s režimami snímok obrazovky pracovnej plochy, je spoľahlivá
- grafický editor
- , Záznamník obrazovky, plánovač snímania obrazovky atď.
- Môžete ho zlákať, aby si užil všetky jeho vzrušujúce funkcie.
Výhody: Nemá žiadne režimy snímok obrazovky a umožňuje vám pridávať poznámky a spravovať snímku obrazovky v jednom rozhraní.
Štandardná fotografia.
Viditeľná je iba časť obrazovky.
Obrázky s možnosťou rolovania. Okrajte časť obrazovky a pripevnite oblasť. V tomto prípade je možností oveľa viac, aj keď Simkine nástroje zamrzli.
Zachytené snímky je navyše možné okamžite upravovať, čo je tiež oveľa jednoduchšie. Po dokončení všetkých plánovaných postupov je možné hotový výsledok ľahko umiestniť do priečinka, ktorý je praktický pre majiteľa počítača., Odteraz môžete spustiť vyhľadávanie na webe a sledovať ďalšie ponuky dostupné v rozľahlosti globálneho webu.
Snímka obrazovky je snímka obrazovky počítača.
Vyžaduje sa pre rôzne úlohy, takže v systéme Windows 10 existuje niekoľko možností na vytváranie snímok. Musíte tiež vedieť, kde sú snímky obrazovky uložené v systéme Windows 10, aby ste ich potom mohli uložiť. Pozrite sa na pravý horný roh klávesnice.
Okrem toho sa možno budete musieť okamžite zobudiť
funkčný kláves
váš notebook, pretože by sa mal nachádzať v ľavej dolnej časti klávesnice.
Tým sa skopíruje všetko, čo vidíte na obrazovke, do pamäte počítača. Keď je obrazovka v pamäti počítača, môžete vložiť obrázok do editora na manipuláciu. Kde je uložená snímka obrazovky? Obrázky, ktoré ste si uložili na pracovnú plochu, sa teraz môžu zobraziť v hlavnej oblasti zobrazenia. Ak to tak nie je, znamená to, že ste obrázok neuložili.
Teraz musíte izolovať iba tú časť obrázka, ktorú chcete vidieť.
Ospravedlňujem sa, ale nemá zmysel posielať niekomu celú obrazovku, ak chcete byť upozornení iba na dohodu.
Kombinácia klávesov Windows + PrintScreen
Víťazné kombinácie
Windows + PrintScreen
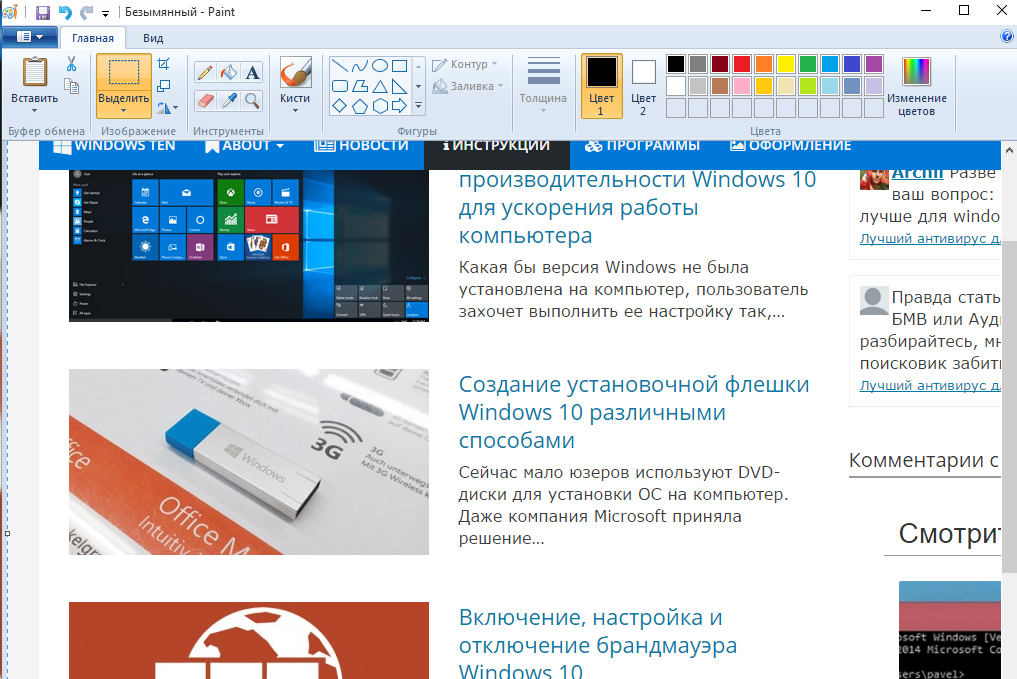
Na obrazovke sa zobrazí kompletná obrazovka, ktorú si môžete uložiť na neskoršie použitie výberom samostatného priečinka alebo ho nájsť v priečinku.
Farba tiež nie je veľmi dobrá v očistenej, orezanej oblasti. Ak chcete získať prístup k týmto nastaveniam, v ponuke vyberte možnosť „Uložiť ako“. Ako môžeš učiť, je to neosobné a nepochopiteľné!
Existuje mnoho dôvodov, prečo chcete zarábať peniaze, napríklad rýchlo ukázať, čo máte na stole, niekomu, s kým sa stretávate alebo na HipChate. Môžete si tiež urobiť prieskum na internete, ak chcete ušetriť peniaze za mlynčeky alebo ak chcete, aby vám informácie o mletí pomohli technickú podporu
V tomto prípade existuje päť možností:
. Najširšia snímka obrazovky umožňuje zachytiť celú obrazovku. kombinácia Alt+PrintScreen Urobte snímku obrazovky aktívneho okna.
Ak chcete nasnímať ďalšiu fotografiu, vyberte rovnaké kroky, ako keď ste stlačili PrintScreen.
Bol zavedený nástroj „Nože“.
nové verzie
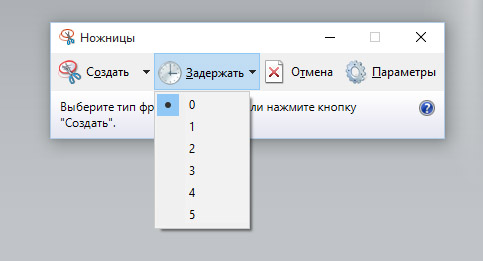
OS bol odmietnutý
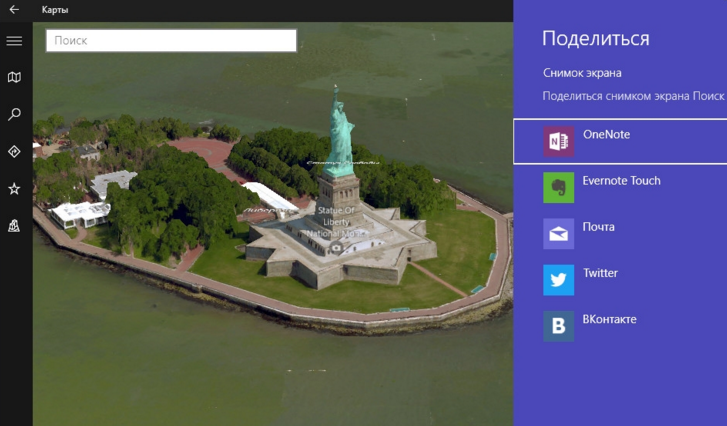
Štandardná fotografia.
doplnková funkcia
Zmrazí obrazovku a potom vám umožní urobiť snímku obrazovky, ako chcete.
To vám umožní vybrať požadovaný typ snímania obrazovky.
Ak sa rozhodnete použiť iný program, snímka obrazovky sa tiež skopíruje do schránky.
Nový zámok vám umožňuje prispôsobiť si pracovnú plochu tak, ako chcete, po prvé, spodný program zatvorí vašu obrazovku.
